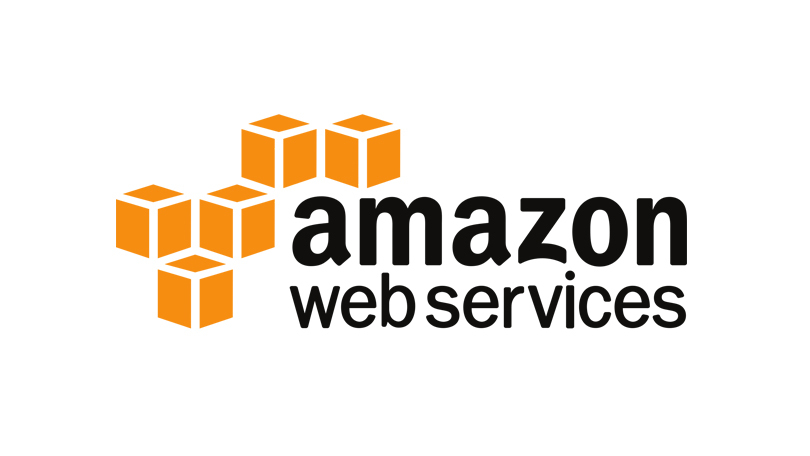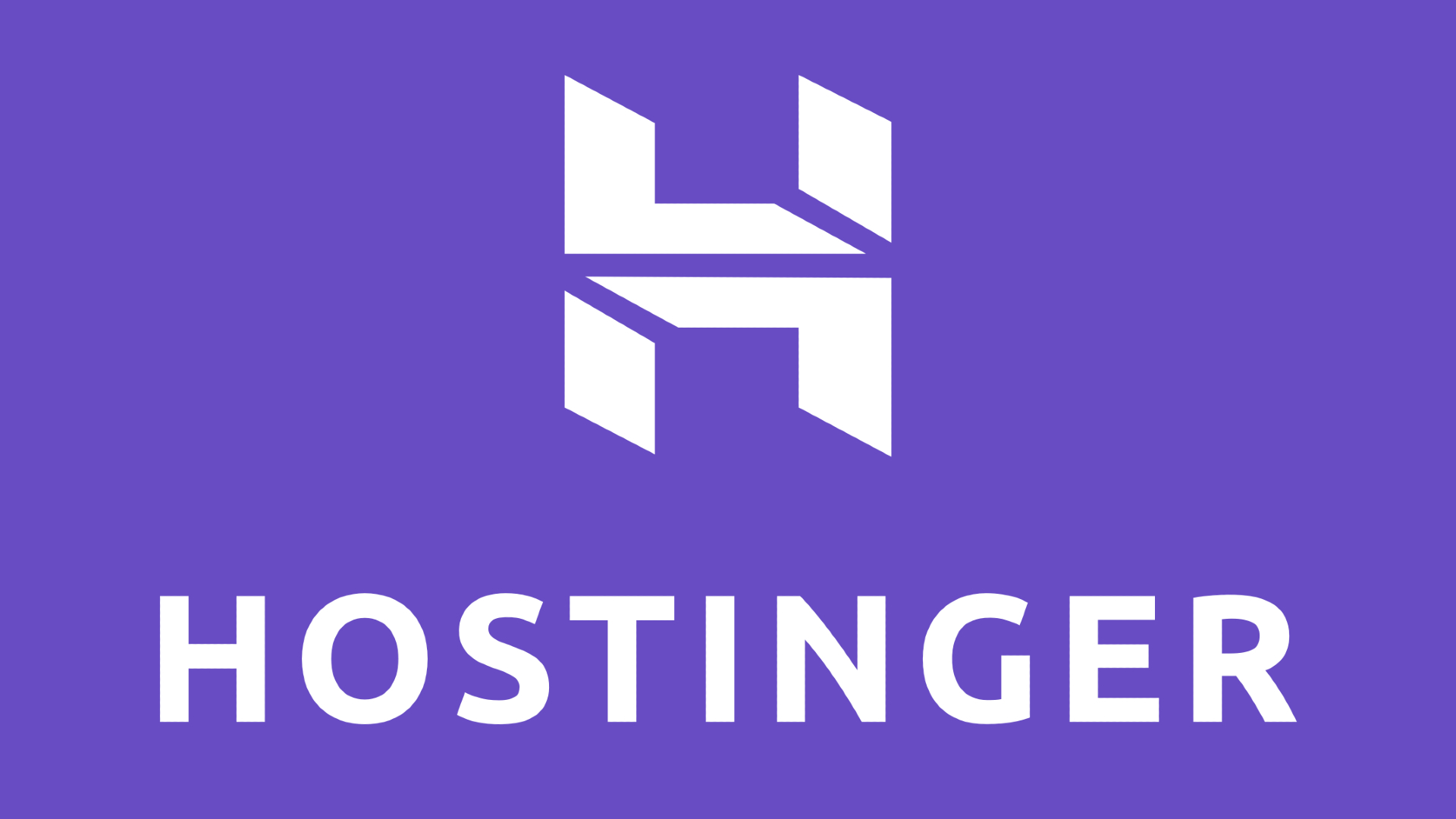ดังนั้นคุณจึงต้องการสร้างเซิร์ฟเวอร์ Minecraft: นี่คือวิธีการสร้างเซิร์ฟเวอร์ด้วยขั้นตอนง่ายๆ ไม่กี่ขั้นตอน
เผยแพร่แล้ว: 2022-01-29หากคุณเคยต้องการสร้างเซิร์ฟเวอร์ Minecraft แต่ถูกเลื่อนออกไปโดยการแก้ไขไฟล์หรือคำศัพท์ที่สับสน อย่ากังวลไป การสร้างเซิร์ฟเวอร์ของคุณเองนั้นค่อนข้างง่าย โดยคุณจะต้องทำตามขั้นตอนและคำสั่งที่จำเป็นอย่างถูกต้อง เป็นที่ยอมรับว่าการให้เพื่อนเชื่อมต่อกับเซิร์ฟเวอร์ดังกล่าวเป็นกระบวนการที่แตกต่างไปจากเดิมอย่างสิ้นเชิง แต่เราจะข้ามสะพานนั้นในบทความอื่น สำหรับตอนนี้ มาเน้นที่การทำให้เซิร์ฟเวอร์ Minecraft ของคุณเริ่มทำงาน
ด้วยการสร้างเซิร์ฟเวอร์ Minecraft ของคุณเอง คุณสามารถเปลี่ยนเกมในแบบที่คุณไม่สามารถทำได้ตามปกติ ตัวอย่างเช่น คุณสามารถกำหนดหรือปฏิเสธบทบาทให้กับผู้เล่นคนอื่น ควบคุมวิธีการวางไข่ของวัตถุ หรือปรับแต่งฟิสิกส์ในเกม หากคุณเป็นผู้ปกครอง คุณจะยินดีที่ทราบว่าการสร้างเซิร์ฟเวอร์ Minecraft หมายความว่าคุณควบคุมได้ว่าใครที่บุตรหลานของคุณเล่นด้วยทางออนไลน์ ซึ่งเป็นรูปแบบหนึ่งของการควบคุมโดยผู้ปกครอง
มีสองสามวิธีในการสร้างเซิร์ฟเวอร์ Minecraft แต่มีสองวิธีหลักที่คุณสามารถทำได้ คุณสามารถเลือกที่จะจ่ายผู้ให้บริการเซิร์ฟเวอร์ส่วนตัวเสมือน (VPS) เพื่อโฮสต์เซิร์ฟเวอร์ Minecraft ของคุณ หรือคุณสามารถโฮสต์เซิร์ฟเวอร์บนคอมพิวเตอร์ของคุณเอง ทั้งสองต้องใช้ความรู้ทางเทคนิคเพียงเล็กน้อย แต่โดยทั่วไปแล้วเส้นทาง VPS จะง่ายกว่ามาก บริการเว็บโฮสติ้งจำนวนมากเสนอโฮสติ้งสำหรับ Minecraft โดยเฉพาะซึ่งช่วยเพิ่มความคล่องตัวให้กับกระบวนการทั้งหมด ถ้าคุณไม่รังเกียจที่จะชำระค่าบริการนี้เป็นตัวเลือกที่ดี ยิ่งไปกว่านั้น โฮสต์เว็บจำนวนมากยังให้การสนับสนุนลูกค้า ดังนั้น หากคุณลังเลที่จะตั้งค่าเซิร์ฟเวอร์ด้วยตัวเอง ความช่วยเหลือเพิ่มเติมจะช่วยให้คุณสบายใจ
บริการโฮสติ้งเซิร์ฟเวอร์ Minecraft
มีจุดแข็งและความท้าทายทั้งสองวิธี เมื่อโฮสต์เซิร์ฟเวอร์ Minecraft ของคุณเอง คุณจะประหยัดเงินโดยไม่ต้องจ่ายค่าบริการเว็บโฮสติ้ง และคุณมีการควบคุมเซิร์ฟเวอร์อย่างสมบูรณ์ โดยสมมติว่าคุณรู้ว่าคุณกำลังทำอะไรอยู่ อย่างไรก็ตาม คุณภาพของการเชื่อมต่ออินเทอร์เน็ตที่บ้านของคุณส่งผลโดยตรงต่อวิธีที่ผู้อื่นเชื่อมต่อกับเซิร์ฟเวอร์ของคุณ การเชื่อมต่อที่ไม่ดีอาจส่งผลให้เกิดประสบการณ์การเล่นเกมที่ล่าช้า แอปอื่นๆ ที่ทำงานบนพีซีของคุณสามารถส่งผลต่อความสามารถในการโฮสต์ของคุณได้เช่นกัน เหนือสิ่งอื่นใด คุณต้องค้นหาและแก้ไขปัญหาใด ๆ ที่เกิดขึ้นกับเซิร์ฟเวอร์ของคุณ
แน่นอนว่ามีแหล่งข้อมูลออนไลน์มากมาย แต่ถ้าคุณไม่เข้าใจเทคโนโลยีเป็นพิเศษ อาจส่งผลให้ต้องทำงานหนัก บริการเว็บโฮสติ้งจะลบการตั้งค่าส่วนใหญ่และงานที่จำเป็นในการจัดการเซิร์ฟเวอร์ แต่จะเพิ่มค่าใช้จ่ายอย่างมากเช่นกัน เราจะพูดถึงสิ่งนั้นในอีกสักครู่
หากคุณพร้อมที่จะสร้างเซิร์ฟเวอร์ Minecraft เราจะแนะนำสิ่งที่คุณต้องรู้ เราจะเริ่มต้นด้วยการลงทะเบียนกับบริการเว็บโฮสติ้ง
ค้นหาโฮสต์เว็บที่ดีที่สุดสำหรับเซิร์ฟเวอร์ Minecraft ของคุณ
มีโฮสต์เว็บหลายแห่งที่ให้บริการเซิร์ฟเวอร์ Minecraft รวมถึง Amazon Web Services, Apex, Hostinger และ PebbleHost ดังนั้นขั้นตอนแรกของคุณคือการเลือกซื้อสินค้า คุณจะพบข้อกำหนดต่างๆ ของเซิร์ฟเวอร์ ขึ้นอยู่กับขนาดโลก Minecraft ของคุณ จำนวนผู้เล่นที่จะเชื่อมต่อกับเซิร์ฟเวอร์ของคุณ และคุณต้องการติดตั้งม็อดหรือไม่ โดยปกติ คุณจะจ่ายมากขึ้นจากกระเป๋าถ้าคุณซื้อแผนที่ขนาดใหญ่ แต่โฮสต์เว็บจำนวนมากให้คุณอัปเกรดจากระดับบริการที่ต่ำกว่าเป็นระดับบริการที่สูงขึ้นโดยไม่ต้องยุ่งยากมากเกินไป ดังนั้น หากคุณเพิ่งเริ่มต้น อาจปลอดภัยกว่าที่จะเริ่มต้นด้วยแผนขนาดเล็กและอัปเกรดในภายหลังเมื่อความต้องการของคุณเติบโตขึ้น
สิ่งที่สำคัญที่สุดในการพิจารณาคือ RAM และการจัดสรร CPU เสมือน คุณภาพเซิร์ฟเวอร์และจำนวนผู้เล่นขึ้นอยู่กับหน่วยความจำของเซิร์ฟเวอร์ RAM 2GB สามารถรองรับผู้เล่นได้มากถึง 10 คนก่อนที่เกมจะล่าช้า การจัดสรร CPU เสมือนส่งผลต่อความราบรื่นในการเล่นเกม ยิ่งซีพียูหรือซีพียูคุณภาพสูงที่จ่ายไฟให้กับเซิร์ฟเวอร์ของคุณมากเท่าไหร่ ก็ยิ่งดีเท่านั้น ดังที่ได้กล่าวไว้ก่อนหน้านี้ หากคุณต้องการเล่นกับเพื่อนไม่กี่คน แผนพื้นฐานน่าจะพอเพียง อย่างไรก็ตาม หากคุณต้องการสร้างชุมชนให้เติบโต คุณต้องลงทุนเงินเพื่อสมัครสมาชิกโฮสติ้งระดับไฮเอนด์
ลองดู PebbleHost สำหรับตัวอย่างนี้ แผนงบประมาณช่วยให้คุณเลือกเวอร์ชัน Minecraft ที่คุณต้องการเรียกใช้ รวมถึงเวอร์ชันล่าสุด PebbleHost ยังให้คุณระบุประเภทของเซิร์ฟเวอร์ที่คุณต้องการเรียกใช้ รวมถึงรุ่น PC Java, เวอร์ชัน Spigot ที่ปรับแต่งได้สูง และรุ่นคอนโซล/มือถือ Bedrock ตัวอย่างเช่น เซิร์ฟเวอร์สำหรับ Minecraft วานิลลา (รุ่นพื้นฐานสำหรับพีซี Java) หรือ Minecraft 1.17 มีราคา $5 ต่อเดือน และมาพร้อมกับการจัดสรร RAM ขนาด 5GB ที่แนะนำ
ขั้นตอนการสร้างเซิร์ฟเวอร์พื้นฐานจะเหมือนกันมากหรือน้อย โดยไม่คำนึงถึงบริการที่คุณเลือก ต่อไปนี้คือคำแนะนำสั้นๆ เกี่ยวกับสิ่งที่คุณควรทำ:
เลือกแผนที่เหมาะสมกับจำนวน RAM ทั้งหมดที่จำเป็นสำหรับการเรียกใช้ Minecraft อย่างเหมาะสม
กำหนดค่าเซิร์ฟเวอร์ของคุณ ระบุภูมิภาค เวอร์ชันเกม และส่วนเสริม
ตรวจสอบข้อมูลของคุณ สร้างบัญชีกับผู้ให้บริการ หากจำเป็น และส่งข้อมูลการชำระเงินของคุณ เมื่อการชำระเงินได้รับการยืนยัน คุณจะได้รับข้อมูลเกี่ยวกับวิธีการเข้าถึงเซิร์ฟเวอร์ของคุณ
คัดลอกที่อยู่ IP ที่บริการโฮสต์ให้คุณเข้าถึงเซิร์ฟเวอร์ของคุณ โปรดทราบว่าคุณต้องใช้ Minecraft เวอร์ชันที่คุณสมัครเมื่อซื้อ VPS
เปิด Minecraft คลิกแท็บ Multiplayer จากนั้นคลิกแท็บ Add Server ป้อนข้อมูลเซิร์ฟเวอร์ที่นั่น
แค่นั้นแหละ! เพลิดเพลินไปกับโลก Minecraft ใหม่ที่โฮสต์โดยเซิร์ฟเวอร์ของคุณ และแบ่งปันที่อยู่ IP กับเพื่อน ๆ เพื่อให้คุณสามารถเล่นด้วยกันได้
กระบวนการนี้มีความเกี่ยวข้องมากขึ้นอีกเล็กน้อย หากคุณต้องการใช้แนวทางปฏิบัติเพิ่มเติมและโฮสต์เซิร์ฟเวอร์ Minecraft บนพีซีของคุณเอง คุณสร้างเซิร์ฟเวอร์ Minecraft ได้โดยใช้ PC ที่ใช้ระบบปฏิบัติการ Linux หรือ Mac กระบวนการก็เหมือนกัน อย่างไรก็ตาม เราจะแนะนำคุณเกี่ยวกับการสร้างเซิร์ฟเวอร์ Minecraft บนพีซีที่ใช้ Windows

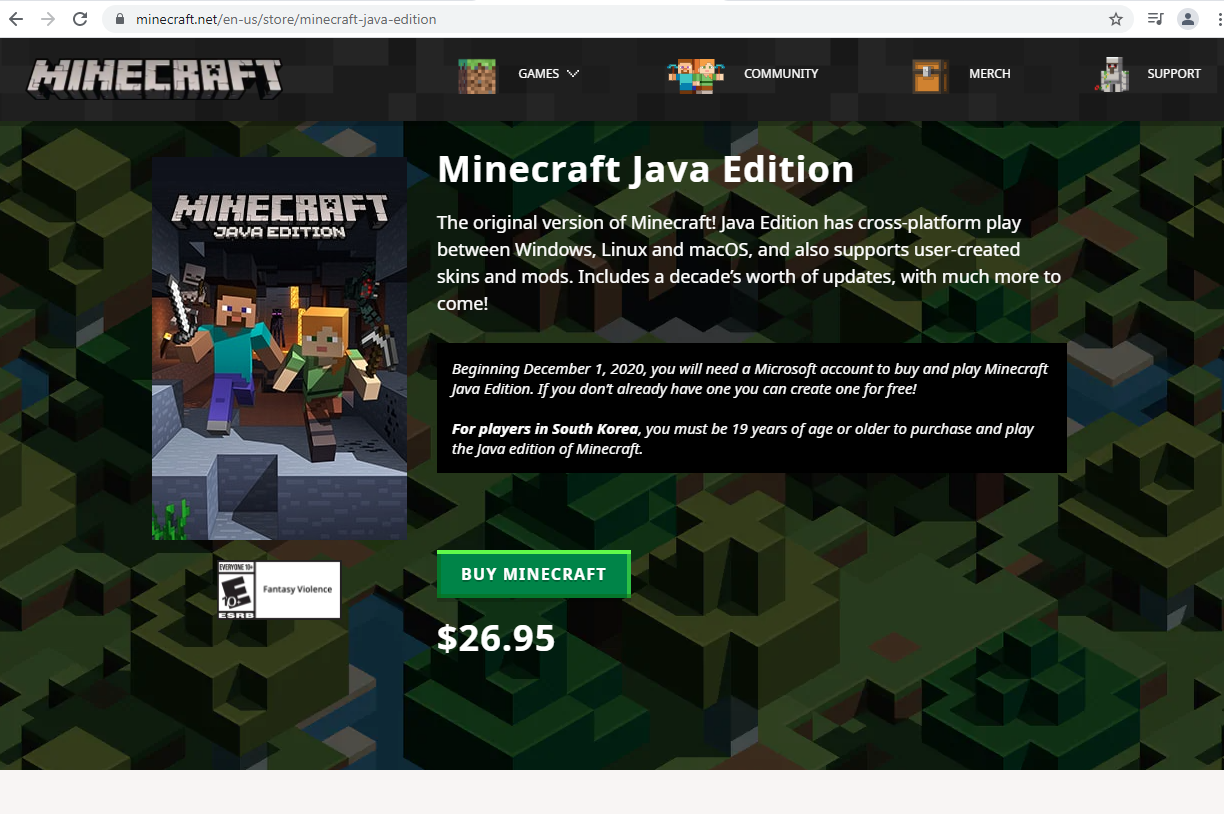
รับ Minecraft Java Edition และ Java ล่าสุด
มีซอฟต์แวร์สำคัญสองสามชิ้นที่คุณต้องเริ่มต้นหากต้องการโฮสต์เซิร์ฟเวอร์ Minecraft บนพีซีของคุณ ประการแรก คุณต้องมี Minecraft Java Edition หากคุณเป็นเจ้าของ Minecraft เวอร์ชันอื่น ไม่ว่าจะเป็นคอนโซลหรือ Windows 10 คุณจะไม่สามารถโฮสต์เซิร์ฟเวอร์ที่กำหนดเองได้ หากคุณมี Minecraft Java คุณต้องติดตั้ง Java (หรืออัปเดตเป็นเวอร์ชันล่าสุด)
ไปที่หน้า Java Devkit หรือคลิก https://www.oracle.com/java/technologies/javase/javase-jdk8-downloads.html และค้นหา Windows x64 Installer
คลิกลิงก์ดาวน์โหลด ยอมรับข้อกำหนดในการให้บริการ และเรียกใช้ไฟล์เมื่อดาวน์โหลดเสร็จสิ้น
ซึ่งจะเปิดวิซาร์ดการติดตั้ง ทำตามขั้นตอนการติดตั้ง และปิดหน้าต่างเมื่อเสร็จสิ้น
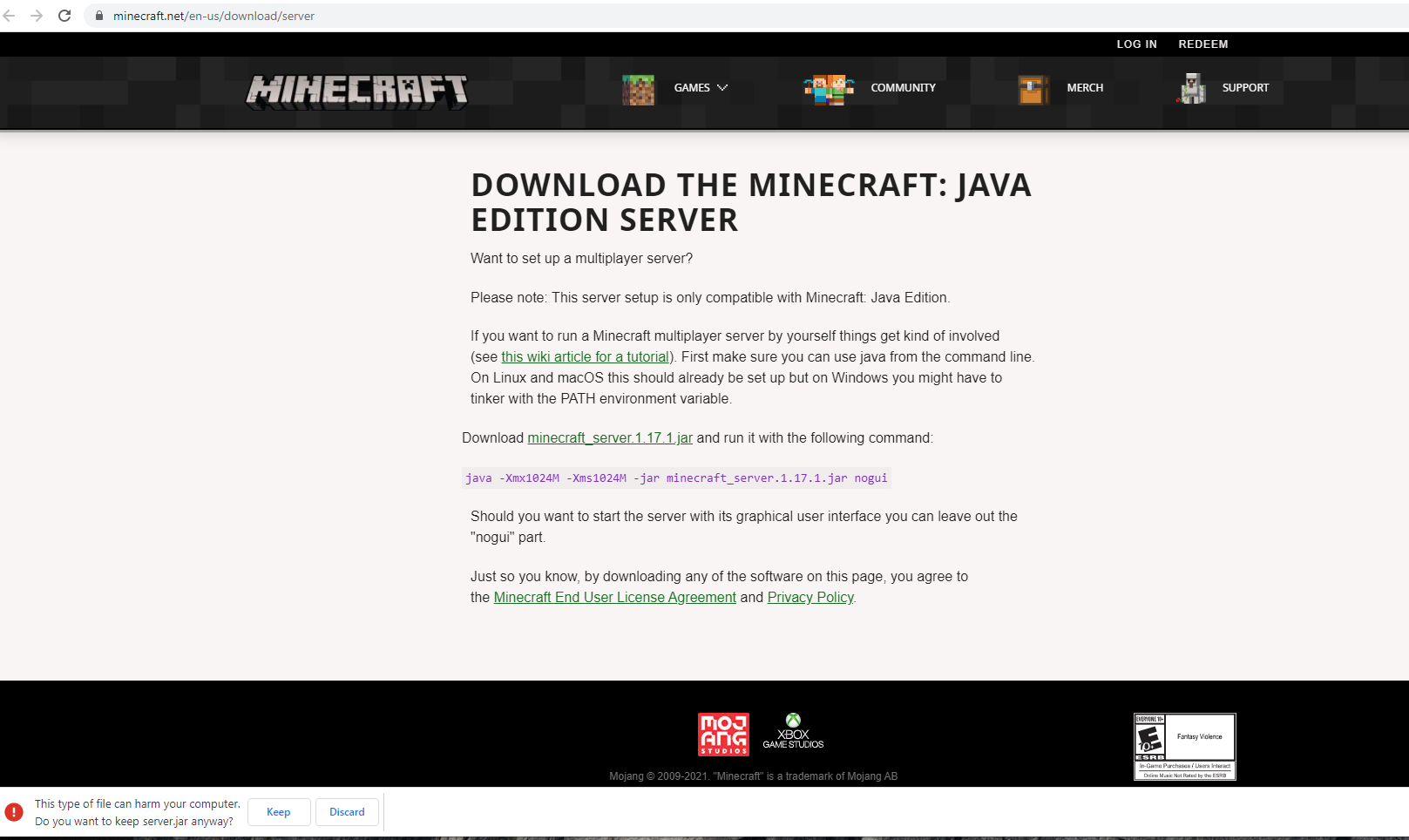
สร้างโฟลเดอร์ ดาวน์โหลดไฟล์ Jar
เมื่อคุณได้รับ Minecraft Java และ Java เวอร์ชันล่าสุดแล้ว คุณสามารถเริ่มต้นใช้งานบนเซิร์ฟเวอร์นั้นได้ เพื่อความเรียบง่าย คุณควรสร้างโฟลเดอร์สำหรับไฟล์ทั้งหมดของคุณ
คลิกขวาที่เดสก์ท็อป เลื่อนลงไปที่ New แล้วเลือก Folder
ตั้งชื่อโฟลเดอร์นี้ที่คุณเลือก สำหรับตัวอย่างนี้ ให้ตั้งชื่อง่ายๆ ว่าเซิร์ฟเวอร์
ตอนนี้ คุณต้องคว้าไฟล์คีย์เพิ่มเติม รวมถึงไฟล์ JAR ของเซิร์ฟเวอร์ด้วย โชคดีที่ Mojang Studios ผู้พัฒนา Minecraft ได้โฮสต์ไฟล์ไว้
แนะนำโดยบรรณาธิการของเรา



ไปที่เว็บไซต์อย่างเป็นทางการ https://www.minecraft.net/en-us/download
เลื่อนลงไปที่ส่วนซอฟต์แวร์เซิร์ฟเวอร์ และมองหาลิงก์เซิร์ฟเวอร์ Java Edition
คลิกแล้วคุณจะเข้าสู่หน้าดาวน์โหลดสำหรับ JAR 1.17.1
คลิกลิงก์ไฟล์เพื่อเริ่มกระบวนการดาวน์โหลด
เบราว์เซอร์ของคุณอาจระบุว่าไฟล์นี้อาจเป็นอันตรายต่อคอมพิวเตอร์ของคุณ หรือบางอย่างที่ส่งผลดังกล่าว คุณกำลังดาวน์โหลดไฟล์โดยตรงจากเว็บไซต์อย่างเป็นทางการของ Mojang ดังนั้นคุณไม่จำเป็นต้องเครียดเรื่องนี้ คลิกตัวเลือก Keep
เมื่อดาวน์โหลดไฟล์เสร็จแล้ว ซึ่งไม่น่าจะใช้เวลานานนัก ให้ลากไปไว้ในโฟลเดอร์เซิร์ฟเวอร์
เปิดโฟลเดอร์เซิร์ฟเวอร์ คุณควรเห็นไฟล์ server.jar อยู่ข้างใน ในทางเทคนิค คุณสามารถคลิกที่ไฟล์ แล้วปล่อยให้มันสร้างไฟล์พิเศษทั้งหมดที่คุณต้องการ อย่าทำอย่างนั้น แต่คุณกำลังจะสร้างไฟล์แบตช์ ซึ่งเป็นสคริปต์ที่เปิดใช้งานเซิร์ฟเวอร์ให้เราแทน มีเหตุผลสำหรับสิ่งนี้: คุณจะต้องระบุคำสั่งตามต้องการ และระบุข้อผิดพลาดผ่านหน้าต่างคำสั่ง การเขียนแบตช์ไฟล์ช่วยให้คุณทำอย่างนั้นได้ สิ่งนี้ไม่ได้น่ากลัวอย่างที่คิด อันที่จริง คำแนะนำในการทำเช่นนี้อยู่ในหน้าดาวน์โหลด server.jar
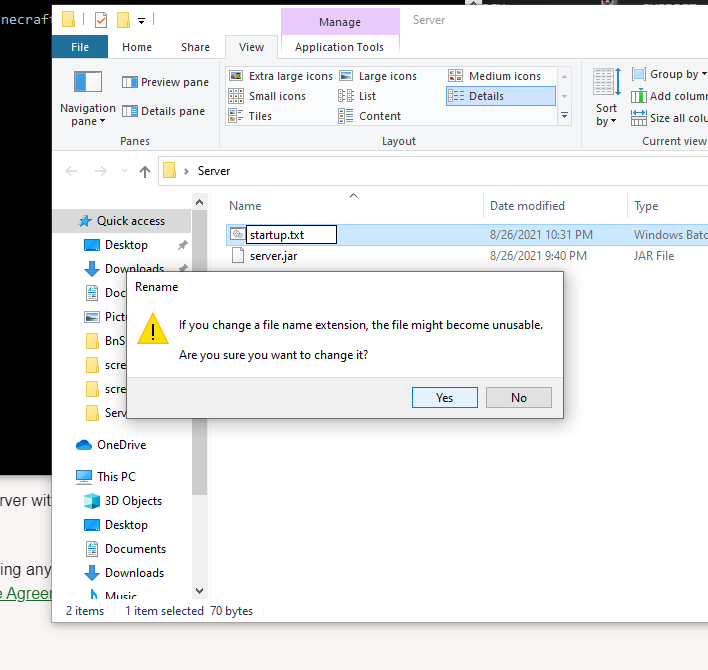
สร้างไฟล์แบทช์
คลิกขวาที่ด้านในของโฟลเดอร์เซิร์ฟเวอร์ เลือกใหม่แล้วเลือกเอกสารข้อความ
ตั้งชื่อให้มัน ในตัวอย่างนี้ เราจะใช้การเริ่มต้น
คลิกขวาที่ Startup แล้วเลือกแก้ไข หน้าต่างแผ่นจดบันทึกควรเปิดขึ้น ที่นี่ คุณจะเขียนแบทช์สคริปต์ ในหน้าดาวน์โหลด Minecraft คำสั่งที่แนะนำมีดังนี้: java -Xmx1024M -Xms1024M -jar minecraft_server.1.17.1.jar nogui
คำสั่งนี้บอกให้ Java เริ่มต้นหน่วยความจำขั้นต่ำ/สูงสุด 1024 เมกะไบต์ให้กับไฟล์ Minecraft server.jar อาร์กิวเมนต์ nogui ในตอนท้ายป้องกันไม่ให้ส่วนต่อประสานกราฟิกกับผู้ใช้ Minecraft ปรากฏขึ้น GUI นี้กินทรัพยากรเพิ่มเติม และเนื่องจากคุณจะใช้หน้าต่างคอนโซล จึงไม่จำเป็นจริงๆ อย่างไรก็ตาม ตามที่ Mojang ระบุไว้ในหน้าดาวน์โหลด/เซิร์ฟเวอร์ หากคุณต้องการเริ่มต้นเซิร์ฟเวอร์ด้วย GUI เริ่มต้น คุณสามารถยกเว้นอาร์กิวเมนต์ nogui ได้
นอกจากนี้ ยังควรสังเกตด้วยว่า หากคุณต้องการเริ่มต้นเซิร์ฟเวอร์ด้วยหน่วยความจำที่มากขึ้น คุณสามารถเพิ่มค่าต่ำสุด/สูงสุดเป็น 2048 หรือหลายเท่าของ 1024 ได้ 2048 น่าจะเป็นตัวเลือกที่เหมาะสมที่สุด ซึ่งในกรณีนี้ คำสั่งควรปรากฏดังนี้: java - Xmx2048M -Xms2048M -jar minecraft_server.1.17.1.jar nogui
เมื่อคุณเขียน หรือคัดลอกและวาง สคริปต์นี้ในเอกสารข้อความ กด Enter แล้วพิมพ์ หยุดชั่วคราว การดำเนินการนี้จะระงับการประมวลผลไฟล์แบตช์และเปิดหน้าต่างคำสั่งไว้เสมอ ดังนั้นคุณจึงสามารถจับตาดูข้อผิดพลาดได้ รหัสของคุณควรมีลักษณะดังนี้:
จาวา -Xmx2048M -Xms2048M -jar minecraft_server.1.17.1.jar nogui
หยุดชั่วคราว
บันทึกการเปลี่ยนแปลงของคุณและปิดไฟล์
คลิกชื่อไฟล์ข้อความนี้ และเปลี่ยนชื่อนามสกุล คุณต้องการไฟล์แบตช์ ไม่ใช่ไฟล์ข้อความ ดังนั้นให้เปลี่ยนส่วน txt ของไฟล์เป็น bat
กด Enter และ Windows จะเตือนคุณว่าการแก้ไขส่วนขยายอาจทำให้ไฟล์ใช้งานไม่ได้ ไม่ต้องกังวลเกี่ยวกับเรื่องนี้ คลิกใช่
ยินดีด้วย! คุณได้เขียนไฟล์แบตช์ของคุณเอง และตอนนี้ได้สร้างไอคอนที่ใช้งานง่ายเพื่อเปิดใช้เซิร์ฟเวอร์ Minecraft ของคุณ มาทดสอบกัน!
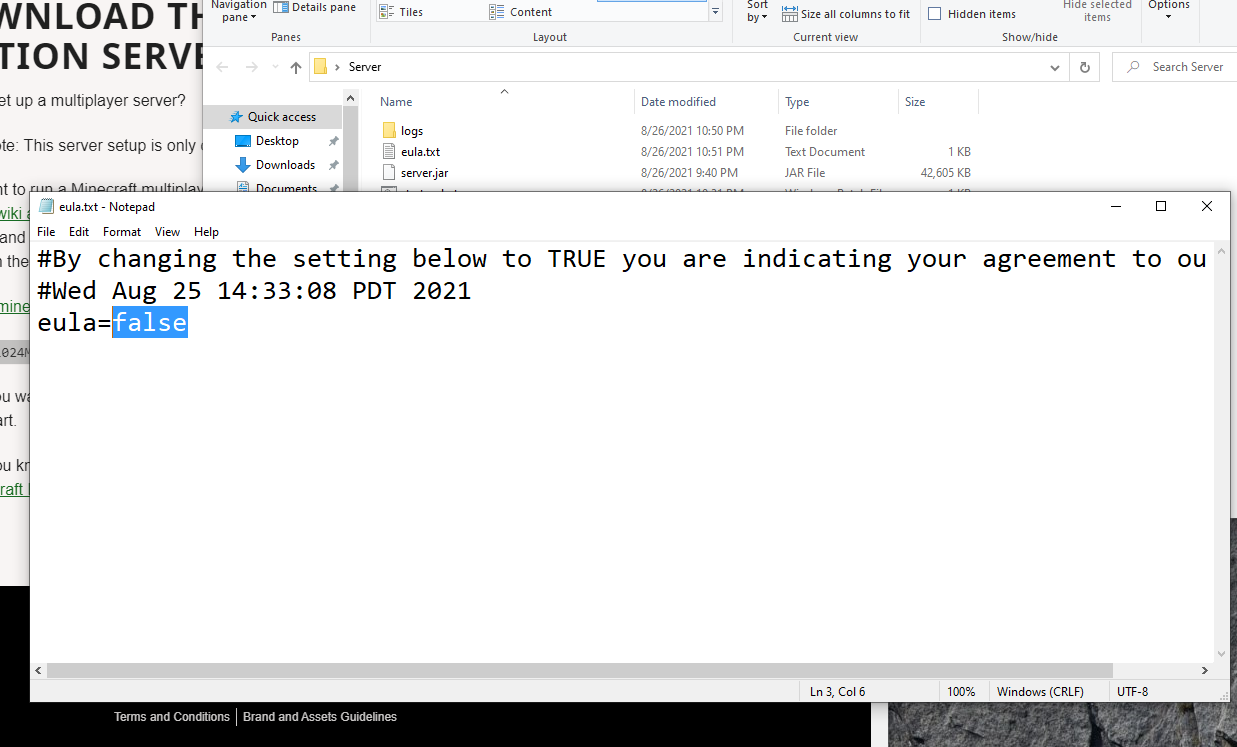
แก้ไข EULA และ Connect
ดับเบิลคลิกที่ไฟล์ startup.bat หรืออะไรก็ได้ที่คุณเลือกเรียก เพื่อดูว่าเกิดอะไรขึ้น สมมติว่าทุกอย่างเป็นปัจจุบันและคุณป้อนทุกอย่างถูกต้อง คุณจะเห็นไฟล์เพิ่มเติมในโฟลเดอร์เซิร์ฟเวอร์ เช่น EULA บันทึก และคุณสมบัติของเซิร์ฟเวอร์ ปิดหน้าต่างคำสั่ง
คลิกขวาที่ EULA และเลือกแก้ไข ในการก้าวไปข้างหน้า คุณต้องยอมรับ EULA ซึ่งหมายความว่าคุณต้องเปลี่ยนส่วนที่เป็นเท็จของบรรทัดสุดท้ายเป็นจริง ทำเช่นนั้น บันทึกและปิดเอกสารข้อความ
เรียกใช้แบตช์ไฟล์อีกครั้ง ไฟร์วอลล์ของ Windows จะพยายามปกป้องคุณให้ปลอดภัยโดยบล็อกการเข้าถึงเครือข่ายของคุณ จำเป็นต้องมีการเข้าถึงเครือข่าย คุณจึงไม่ต้องสนใจคำเตือนและคลิกอนุญาตการเข้าถึง
หน้าต่างคำสั่งของคุณควรแสดงว่าเซิร์ฟเวอร์กำลังเตรียมการ อาจใช้เวลาสักครู่ แต่หน้าต่างคำสั่งจะแจ้งให้คุณทราบเมื่อดำเนินการเสร็จสิ้น เมื่อเป็นเช่นนั้น คุณควรจะสามารถเชื่อมต่อกับเซิร์ฟเวอร์ได้
เปิดตัว Minecraft Java Edition
คลิกแท็บผู้เล่นหลายคน จากนั้นเลือกตัวเลือกเพิ่มเซิร์ฟเวอร์
ป้อนที่อยู่ IP ของคอมพิวเตอร์โฮสต์หรือพิมพ์ "localhost" ในแถบที่อยู่ของเซิร์ฟเวอร์
คุณเชื่อมต่อแล้ว! หากคุณต้องการเล่นกับเพื่อนหรือคนอื่นๆ ทางออนไลน์ คุณต้องระบุที่อยู่ IP ของเซิร์ฟเวอร์ Minecraft ให้พวกเขา สิ่งนี้มาพร้อมกับความเสี่ยง ดังนั้น หากคุณเป็นผู้ปกครองที่ระมัดระวังในการสร้างสนามเด็กเล่นเสมือนจริงที่ยอดเยี่ยมสำหรับลูก ๆ ของคุณ คุณอาจต้องการหยุดที่นี่ ที่กล่าวว่าหากคุณมีเจตนาที่จะส่งเสริมชุมชน คุณสามารถส่งต่อเราเตอร์ของคุณเพื่อให้ผู้ที่อยู่นอกเครือข่ายท้องถิ่นของคุณสามารถเชื่อมต่อกับเซิร์ฟเวอร์ได้ ไม่ว่าในกรณีใด เซิร์ฟเวอร์ Minecraft ของคุณควรพร้อมทำงาน เข้าไปที่นั่นและสนุกได้เลย!