ดังนั้นคุณจึงมีหน้าแรกของ Google ตอนนี้อะไร?
เผยแพร่แล้ว: 2022-01-29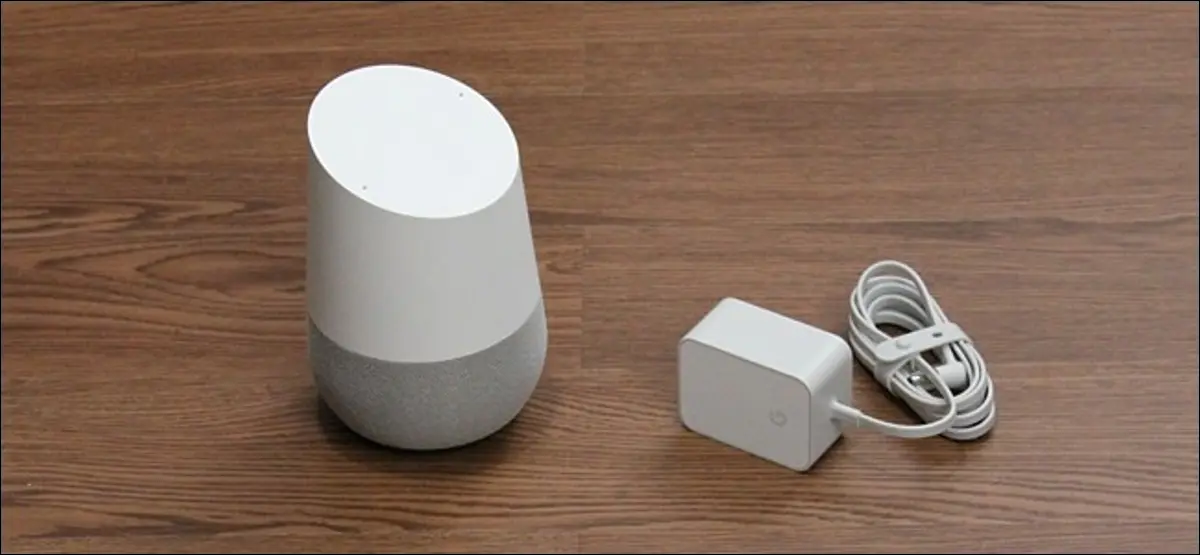
คุณได้คะแนน Google Home สำหรับคริสต์มาส เยี่ยมมากเพราะนี่คือลำโพงอัจฉริยะตัวเล็กที่สามารถทำ สิ่ง ต่างๆ ได้มากมาย อันที่จริง มันอาจจะล้นหลามเล็กน้อย ข่าวดีก็คือเราได้ครอบคลุมคุณ ต่อไปนี้คือแนวคิดบางประการเกี่ยวกับที่ที่จะเริ่มต้นกับบ้านใหม่ของคุณ
ตั้งค่าหน้าแรก Google ใหม่ของคุณ
อย่างแรกเลย: คุณต้องตั้งแบดบอยคนนั้นขึ้นมา เพราะโดยพื้นฐานแล้วมันไร้ประโยชน์ในกล่อง แต่ก่อนที่เราจะพูดถึงเรื่องนั้น ฉันต้องการใช้เวลาสักครู่เพื่อพูดถึงบางสิ่งที่อยู่ในใจของผู้ใช้ตลอดเวลา เมื่อพวกเขาได้รับอุปกรณ์ที่รับฟังตลอดเวลา เช่น หน้าแรกของ Google ซึ่งไม่ได้แอบดูทุกสิ่งที่คุณพูด มันฟังเฉพาะคำที่นิยม ("Ok Google" หรือ "Ok Google") แต่ก็เท่านั้น ไม่มีการบันทึกหรือส่งกลับไปยัง Google จนกว่าจะได้ยินคำเหล่านั้น ฉันสัญญา.
[relatedhttps://www.howtogeek.com/324644/are-my-amazon-echo-and-google-home-spying-on-everything-i-say/[/related]
เท่านี้ก็เรียบร้อย มาตั้งค่าลำโพงใหม่กันเถอะ สิ่งแรกที่คุณต้องทำคือเสียบปลั๊กโฮมและดาวน์โหลดแอป Google Home สำหรับ iOS หรือ Android
เริ่มต้นใช้งานและดำเนินการตามบทช่วยสอน—ทั้งหมดนี้ค่อนข้างตรงไปตรงมา เมื่อโทรศัพท์พบบ้านใหม่ เครื่องจะแจ้งให้คุณทราบ หากพบอุปกรณ์อื่นๆ (เช่น หลอดไฟอัจฉริยะหรือปลั๊ก) ก็จะแสดงอุปกรณ์เหล่านั้นด้วย เลือกอุปกรณ์โฮมเครื่องใหม่และกด "ถัดไป" จากนั้นจะเล่นเสียงในหน้าแรกใหม่ของคุณเพื่อให้แน่ใจว่าได้เชื่อมต่อกับบ้านที่ถูกต้อง และคุณจะยืนยันได้
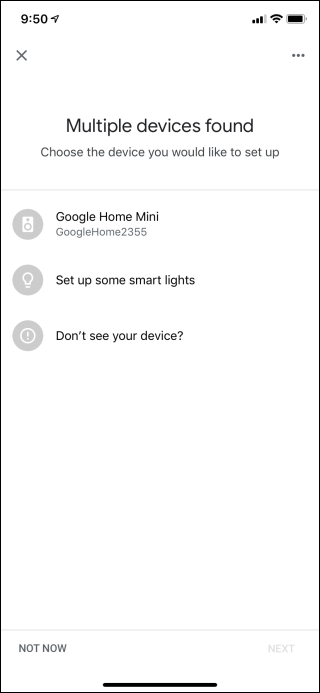
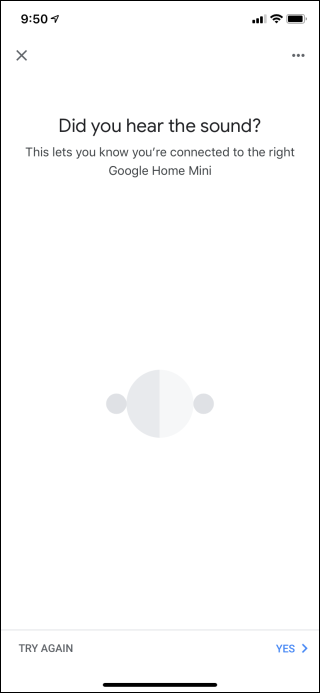
จากที่นั่น คุณจะสร้างห้องและเชื่อมต่อ Home กับ Wi-Fi หลังจากเชื่อมต่อทั้งหมดแล้ว คุณจะลงชื่อเข้าใช้บัญชี Google ของคุณ โดยสมมติว่าคุณตั้งค่า Google Assistant บนโทรศัพท์ของคุณ การตั้งค่าเสียงของคุณจะถูกนำเข้าโดยอัตโนมัติ ที่เย็น

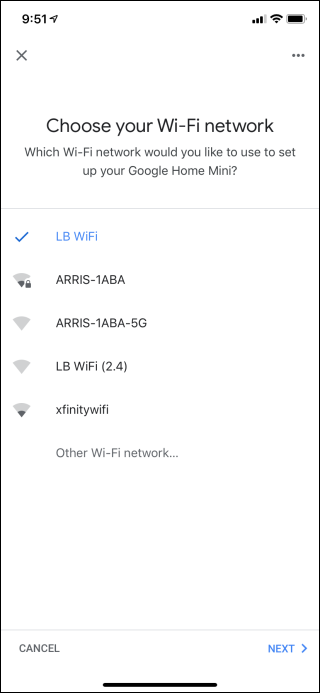
หากนี่เป็นครั้งแรกที่คุณตั้งค่า Google Assistant คุณจะสามารถสอนให้จดจำเสียงของคุณได้ หากคุณได้ตั้งค่าไว้บนอุปกรณ์อื่นแล้ว จะสามารถดึงรูปแบบเสียงจากที่นั่นให้คุณได้
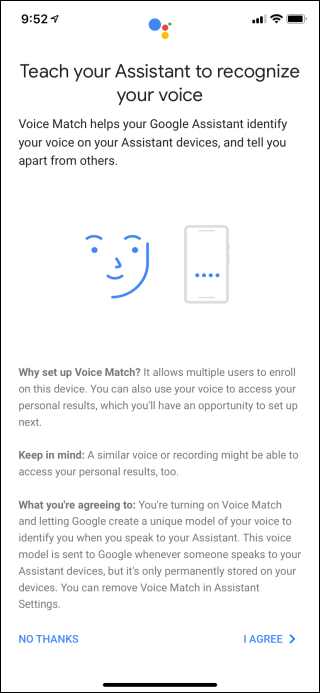
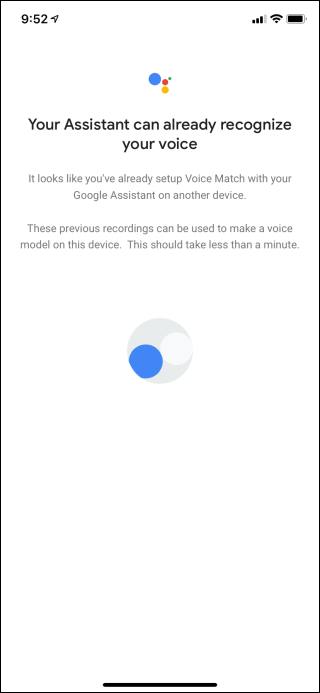
ถัดไป แอป Google Home จะตรวจพบว่าคุณติดตั้งแอปเพลงบางแอปไว้หรือไม่ และเสนอให้ตั้งค่าให้คุณ ที่นี่พบว่าฉันใช้ Spotify จากนั้นจะเสนอให้ตั้งค่าบริการวิดีโอสำหรับคุณ
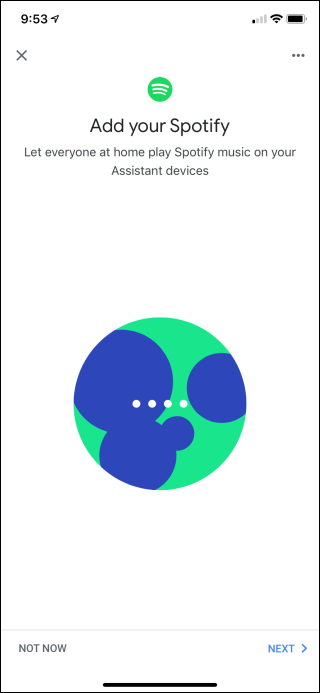
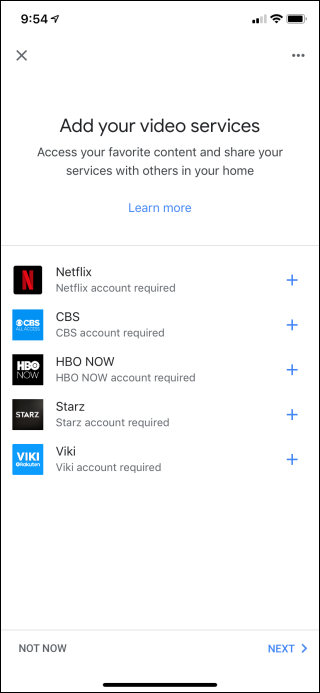
สุดท้ายนี้ คุณจะได้รับโอกาสกำหนดตำแหน่งที่จะใช้โฮม ตรวจสอบการตั้งค่าทั้งหมดของคุณ และดำเนินการผ่านบทแนะนำสั้นๆ เกี่ยวกับวิธีใช้โฮม
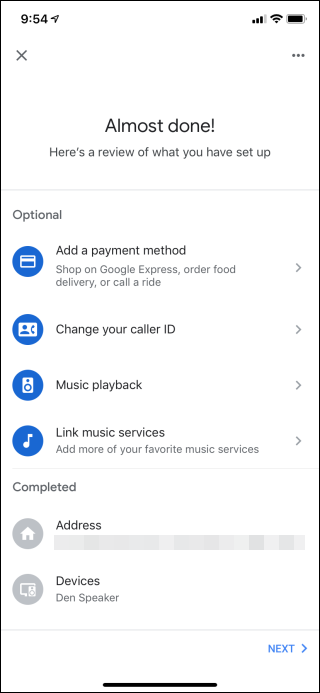
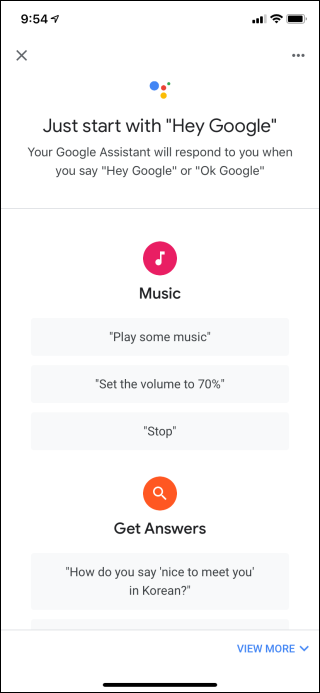
ด้วยสิ่งง่ายๆ ทั้งหมด คุณก็พร้อมที่ จะ เริ่มใช้หน้าแรกของ Google ใหม่แล้ว
เพิ่มบัญชีอื่น
หากคุณวางแผนที่จะแชร์บ้านกับคนอื่นในบ้าน (หรือหลายคนด้วย) คุณจะต้องเพิ่มบัญชี Google ของทุกคน ทำไม? เนื่องจาก Google Assistant จะสามารถแยกแยะผู้คนด้วยเสียงของพวกเขา ดังนั้นจึงนำเสนอผลลัพธ์เฉพาะบุคคล
ตัวอย่างเช่น ถ้าฉันบอกให้ Google Home เพิ่มกิจกรรมในปฏิทิน กิจกรรมนั้นจะตรงกับเสียงของฉันกับบัญชีของฉัน และเพิ่มลงในปฏิทินส่วนตัวของฉันเท่านั้น ไม่ใช่ของภรรยา มันทำงานในลักษณะเดียวกันกับเธอ
หากต้องการเพิ่มบัญชีที่สอง (หรือสาม สี่ ฯลฯ) ให้กับ Google Home ที่มีอยู่ บุคคลที่คุณต้องการเพิ่มจะต้องติดตั้งแอป Home บนโทรศัพท์ของตน เมื่อเปิดใช้งานและลงชื่อเข้าใช้ อุปกรณ์จะมองหาอุปกรณ์ใหม่และคุณสามารถทำตามขั้นตอนการตั้งค่าได้
คุณยังสามารถเพิ่มสมาชิกในบ้านใหม่จากแอปหน้าแรกได้โดยไปที่การตั้งค่า คลิกตัวเลือก "ครัวเรือน" จากนั้นคลิกปุ่มบวกที่ด้านบนขวา จากนั้นคุณสามารถเลือกจากรายชื่อติดต่อหรือพิมพ์ที่อยู่ Gmail ด้วยตนเอง
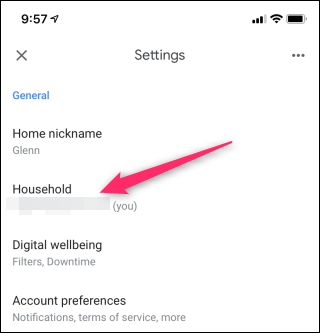
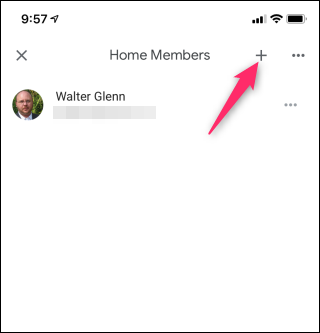
สำหรับรายละเอียดเพิ่มเติมเกี่ยวกับวิธีเพิ่มบัญชีในหน้าแรกของ Google โปรดดูโพสต์นี้
ที่เกี่ยวข้อง: วิธีเพิ่มบัญชี Google หลายบัญชีในหน้าแรกของ Google
รับเพลงไหล
ฉันหมายถึง Google Home เป็น ลำโพง ดังนั้นการใช้มันเป็นเพลงที่ดีทีเดียว มีสองวิธีในการทำให้เพลงของคุณลื่นไหลด้วยหน้าแรก:
- ส่งจากโทรศัพท์ของคุณ
- เล่นผ่านบลูทูธ
- พูดว่า "Ok Google เล่น <เพลงที่คุณชอบ>"
เจ๋งใช่มั้ย? ใช่. แต่ถ้าคุณใช้เวลาในการเพิ่มหลายบัญชีไปยังหน้าแรกของคุณดังที่สรุปไว้ข้างต้น มีสองสิ่งที่คุณควรพิจารณา

ก่อนอื่น ทุกบัญชีสามารถตั้งค่ากำหนดสำหรับบริการเพลงของตนเองได้ รองรับ Google Play Music, Pandora, YouTube Music และ Spotify ทั้งหมด แม้ว่าคุณจะใช้ได้ทีละรายการเท่านั้น เป็นนิสัยแปลก ๆ แต่อนิจจาคุณไม่สามารถทำอะไรได้
หากต้องการเปลี่ยนการตั้งค่าเพลง ให้เปิดแอป Google Home แล้วกดปุ่ม "การตั้งค่า" ในหน้าการตั้งค่า เลื่อนลงมาเล็กน้อยแล้วแตะตัวเลือก "เพลง"
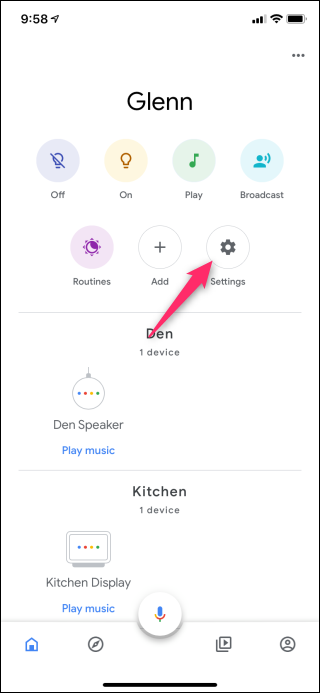
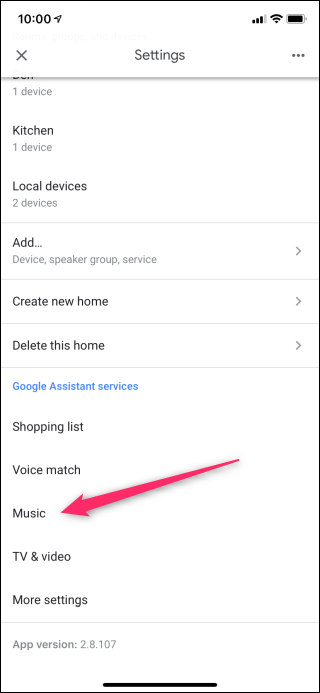
คุณจะเห็นรายการบริการเพลงของคุณ รวมถึงตัวเลือกอื่นๆ ที่มี
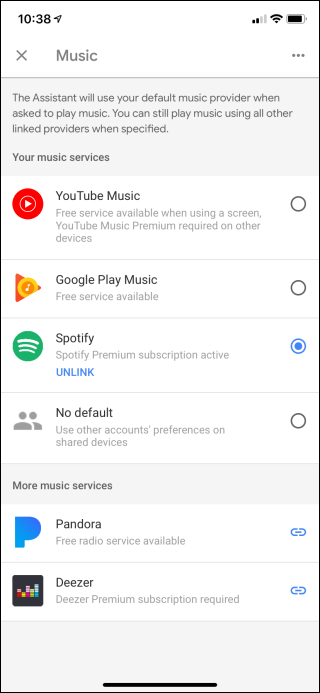
ที่เกี่ยวข้อง: วิธีใช้การสมัครรับข้อมูลเพลงของคนอื่นบนหน้าแรก Google ที่ใช้ร่วมกัน
แต่สมมติว่าคุณมีบัญชี Spotify แบบพรีเมียมและบัญชีอื่นๆ ไม่มี คุณสามารถปล่อยให้เขา/เธอใช้บัญชี ของคุณ ได้โดยเลือกตัวเลือกสุดท้ายที่นี่: “ไม่มีค่าเริ่มต้น” การดำเนินการนี้จะเริ่มต้นเพลงทั้งหมดที่เล่นเป็นการตั้งค่าของบุคคลอื่นโดยอัตโนมัติ เรามีข้อมูลเพิ่มเติมเกี่ยวกับวิธีการทำงานที่นี่
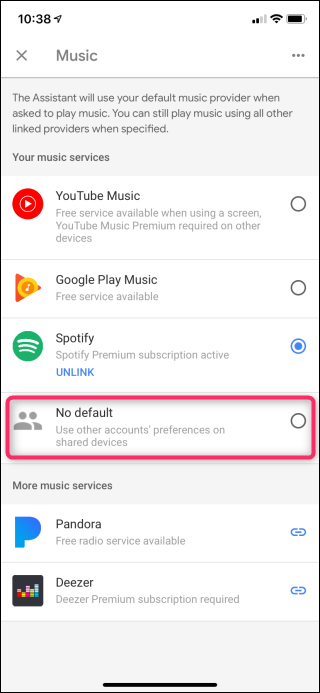
ตั้งค่าบ้านอัจฉริยะของคุณ
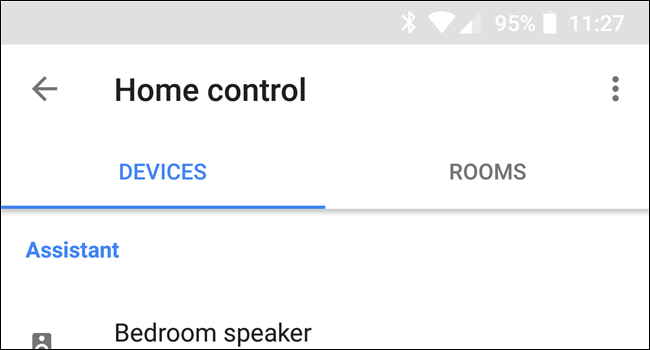
นอกเหนือจากการเป็นลำโพงที่คุณสามารถพูดคุยด้วยแล้ว Google Home ยังเป็นศูนย์กลางของบ้านอัจฉริยะทั้งหมดของคุณ หากคุณมีอุปกรณ์อัจฉริยะอื่นๆ เช่น ไฟ Philips Hue, เทอร์โมสแตทหรือกล้องของ Nest และอื่นๆ คุณจะต้องตั้งค่าอุปกรณ์เหล่านั้นใน Google Home คุณยังสามารถเพิ่ม Chromecast และ Android TV ในบ้านของคุณเพื่อการควบคุมที่ง่ายดายโดยใช้เสียงของคุณ
หากคุณเปิดแอป Home ขึ้นมา หน้าจอหลักจะเป็นแดชบอร์ดที่แสดงห้อง กิจวัตร อุปกรณ์ Google Home และอุปกรณ์สมาร์ทโฮมอื่นๆ ที่คุณตั้งค่าไว้ หากต้องการเพิ่มอุปกรณ์ใหม่ สมาชิกในบ้าน กลุ่มลำโพง หรือแม้แต่บ้านใหม่ สิ่งที่คุณต้องทำคือกดปุ่ม "เพิ่ม" จากนั้นเลือกสิ่งที่คุณต้องการเพิ่ม
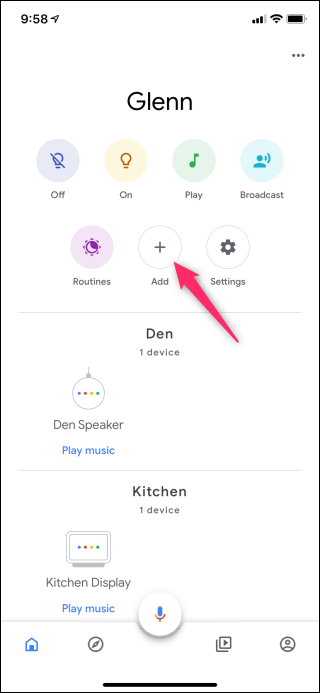
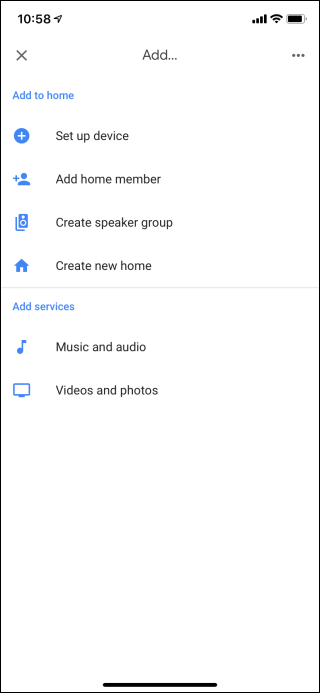
เพียงทำตามคำแนะนำเพื่อตั้งค่าสิ่งของของคุณ และหากคุณพบปัญหาใดๆ ในระหว่างทาง ลองดูไพรเมอร์ของเราในการตั้งค่าบ้านอัจฉริยะด้วย Google Home
ที่เกี่ยวข้อง: วิธีควบคุมอุปกรณ์ Smarthome ของคุณด้วย Google Home
โทรออกด้วย Google Home
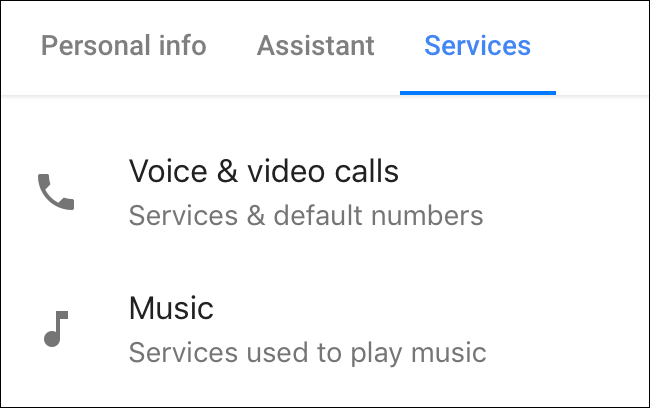
Google Home ของคุณสามารถเพิ่มเป็นสองเท่าของสปีกเกอร์โฟนที่ถูกต้องตามกฎหมาย และสามารถทำได้โดยที่คุณไม่ต้องสัมผัสโทรศัพท์ จริง ของคุณเลย แค่พูดว่า "Ok Google โทร <บุคคลหรือสถานที่>" แล้ว พูด อย่างมีเวทมนตร์ จะเริ่มการโทร
นอกจากนี้ยังเป็น rad เนื่องจากคุณสามารถตั้งค่าให้ใช้หมายเลขที่ไม่ระบุตัวตน หมายเลข Google Voice ของคุณ (หากมี) หรือแม้แต่หมายเลขโทรศัพท์ส่วนตัวของคุณ สิ่งเหล่านี้สามารถตั้งค่าได้ในแอป Google Home ในส่วนการตั้งค่าเพิ่มเติม > การโทรผ่านลำโพง
สำหรับคำแนะนำในการตั้งค่าโดยละเอียด โปรดดูโพสต์ของเรา
ที่เกี่ยวข้อง: วิธีโทรออกด้วยหน้าแรก Google ของคุณ
รับคำแนะนำในการทำอาหาร ซื้อของ และของอื่นๆ ทุกประเภท
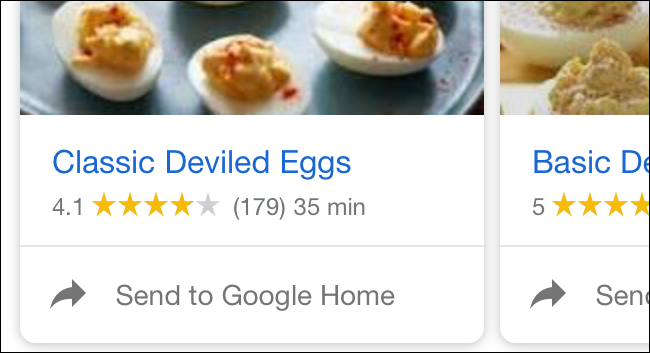
Google Home "หลัก" ของฉันอยู่ในห้องครัวเพราะนั่นคือสิ่งที่ฉันคิดว่ามีประโยชน์มากที่สุด การทำความสะอาด? เล่นเพลง อบอะไร? ตั้งเวลา (คุณสามารถเปลี่ยนระดับเสียงของนาฬิกาปลุกจับเวลาได้) การทำอาหาร? รับคำแนะนำทีละขั้นตอนโดยไม่ต้องสัมผัสโทรศัพท์ของคุณ อย่างจริงจังนั่นคือตัวเปลี่ยนเกม
ที่เกี่ยวข้อง: วิธีส่งสูตรอาหารไปที่หน้าแรกของ Google สำหรับคำแนะนำทีละขั้นตอน
การรับสูตรอาหารก็ทำได้ง่ายๆ เช่นกัน ค้นหาสิ่งที่คุณต้องการ แล้วส่งไปที่ Google Home เรามีบทช่วยสอนเต็มรูปแบบเกี่ยวกับวิธีการเริ่มใช้งาน ดังนั้นหากคุณมีคำแนะนำที่ละเอียดกว่านี้ ให้ลองดู
แต่เดี๋ยวก่อน ยังมีอีก! คุณยังบอกให้ Google Home ซื้อของให้คุณได้อีกด้วย ทำได้โดยใช้ Google Express แต่คุณจะต้องตั้งค่าการจัดส่งและการชำระเงินในแอป Google Home ด้วย คุณสามารถดูคำแนะนำโดยละเอียดได้ที่นี่ หากคุณต้องการดูอย่างละเอียดว่ามันทำงานอย่างไร
ที่เกี่ยวข้อง: สิ่งที่ดีที่สุด Google Assistant สามารถทำได้บนโทรศัพท์ Android ของคุณ
แน่นอน เนื่องจากโดยพื้นฐานแล้ว Google Home ของคุณเป็นเพียง Google Assistant ในลำโพง คุณจึงทำสิ่งเจ๋งๆ ทั้งหมดที่คุณทำกับ Assistant ในโทรศัพท์ได้ เช่น ถามคำถาม รับการสรุปรายวัน เก็บรายการซื้อของ และ มากขึ้น
หากมีฟังก์ชันที่คุณต้องการและหาไม่พบ คุณยังสามารถตั้งค่าคำสั่งที่กำหนดเองโดยใช้ Android และ Tasker ไม่ใช่การตั้งค่าที่ง่ายที่สุด แต่ด้วยเวลาและความอดทน คุณสามารถทำให้มันเกิดขึ้นได้ ค้นหาวิธีการโดยไปที่นี่
หน้าแรกของ Google นั้นทรงพลังอย่างบ้าคลั่งและฟังก์ชั่นของมันก็เพิ่มขึ้นทุกวัน การควบคุมด้วยเสียงนั้นเป็นธรรมชาติมาก และยิ่งคุณใช้มันมากเท่าไหร่ คุณก็จะพบว่าคุณทำมันได้มากเท่านั้น
