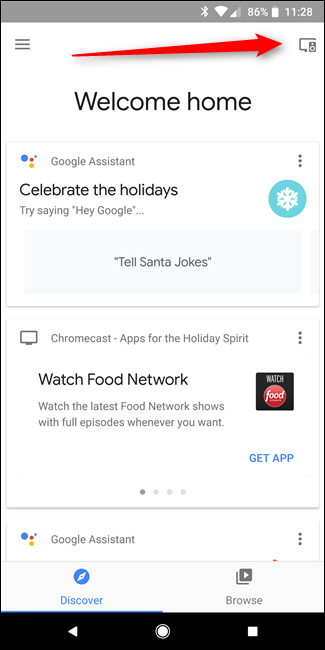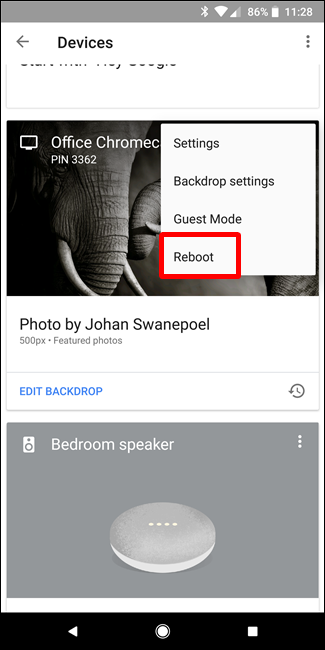ดังนั้นคุณจึงมี Chromecast ตอนนี้อะไร?
เผยแพร่แล้ว: 2022-01-29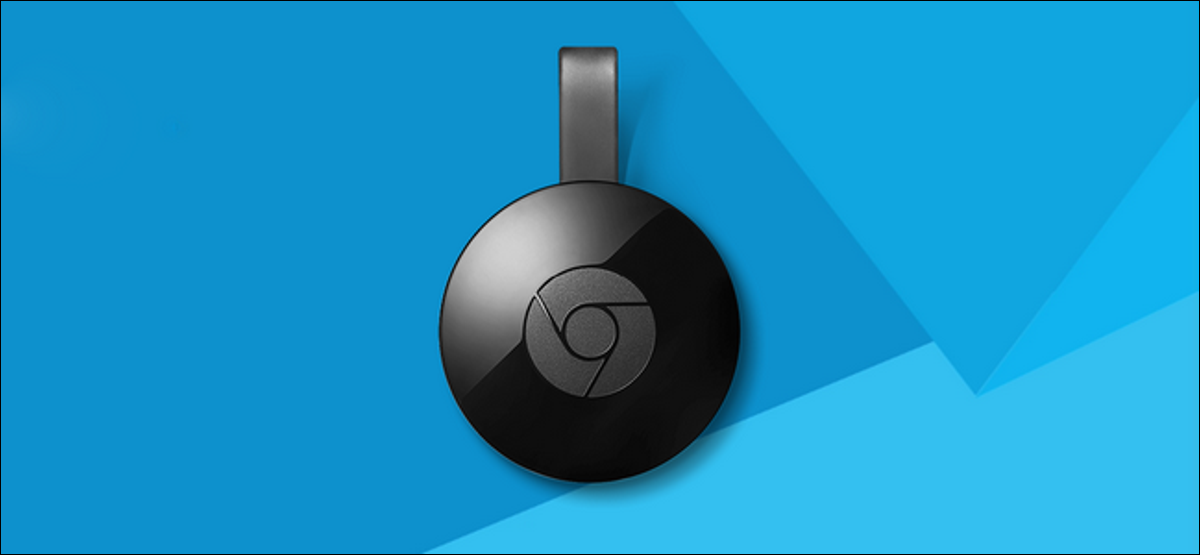
ดังนั้น คุณเพิ่งทำคะแนน Chromecast ที่น่ากลัว! แต่คุณสามารถทำอะไรได้มากกว่าแค่ดู Netflix หรือ YouTube เกี่ยวกับเด็กเลวคนนั้น จริงๆ แล้วมีอะไรเจ๋งๆ มากมายอยู่ใต้กระโปรงหน้ารถเล็กๆ ของมัน
ตั้งค่า Chromecast ใหม่ของคุณ
ที่เกี่ยวข้อง: วิธีตั้งค่า Chromecast ใหม่ของคุณ
คุณได้ดึงวงกลมเล็กๆ แห่งการสตรีมความดีออกจากแพ็คเกจ…แต่ตอนนี้จะเป็นอย่างไร ต่อเลยและเสียบเข้ากับทีวีของคุณ จากนั้นดาวน์โหลดแอป Google Home สำหรับ iOS หรือ Android
เปิดแอป Home ซึ่งควรแจ้งให้คุณทราบทันทีว่ามีอุปกรณ์ที่ต้องตั้งค่า แตะ "ตั้งค่า" จากนั้นปฏิบัติตามคำแนะนำ ทุกอย่างค่อนข้างตรงไปตรงมา
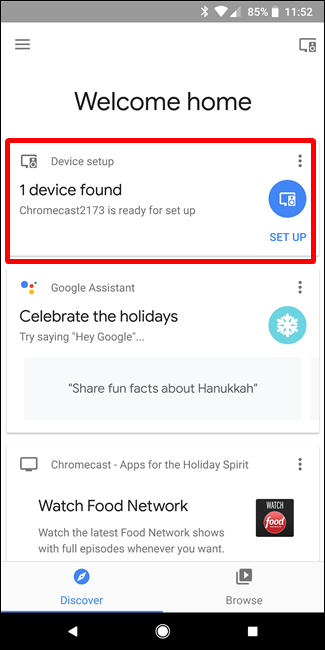
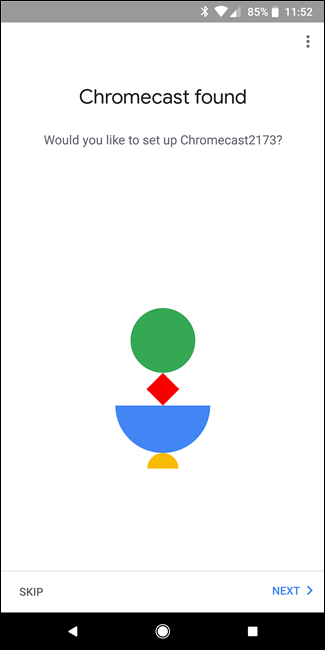
เมื่อตั้งค่าและพร้อมใช้งานแล้ว คุณเพียงแค่ต้องมองหาไอคอนแคสต์ในแอปใดๆ ที่รองรับฟีเจอร์นี้ หน้าตาเป็นแบบนี้ และคุณจะพบได้ใน YouTube, Netflix และแอปอื่นๆ มากมาย:
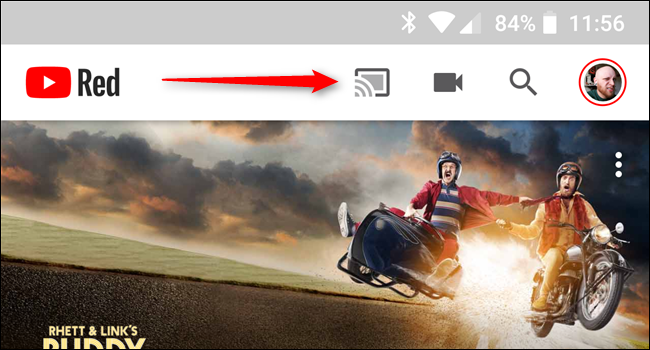
เพียงแตะตรงนั้น จากนั้นเลือก Chromecast ของคุณ นั่งดูมายากลที่เกิดขึ้น
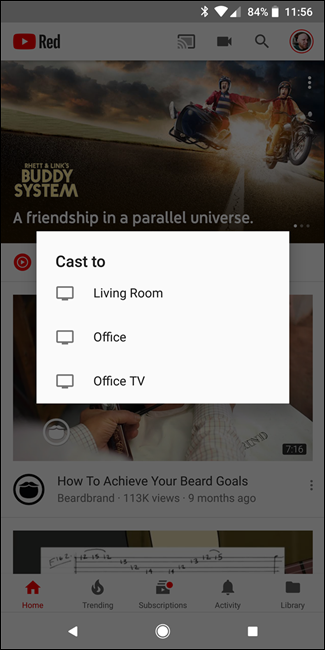
หากคุณบังเอิญเจออุปสรรค์ใด ๆ ระหว่างทาง เรามีคำแนะนำฉบับสมบูรณ์เกี่ยวกับการตั้งค่าและการเรียนรู้วิธีแคสต์—แต่โดยส่วนใหญ่แล้วจะใช้งานได้ง่าย ดังนั้น คุณอาจจะไม่มีปัญหา
เมื่อ Chromecast ของคุณได้รับการตั้งค่าและคุณรู้วิธีใช้งานแล้ว มาพูดถึงสิ่งที่เจ๋งกว่าที่คุณสามารถทำได้ด้วยด็องเกิลสตรีมมิงขนาดเล็กนี้กัน
มิเรอร์หน้าจอคอมพิวเตอร์หรือโทรศัพท์ของคุณ
ที่เกี่ยวข้อง: มิเรอร์หน้าจอคอมพิวเตอร์ของคุณบนทีวีของคุณด้วย Chromecast ของ Google
เอาล่ะ แคสต์มาสเตอร์—คุณได้ตั้งค่า Chromecast และใช้งาน Netflix มาทั้งวัน แต่ตอนนี้ได้เวลาเริ่มเกมแล้ว จะเกิดอะไรขึ้นถ้ามีบางอย่างที่ไม่สนับสนุน Chromecast หรือสิ่งอื่นใดในคอมพิวเตอร์ของคุณที่คุณต้องการแสดงบนทีวี โชคดีที่คุณสามารถส่งหน้าจอคอมพิวเตอร์และโทรศัพท์ไปยังทีวีได้
ในการส่งหน้าจอคอมพิวเตอร์ คุณจะต้องใช้ Google Chrome เป็นเบราว์เซอร์ของคุณ คลิกจุดสามจุดที่มุมขวาบนของ Chrome เพื่อเปิดเมนู จากนั้นเลือก "แคสต์"
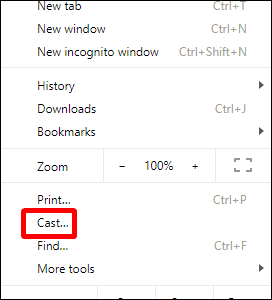
หากคุณต้องการแคสต์แท็บที่คุณเปิดอยู่ ให้เลือก Chromecast จากเมนูดรอปดาวน์ บูม—แคสต์แท็บแล้ว
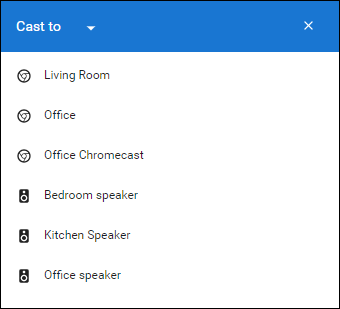
หากคุณต้องการแคสต์เดสก์ท็อปทั้งหมด ก่อนอื่นคุณต้องคลิกรายการดรอปดาวน์ “ส่งไปที่” แล้วเลือก “แคสต์เดสก์ท็อป”
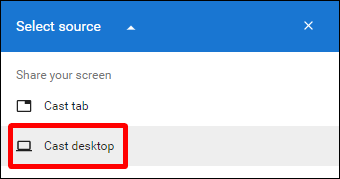
จากนั้นเลือก Chromecast ของคุณ ทำเสร็จแล้ว.
คุณยังสามารถแคสต์หน้าจอโทรศัพท์ของคุณ…หากคุณมีโทรศัพท์ Android (ขออภัยชาว iPhone) มีหลายวิธีในการดำเนินการนี้ ทั้งนี้ขึ้นอยู่กับผู้ผลิตโทรศัพท์ของคุณ ดังนั้น เราจะใช้วิธีการสากลที่นี่: โดยใช้แอป Google Home ยิงแบดบอยคนนั้นขึ้นมา แล้วเปิดเมนูโดยเลื่อนเข้ามาจากด้านซ้าย
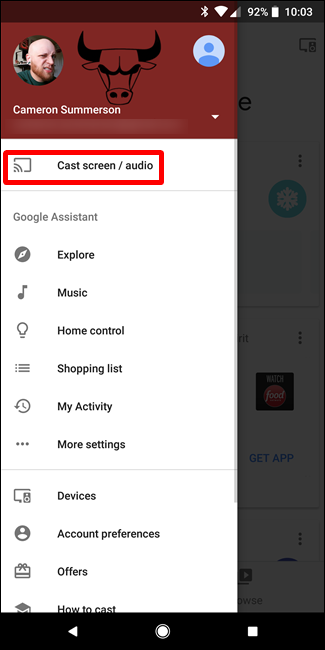
จากนั้นเลือก "แคสต์หน้าจอ / เสียง" ซึ่งจะเป็นการเปิดเมนูแคสต์และแตะปุ่ม Cast Screen / Audio อุปกรณ์บางอย่าง เช่น Galaxy S8 แสดงคำเตือนว่าอุปกรณ์ไม่ได้รับการปรับให้เหมาะสมสำหรับการแคสต์ เพียงแค่ยอมรับและดำเนินการกับธุรกิจของคุณ
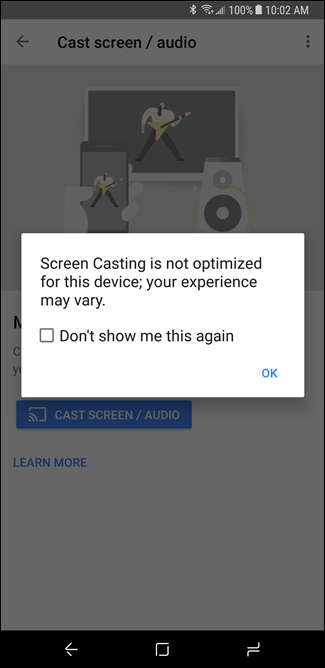
เลือก Chromecast และ ba ของคุณ หน้าจออุปกรณ์ของคุณจะปรากฏขึ้น สะท้อนบนทีวีของคุณ ประณีต.
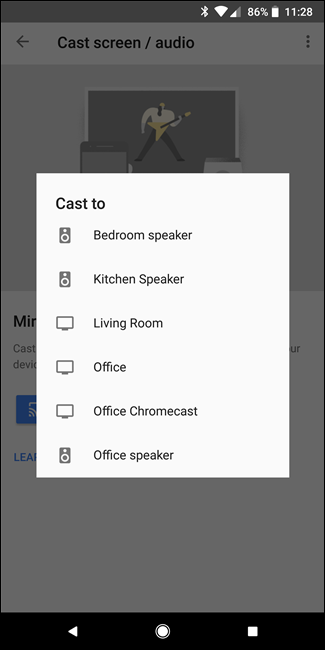
ดูวิดีโอในเครื่องจากพีซีของคุณ
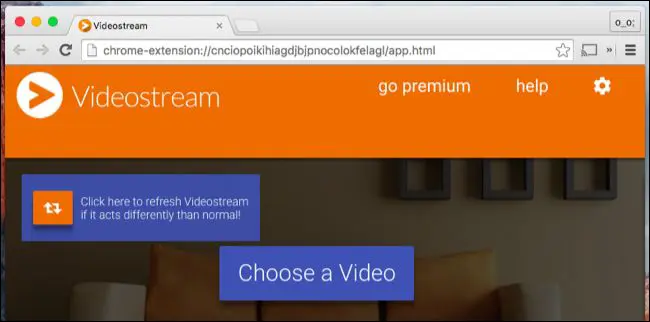
ที่เกี่ยวข้อง: วิธีดูไฟล์วิดีโอในเครื่องบน Chromecast
หากคุณมีไลบรารีวิดีโอบนพีซีของคุณที่คุณต้องการให้สามารถสตรีมไปยังทีวีได้ คุณไม่จำเป็นต้องยืดสาย HDMI ข้ามห้องนั่งเล่นเพื่อดำเนินการดังกล่าว แต่อย่างใด คุณสามารถส่งวิดีโอได้โดยตรงจากพีซีของคุณ ไปยัง Chromceast ของคุณ
มีหลายวิธีในการทำเช่นนี้ เช่นเดียวกับส่วนใหญ่ เรามีคำแนะนำที่จะบอกคุณทั้งหมดอีกครั้ง สปอยเลอร์: ปลั๊กอิน Chrome ที่ดีที่สุด (และง่ายที่สุด) เรียกว่า Videostream คงจะไปกับเค้านั่นแหละ
เล่นเกมส์
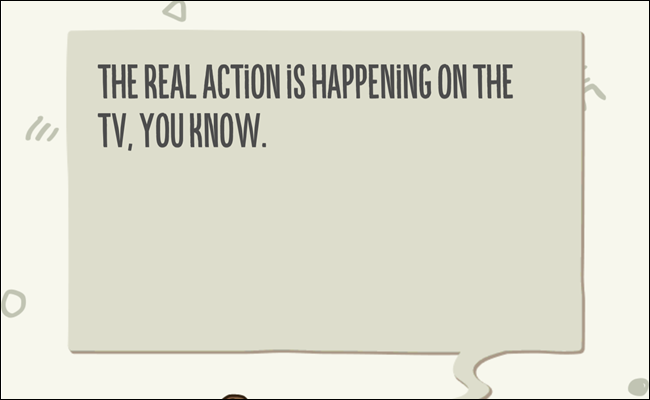
ไม่ใช่เกมคอนโซล แต่จริงๆ แล้วคุณสามารถเล่นเกมง่ายๆ ที่เหมาะสำหรับครอบครัวบน Chromecast ได้ มีมากมายใน Google Play Store สำหรับ Android แต่ถ้าคุณกำลังมองหารายการที่ดีในการเริ่มต้น ทีมงานของ Android Police มีรายการที่ดีที่นี่ มีความสุข!
ให้คะแนนการเช่าภาพยนตร์ฟรีและสินค้าอื่นๆ
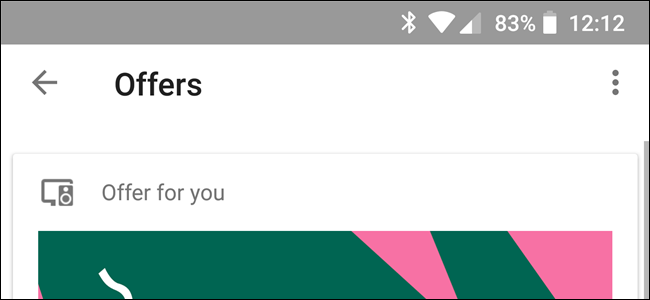
ที่เกี่ยวข้อง: วิธีรับการเช่าภาพยนตร์ฟรีและรางวัลอื่น ๆ จาก Chromecast หรือหน้าแรกของ Google
คุณรู้หรือไม่ว่า Chromecast ของคุณอาจมาพร้อมกับของฟรี ใช่ สิ่งดีๆ เช่น การเช่าภาพยนตร์ฟรี การสตรีมเพลงราคาถูก การทดลองใช้ YouTube Red…เหนือสิ่งอื่นใด
หากต้องการดูว่าคุณกำลังรออะไรอยู่ ให้เปิดแอปโฮม เลื่อนเปิดเมนู แล้วเลือก "ข้อเสนอ" ด้วยความยินดี!
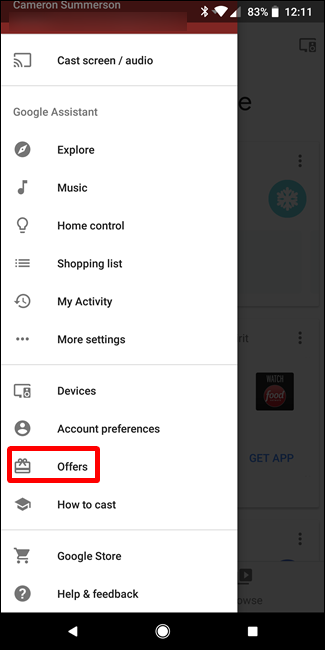
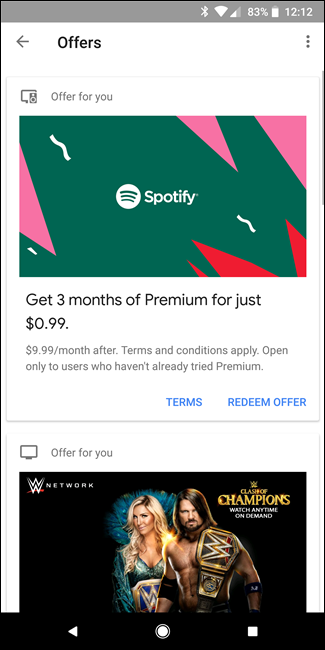
ใส่ข้อมูลการใช้งานพื้นหลังของ Chromecast ในการตรวจสอบ
ที่เกี่ยวข้อง: วิธีทำให้การใช้ข้อมูลพื้นหลังของ Chromecast เชื่อง

เมื่อ Chromecast ของคุณไม่ได้ใช้งาน จะใช้โปรแกรมรักษาหน้าจอประเภทหนึ่ง ซึ่งเป็นการแสดงภาพสไลด์ที่สวยงามจากทั่วทุกมุมเน็ต สิ่งนี้คือ มันดาวน์โหลดภาพใหม่ทุกๆ 30 วินาที ซึ่งอาจส่งผลให้มีการใช้ข้อมูลพื้นหลังจำนวนมาก มากถึง 15GB ในหลายกรณี ซึ่งไม่ดีสำหรับผู้ใช้ในการเชื่อมต่ออินเทอร์เน็ตที่บ้านแบบใช้มิเตอร์
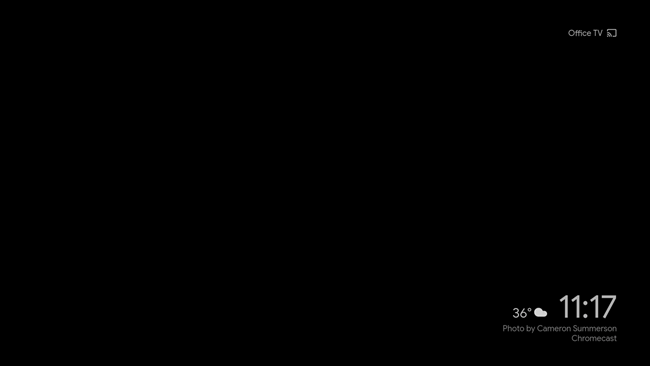
ข่าวดีก็คือมีวิธีแก้ไขปัญหาชั่วคราวสองสามข้อสำหรับปัญหานี้ และเราได้เน้นย้ำทั้งสองวิธีไว้ที่นี่ หากคุณไม่ได้ใช้การเชื่อมต่อแบบไม่จำกัด นี่คือสิ่งที่คุณจะต้องพิจารณา
ตั้งค่ารีโมททีวีของคุณด้วย Chromecast

ที่เกี่ยวข้อง: วิธีใช้รีโมทคอนโทรลทางกายภาพกับ Chromecast ของคุณ
สิ่งที่คุณสามารถทำได้ด้วย Chromecast ส่วนใหญ่นั้นควบคุมผ่านโทรศัพท์ของคุณ แต่ความปรารถนาที่จะคว้ารีโมทจริงนั้นแข็งแกร่งมากเมื่อทำสิ่งต่าง ๆ เช่นหยุดชั่วคราวและเล่นภาพยนตร์
ข่าวดีก็คือ หากคุณมีทีวีที่มี HDMI-CEC คุณสามารถตั้งค่ารีโมตให้ควบคุม Chromecast ได้อย่างง่ายดาย และเรามีโพสต์ที่จะบอกคุณอย่างชัดเจนว่าต้องทำอย่างไร มันเจ๋งแค่ไหน? ฉันจะบอกคุณ: สวยแดง น่าอยู่จังเลยค่ะ.
กล้าที่จะทดสอบช่องแสดงตัวอย่างเพื่อเข้าถึงคุณลักษณะทดลอง
ที่เกี่ยวข้อง: วิธีรับซอฟต์แวร์ Chromecast รุ่นทดลองก่อนเผยแพร่สู่สาธารณะ
ฉันชอบซอฟต์แวร์รุ่นเบต้า—มีบางอย่างเกี่ยวกับการใช้ฟีเจอร์ของฉันก่อนที่คนอื่นจะรู้สึกเยี่ยม Google มีสิ่งที่เรียกว่า “โปรแกรมแสดงตัวอย่าง” เพื่อให้เจ้าของ Chromecast ทำได้เช่นกัน
ในการเข้าถึงโปรแกรมทดลองใช้ ให้เปิด Google Home บนโทรศัพท์ของคุณ จากนั้นแตะปุ่มอุปกรณ์ที่มุมบนขวา
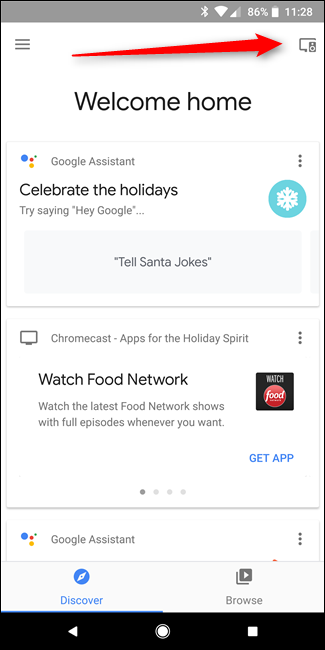
ค้นหา Chromecast ของคุณ แตะปุ่มเมนู จากนั้นเลือกการตั้งค่า จากนั้นเลื่อนลงไปที่ "ดูตัวอย่างโปรแกรม" และเข้าร่วม
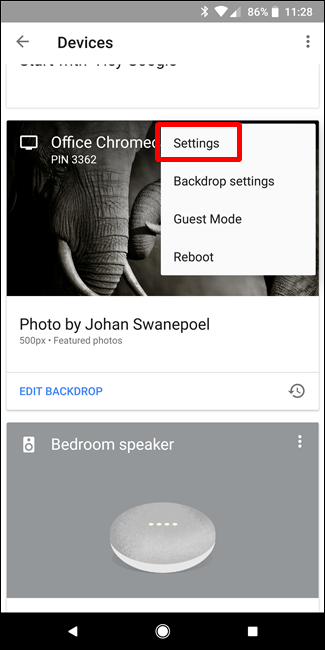
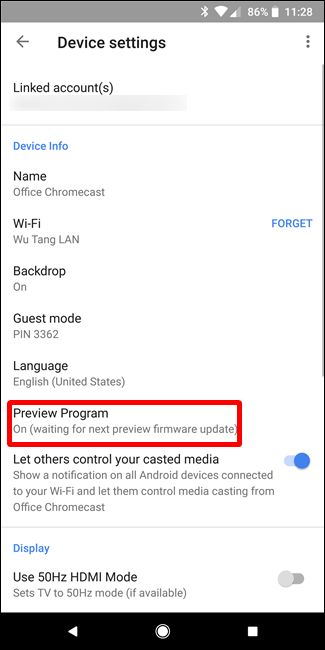
เป็นเรื่องที่ควรค่าแก่การกล่าวขวัญว่าสิ่งนี้ สามารถ ทำให้ Chromecast ของคุณมีปัญหามากขึ้น เนื่องจากคุณเลือกใช้โปรแกรมเบต้าอย่างมีประสิทธิภาพ แต่โดยส่วนตัวแล้วฉันไม่มีปัญหากับมันเลย พระเจ้า
ลบการแจ้งเตือน Chromecast ทั่วทั้งเครือข่ายที่น่ารำคาญ
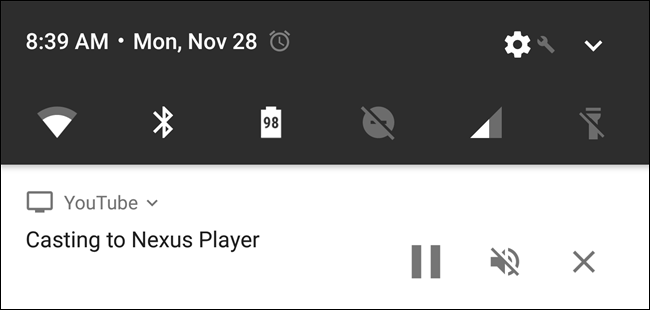
ที่เกี่ยวข้อง: วิธีลบการแจ้งเตือน Android ทั่วทั้งเครือข่ายของ Chromecast
เมื่อใดก็ตามที่คุณส่งบางสิ่งไปยัง Chromecast การแจ้งเตือนที่น่าหัวเราะจะปรากฏขึ้นบนอุปกรณ์ Android ทั้งหมดบนเครือข่ายของคุณ นั่นหมายความว่ามีคนอื่นสามารถยกเลิกการแสดงของคุณโดยที่ไม่รู้ตัว ซึ่งทำให้ฟีเจอร์นี้มีประโยชน์น้อยกว่า (บอกตรงๆ เกลียดมาก)
ข่าวดีก็คือคุณสามารถปิดได้ มีตัวเลือกสองสามอย่าง: ต่ออุปกรณ์และต่อ Chromecast ดังนั้น หากคุณชอบการแจ้งเตือนนี้แต่ไม่ต้องการให้แสดงบนแท็บเล็ตของบุตรหลาน คุณสามารถปิดใช้งานได้เฉพาะในอุปกรณ์นั้น หรือหากคุณเกลียดการแจ้งเตือน คุณสามารถปิดการใช้งานสำหรับ Chromecast นั้นโดยสมบูรณ์
แต่ละตัวเลือกมีมากกว่าสองสามขั้นตอน ดังนั้นเพื่อให้โพสต์นี้สั้น เราจะนำคุณไปที่โพสต์ของเราเกี่ยวกับวิธีการทำให้มันเกิดขึ้น ด้วยความยินดี.
รับอะแดปเตอร์อีเทอร์เน็ตสำหรับสตรีมที่เชื่อถือได้มากขึ้น

ที่เกี่ยวข้อง: วิธีใช้อีเธอร์เน็ตกับ Chromecast เพื่อการสตรีมที่รวดเร็วและเชื่อถือได้
Wi-Fi นั้นยอดเยี่ยม แต่ก็ไม่มีข้อบกพร่องเช่นกัน หากคุณกำลังมองหาวิธีที่จะทำให้การแคสต์ของคุณมีความน่าเชื่อถือมากขึ้น สิ่งที่ดีที่สุดที่ควรทำคือเพิ่มอะแดปเตอร์อีเทอร์เน็ต
มันจะทำให้คุณย้อนกลับไปสิบห้ารายการใหญ่ แต่ก็ค่อนข้างคุ้มค่าหากคุณต้องการหลีกหนีจาก Wi-Fi ใช้แทนอะแดปเตอร์จ่ายไฟของ Chromecast ดังนั้นจึงสะดวกมากและไม่เพิ่มปริมาณมากเป็นพิเศษในการตั้งค่าของคุณ เรามาดูวิธีใช้งานและตั้งค่าอย่างละเอียดกันที่นี่
เปลี่ยนชื่ออุปกรณ์ Chromecast ของคุณ
ที่เกี่ยวข้อง: วิธีเปลี่ยนชื่ออุปกรณ์ Chromecast ของคุณ
เมื่อคุณตั้งค่า Chromecast คุณสามารถตั้งชื่อได้ แต่วันหนึ่งคุณอาจไม่ชอบชื่อนั้นอีกต่อไป—หรือบางทีคุณอาจนึกถึงบางสิ่งที่ฉลาดกว่านั้นหลังจากตั้งค่าเพียงไม่กี่ชั่วโมง อย่ากลัวเลย แคสเตอร์ที่รัก คุณสามารถเปลี่ยนได้
ขั้นแรก เปิดแอป Google Home จากนั้นแตะปุ่มอุปกรณ์ที่มุมขวาบน
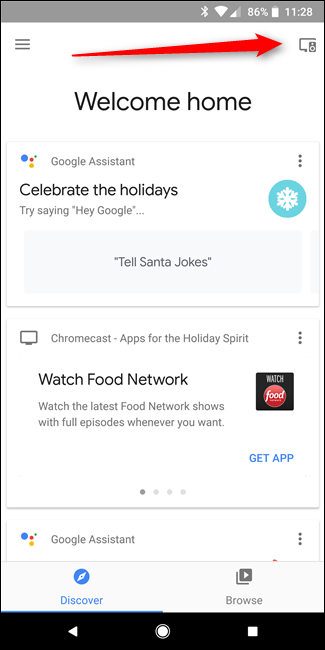
ค้นหา Chromecast ของคุณ จากนั้นแตะจุดสามจุดที่มุมของการ์ด เลือก "การตั้งค่า"
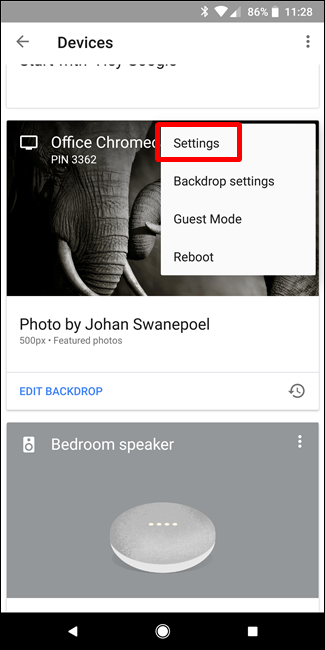
เปลี่ยนชื่อในส่วนข้อมูลอุปกรณ์ ง่ายมาก.
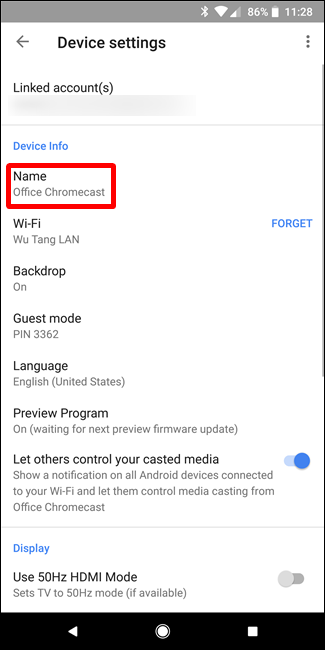
รีบูต Chromecast ของคุณ
ฟังนะ บางครั้งมีสิ่งแปลกๆ และคุณอาจต้องรีบูต Chromecast แทนที่จะพยายามคุ้ยเขี่ยไปด้านหลังทีวีเพื่อถอดปลั๊ก คุณสามารถทำได้โดยตรงจากโทรศัพท์ของคุณ
ขั้นแรก เปิดแอป Google Home แล้วแตะปุ่มอุปกรณ์ ค้นหา Chromecast ของคุณ แตะปุ่มเมนู แล้วเลือก "รีบูต" ง่ายมาก