วิธีบันทึกแฮงเอาท์วิดีโอของ Google
เผยแพร่แล้ว: 2019-05-01ที่ TechSmith เรามองหาวิธีเพิ่มเนื้อหาวิดีโอในการสนทนาและการสื่อสารประจำวันของเราอยู่เสมอ
ปัญหาเดียว?
ข้อจำกัดด้านเวลา ระยะทาง และงบประมาณทำให้แทบเป็นไปไม่ได้เลยที่จะไปเยี่ยมทุกคนด้วยตนเอง
แม้ว่าด้วยเทคโนโลยี Google แฮงเอาท์ เราก็ไม่ต้องทำ แทนที่จะเดินทางไปที่งาน เราสามารถจับภาพการสัมภาษณ์ในแฮงเอาท์วิดีโอ แล้วนำสิ่งที่บันทึกเหล่านั้นมาไว้ในวิดีโอที่เราสร้าง
การบันทึกแฮงเอาท์หรือการสื่อสารทางวิดีโอดิจิทัลอาจเป็นวิธีที่มีประโยชน์ในการสัมภาษณ์ผู้เชี่ยวชาญในเรื่องหรือบันทึกการประชุมกับพนักงานที่อยู่ห่างไกล
ฟุตเทจที่คุณบันทึกสามารถใช้ได้หลายวิธี: วิดีโอการตลาด การนำเสนอภายใน การวิจัยตลาด ฯลฯ
การใช้คำพูดจากผู้เชี่ยวชาญในวิดีโอที่ต้องเผชิญกับลูกค้านั้นได้ผลดีสำหรับเราที่นี่ (เราจะพูดถึงการอนุญาตสำหรับวิดีโอประเภทนี้อีกเล็กน้อยในตอนท้ายของโพสต์)
บันทึก Google Hangout ของคุณ!
ดาวน์โหลด Snagit รุ่นทดลองใช้ฟรีเพื่อบันทึก Google Hangout ของคุณอย่างรวดเร็วและง่ายดาย
ดาวน์โหลดรุ่นทดลองใช้ฟรี
วิธีบันทึก Google แฮงเอาท์
มีตัวเลือกที่ยอดเยี่ยมมากมายสำหรับการบันทึกการโทรผ่าน Skype และ Google Hangouts Snagit ทำให้ง่ายต่อการบันทึกหน้าจอของคุณอย่างรวดเร็ว (แม้ว่าคุณจะไม่มีสำเนา Snagit คุณสามารถดาวน์โหลด Snagit ได้ฟรี 15 วัน)
เมื่อคุณบันทึกการสนทนาทางวิดีโอ คุณสามารถเลือกว่าจะบันทึกเสียง กิจกรรมบนหน้าจอ หรือแม้แต่สไลด์ PowerPoint หรือไม่ หลังจากที่คุณหยุดการบันทึก คุณสามารถบันทึกลงในคอมพิวเตอร์ของคุณหรือแบ่งปันกับทุกคนที่ต้องการข้อมูล
บันทึกการประชุม Skype และ Google Hangouts (Windows/Mac)
1. เตรียมหน้าจอของคุณ ก่อนบันทึกเพื่อหลีกเลี่ยงการบันทึกซ้ำและประหยัดเวลาในการแก้ไข (เพิ่มเติมเกี่ยวกับที่ด้านล่าง)
2. คลิกบน แท็บวิดีโอ เพื่อปรับแต่งการตั้งค่าการบันทึกของคุณ
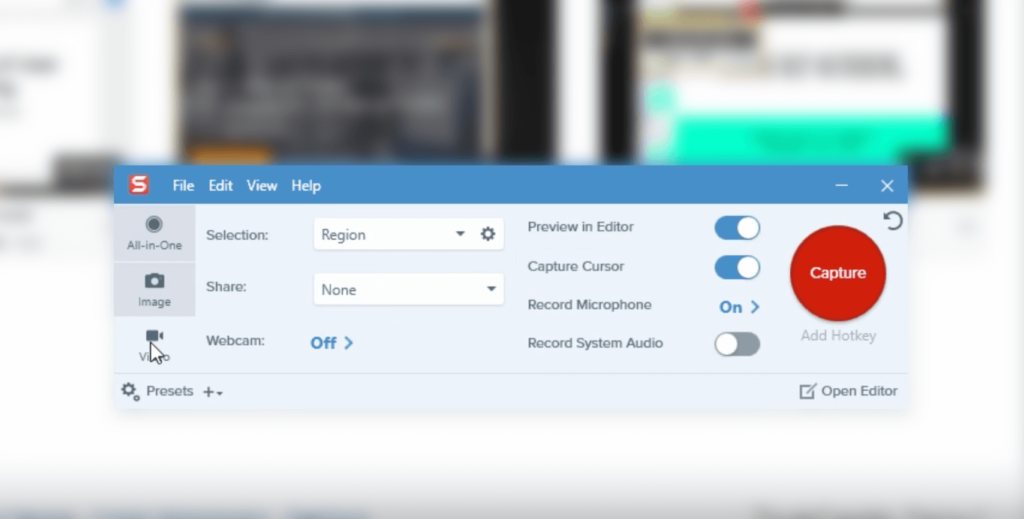
3. คลิกปุ่มจับภาพหรือบันทึกสีแดงขนาดใหญ่ เพื่อเลือกภูมิภาค ปรับการตั้งค่าเสียง และเริ่มบันทึก Snagit ทำให้การบันทึกเสียงและวิดีโอเป็นเรื่องง่าย

4. การบันทึกที่เสร็จสมบูรณ์จะเปิดขึ้นใน Snagit Editor ซึ่งคุณสามารถดูตัวอย่างและแก้ไขได้อย่างรวดเร็ว

5. บันทึกวิดีโอของคุณอย่างรวดเร็วหรือแชร์กับผู้อื่น โดยใช้เมนูแชร์
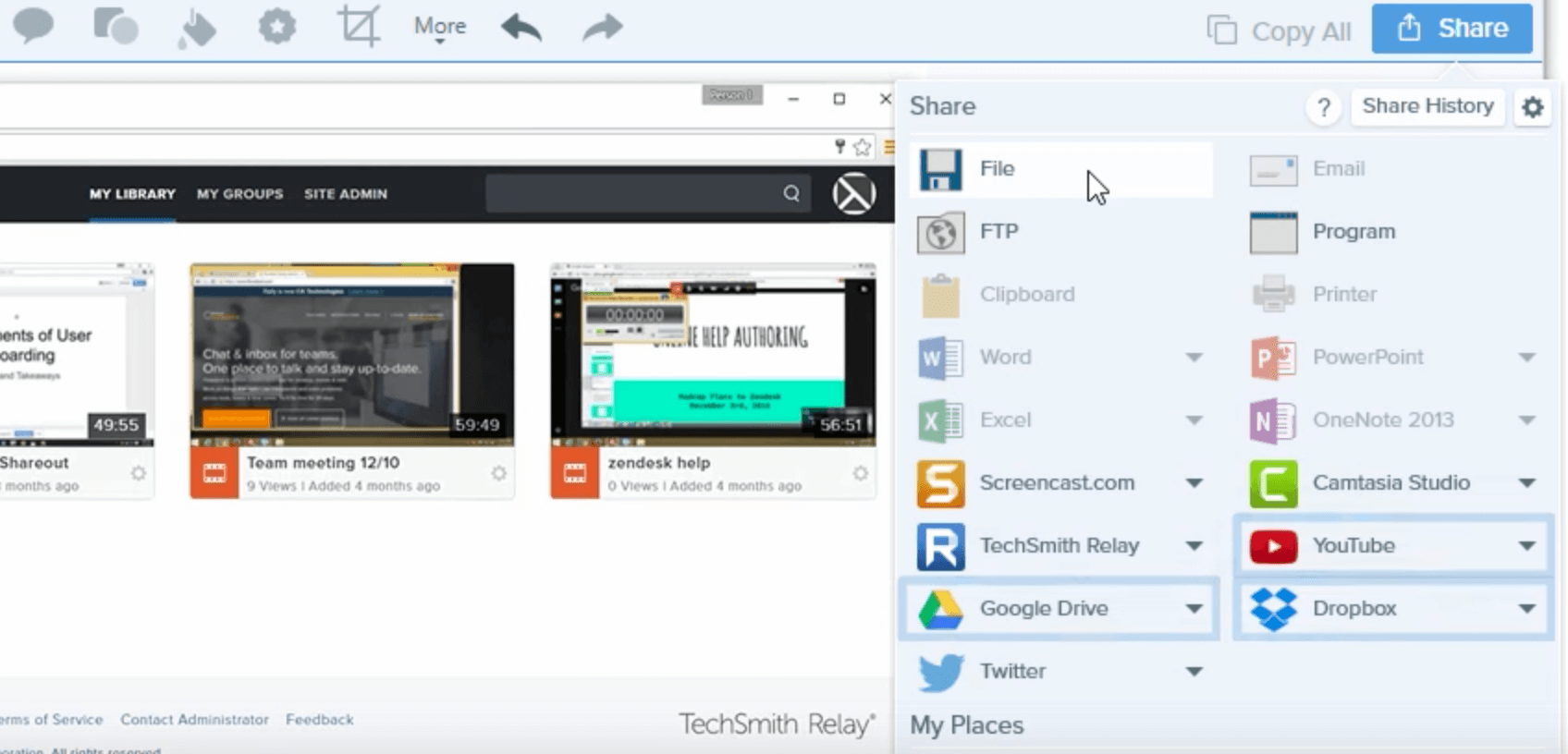
รับบทเรียนเต็มรูปแบบ:
Windows: บันทึกหน้าจอของคุณด้วย Snagit
Mac: บันทึกหน้าจอของคุณด้วย Snagit
ก่อนที่คุณจะบันทึกวิดีโอคอล
เตรียมเครื่องของคุณ
ก่อนที่คุณจะเปิดเว็บเบราว์เซอร์และกดบันทึก มีขั้นตอนง่ายๆ สองสามขั้นตอนที่คุณควรทำ
อันดับแรก พึงระลึกไว้เสมอว่าต้องใช้พลังประมวลผลของคอมพิวเตอร์เป็นจำนวนมากในการบันทึกวิดีโอและเรียกใช้โปรแกรมต่างๆ เช่น Google แฮงเอาท์พร้อมกัน
เพื่อให้ได้ผลลัพธ์ที่ดีที่สุด ให้ปิดแอปพลิเคชันที่ไม่จำเป็น อย่าเพิ่งย่อขนาดให้เล็กสุด ปิดจริงๆ จะช่วยในเรื่องประสิทธิภาพโดยรวมของเครื่องของคุณ
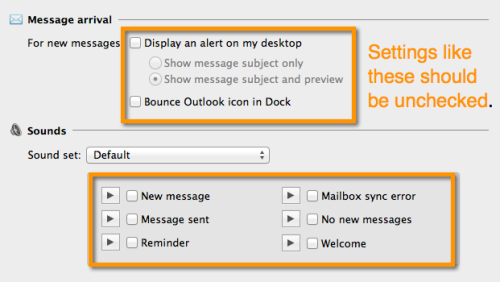
ถัดไป คุณจะต้องตรวจสอบให้แน่ใจว่าได้ปิดการแจ้งเตือนทั้งหมดแล้ว
ฉันเคยเห็นมันเกิดขึ้น ฉันได้มันเกิดขึ้น และแม้กระทั่งได้ยินมันเกิดขึ้นกับคนทางวิทยุกระจายเสียงระดับประเทศ คุณไม่ต้องการการแจ้งเตือนเกี่ยวกับการนัดหมายครั้งต่อไปของคุณ หรืออีเมลที่ส่งเข้ามาทำลายวิดีโอที่ดีอย่างสมบูรณ์
นอกจากจะทำลายวิดีโอของคุณแล้ว ยังรู้สึกไม่ชำนาญเมื่อเกิดขึ้นอีกด้วย และคุณเพื่อนของฉันดีกว่านั้น
ตั้งค่ากล้องและการจัดแสงของคุณ
มีคอมพิวเตอร์ดูแล? ดี. ต่อไป คุณจะต้องปรับกล้อง แสงวิดีโอ และห้องที่คุณกำลังบันทึก
วิดีโอนี้จะแนะนำทุกสิ่งที่คุณจำเป็นต้องรู้เกี่ยวกับการตั้งค่าพื้นที่ทำงานของคุณสำหรับ screencast ของเว็บแคม
ไม่เห็นวิดีโอ? ดูได้ทางยูทูป…
หากคุณไม่มีแสงธรรมชาติเข้า คุณอาจต้องเสริมแสงเพิ่ม

เมื่อคุณเพิ่มแสงพิเศษ ตรวจสอบให้แน่ใจว่าแสงอยู่ตรงหน้าคุณโดยตรง เพื่อที่คุณจะได้ไม่เกิดเงาบนใบหน้าของคุณโดยไม่ได้ตั้งใจ (เว้นแต่คุณจะมองหารูปลักษณ์ที่ดูลึกลับในเงามืด!) คุณไม่จำเป็นต้องทำอะไรที่หรูหราเกินไป ตราบใดที่คุณมองเห็นได้ชัดเจน
คุณจะต้องปรับตำแหน่งของกล้องด้วย เราแนะนำให้ใช้กฎสามส่วน
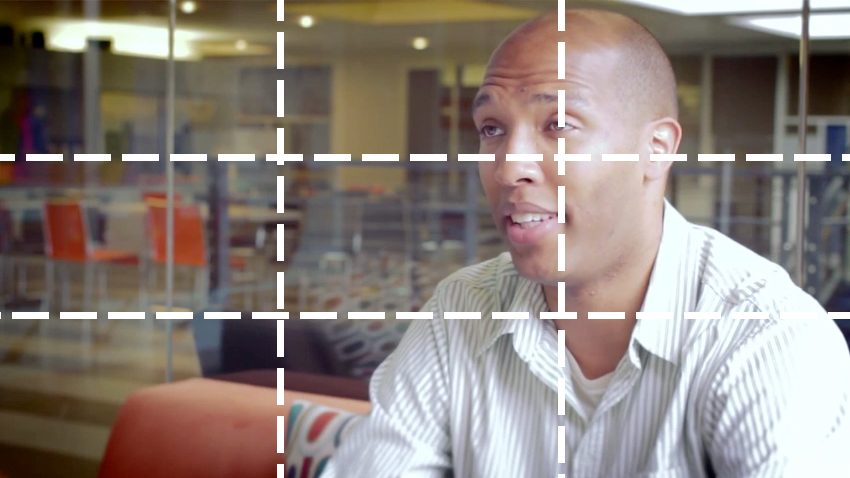
นี่คือเทรนต์ ทอมป์สัน ที่เราสัมภาษณ์เรื่องลูกค้า สังเกตว่าเขามีแสงสว่างเพียงพอและวางไว้ที่ใดในเฟรม? คุณยังสามารถเห็นได้ว่าไม่มีการดำเนินการใดๆ เกิดขึ้นในเบื้องหลังมากนัก เหมาะอย่างยิ่ง ฉากหลังไม่ควรเบี่ยงเบนความสนใจจากเนื้อหาภาพหลัก!
จำกัดเสียงรบกวนรอบข้าง
สุดท้าย ถึงเวลาพิจารณาเสียงรบกวนในสภาพแวดล้อมการบันทึกของคุณ จะมีเสียงรบกวนรอบข้างอยู่เสมอ แต่คุณควรพยายามกำจัดเสียงรบกวนให้มากที่สุด
ผู้กระทำผิดทั่วไปคือระบบ HVAC, แสงจากหลอดฟลูออเรสเซนต์, เสียงพูดคุยในสำนักงาน, เสียงจากถนน ฯลฯ หากคุณอยู่ในสำนักงาน ให้ปิดประตู แล้วส่งเสียง "ชู่! ฉันกำลังบันทึก” และส่งอีเมลเตือนความจำถึงเพื่อนร่วมงานของคุณ
ข้อควรพิจารณาด้านเทคนิคและฮาร์ดแวร์
การตั้งค่าเสียง
การบันทึกเสียงอาจเป็นเรื่องยุ่งยาก โดยเฉพาะอย่างยิ่งเมื่อคุณไม่สามารถควบคุมมันได้ทั้งหมด
แต่คุณต้องการให้เสียงของแขกของคุณดีที่สุดเท่าที่เป็นไปได้ ลองแนะนำไมโครโฟนให้พวกเขาใช้เพราะไมโครโฟนในแล็ปท็อปจะส่งสัญญาณเสียงได้ไม่ดีนัก
ไมโครโฟนในตัวทำงานได้ดีสำหรับการสนทนา แต่จะผิดหวังในการบันทึกเสียง หากเป้าหมายของคุณมีเว็บแคมภายนอก อาจมีไมโครโฟนในตัวที่จะให้เสียงที่ดีเพียงพอ มิฉะนั้น การให้ไมโครโฟนตั้งโต๊ะ USB หรือชุดหูฟังแก่แขกของคุณอาจคุ้มค่า แม้ว่าแขกของคุณจะสวมชุดหูฟัง แต่ก็อาจดูอึดอัดเล็กน้อย
ไมโครโฟนที่ดีไม่จำเป็นต้องมีราคาหลายพันหรือหลายร้อยดอลลาร์ เราขอแนะนำ Blue Yeti (ประมาณ $100) และ Audio Technica 2020 (ประมาณ $200) ทั้งสองไปขายเป็นครั้งคราว
บ่อยครั้งที่เราทำการสัมภาษณ์แบบฝ่ายเดียว ซึ่งหมายความว่าเราสนใจความคิดเห็นของแขกมากที่สุดและไม่จำเป็นต้องเป็นของเราเอง คุณไม่ต้องกังวลกับคุณภาพเสียงของคุณเอง เว้นแต่ว่าคุณจะวางแผนที่จะใช้ในวิดีโอสุดท้าย
หรือคุณสามารถใช้แอพอย่าง Zencastr เพื่อบันทึกเสียงของแขกของคุณได้โดยตรงจากคอมพิวเตอร์ของพวกเขาเอง Zencastr จะบันทึกแทร็กเสียงแยกสำหรับแขกแต่ละคนในเซสชัน Skype หรือแฮงเอาท์ลงในบัญชี Dropbox ของคุณโดยตรง
ก่อนที่เราจะดำเนินการต่อ เรามาพูดถึงขั้นตอนที่สำคัญที่สุดกันก่อน: ตรวจสอบให้แน่ใจว่าระบบเสียงของคุณได้รับการบันทึก หากคุณลืมสิ่งนี้ การบันทึกของคุณจะไม่บันทึกเสียงใด ๆ จากคอมพิวเตอร์ของคุณ (เช่น ที่ซึ่งผู้ให้สัมภาษณ์ของคุณกำลังพูดอยู่!)
ตรวจสอบให้แน่ใจเสมอว่าไมโครโฟนของคุณถูกหยิบขึ้นมาก่อนเริ่มบันทึก:

การตั้งค่าวิดีโอ
เช่นเดียวกับไมโครโฟนในตัว กล้องในตัวบนแล็ปท็อปไม่ได้ดีที่สุด (ข้อยกเว้นประการหนึ่ง: คอมพิวเตอร์ Apple มักจะค่อนข้างดี)
เพื่อแก้ไขปัญหานี้ ให้แขกของคุณมีเว็บแคมที่จะให้การสตรีมวิดีโอคุณภาพสูงขึ้น
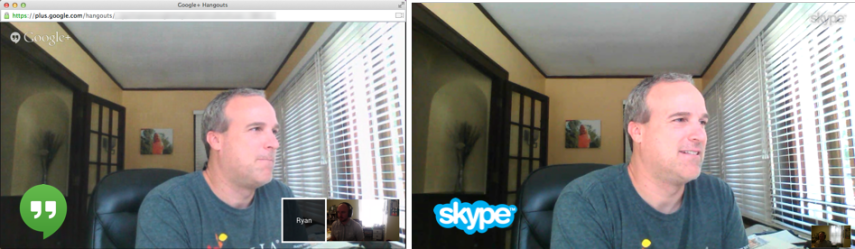
ความจริงก็คือแฮงเอาท์วิดีโอไม่ได้มีคุณภาพสูงเสมอไป สิ่งเหล่านี้ได้รับผลกระทบจากปัจจัยต่างๆ มากมาย รวมถึงความราบรื่นและรวดเร็วของระบบในการทำงาน การเชื่อมต่ออินเทอร์เน็ต และคุณภาพกล้องตามที่กล่าวไว้ก่อนหน้านี้
วิดีโอของคุณจะมีคุณภาพสมบูรณ์แบบหรือไม่? อาจจะไม่.
แต่การทำเพียงไม่กี่ขั้นตอนก็สามารถดูดีทีเดียว บางครั้ง การใช้เซิร์ฟเวอร์ภายนอกเพื่อโฮสต์เซสชันนั้นก็คุ้มค่า หากคุณไม่รู้ว่าจะหาได้จากที่ไหน ให้ดาวน์โหลดจาก ITTSystems.com เพื่อใช้งาน
แม้จะมีภาพพิกเซลหรือแล็กเล็กน้อย แต่วิดีโอของคุณก็ยังดูเป็นมืออาชีพได้
หมายเหตุเกี่ยวกับการอนุญาต
ก่อนบันทึกเรื่องของคุณต้องแน่ใจว่าได้ขออนุญาต ในสหรัฐอเมริกามีกฎหมายที่แตกต่างกันเกี่ยวกับการบันทึกการสนทนา ดังนั้นควรคำนึงถึงสิ่งที่รัฐบาลท้องถิ่นของคุณกำหนดไว้ คุณอาจต้องการขอให้ผู้ให้สัมภาษณ์ลงนามในแบบฟอร์มการปล่อยตัวด้วย ทั้งนี้ขึ้นอยู่กับว่าคุณจะใช้ฟุตเทจของพวกเขาอย่างไร TechSmith ใช้แบบฟอร์มง่ายๆ แบบนี้ทุกครั้งที่เราบันทึกใครซักคน
บันทึก Google Hangout ของคุณ!
ดาวน์โหลด Snagit รุ่นทดลองใช้ฟรีเพื่อบันทึก Google Hangout ของคุณอย่างรวดเร็วและง่ายดาย
ดาวน์โหลดรุ่นทดลองใช้ฟรี
หมายเหตุบรรณาธิการ: โพสต์นี้เผยแพร่ครั้งแรกในเดือนกันยายน 2014 และได้รับการอัปเดตเพื่อความถูกต้องและครอบคลุมตั้งแต่นั้นเป็นต้นมา
