5 การปรับแต่งง่ายๆ เพื่อให้ได้การตั้งค่าภาพที่ดีที่สุดสำหรับทีวีของคุณ
เผยแพร่แล้ว: 2022-01-29ไม่ว่าคุณจะนั่งดูเกมใหญ่หรือดูหนังเรื่องโปรด คุณต้องการให้ภาพบนทีวีของคุณดูดีที่สุด ในอดีต นี่หมายถึงการลงลึกในเมนูต่างๆ เพื่อปรับแต่งการตั้งค่าการสอบเทียบแต่ละรายการ แน่นอน คุณยังสามารถทำเช่นนี้ได้ถ้าคุณมีความอดทนและความรู้ แต่ความจริงก็คือทีวีรุ่นล่าสุดมีคุณภาพของภาพที่ดีมากโดยไม่ต้องปรับเทียบขั้นสูง คุณเพียงแค่ต้องทำให้คุณใช้การตั้งค่าภาพที่ถูกต้อง
ฉันเป็นผู้สอบเทียบทีวีที่ได้รับการรับรองจาก ISF และผู้เชี่ยวชาญด้านโฮมเธียเตอร์ที่ได้รับการรับรอง THX และฉันได้ทดสอบทีวีสำหรับ PCMag มาเป็นเวลาสิบปีแล้ว ฉันได้เห็นความถูกต้องของสีที่ได้รับการปรับปรุงตั้งแต่แกะกล่องสำหรับทีวีส่วนใหญ่อย่างมากในช่วงไม่กี่ปีที่ผ่านมา และในปัจจุบันนี้ คุณสามารถได้ภาพที่แม่นยำอย่างน่าประหลาดใจด้วยการใช้การปรับแต่งต่อไปนี้ในระบบเมนูของทีวีของคุณ
ขั้นตอนที่ 1: ยินดีต้อนรับสู่โหมดภาพยนตร์
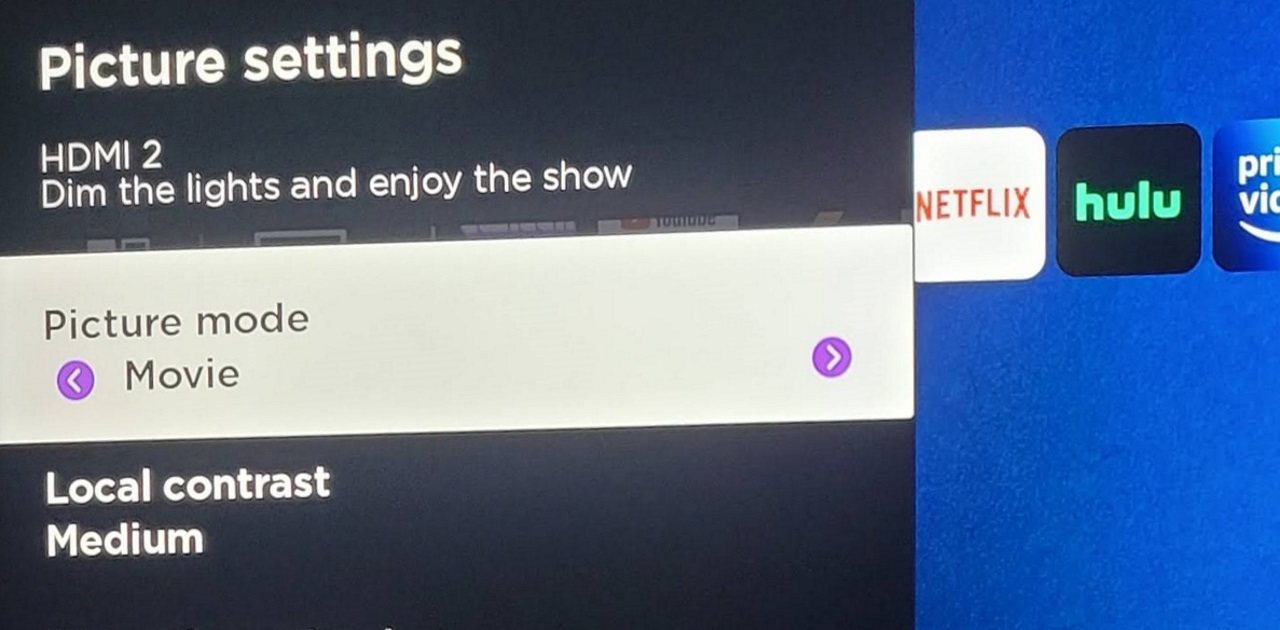
การตั้งค่าทีวีของคุณเป็นโหมดภาพที่เหมาะสมเป็นขั้นตอนเดียวที่ใหญ่ที่สุดที่คุณสามารถทำได้เพื่อให้ได้ภาพที่ดีที่สุด ตามค่าเริ่มต้น ทีวีมักจะใช้โหมดภาพที่น่าเกลียดซึ่งอาจทำให้สีเพี้ยนไปมากเพื่อให้ดูสะดุดตามากขึ้น หรือจะล้างทุกอย่างด้วยตัวเลือกการประหยัดพลังงานที่เอาแต่ใจ ขั้นตอนแรกของคุณต้องค้นหาโหมดภาพที่แม่นยำที่สุด ซึ่งแทบจะไม่ใช่ค่าเริ่มต้นของทีวีคุณเลย
ทีวีทุกเครื่องมีโหมดภาพยนตร์บางรูปแบบที่พยายามให้สีและคอนทราสต์แม่นยำที่สุดเท่าที่จะเป็นไปได้ โหมดนี้จะทำให้สีของทีวีใกล้เคียงกับที่ผู้กำกับต้องการมากที่สุด โดยไม่ต้องผ่านการปรับเทียบ คุณสามารถทำให้สีใกล้เคียงกันมากขึ้นด้วยการสอบเทียบแบบมืออาชีพ แต่นั่นเป็นกระบวนการที่มีราคาแพง ในการทดสอบของเราในช่วงไม่กี่ปีที่ผ่านมา โหมดภาพยนตร์ให้ประสิทธิภาพสีที่แม่นยำอย่างน่าทึ่งเมื่อนำออกจากกล่องโดยไม่จำเป็นต้องมีการปรับแต่งใดๆ
โหมดนี้ไม่ได้เรียกว่าภาพยนตร์เสมอไป บางครั้งเรียกว่า Cinema หรือ Calibrated ไม่ว่าจะเรียกว่าอะไร คุณจะพบมันในเมนูการตั้งค่าของทีวี ซึ่งมักจะอยู่ภายใต้ภาพ ค้นหาโหมดที่ดูเหมือนว่าจะเกี่ยวข้องกับภาพยนตร์หรือการปรับเทียบมากที่สุด และคุณน่าจะทำได้ดี และหากมีโหมดภาพหลายโหมด เช่น โหมด Movie, Calibrated และ Filmmaker แยกกัน...ความจริงแล้ว โหมดใดโหมดหนึ่งจะเข้าใกล้การแสดงสีที่แม่นยำกว่าโหมดภาพ Standard, Vivid หรือ Dynamic ที่ตั้งค่าไว้เป็นค่าเริ่มต้น
ขั้นตอนที่ 2: ตรวจสอบให้แน่ใจว่าสีนั้นอบอุ่น
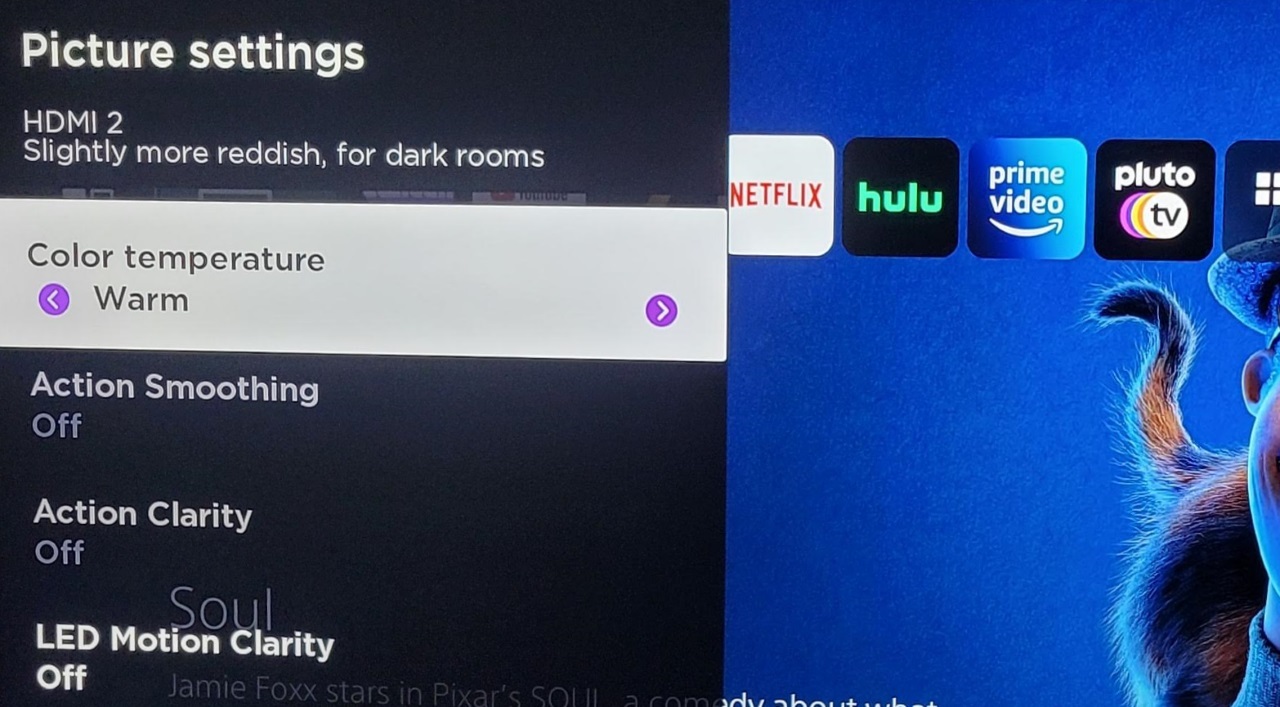
โหมดภาพที่เหมาะสมควรครอบคลุมสิ่งนี้อยู่แล้ว แต่ก็ไม่เสียหายที่จะตรวจสอบ ขณะที่ยังอยู่ในเมนูกำหนดค่าภาพของทีวี ให้มองหาการตั้งค่าที่เรียกว่าสมดุลแสงขาวหรืออุณหภูมิสี ตรวจสอบให้แน่ใจว่าได้ตั้งค่าเป็น อุ่น หรือการตั้งค่าที่ดูอบอุ่นที่สุด
สีขาวใดๆ บนหน้าจอจะเปลี่ยนจากสีน้ำเงินที่มองเห็นได้เป็นสีส้มอมแดงเล็กน้อยเมื่อคุณปรับการตั้งค่านี้ อาจดูเหมือนเป็นสีซีดจาง แต่ความจริงก็คือทีวีจะเข้าใกล้จุดสีขาว D65 มากที่สุด ซึ่งถือว่าเป็นมาตรฐานในการออกอากาศทางโทรทัศน์และโรงภาพยนตร์ดิจิทัล การตั้งค่าอุณหภูมิสีเริ่มต้น เช่น เย็นหรือปกติ จะมีแสงสีน้ำเงินอยู่ในสมดุลมากกว่าที่ต้องการ ทำให้ภาพดูสว่างและสดใสขึ้นแต่ก็แม่นยำน้อยกว่า
อัตราต่อรองคือการตั้งค่าภาพภาพยนตร์มีการตั้งค่าอุณหภูมิสีให้อุ่นอยู่แล้ว แต่ก็ไม่เสียหายที่จะตรวจสอบ
ขั้นตอนที่ 3: ปิดใช้งานคุณสมบัติประหยัดพลังงาน
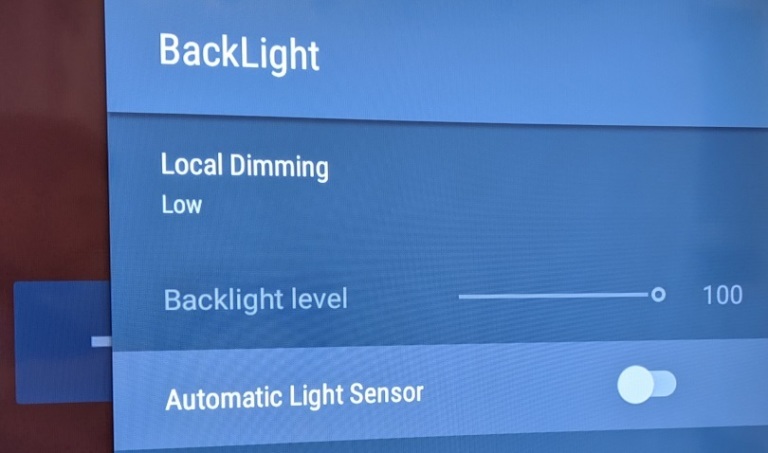
เคล็ดลับนี้อาจดึงดูดนักอนุรักษ์พลังงานให้โกรธ แต่การตั้งค่าที่เป็นมิตรกับสิ่งแวดล้อมของทีวีอาจส่งผลเสียร้ายแรงต่อภาพของคุณ การลดแสงพื้นหลังและทำให้ภาพมืดลง ทีวีสามารถประหยัดพลังงานได้มาก นั่นเป็นสิ่งที่ดีสำหรับค่าไฟของคุณ แต่ไม่ใช่เพื่อให้ได้ภาพที่ดีที่สุด
ค้นหาการตั้งค่าในเมนูของทีวีที่ชื่อว่า Eco หรือ Power Saving ตั้งค่าโหมดเหล่านี้เป็นปิดหรืออย่างน้อยก็ต่ำ วิธีนี้จะช่วยให้คุณได้ภาพที่สว่างและมีคอนทราสต์สูง

คุณควรปิดการตั้งค่าที่เรียกว่า Eco Sensor, Ambient Room หรือสิ่งที่คล้ายกัน ทีวีหลายเครื่องมีเซ็นเซอร์วัดแสงที่สามารถบอกความสว่างของห้องและปรับแสงพื้นหลังให้เหมาะสม ฟังดูดีบนกระดาษ แต่ต้องใช้การควบคุมแสงพื้นหลังจากมือของคุณและทำให้ภาพมืดลงกว่าที่ควรจะเป็น ปิดเซ็นเซอร์เพื่อให้แน่ใจว่าสิ่งที่คุณกำลังรับชมยังคงสว่างอยู่
ขั้นตอนที่ 4: The Motion Smoothing Dance
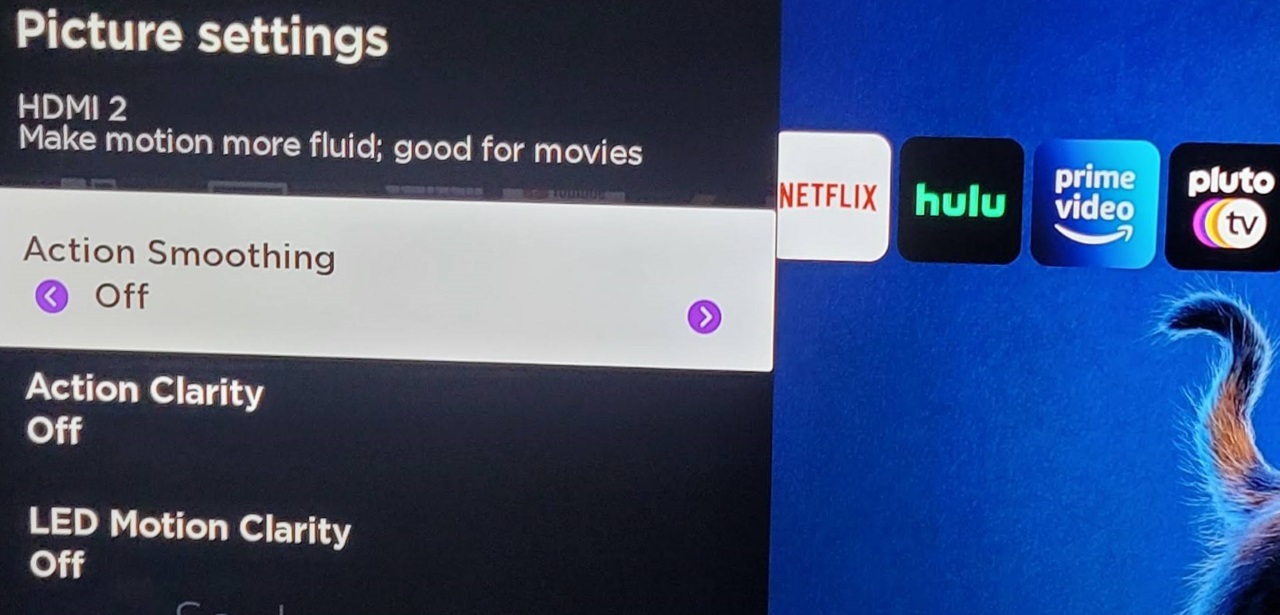
หากคุณเคยสังเกตเห็น "เอฟเฟกต์ละคร" แสดงว่าคุณเคยสัมผัสฟีเจอร์การปรับให้เคลื่อนไหวของทีวีแล้ว ทำให้ทุกสิ่งที่คุณรับชมดูราบรื่นแต่ไม่เป็นธรรมชาติ ในกรณีส่วนใหญ่ คุณควรปิดโดยสมบูรณ์
หากคุณต้องการดูรายการทีวีหรือภาพยนตร์ ให้ปิดใช้งานคุณลักษณะการปรับให้เรียบในทีวีของคุณ ไปที่การตั้งค่ารูปภาพของทีวีแล้วมองหาอะไรก็ได้ที่มีคำว่า Motion, Smooth หรือ Flow ปิดคุณสมบัตินั้นและจูบเอฟเฟกต์ละครลา
แนะนำโดยบรรณาธิการของเรา

มีข้อยกเว้นบางประการที่คุณต้องการให้เปิดคุณลักษณะนี้ หากคุณกำลังวางแผนที่จะดูกีฬาสด ให้เปิดใช้งานคุณสมบัติการเคลื่อนไหวที่ราบรื่นอีกครั้ง เกมจะดูดีขึ้นเมื่อเปิดโหมดนี้ เพราะมันช่วยเพิ่มความกระตุกซึ่งมักเกิดจากประเภทของแอคชั่นและการเคลื่อนไหวของกล้อง
ขั้นตอนที่ 5: เปิดโหมดเกม (เกมเมอร์เท่านั้น)
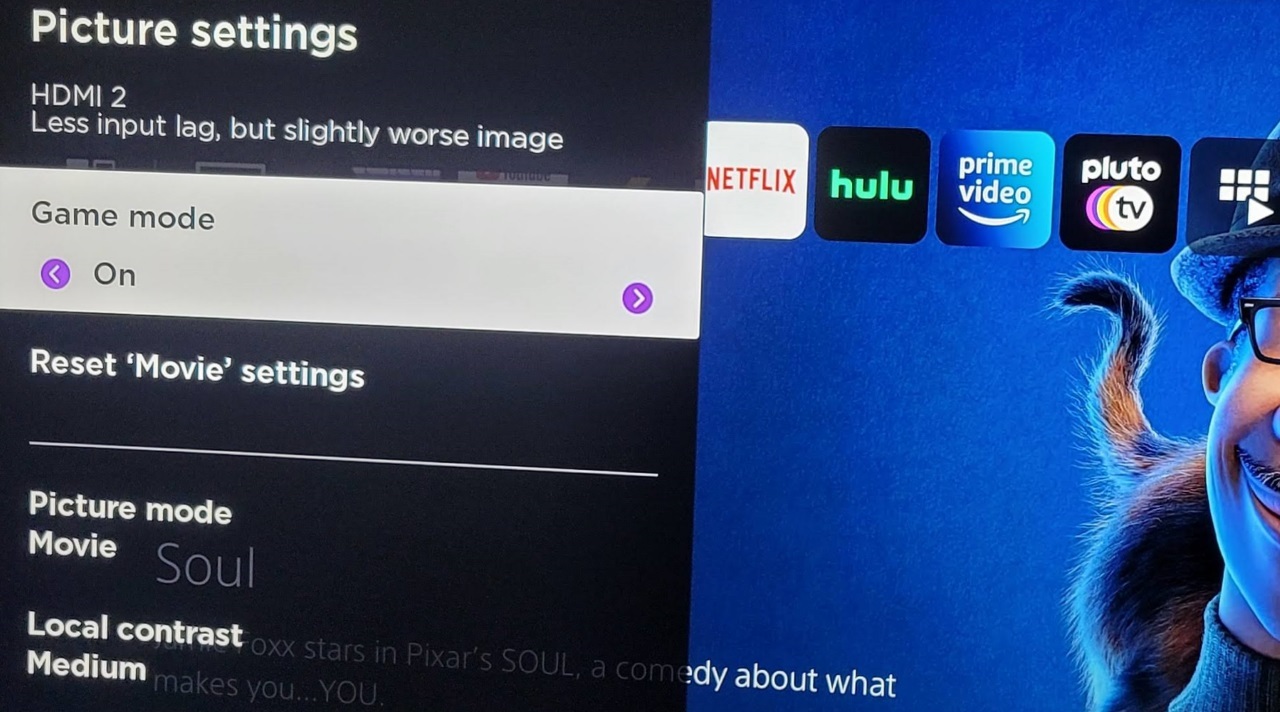
สุดท้าย หากคุณต้องการเล่นวิดีโอเกมบนทีวี ตรวจสอบให้แน่ใจว่าโหมดเกมเปิดอยู่ นี่อาจเป็นการตั้งค่ารูปภาพโดยเฉพาะ หรือคุณลักษณะแยกต่างหากที่คุณสามารถเปิดหรือปิดใช้งานได้ แต่ไม่ว่าวิธีใดก็จะช่วยปรับปรุงประสบการณ์การเล่นเกมของคุณได้อย่างมาก
โหมดเกมช่วยลดความล่าช้าในการป้อนข้อมูลสำหรับทีวีของคุณ ซึ่งหมายความว่ารูปภาพจะอัปเดตเร็วขึ้นมากเมื่อรับสัญญาณ นี่เป็นสิ่งสำคัญสำหรับวิดีโอเกม เนื่องจากส่งผลต่อความรู้สึกของการควบคุมที่ตอบสนอง เราทดสอบความล่าช้าของอินพุตบนทีวี และพบว่ามีความเร็ว 80 ถึง 110 มิลลิวินาทีเป็นประจำโดยไม่มีโหมดเกม เมื่อเปิดใช้งานโหมดเกม ความล่าช้านั้นจะลดลงต่ำกว่า 20 มิลลิวินาที (เกณฑ์ที่เราใช้พิจารณาทีวีที่ดีที่สุดสำหรับการเล่นเกม) และเราพบว่ามีบางช่วงที่ 3.2 มิลลิวินาทีซึ่งเร็วพอที่จะเจาะหน้าจอเกมได้
มองหาการตั้งค่าใดๆ ในเมนูทีวีของคุณที่อ้างอิงถึงเกมหรือการเล่นเกม อาจอยู่ในเมนูรูปภาพหรือเมนูทั่วไป แต่ไม่ว่าจะด้วยวิธีใด คุณลักษณะที่คุณต้องการเปิดใช้งานเพื่อลดความล่าช้าในการป้อนข้อมูล โหมดนี้อาจส่งผลเสียต่อคุณภาพของภาพเล็กน้อยโดยการปิดใช้งานคุณสมบัติการประมวลผลภาพบางอย่างเพื่อลดความล่าช้า ดังนั้นคุณอาจต้องการปิดการใช้งานเมื่อคุณเล่นเสร็จแล้วเพื่อรับประสบการณ์ที่ดีที่สุดกับภาพยนตร์และรายการทีวี
หมายเหตุพิเศษสำหรับเจ้าของทีวี Samsung: ทีวี Samsung รุ่นล่าสุดมีโหมดเกมที่เข้าถึงได้ง่ายซึ่งช่วยลดความล่าช้าของอินพุตได้อย่างแท้จริง แต่คุณสามารถก้าวไปอีกขั้นได้ โดยค่าเริ่มต้น โหมดเกมบนทีวี Samsung ยังคงทำให้การเคลื่อนไหวราบรื่นขึ้น ซึ่งทำให้เกิดความล่าช้า ไปที่เมนูโปรแกรมจัดการอุปกรณ์ภายนอกของทีวี เลือกโหมดเกม แล้วปิด Game Motion Plus ใน Samsung TU8000 ซีรีส์ หมายถึงความแตกต่างระหว่างอินพุตแล็กที่ 19.4ms และ 3.2ms!
แน่นอน ถ้าคุณต้องการคุณภาพของภาพที่ดีที่สุด คุณยังสามารถจ่ายเงินสำหรับการปรับเทียบแบบมืออาชีพหรือทำเองก็ได้ ดูคู่มือการปรับเทียบทีวีของเราเพื่อเริ่มต้น แต่โปรดทราบว่ามีความเกี่ยวข้องมากกว่าการทำตามขั้นตอนใดๆ ข้างต้น
