8 เคล็ดลับง่ายๆ ในการเร่งประสิทธิภาพของ Windows 10
เผยแพร่แล้ว: 2018-06-14เกิดอะไรขึ้นและขอขอบคุณสำหรับการอ่านบทความนี้ วันนี้เราจะแสดงวิธีเพิ่มความเร็วให้ Windows 10 ของคุณฟรีโดยไม่ต้องใช้ซอฟต์แวร์ใดๆ เพียงทำตามขั้นตอนง่าย ๆ ของฉันและเพิ่มความเร็ว Windows 10 ของคุณอย่างรวดเร็ว มาเริ่มอ่านบทแนะนำแบบย่อกันเลย
ทำตาม 8 ขั้นตอนง่ายๆ เพื่อเพิ่มความเร็ว Windows 10 Performance
1. ขั้นตอนแรกในการเร่งความเร็วประสิทธิภาพของ Windows 10 – ไปที่ Power Option
เพียงไปที่แถบค้นหาด้านล่างและค้นหาตัวเลือกพลังงาน คุณจะเห็นตัวเลือกพลังงานในผลลัพธ์ เพียงแค่คลิกที่มัน และคุณจะได้แผงควบคุม หน้าต่างตัวเลือกพลังงาน
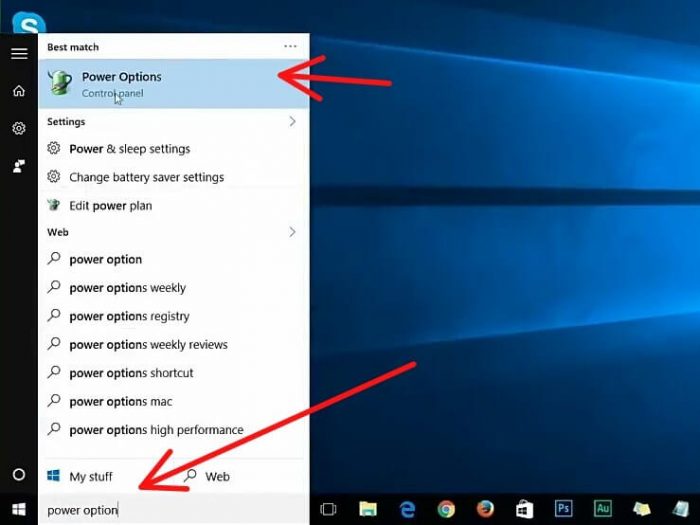
ไปที่ตัวเลือกพลังงาน
เพื่อให้คุณสามารถดูยอดคงเหลือเริ่มต้นของฉันได้ คุณสามารถเปลี่ยนเป็นประสิทธิภาพสูงและปิดตัวเลือกแถบ
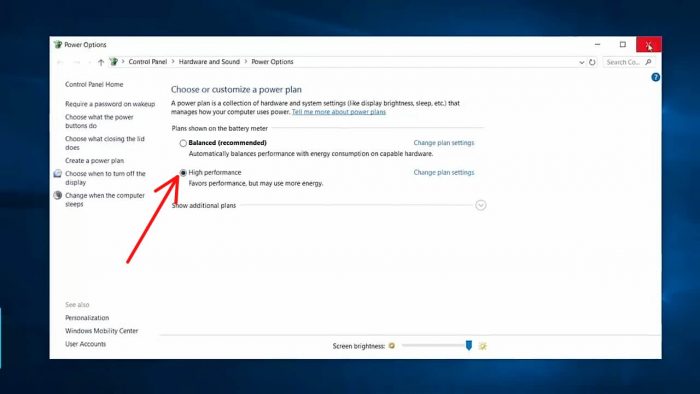
เปลี่ยนเป็นประสิทธิภาพสูง
2. ขั้นตอนที่สองเพื่อเร่งความเร็วประสิทธิภาพของ Windows 10 – ปิดการใช้งานโปรแกรมเริ่มต้นที่ไม่ต้องการ
ขั้นแรก คุณต้องไปที่ตัวจัดการงาน และวิธีที่ง่ายที่สุดในการเข้าถึงตัวจัดการงาน กดปุ่มขวาของเมาส์ในพื้นที่ว่างบนแถบงานและเลือกตัวจัดการงานจากที่นี่เมื่อคุณอยู่ที่ตัวจัดการโต๊ะทำงานไปที่การเริ่มต้น
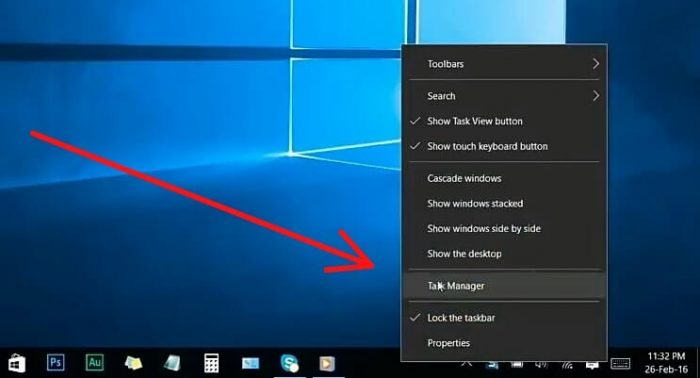
กดปุ่มขวาของเมาส์ในพื้นที่ว่างบนแถบงานและเลือกตัวจัดการงาน
และแน่นอนว่าคุณจะเห็นโปรแกรมทั้งหมดที่เริ่มทำงานโดยอัตโนมัติเมื่อระบบของคุณเริ่มทำงานเมื่อคุณติดตั้งโปรแกรมใน Windows 10 ซึ่งอาจเพิ่มโปรแกรมขนาดเล็กที่ทำงานเมื่อ Windows เริ่มทำงาน หลังจากติดตั้งซอฟต์แวร์จำนวนมาก คุณอาจพบว่าระบบของคุณทำงานช้า เช่นเดียวกับโปรแกรมเหล่านี้ทำงานบนระบบ พื้นหลังตลอดไป และจะทำให้ประสิทธิภาพของระบบช้าลง โปรแกรมเหล่านี้เป็นโปรแกรมที่คุณไม่ได้ใช้มากนัก อาจไม่จำเป็นต้องเริ่มทุกครั้งที่ทำการทดสอบ windows ดังนั้นผมจะแสดงวิธีปิดใช้งานโปรแกรมด้านที่ไม่ต้องการเพื่อให้ได้ความเร็วและประสิทธิภาพของระบบสูงสุด และคุณจะเห็น หลายโปรแกรมที่เราใช้เป็นประจำและหลายโปรแกรมที่เราไม่เคยใช้เป็นประจำทุกวัน ระบุและนำไปใช้เหล่านี้
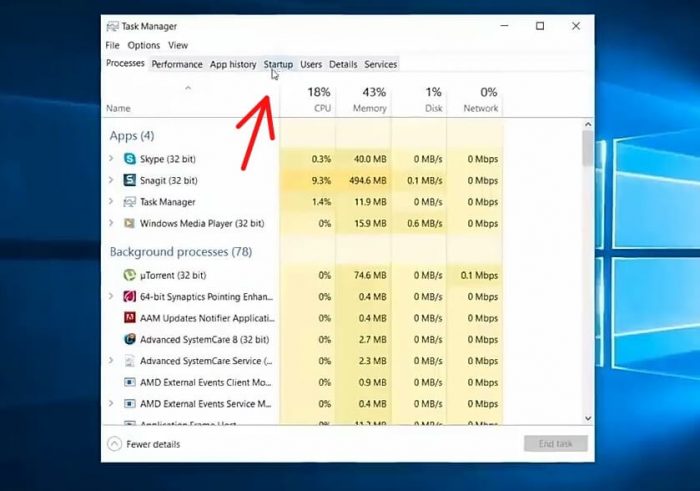
ไปที่การเริ่มต้น
ตัวอย่างเช่น หากคุณไม่ใช่ Skype ที่ใช้งานอยู่ ตรวจสอบให้แน่ใจว่าคุณสามารถปิดใช้งาน Skype จากการเริ่มอัตโนมัติในครั้งเดียว เมื่อระบบของคุณเริ่มทำงาน และให้ฉันปิดใช้งานจำนวนโปรแกรมอื่นๆ ที่ไม่ได้ใช้เป็นประจำ และอย่าปิดการใช้งานโปรแกรมของคุณ เผยแพร่โดย Microsoft Corporation เพราะบางทีโปรแกรมนี้อาจส่งผลต่อหน้าต่างของคุณ และอย่าปิดการใช้งานโปรแกรมประเภทนี้ ดังนั้นเราจึงทำเสร็จแล้ว ตรวจสอบให้แน่ใจว่าตอนนี้อยู่ใกล้กับตัวจัดการงาน และไปที่อย่างอื่นกัน
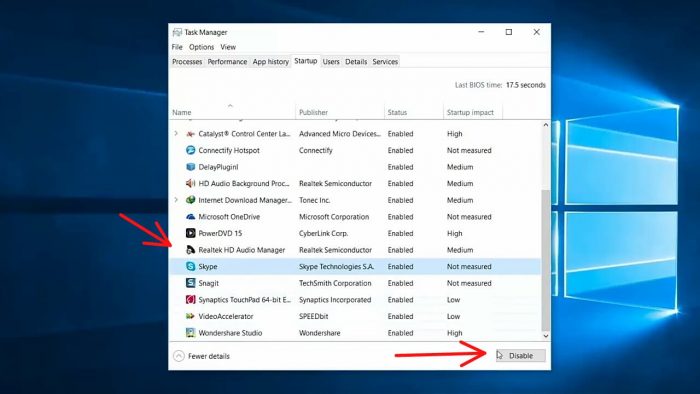
ปิดการใช้งานโปรแกรมอื่นๆ ที่ไม่ได้ใช้งานเป็นประจำ
3. ขั้นตอนที่สามเพื่อเพิ่มความเร็ว Windows 10 - จัดเรียงข้อมูลและเพิ่มประสิทธิภาพไดรฟ์
คุณเพียงแค่ไปที่เมนูเริ่มด้านล่างและค้นหาการจัดเรียงข้อมูล และไปที่การจัดเรียงข้อมูลและเพิ่มประสิทธิภาพไดรฟ์ ตอนนี้ คุณจะเห็นหน้าต่างนี้จากที่นี่
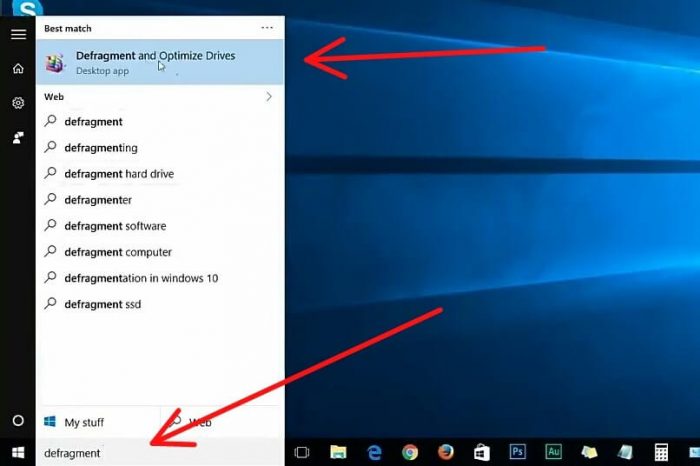
เพียงไปที่เมนูเริ่มด้านล่างแล้วค้นหา Defragment
คุณต้องการเลือกระบบของคุณ โดยปกติแล้วไดรฟ์จะเป็นไดรฟ์ C ดังนั้นให้เลือกไดรฟ์ C แล้วปรับให้เหมาะสม ตอนนี้คุณสามารถเห็นว่าไดรฟ์ C ของคุณกำลังปรับให้เหมาะสม เมื่อเสร็จแล้ว คุณสามารถปิดหน้าต่างได้
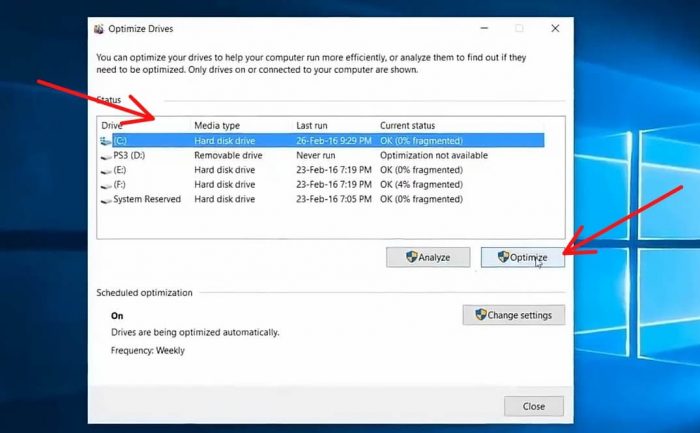
เลือกไดรฟ์เพื่อการเพิ่มประสิทธิภาพ
4. ขั้นตอนที่สี่เพื่อเพิ่มความเร็ว Windows 10 – ลบไฟล์ชั่วคราวที่ไม่จำเป็น
- 1. สำหรับการลบไฟล์ที่ไม่จำเป็น ให้กดปุ่มขวาของเมาส์บนไอคอน windows จากนั้นเลือกเรียกใช้จากที่นี่ ตอนนี้พิมพ์ %temp% แล้วตกลง
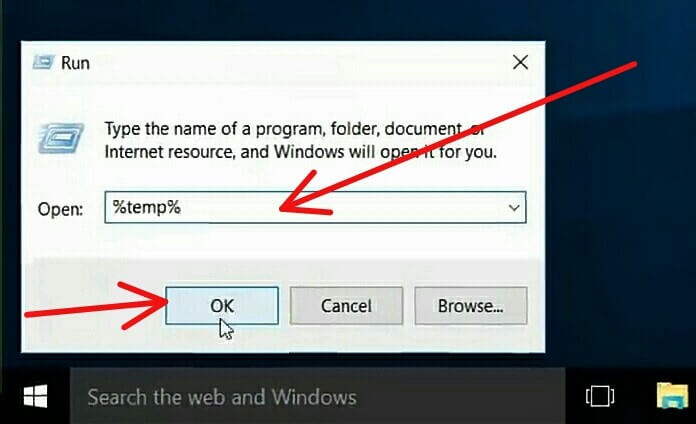
ค้นหา %Temp%
ตอนนี้ คุณจะเห็นกล่องโต้ตอบนี้ในหน้าต่าง ไปต่อ

ไปต่อ
คุณจะเห็นหน้าต่างนี้และเลือกไฟล์ทั้งหมดและลบ
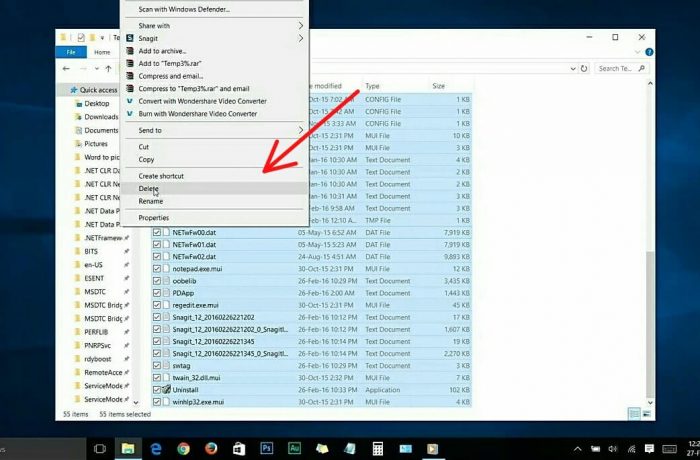
เลือกไฟล์ทั้งหมดและลบ
- 2. ตอนนี้ไปที่ Run อีกครั้งและคราวนี้พิมพ์ Temp แล้วตกลง
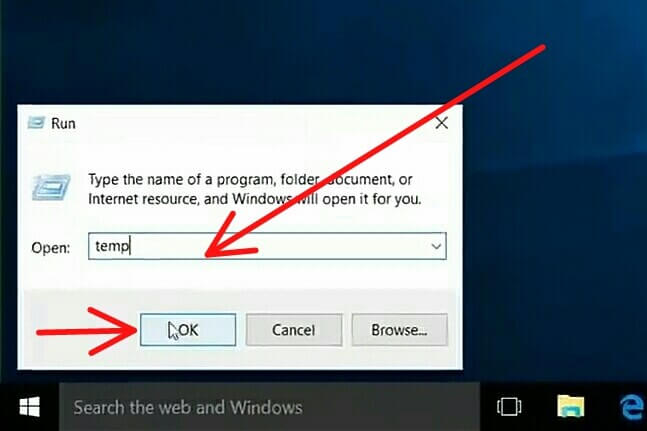
พิมพ์ Temp แล้วตกลง
คุณจะเห็นกล่องโต้ตอบนี้อีกครั้งเพื่อดำเนินการต่อ

ดำเนินการต่ออีกครั้ง
เลือกไฟล์ทั้งหมดในนั้นแล้วลบ
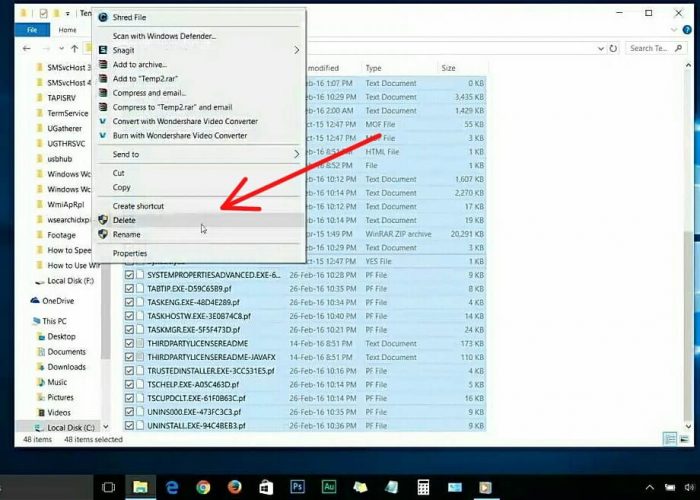
เลือกไฟล์ทั้งหมดและลบ
- 3. ไปที่ Run อีกครั้งและคราวนี้พิมพ์ Prefetch แล้วตกลง
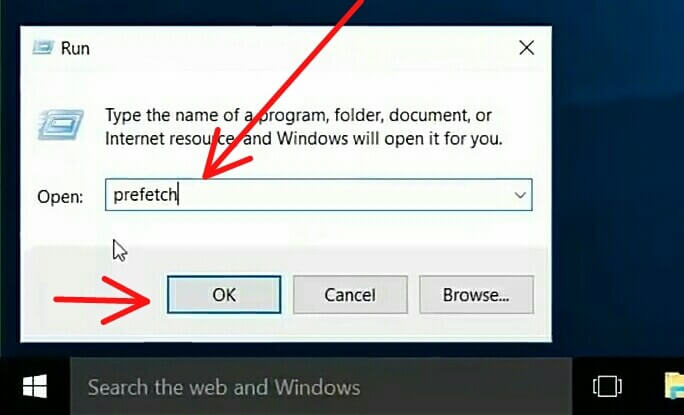
พิมพ์ Prefetch แล้วตกลง
คุณจะเห็นกล่องโต้ตอบนี้อีกครั้งเพื่อดำเนินการต่อ
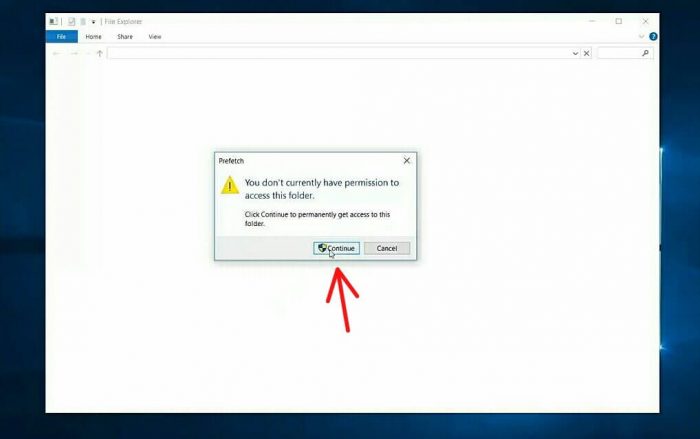
ดำเนินต่อ.
เลือกไฟล์ทั้งหมดในนั้นแล้วลบ
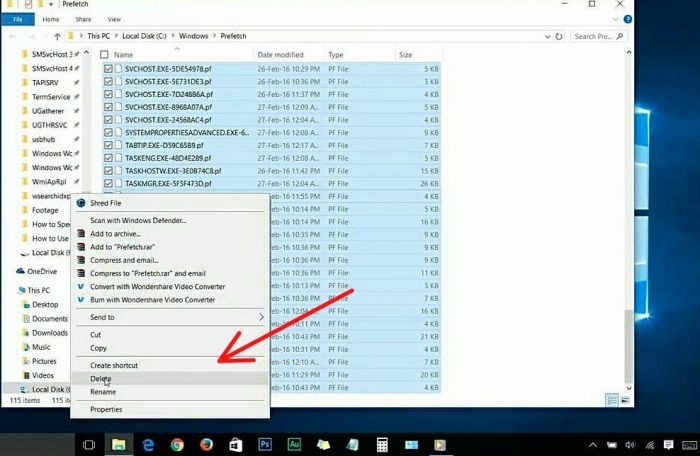
เลือกไฟล์ทั้งหมดในนั้นแล้วลบ
5. ขั้นตอนที่ห้าในการเพิ่มประสิทธิภาพ Windows 10 – ล้างหน่วยความจำ
นี่เป็นขั้นตอนที่ห้าในการทำความสะอาดหน่วยความจำ ไปที่ file explorer และไดรฟ์ระบบหรือไดรฟ์ C ของคุณ ให้กดปุ่มเมาส์ขวาและไปที่คุณสมบัติเช่นเดียวกับภาพด้านล่าง
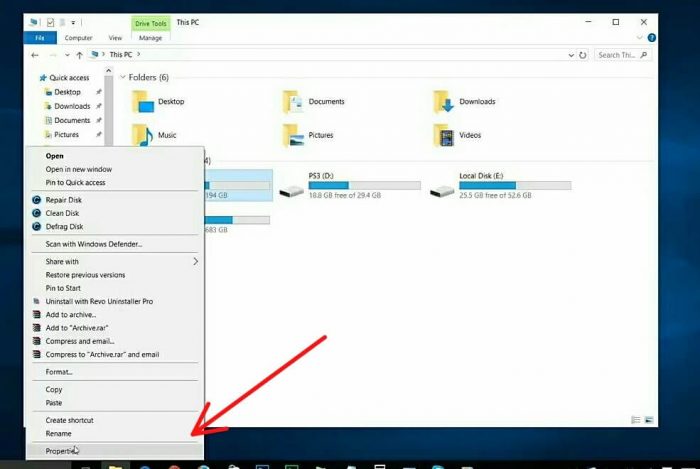
ไปที่ file explorer และไดรฟ์ระบบของคุณหรือไดรฟ์ C กดปุ่มเมาส์ขวาแล้วไปที่คุณสมบัติและรูปภาพด้านล่าง
ตรวจสอบให้แน่ใจว่าคุณอยู่ในแท็บทั่วไปที่นั่น คุณจะเห็นตัวเลือกการล้างข้อมูลบนดิสก์เพียงแค่ป้อนเข้าไปและอนุญาตให้สแกนไฟล์ได้
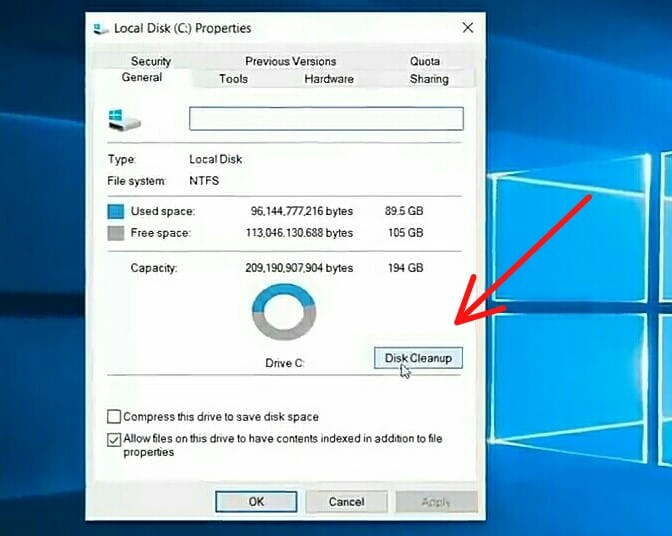
แท็บทั่วไปคุณจะเห็นตัวเลือกการล้างข้อมูลบนดิสก์เพียงแค่ป้อน
ตอนนี้คุณจะเห็นว่าการสแกนเสร็จสิ้น และคุณจะต้องกดล้างไฟล์ระบบ
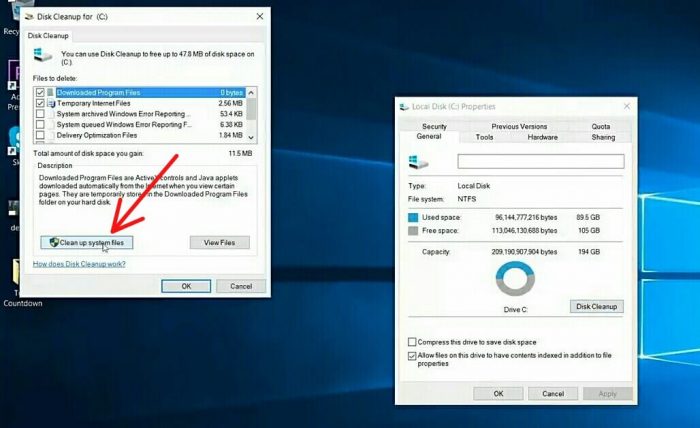
การสแกนเสร็จสิ้น และคุณจะต้องกดล้างไฟล์ระบบ

และมันจะสแกนอีกครั้งหลังจากการสแกนเสร็จสิ้น คุณจะเห็นหน้าต่างนี้ ให้กดตกลง
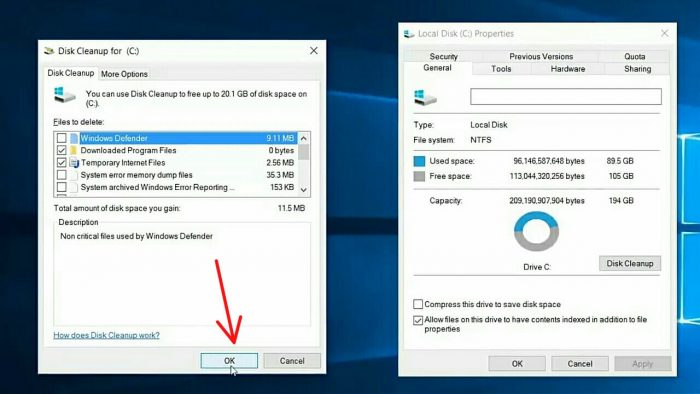
ตอนนี้กดตกลง
แล้วมันจะถามคุณว่า คุณแน่ใจหรือว่าต้องการลบไฟล์นี้อย่างถาวร เพียงแค่กด ลบไฟล์ ไม่ต้องกังวล การลบไฟล์ที่ไม่จำเป็นออกเพียงอย่างเดียว
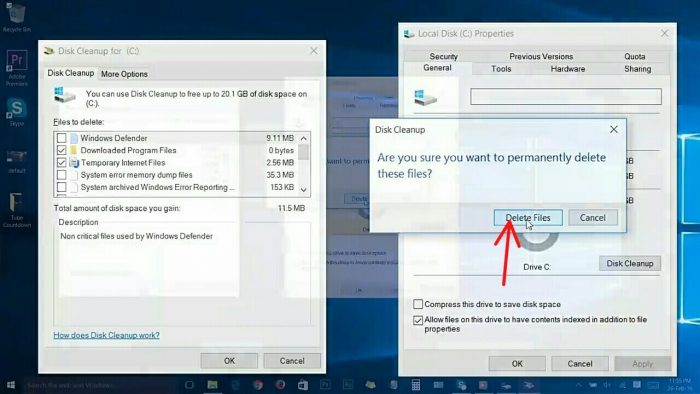
การลบไฟล์นี้อย่างถาวร เพียงแค่กด delete files
สิ่งที่กำลังทำอยู่ตอนนี้คือการล้างไฟล์ที่ไม่จำเป็นทั้งหมดในระบบของคุณ ตอนนี้ขั้นตอนการทำความสะอาดเสร็จสิ้นแล้ว
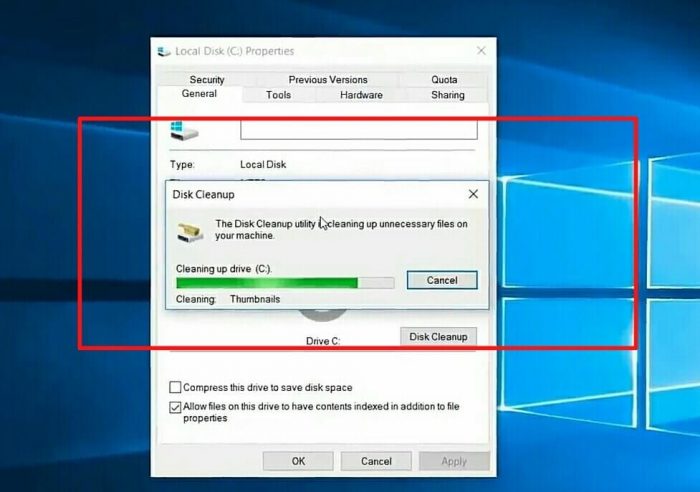
ตอนนี้กระบวนการทำความสะอาดได้เริ่มขึ้นแล้ว
ไปที่ขั้นตอนที่หกกัน
6. ขั้นตอนที่หกในการเพิ่มประสิทธิภาพ Windows 10 อย่างรวดเร็ว – ลดบริการรันไทม์
สำหรับการลดรันไทม์บริการก่อนอื่น เราจะเปิด RUN โดยกดปุ่ม start บนแป้นพิมพ์ + R ค้างไว้ หรือกดปุ่มเมาส์ขวาบนไอคอนหน้าต่าง คุณจะเห็นตัวเลือก RUN แล้วป้อนเข้าไป และพิมพ์ msconfig แล้วตกลง
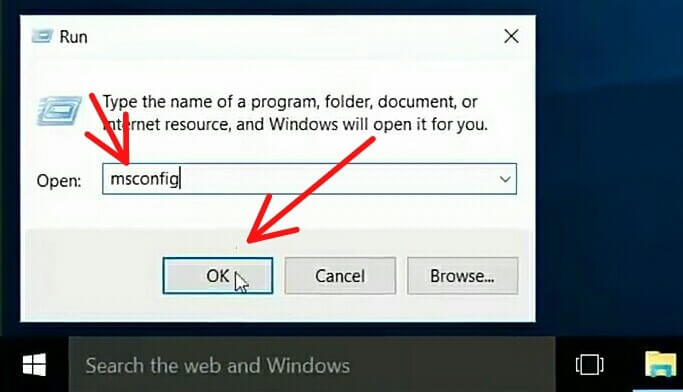
พิมพ์ msconfig แล้วตกลง
คุณจะเห็นสิ่งนี้
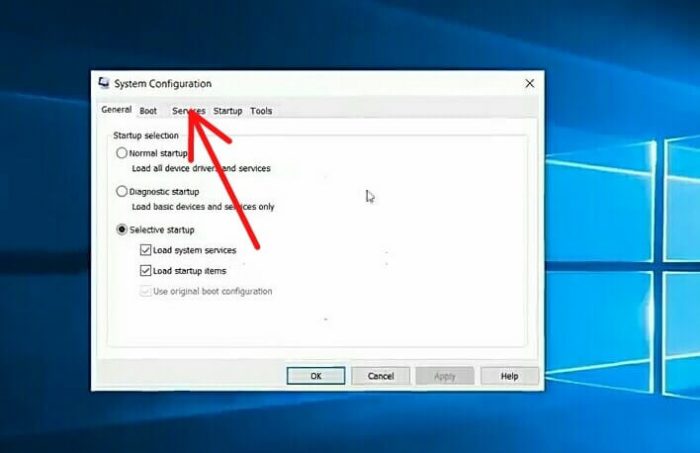
เข้าสู่แท็บบริการ
และอย่าลืมไปที่บริการตอนนี้ คุณจะต้องกาเครื่องหมายในช่องเหล่านี้ แต่ซ่อนบริการของ Microsoft ทั้งหมดโดยกาที่ช่องซ่อนเพราะมันสำคัญมาก
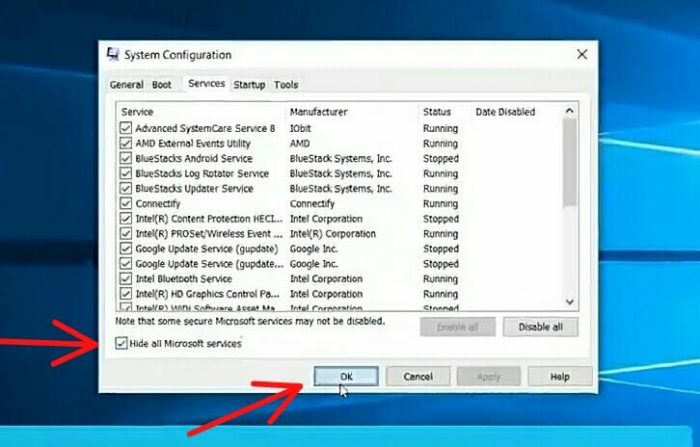
ทำเครื่องหมายที่ช่องซ่อน แล้วตกลง
ฉันไม่ต้องการให้คุณลบสิ่งสำคัญใดๆ โดยไม่ได้ตั้งใจ ตรวจสอบให้แน่ใจว่าคุณได้เลือกตัวเลือกซ่อนนี้แล้วกดตกลง
7. ขั้นตอนที่เจ็ดในการเพิ่มความเร็วของ Windows 10 Speed – Regedit
ตอนนี้ไปที่ RUN อีกครั้งแล้วพิมพ์ Regedit จากนั้นตกลง
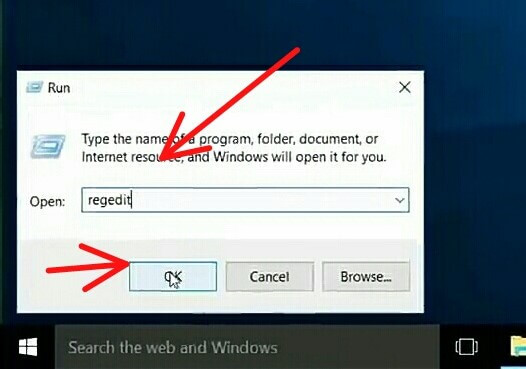
ไปที่ RUN แล้วพิมพ์ Regedit จากนั้นตกลง
1. คุณ จะเห็นหน้าต่างนี้เพียงไปที่ HKEY_CURRENT_USER เช่นเดียวกับภาพด้านล่าง
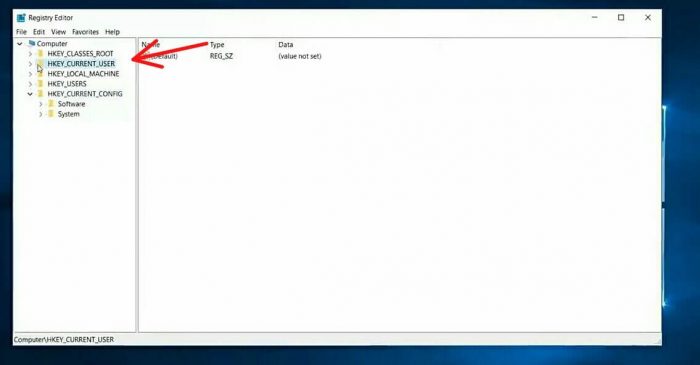
เข้าสู่ HKEY_CURRENT_USER
จากนั้นไปที่แผงควบคุมเช่นเดียวกับภาพด้านล่าง
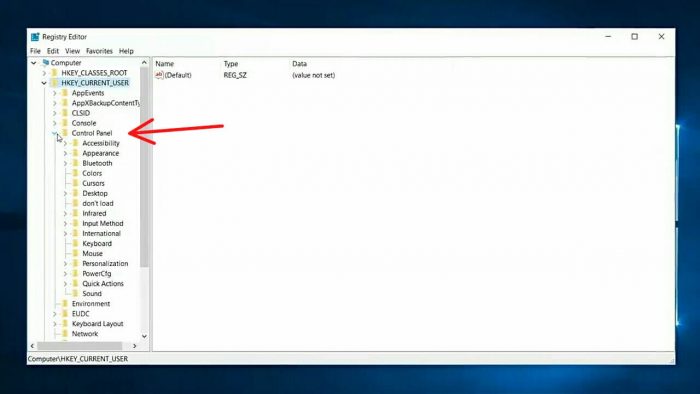
ไปที่แผงควบคุม
และไปที่ตัวเลือกเมาส์เช่นเดียวกับภาพด้านล่าง
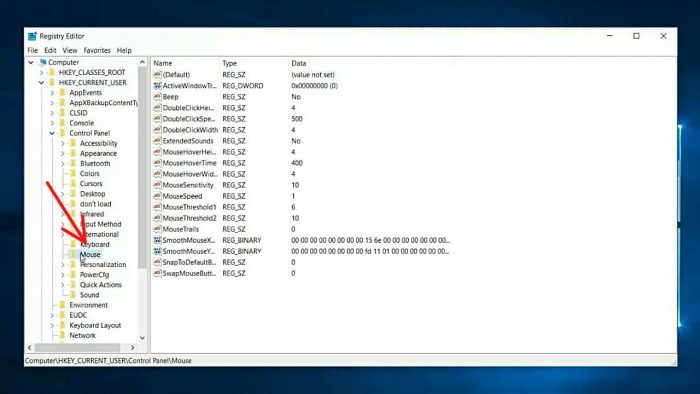
ไปที่ตัวเลือกเมาส์
หลังจากไปที่ตัวเลือก MouseHoverTime เช่นเดียวกับภาพด้านล่าง
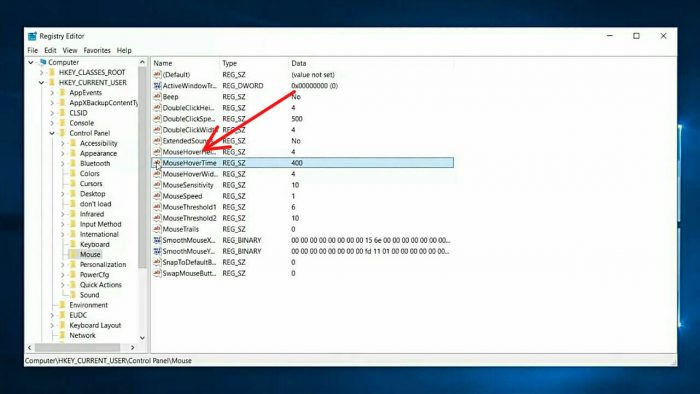
ไปที่ตัวเลือก MouseHoverTime
ตรวจสอบให้แน่ใจว่าเปลี่ยนค่าเป็น 10 เช่นเดียวกับภาพด้านล่าง
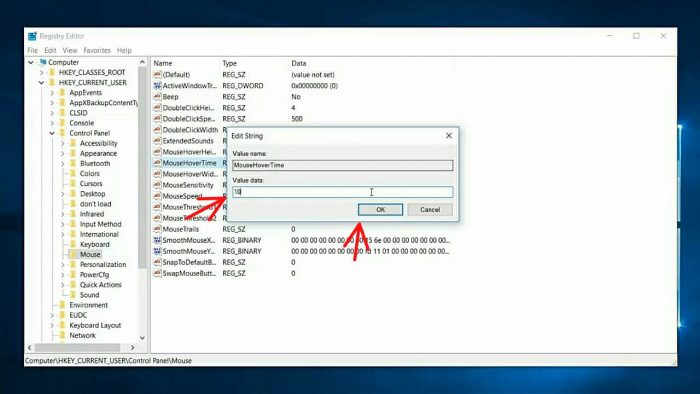
เปลี่ยนค่าเป็น10
2.ไปที่แผงควบคุม > เดสก์ท็อป และเปิด MouseShowDelsay เช่นเดียวกับภาพด้านล่าง
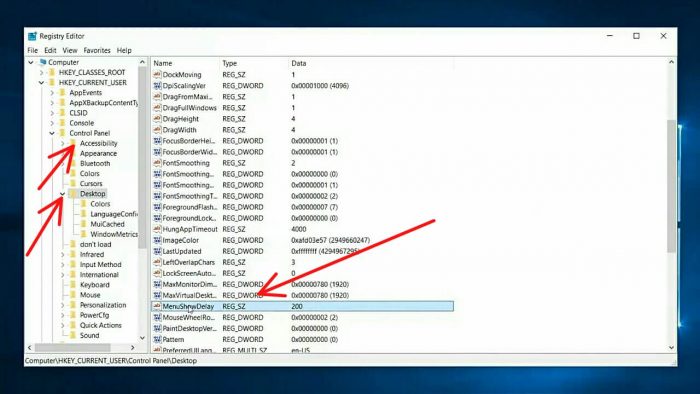
และเปลี่ยนค่าจาก 10 ตามภาพด้านล่าง
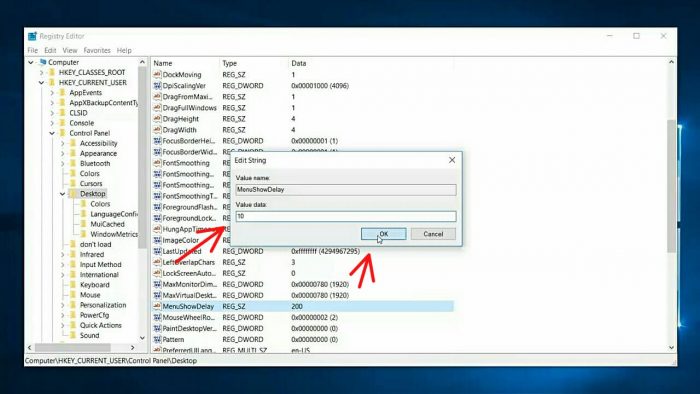
เปลี่ยนค่าจาก 10
ตอนนี้เราแค่เพิ่มเวลาตอบสนองของเมาส์ เพื่อสัมผัสกับการเปลี่ยนแปลงทั้งหมดนี้ คุณควรเริ่มระบบของคุณใหม่
8. ขั้นตอนที่แปดในการเพิ่มประสิทธิภาพ Windows 10 – Visual Effects
ฉันต้องแบ่งปันอีกสิ่งหนึ่งเพื่อเพิ่มความเร็วให้กับ windows 10 ของคุณ ปรับปรุงขั้นตอนที่แปด เอฟเฟกต์ภาพ ด้วยวิธีนี้ เราจะแสดงวิธีปิดใช้งานประสิทธิภาพกราฟิกอินเทอร์เฟซ windows 10 ของคุณเพื่อเพิ่มประสิทธิภาพของระบบ และได้โปรด สิ่งเหล่านี้ไม่ส่งผลกระทบต่อคุณ กราฟิกเกมหรือกราฟิกโปรแกรมของคุณ หากคุณลดประสิทธิภาพกราฟิกของ windows ให้เราเท่านั้น เช่น หลังจากทำเช่นนี้ คุณอาจรู้สึกสูญเสียเอฟเฟกต์ภาพบน windows 10 ของคุณ แต่จะปรับปรุงประสิทธิภาพระบบของคุณจนถึงระดับสูงสุด การตัดสินใจขั้นสุดท้ายขึ้นอยู่กับ คุณไม่ว่าจะเป็นอะไรก็ตามเพื่อประโยชน์ของบทความ จะมาแนะนำวิธีการทำ ลองทำดู ถ้าอยากได้ถ้าผิดหวังเปลี่ยนกลับเป็นสถานะปกติได้ตลอด ทีหลังมาเริ่มกันเลยใครอยากให้เมนูเริ่มและระบบค้นหาของคุณตอนนี้กดตัวเลือกระบบตามด้านล่าง รูปภาพ. ปุ่มเริ่มต้นต้องทำงานได้ดีสำหรับการทำงานนี้ ดังนั้นหากปุ่มเริ่มต้นของ Windows ไม่ทำงาน ขอแนะนำให้แก้ไขก่อนที่จะเข้าไปใช้งาน
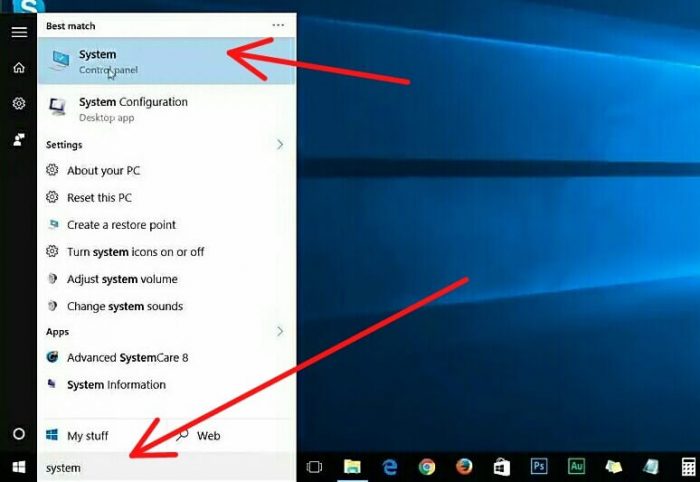
พิมพ์ system ในแถบค้นหาและไปที่ System
และคุณจะเข้าสู่หน้าต่างนี้เพื่อเข้าสู่ไฮเปอร์ลิงก์การตั้งค่าระบบขั้นสูงทางด้านซ้ายและรูปภาพด้านล่าง
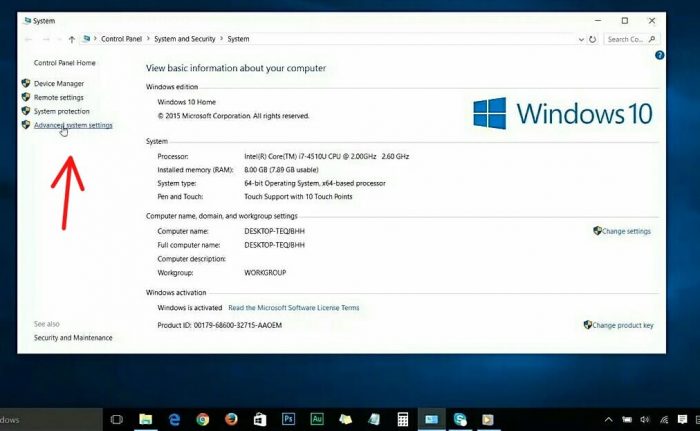
เข้าสู่ไฮเปอร์ลิงก์การตั้งค่าระบบล่วงหน้า
จากนั้นคุณจะไปที่หน้าต่างเล็ก ๆ นี้และแน่ใจว่าคุณจะพบปุ่มการตั้งค่าภายใต้ขั้นสูง (ตัวประมวลผลเอฟเฟกต์ภาพประสิทธิภาพการรักษาหน่วยความจำ การใช้งาน และหน่วยความจำเสมือน) เพียงป้อนบนปุ่มการตั้งค่าแล้วคุณจะไปที่หน้าต่างตัวเลือกประสิทธิภาพด้านล่าง .
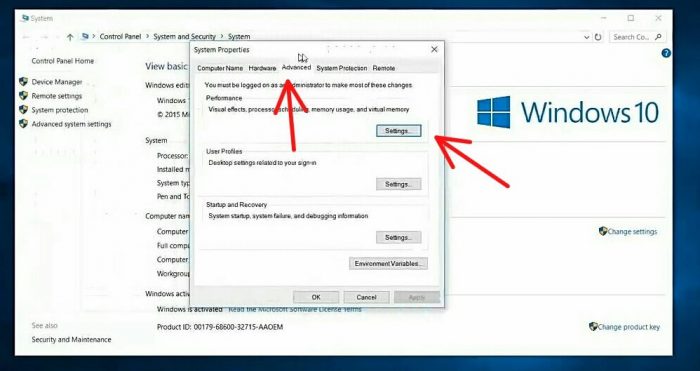
ไปที่แท็บขั้นสูง จากนั้นไปที่การตั้งค่า
การตั้งค่าเหล่านี้เป็นพื้นฐานทุกอย่างที่ทำให้ Windows 10 ของคุณดูสวยงามและสิ่งเหล่านี้คือสิ่งสำคัญ ที่ใช้บริษัทของคุณกับทรัพยากรต่างๆ เช่น พลังประมวลผล RAM และกราฟิกด้วย
ฉันแนะนำสิ่งนี้เฉพาะเมื่อคุณอยู่ในประสิทธิภาพสูงสุดเท่าที่เป็นไปได้กับเครื่องของคุณ ดังนั้น มาทำกัน เลือก “ปรับเพื่อประสิทธิภาพที่ดีที่สุด” แล้วคุณจะเห็นตัวเลือกทั้งหมดยกเลิกการเลือกโดยอัตโนมัติ
ถ้าคุณต้องการ คุณสามารถเลือกตัวเลือกบางอย่างที่คุณจะปล่อยไว้ ตัวอย่างเช่น ในกรณีของฉัน ฉันต้องการใช้ตัวเลือกนี้แสดงเงาใต้ตัวชี้เมาส์ เมื่อคุณแก้ไขเสร็จแล้วเพียงแค่สมัครและตกลงตอนนี้ตามที่ระบุในภาพด้านล่าง
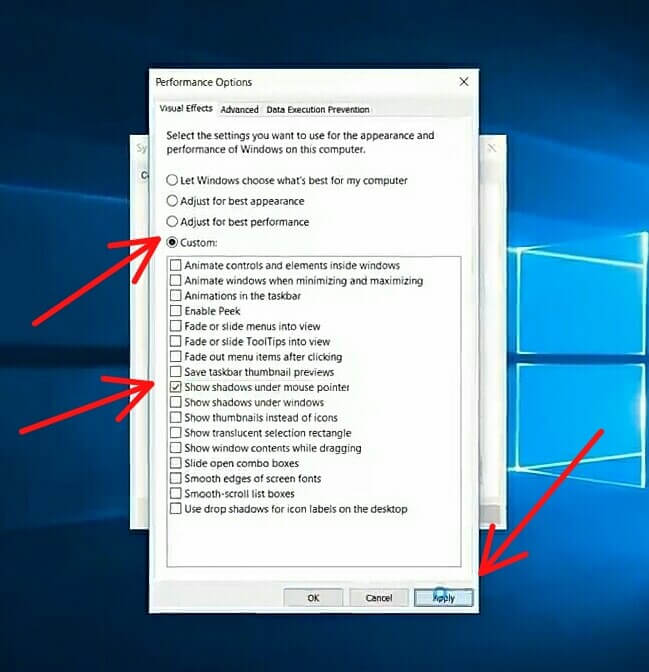
เปลี่ยนเป็น “ประสิทธิภาพสูง (แนะนำ)” หรือกำหนดเอง
โดยพื้นฐานแล้วการตั้งค่าเหล่านี้เป็นทุกอย่างที่ทำให้ Windows 10 ของคุณดูสวยงามและนี่คือการตั้งค่าหลัก ซึ่งส่งผลต่อระบบของคุณ เช่น พลังการประมวลผล RAM และกราฟิกเช่นกัน
ฉันแนะนำสิ่งนี้เฉพาะเมื่อคุณอยู่ในประสิทธิภาพสูงสุดที่เป็นไปได้กับเครื่องของคุณ ดังนั้นมาทำกัน เลือก “ปรับเพื่อประสิทธิภาพที่ดีที่สุด” แล้วคุณจะเห็นตัวเลือกทั้งหมดยกเลิกการเลือกโดยอัตโนมัติ
ถ้าคุณต้องการ คุณสามารถเลือกตัวเลือกบางอย่างที่คุณจะปล่อยไว้ ตัวอย่างเช่น ในกรณีของฉัน ฉันต้องการใช้ตัวเลือกนี้ (แสดงเงาใต้ตัวชี้ส่วนใหญ่) เมื่อคุณแก้ไขเสร็จแล้วเพียงแค่สมัครและตกลงตอนนี้ตามที่ระบุในภาพด้านล่าง
