สัญญาณและอาการบ่งชี้ว่า RAM ล้มเหลว | นี่คือวิธีการระบุพวกเขา
เผยแพร่แล้ว: 2023-02-03การดูแลอุปกรณ์ภายในและอุปกรณ์ต่อพ่วงของคอมพิวเตอร์ของคุณมีความสำคัญสูงสุด หากคุณต้องการให้ระบบและส่วนประกอบของคุณมีอายุการใช้งานที่ยืนยาว แม้ว่าจะมีองค์ประกอบหลายอย่างที่ไวต่อความล้มเหลว แต่ในคู่มือนี้ เราจะดูที่ความล้มเหลวของ RAM และสัญญาณที่ชัดเจนซึ่งบ่งชี้ถึงความล้มเหลวของ RAM ซึ่งจะช่วยคุณระบุความล้มเหลวของ RAM ล่วงหน้าและใช้มาตรการต่างๆ
แม้ว่าเราไม่สามารถป้องกันความล้มเหลวของ RAM ได้ แต่สามารถใช้มาตรการบางอย่างเพื่อให้แน่ใจว่าอายุการใช้งานของแท่ง RAM จะยังคงอยู่ นอกจากนี้ เมื่อพิจารณาถึงลักษณะที่ละเอียดอ่อนของชิ้นส่วนอิเล็กทรอนิกส์แล้ว ระบบคอมพิวเตอร์ส่วนนี้ของคุณมีความเสี่ยงที่จะเกิดความล้มเหลวมากกว่าเมื่อเปรียบเทียบกับอุปกรณ์อิเล็กทรอนิกส์อื่นๆ
สำหรับผู้ที่ไม่มีสิ่งรบกวน RAM เป็นหนึ่งในส่วนประกอบที่หากเสียหรือเริ่มทำงานผิดปกติ คอมพิวเตอร์ของคุณจะไม่สามารถบู๊ตได้ด้วยซ้ำ ในขณะเดียวกัน ของแถมหลักจากคู่มือนี้น่าจะเป็นส่วนการวินิจฉัย อาจไม่ใช่เสมอไปว่าแท่ง RAM ของคุณพังทั้งหมด ซึ่งเป็นเวลาที่คุณจะต้องทำการวินิจฉัยเพื่อระบุว่าแท่งใดทำงานผิดปกติและจำเป็นต้องเปลี่ยนใหม่
สัญญาณว่า RAM ล้มเหลวใกล้เข้ามาแล้ว
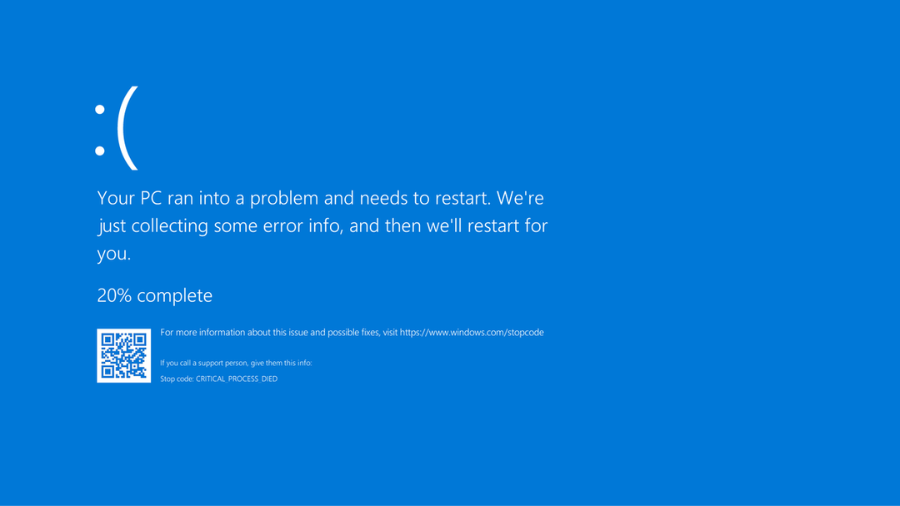
1. การหยุดทำงานแบบสุ่มของ Windows
หน้าจอสีน้ำเงินแห่งความตายคือฝันร้ายของผู้ใช้พีซีทุกคน แม้ว่าจะมีหลายสาเหตุที่ทำให้ Windows ล่มและจอฟ้าแห่งความตาย แต่ RAM ที่ทำงานผิดปกติก็เป็นหนึ่งในสาเหตุหลัก ดังที่ได้กล่าวไปแล้ว มันอาจจะไม่ใช่ว่า RAM เสียเสมอไปเมื่อหน้าจอสีฟ้านี้ปรากฏขึ้น แต่เป็นสัญญาณบ่งชี้ว่าถึงเวลาที่จะต้องตรวจสอบ RAM แล้ว
ที่น่าสนใจคือ หาก Windows ล่มไม่บ่อยนักและเกิดขึ้นเป็นครั้งคราว ก็คงไม่มีอะไรต้องกังวล อย่างไรก็ตาม หากเกิดปัญหาบ่อยครั้ง และในบางครั้งที่เปิดแอปหรือเกมเฉพาะที่ใช้ RAM มาก เป็นไปได้ว่า RAM เป็นผู้รับผิดชอบ
2. ระบบสุ่มรีสตาร์ท
คล้ายกับการหยุดทำงานของ Windows หลังจากการปรากฏของหน้าจอสีน้ำเงินแห่งความตาย Windows อาจเริ่มต้นใหม่โดยไม่แจ้งคำเตือนและแสดงข้อความใดๆ แก่คุณ สิ่งนี้คล้ายกับสัญญาณแรกของความล้มเหลวของ RAM โดยมีข้อแตกต่างเพียงอย่างเดียวคือไม่มีหน้าจอสีน้ำเงิน
3. เมื่อประสิทธิภาพอยู่ที่เบาะหลัง
ประสิทธิภาพของพีซีที่ลดลงเป็นสัญญาณที่พบบ่อยที่สุดของความล้มเหลวของ RAM หากคุณพบว่าหลังจากบูทพีซีของคุณในบางครั้ง ประสิทธิภาพการทำงานเริ่มลดลง และพีซีจะทำงานช้าลงเมื่อคุณเริ่มใช้แอปมากขึ้น นั่นอาจเป็นเพราะ RAM ล้มเหลวที่ใกล้เข้ามา
นอกจากจะเป็นสัญญาณที่พบได้บ่อยที่สุดในบรรดาสัญญาณของความล้มเหลวของ RAM แล้ว ประสิทธิภาพที่ลดลงของพีซียังบ่งชี้ว่าแอพบางตัวกำลังใช้ RAM มากเกินไป ปัญหานี้แก้ไขได้ด้วยการจัดสรรการใช้ RAM บางอย่างให้กับแอปในการตั้งค่า Windows
4. ล้มเหลวในการโหลดการ์ดวิดีโอ
สำหรับผู้ที่สงสัยซึ่งมักจะสงสัยเกี่ยวกับเสียงบี๊บที่คุณได้ยินเมื่อพีซีของคุณบูทเครื่อง แจ้งให้เราทราบหากคุณไม่ทราบ เป็นเสียงของระบบที่จดจำการ์ดแสดงผลและอุปกรณ์สื่ออื่น ๆ ได้สำเร็จด้วยเสียงบี๊บที่ดัง

น่าเสียดาย หากคุณไม่ได้ยินเสียงบี๊บเมื่อพีซีบูทขึ้น อาจเป็นเพราะระบบไม่รู้จักอุปกรณ์หรือการ์ดวิดีโอใดโดยเฉพาะ ในกรณีส่วนใหญ่ จะเป็นที่การ์ดแสดงผล แม้ว่านี่อาจเป็นปัญหาของการ์ดวิดีโอที่ไม่ดี แต่ก็น่าจะเป็นปัญหาเกี่ยวกับ RAM มากที่สุด
5. ระบบแสดงข้อมูลจำเพาะของ RAM ที่ไม่ถูกต้อง
นี่เป็นวิธีที่เข้าใจผิดได้ในการตรวจสอบว่าแท่ง RAM ของคุณเสียหรือไม่ ตรงไปที่การ ตั้งค่าของพีซี > ระบบ > เกี่ยวกับ; ที่นี่ คุณสามารถดูจำนวน RAM ทั้งหมดที่พีซีของคุณมีและจำนวนที่ใช้งานได้ หากระบบแสดงข้อมูลที่ไม่ถูกต้อง อาจถึงเวลาที่จะต้องไปซื้อ RAM แล้ว โปรดทราบว่าขั้นตอนการตรวจสอบข้อมูลจำเพาะของ RAM ที่ไม่ถูกต้องนี้จะแตกต่างกันไปตามเวอร์ชันของ Windows ที่คุณใช้ คู่มือนี้จะบอกเส้นทางสู่การตั้งค่าระบบใน Windows 11
6. ไฟล์ข้อมูลที่เสียหาย
หากคุณพบว่าไฟล์บางไฟล์ไม่สามารถเข้าถึงได้และเสียหายบ่อยๆ อาจเป็นสัญญาณบ่งชี้ถึงความล้มเหลวของ RAM ที่กำลังจะเกิดขึ้น หากปัญหาแย่ลงเมื่อเวลาผ่านไป เนื่องจากไฟล์เสียหายมากขึ้นเรื่อยๆ ไม่เพียงแต่เป็นบทเรียนในการสำรองข้อมูลอย่างสม่ำเสมอ แต่ยังบอกคุณด้วยว่าระบบและ RAM ของคุณมีเวลาเหลืออีกไม่กี่วันเท่านั้น
จะตรวจสอบได้อย่างไรว่า RAM ของคุณกำลังเข้าสู่ความล้มเหลวที่ใกล้เข้ามา?
ตัวชี้ทั้งหมดข้างต้นเป็นเพียงสัญญาณและอาการแสดงของความล้มเหลวของ RAM และไม่รับประกันว่า RAM ของคุณจะเสียหรือไม่ เนื่องจากอาจมีเหตุผลพื้นฐานหลายประการสำหรับสิ่งต่างๆ ที่กล่าวถึงข้างต้น คุณจึงสามารถใช้เครื่องมือวิเคราะห์ RAM เพื่อให้แน่ใจว่า RAM อยู่ในสภาพการทำงานที่เหมาะสม
ตรวจสอบ RAM heath บน Windows
วิธีที่ดีที่สุดในการตรวจสอบ RAM ที่ผิดพลาดคือใช้เครื่องมือวินิจฉัยหน่วยความจำในตัวของ Windows หากต้องการใช้งาน เพียงเปิดแถบค้นหาแล้วค้นหา “Windows Memory Diagnostic” หลังจากที่คุณเรียกใช้ ระบบจะแจ้งให้คุณรีสตาร์ทพีซีหรือเรียกใช้เครื่องมือวินิจฉัยในครั้งต่อไปที่พีซีของคุณบูท
หลังจากที่โปรแกรมทำงานเสร็จเรียบร้อยแล้ว โปรแกรมจะแสดงปัญหาที่พบในการแจ้งเตือน หรือคุณสามารถปรับใช้ MemTest86 ซึ่งเป็นเครื่องมือฟรีทั้งหมด
ตรวจสอบสภาพ RAM บน Mac
เช่นเดียวกับ Windows คุณยังสามารถตรวจสอบความล้มเหลวของ RAM บน Mac ที่น่าสนใจคือ Mac ช่วยให้ผู้ใช้ทราบเกี่ยวกับ RAM ที่ผิดพลาดเมื่อเริ่มต้นระบบด้วยเสียงบี๊บสามครั้ง
สำหรับการวินิจฉัย MacOS ยังมาพร้อมกับเครื่องมือวิเคราะห์หน่วยความจำของตัวเอง หากต้องการใช้งาน เพียงรีสตาร์ทเครื่อง Mac แล้วกด “d” ค้างไว้ หลังจากนั้น คุณจะเห็นหน้าจอการวินิจฉัยปรากฏขึ้น ซึ่งคุณสามารถตรวจสอบการทำงานผิดปกติของ RAM ได้ ที่น่าสนใจคือ MemTest ยังทำงานบน Mac เพื่อให้คุณวิเคราะห์การวินิจฉัยหน่วยความจำโดยละเอียด
เอาล่ะ มี 6 สัญญาณที่แจ้งให้คุณทราบว่า RAM ของคุณกำลังจะตายหรือไม่ นอกเหนือจากวิธีตรวจสอบความล้มเหลวของ RAM และโมดูล RAM ที่ผิดพลาด แจ้งให้เราทราบหากคุณมีคำถามเกี่ยวกับสิ่งเดียวกัน
