การปิดพีซีเมื่อการอัปเดต Windows 10 อยู่ระหว่างดำเนินการ
เผยแพร่แล้ว: 2021-06-11ผู้ใช้มีความคิดเห็นที่แตกต่างกันเกี่ยวกับการอัปเดต Windows 10 บางคนเกลียดการอัปเดตและไม่ได้ดาวน์โหลด ขณะที่คนอื่นติดตั้งทุกการอัปเดตที่เผยแพร่ อดีตพลาดการอัปเดตที่สำคัญซึ่งรับผิดชอบในการแก้ไขข้อบกพร่องในระบบปฏิบัติการ อย่างหลังมักจะปลอดภัยกว่า แต่ก็เสี่ยงกับปัญหาต่างๆ เช่น การอัปเดตแบบบั๊กกี้
หากคุณอัปเดต Windows บ่อยครั้ง แสดงว่าคุณอาจพบกับกระบวนการติดตั้งที่ใช้เวลานานโดยไม่จำเป็น ในช่วงเวลานี้ คุณมักจะถูกบังคับให้จ้องที่หน้าจอโหลดสีน้ำเงินในช่วงเวลาที่ไม่รู้จักหรือทำอย่างอื่น บางครั้ง สิ่งนี้จะเกิดขึ้นเมื่อคุณกำลังยุ่งกับเครื่องและเพียงแค่รู้สึกว่าปิดเครื่องทันทีเพื่อขัดขวางกระบวนการ อย่างไรก็ตาม คุณถูกหยุดโดยความไม่แน่นอนของสิ่งที่อาจเกิดขึ้นหากคุณทำเช่นนั้น
หากนั่นเป็นความกลัวของคุณ โพสต์นี้เหมาะสำหรับคุณ ในบทความของวันนี้ เราจะพูดถึงสิ่งที่จะเกิดขึ้นหากคุณหยุดกระบวนการอัปเดตและวิธีดำเนินการอย่างปลอดภัยใน Windows 10
เป็นไปได้ไหมที่จะหยุดคอมพิวเตอร์ Windows 10 ในช่วงกลางของการอัปเดต?
เป็นไปได้แน่นอน แต่คุณต้องรู้ว่าคุณกำลังทำอะไรอยู่ คุณต้องเข้าใจว่าจะเกิดอะไรขึ้นเมื่อคุณหยุดการอัปเดตระหว่างขั้นตอนการดาวน์โหลดและการติดตั้ง แน่นอนคุณจะพลาดการอัปเดต อย่างไรก็ตาม การรบกวนการติดตั้งอาจมีความเสี่ยง เราจะหารือเพิ่มเติมเกี่ยวกับเรื่องนี้ในบทความนี้
เหตุใดการอัปเดต Windows จึงใช้เวลานานเกินไปจึงจะเสร็จสมบูรณ์
ระยะเวลาที่แน่นอนในการดาวน์โหลดและติดตั้งการอัปเดต Windows ขึ้นอยู่กับปัจจัยเหล่านี้:
- ขนาดของการอัปเดต
- จำนวนการอัปเดต
- สภาพคอมพิวเตอร์ของคุณ
การอัปเดตบางรายการมักมีขนาดใหญ่ ดังนั้นจึงใช้เวลาในการดาวน์โหลดและติดตั้งนานขึ้น เช่นเดียวกับการติดตั้งการอัปเดตสองรายการขึ้นไปเนื่องจากทำให้ Windows มีงานให้ทำมากมาย คุณควรคาดหวังความล่าช้าที่มากขึ้นหากพีซีของคุณมักจะช้าหรือมีพื้นที่ดิสก์ไม่มาก
กระบวนการติดตั้งปกติจะใช้เวลาประมาณห้านาที อย่างไรก็ตาม การดำเนินการนี้อาจเพิ่มขึ้นถึงสองชั่วโมงขึ้นอยู่กับปัจจัยดังกล่าว หากคอมพิวเตอร์ของคุณใช้เวลานานกว่าจะเสร็จสิ้นการติดตั้งแต่แสดงความคืบหน้าบนหน้าจอ โปรดอดทนรอ บางครั้ง เปอร์เซ็นต์การติดตั้งอาจติดอยู่ที่ตัวเลขหนึ่งก่อนจะเร่งผ่านส่วนที่เหลือ ดังนั้นให้เวลากับกระบวนการเสมอก่อนที่จะสรุปว่ากระบวนการนั้นค้างอยู่ อย่างไรก็ตาม หากอุปกรณ์ติดอยู่ที่ลูปหรือเปอร์เซ็นต์เดียวกันเป็นเวลาหลายชั่วโมง แสดงว่าเป็นปัญหา
จะเกิดอะไรขึ้นหากคุณปิดคอมพิวเตอร์ระหว่างการอัปเดต
หากคุณปิดอุปกรณ์ในขณะที่กำลังดาวน์โหลดการอัปเดต กระบวนการจะหยุดทันทีแต่สามารถดำเนินการต่อได้ในภายหลัง อย่างไรก็ตาม หากการปิดระบบกะทันหันทำให้ไฟล์ที่ดาวน์โหลดไปแล้วเสียหาย คุณจะต้องเริ่มกระบวนการใหม่
คอมพิวเตอร์ของคุณแสดงหน้าจอสีน้ำเงินระหว่างการติดตั้ง ซึ่งระบุข้อใดข้อหนึ่งต่อไปนี้:
“เตรียม Windows ให้พร้อม อย่าปิดคอมพิวเตอร์”
“กำลังดำเนินการอัปเดต อย่าปิดเครื่องพีซีของคุณ จะใช้เวลาสักครู่”
ปัจจุบัน Microsoft ใช้ Component-Bases Services (CBS) ซึ่งช่วยให้มั่นใจว่าอุปกรณ์สามารถบู๊ตได้สำเร็จหลังจากถูกปิดแบบสุ่มในระหว่างขั้นตอนการติดตั้ง ดังนั้น การปิดอุปกรณ์ของคุณในระหว่างขั้นตอนนี้อาจไม่เป็นอันตรายต่อคอมพิวเตอร์ของคุณ อย่างไรก็ตาม ยังมีโอกาสที่อาจยังคงสร้างความเสียหายให้กับข้อมูลสำคัญ หรือที่แย่กว่านั้นคือทำให้เครื่องของคุณไม่สามารถบู๊ตได้
วิธีหยุดการอัปเดต Windows 10 ที่กำลังดำเนินการ
Microsoft ขอแนะนำว่าอย่าปิดคอมพิวเตอร์ของคุณในระหว่างขั้นตอนการติดตั้งเพื่อป้องกันความเสียหาย อย่างไรก็ตาม การอัปเดตอาจติดขัด ทำให้คุณไม่มีทางเลือกอื่นนอกจากต้องทำการปิดเครื่องอย่างหนัก โดยกดปุ่มเปิด/ปิดค้างไว้ประมาณสิบวินาที จากนั้นรออีก 10-30 วินาทีแล้วเปิดเครื่อง
ในการแก้ไขปัญหา ใช้การซ่อมแซมการเริ่มต้นระบบในตัวเลือกการเริ่มต้นขั้นสูง ขั้นตอนเหล่านี้จะแนะนำคุณตลอดกระบวนการ:
- ปิดเครื่องคอมพิวเตอร์แล้วเปิดใหม่
- กดปุ่มเปิดปิดค้างไว้เมื่อพีซีเริ่มบูทเครื่องเพื่อปิดเครื่องอีกครั้ง
- ทำซ้ำขั้นตอนที่ 1 และ 2 จนกว่าคุณจะเห็นข้อความ "กำลังเตรียมการซ่อมแซมอัตโนมัติ" ใต้โลโก้ผู้ผลิต
- รอให้หน้าจอการซ่อมแซมอัตโนมัติเปิดขึ้นและคลิกที่ปุ่มตัวเลือกขั้นสูง
- เลือก แก้ไขปัญหา จากนั้นคลิกที่ ตัวเลือกขั้นสูง
- เลือกการซ่อมแซมการเริ่มต้น
- จากนั้นรอให้กระบวนการเสร็จสิ้น
การดำเนินการนี้จะแก้ไขปัญหาที่ทำให้อุปกรณ์ค้างอยู่ที่หน้าจอสีน้ำเงิน
วิธีหยุดการอัปเดต Windows จากการดาวน์โหลด
หากคุณต้องการปิดใช้งานการอัปเดต Windows อย่างถาวรบนคอมพิวเตอร์ของคุณ คำแนะนำต่อไปนี้จะช่วยคุณได้ โปรดทราบว่าการใช้ขั้นตอนเหล่านี้จะหยุดการดาวน์โหลดการอัปเดตที่กำลังดำเนินการอยู่ และป้องกันไม่ให้มีการติดตั้งการอัปเดตที่ดาวน์โหลด
วิธีที่ 1: หยุดบริการ Windows Update
บริการ Windows Update มักจะรับผิดชอบในการดาวน์โหลดและติดตั้งการปรับปรุง Windows ล่าสุดบนคอมพิวเตอร์ของคุณ การปิดใช้งานจะทำให้เครื่องของคุณไม่สามารถดาวน์โหลดการอัปเดตใดๆ ได้

หากต้องการหยุดบริการ ให้ทำตามคำแนะนำเหล่านี้:
- กดแป้นโลโก้ Windows + ชุดค่าผสม R เพื่อเปิดกล่องโต้ตอบเรียกใช้
- พิมพ์ services.msc (โดยไม่ใส่เครื่องหมายคำพูด) จากนั้นคลิก OK
- เมื่อหน้าต่างบริการเปิดขึ้น ให้เลื่อนลงมาในรายการเพื่อค้นหา Windows Update
- คลิกขวาที่มันแล้วเลือกหยุด
- รอให้กระบวนการเสร็จสมบูรณ์แล้วปิดหน้าต่าง
วิธีที่ 2: หยุดการบำรุงรักษาอัตโนมัติ
การบำรุงรักษาอัตโนมัติเป็นคุณลักษณะที่ดำเนินการสแกนความปลอดภัยและอัปเดตซอฟต์แวร์ การหยุดช่วยบล็อกการอัปเดต Windows ไม่ให้ดาวน์โหลดหรือติดตั้งในเครื่องของคุณ
คุณสามารถปิดใช้งานการบำรุงรักษาอัตโนมัติได้โดยใช้คู่มือนี้:
- ใช้คีย์ผสม Win + S เพื่อเปิดแถบค้นหาของ Windows
- พิมพ์ "แผงควบคุม" (ไม่มีเครื่องหมายคำพูด) จากนั้นคลิกเปิดที่บานหน้าต่างเมนูด้านขวา
- ในหน้าต่างใหม่ เลือกการบำรุงรักษาในบานหน้าต่างด้านขวา
- ตอนนี้ เลือกหยุดการบำรุงรักษา
หากคุณใช้ Windows 10 Professional และต้องการหยุดการดาวน์โหลดการอัปเดตที่กำลังดำเนินการอยู่ คุณสามารถทำได้โดยใช้ตัวแก้ไขนโยบายกลุ่ม นี่คือวิธีการดำเนินการ:
- กดโลโก้ Windows + แป้นพิมพ์ผสม X เพื่อเปิดเมนู Power User และเลือก Run
- พิมพ์ "gpedit.msc" (โดยไม่ใส่เครื่องหมายคำพูด) แล้วกด Enter
- ไปที่ Computer Configuration และเลือก Administrative Templates
- คลิกที่ Windows Components จากนั้นเลือก Windows Update
- ค้นหาตัวเลือก Configure Automatic Updates และดับเบิลคลิกที่มัน
- เลือกปิดการใช้งานภายใต้ส่วนกำหนดค่าการอัปเดตอัตโนมัติ
- คลิกที่ปุ่ม Apply จากนั้นเลือก OK เพื่อบันทึกการแก้ไข
เคล็ดลับโบนัส: อัปเดตไดรเวอร์อุปกรณ์ของคุณ
หากคุณคิดว่าการอัปเดต Windows เป็นเวลานานเป็นเรื่องที่น่ารำคาญ แสดงว่าคุณไม่พบว่าระบบขัดข้องซึ่งเกิดจากไดรเวอร์ที่ล้าสมัย ระบบปฏิบัติการของคุณใช้ไดรเวอร์ในการสื่อสารกับฮาร์ดแวร์เพื่อให้มั่นใจถึงประสิทธิภาพที่ยอดเยี่ยม เมื่อไดรเวอร์เหล่านี้ล้าสมัยหรือเสียหาย ไดรเวอร์เหล่านี้จะหยุดทำงานอย่างถูกต้อง ทำให้เกิดปัญหาการค้างและหยุดทำงานบนพีซีของคุณ สิ่งนี้จะแย่ลงหากมีไดรเวอร์ที่ล้าสมัยหลายตัวในเครื่องของคุณ เพื่อป้องกันสิ่งนี้ คุณควรอัปเดตไดรเวอร์อุปกรณ์เป็นประจำ ไม่ว่าจะด้วยตนเองหรือโดยอัตโนมัติ ผู้เชี่ยวชาญแนะนำวิธีหลังเพราะมันง่ายกว่าและน่าเชื่อถือมาก แต่เราจะแสดงให้คุณเห็นถึงวิธีการทำทั้งสองอย่าง
หากต้องการอัปเดตไดรเวอร์ด้วยตนเอง ให้ทำตามขั้นตอนนี้:
- ไปที่ช่องค้นหาของ Windows และพิมพ์ "อุปกรณ์" (โดยไม่ใส่เครื่องหมายอัญประกาศ)
- คลิกที่ตัวจัดการอุปกรณ์
- เมื่อหน้าต่างใหม่ปรากฏขึ้น ให้ดับเบิลคลิกที่ส่วน จากนั้นให้คลิกขวาที่อุปกรณ์
- เลือกอัปเดตไดรเวอร์
- จากนั้นคลิกลิงก์ "ค้นหาไดรเวอร์โดยอัตโนมัติ"
- จากนั้นรอให้คนขับอัปเดต
- เสร็จแล้วรีบูตเครื่อง
สำหรับแนวทางอัตโนมัติ คุณจะต้องใช้ตัวอัพเดตไดรเวอร์อัตโนมัติ เช่น Auslogics Driver Updater เครื่องมือง่ายๆ นี้จะสแกนพีซีที่ใช้ Windows ของคุณอย่างรวดเร็ว จากนั้นจึงจัดทำรายงานเกี่ยวกับไดรเวอร์ที่เสียหาย สูญหาย และล้าสมัยที่พบ ด้วยรายงานนี้ คุณสามารถเลือกไดรเวอร์หลายตัวและอัปเดตไดรเวอร์ทั้งหมดได้อย่างง่ายดายในคลิกเดียว นอกจากนี้ Driver Updater ยังสำรองไดรเวอร์ก่อนที่จะอัปเดต สิ่งนี้ทำให้คุณสามารถเปลี่ยนไดรเวอร์กลับเป็นเวอร์ชันก่อนหน้าได้อย่างง่ายดายเมื่อใดก็ได้ที่คุณต้องการ สุดท้ายนี้ โปรแกรมจะอัปเดตไดรเวอร์เป็นเวอร์ชันที่ผู้ผลิตแนะนำ ดังนั้นคุณจึงไม่ต้องกังวลกับปัญหาความเข้ากันได้
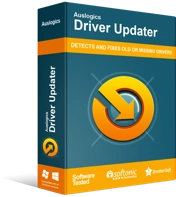
แก้ไขปัญหาพีซีด้วย Driver Updater
ประสิทธิภาพของพีซีที่ไม่เสถียรมักเกิดจากไดรเวอร์ที่ล้าสมัยหรือเสียหาย Auslogics Driver Updater วินิจฉัยปัญหาของไดรเวอร์และให้คุณอัปเดตไดรเวอร์เก่าทั้งหมดในคราวเดียวหรือทีละรายการเพื่อให้พีซีของคุณทำงานได้ราบรื่นยิ่งขึ้น
บทสรุป
หากคุณอยู่ที่นี่ คุณอาจเคยสงสัยว่า “จะเกิดอะไรขึ้นหากฉันขัดจังหวะการอัปเดต Windows” หวังว่าคุณจะได้คำตอบทั้งหมดที่คุณต้องการในวันนี้ อย่างไรก็ตาม หากคุณมีคำถามเพิ่มเติมเกี่ยวกับหัวข้อของวันนี้ อย่าลังเลที่จะถามในส่วนความคิดเห็นด้านล่าง คุณสามารถหาคู่มือ Windows 10 เพิ่มเติมเช่นนี้ได้ในบล็อกของเรา
