คุณควรอัปเกรดเป็น Windows 11 เวอร์ชันมืออาชีพหรือไม่
เผยแพร่แล้ว: 2022-08-22
Windows 11 รุ่น Professional (Pro) มีคุณสมบัติหลากหลายที่ไม่มีอยู่ในเวอร์ชัน Home หากคุณใช้ Windows 10 Pro อยู่แล้ว ก็ไม่ต้องกังวลอะไร คุณจะได้รับ Windows 11 Pro โดยอัตโนมัติ แต่การอัพเกรด $ 99 นั้นคุ้มค่าสำหรับคนอื่นหรือไม่?
เวอร์ชั่นสำหรับมืออาชีพมีอะไรให้บ้าง?
แซนด์บ็อกซ์ของ Windows
Hyper-V Manager
นโยบายกลุ่มและตัวแก้ไขนโยบายกลุ่ม
การเข้ารหัสด้วย BitLocker
เดสก์ท็อประยะไกล
การอัพเกรดเป็น Windows 11 Pro คุ้มค่าหรือไม่?
วิธีอัปเกรดเป็น Windows 11 Pro
เวอร์ชั่นสำหรับมืออาชีพมีอะไรให้บ้าง?
ฟีเจอร์พิเศษส่วนใหญ่ใน Windows 11 Pro เกี่ยวข้องกับการจัดการและการตั้งค่าจากระยะไกล เช่นเดียวกับความต้องการเฉพาะธุรกิจอื่นๆ สิ่งเหล่านั้นน่าสนใจ—และมักจำเป็น—สำหรับธุรกิจ นั่นเป็นเหตุผลที่พีซีส่วนใหญ่ที่มาพร้อมกับ Windows 11 จึงมี Windows 11 Home
หากคุณสงสัยว่าคุณควรอัพเกรดพีซีที่บ้านสำหรับคุณสมบัติ เหล่านั้น หรือไม่ คำตอบก็คือไม่แน่นอน คุณลักษณะเหล่านี้ไม่ได้มีประโยชน์อย่างยิ่งนอกธุรกิจหรือสถานศึกษา
มีคุณสมบัติบางอย่างที่ผู้ที่ชื่นชอบ Window อาจพบว่าน่าสนใจ
แซนด์บ็อกซ์ของ Windows
Windows Sandbox ช่วยให้คุณเรียกใช้แอปพลิเคชันในสภาพแวดล้อมเสมือนที่แยกออกจากส่วนที่เหลือของระบบโดยสิ้นเชิง ไม่ได้ใช้แทนแนวทางปฏิบัติด้านความปลอดภัยที่ดีและข้อควรระวังที่ดี แต่ช่วยให้คุณสามารถเปิดไฟล์หรือโปรแกรมที่น่าสงสัยได้โดยไม่เสี่ยงต่อระบบของคุณมากนัก
ที่เกี่ยวข้อง: วิธีตรวจสอบให้แน่ใจว่าไฟล์ปลอดภัยก่อนดาวน์โหลด
พิจารณากรณีที่คุณดาวน์โหลดไฟล์ปฏิบัติการที่จะช่วยให้คุณปรับแต่งอินเทอร์เฟซผู้ใช้ของพีซีที่ใช้ Windows ได้ โดยปกติ คุณจะถูกบังคับให้เรียกใช้ผ่านบริการเช่น VirusTotal.com จากนั้นให้ลองติดตั้งบนพีซีของคุณจริงๆ หากเป็นมัลแวร์ชนิดใหม่หรือโดยเฉพาะอย่างยิ่งที่ชาญฉลาด เป็นไปได้อย่างยิ่งที่เครื่องสแกนไวรัสใน VirusTotal (และบนพีซีของคุณ) จะพลาดไป แล้วคุณจะติดอยู่กับคอมพิวเตอร์ที่ติดไวรัส Windows Sandbox จะช่วยให้คุณโหลดไฟล์เรียกทำงานในสภาพแวดล้อมที่ปลอดภัย เรียกใช้งาน จากนั้นดูจริง ๆ ว่าเป็นอันตรายหรือไม่ โดยมีความเสี่ยงน้อยมากต่อคอมพิวเตอร์ของคุณ
Windows Sandbox เป็นคุณลักษณะที่มีประโยชน์มากที่สุดใน Windows 11 Pro และผู้ใช้ส่วนใหญ่สามารถได้รับประโยชน์จากคุณลักษณะนี้
Hyper-V Manager
Hyper-V Manager คือส่วนต่อประสานกราฟิกกับผู้ใช้ (GUI) สำหรับ Hyper-V Hyper-V คือไฮเปอร์ไวเซอร์ที่สร้างและจัดการเครื่องเสมือน
ที่เกี่ยวข้อง: Hypervisor เครื่องเสมือนคืออะไร?
ฟังดูซับซ้อน แต่ก็ไม่ได้แย่ขนาดนั้น — เครื่องเสมือนเป็นเพียงคอมพิวเตอร์ 'ปลอม' ที่ทำงานบนคอมพิวเตอร์จริงของคุณ คุณสามารถทำสิ่งต่างๆ กับมันได้ เช่น ใช้งานระบบปฏิบัติการอื่นๆ ปรับแต่ง RAM, คอร์ CPU, หน่วยความจำวิดีโอ และคุณสมบัติอื่นๆ ที่คุณต้องการ มีการใช้งานเครื่องเสมือนเป็นล้านและหนึ่งครั้ง และจริงๆ แล้วมันถูกจำกัดด้วยจินตนาการ ความคิดสร้างสรรค์ และความต้องการของคุณเท่านั้น
ในขณะที่โปรแกรมเวอร์ชวลไลเซชันดำเนินไป Hyper-V ก็ค่อนข้างดี — การทำซ้ำครั้งที่สองของระบบย่อย Windows สำหรับ Linux (WSL) นั้นอาศัยมัน และประสิทธิภาพของ WSL นั้นรวดเร็วและตอบสนอง Hyper-V Manager ให้คุณตรวจสอบและควบคุมเครื่องเสมือนที่ใช้ Hyper-V ด้วยส่วนต่อประสานกราฟิกกับผู้ใช้
ที่เกี่ยวข้อง: Geek เริ่มต้น: วิธีสร้างและใช้เครื่องเสมือน
อย่างไรก็ตาม Hyper-V Manager ไม่จำเป็นจริงๆ มีแอปพลิเคชันการจำลองเสมือนมากมายสำหรับ Windows เช่น VirtualBox หรือ VMWare Workstation Player ที่ยอดเยี่ยมและฟรี Proxmox และ EXSi ต่างก็เป็นตัวเลือกที่ดี หากคุณกำลังมองหาบางสิ่งที่ซับซ้อนกว่านั้นเพื่อเรียกใช้ "bare metal" บนเซิร์ฟเวอร์ ระหว่างทั้งสอง Proxmox น่าจะเป็นมิตรกับผู้ใช้ใหม่มากกว่า
Hyper-V Manager เป็นเครื่องมือที่ยอดเยี่ยมหากคุณต้องการทำงานภายในระบบนิเวศของ Windows ด้วยเหตุผลบางประการ แต่ก็ไม่ได้มีประโยชน์อะไรมากสำหรับผู้ใช้ตามบ้านทั่วไป แม้แต่ผู้ใช้ตามบ้านที่กระตือรือร้น หากพวกเขาต้องการใช้เครื่องมือของบุคคลที่สาม หรือไฮเปอร์ไวเซอร์บน Linux
นโยบายกลุ่มและตัวแก้ไขนโยบายกลุ่ม
Group Policy และ Local Group Policy Editor คือ Swiss Army Knife ของเครื่องมือการดูแลระบบใน Windows เวอร์ชันมืออาชีพ ช่วยให้คุณควบคุมพฤติกรรมต่างๆ ได้โดยตรง รวมถึงการอัปเดต Windows อัตโนมัติ การใช้งานอื่นๆ ที่เป็นไปได้มีมากมายเกินกว่าจะระบุได้อย่างชัดเจน แต่เป็นยูทิลิตี้ที่ยอดเยี่ยมหากคุณต้องการให้ Windows ดำเนินการตามที่ คุณ ต้องการ

ที่เกี่ยวข้อง: วิธีเปิดตัวแก้ไขนโยบายกลุ่มใน Windows 10
ท้ายที่สุดแล้ว Group Policy Editor ก็อำนวยความสะดวกอย่างเหลือเชื่อ แต่ก็ไม่จำเป็นอย่างยิ่ง เกือบทุกอย่างที่คุณสามารถทำได้ด้วย Group Policy Editor สามารถทำได้ด้วยวิธีอื่น เช่น โดยการแก้ไข Windows Registry แม้ว่าโดยทั่วไปแล้วจะต้องมีการทำงานมากกว่านั้นมาก ความสะดวกสบายจะคุ้มหรือไม่กับค่าใช้จ่ายเพิ่มเติมนั้นขึ้นอยู่กับความชอบส่วนบุคคล
การเข้ารหัสด้วย BitLocker
รุ่น Windows 11 Home มีการเข้ารหัสอุปกรณ์ปกติ ซึ่งจะเข้ารหัสไดรฟ์บนคอมพิวเตอร์หากมี TPM 2.0 และคุณลงชื่อเข้าใช้ด้วยบัญชี Microsoft
การเข้ารหัสอุปกรณ์ด้วย BitLocker นั้นซับซ้อนกว่าเล็กน้อย — ช่วยให้คุณควบคุมวิธีการทำงานของการเข้ารหัสของอุปกรณ์ได้ละเอียดยิ่งขึ้น คุณสามารถเข้ารหัสไดรฟ์เฉพาะหรืออุปกรณ์สื่อที่ถอดออกได้ด้วย Bitlocker To Go คุณยังสามารถควบคุมได้ว่าจะให้เข้ารหัสทั้งไดรฟ์หรือเฉพาะพื้นที่ที่ใช้บนไดรฟ์ ท่ามกลางการตั้งค่าอื่นๆ
การเข้ารหัสฮาร์ดไดรฟ์ของคุณเป็นสิ่งสำคัญในโลกปัจจุบัน — เราจัดเก็บข้อมูลสำคัญจำนวนมหาศาลไว้ในคอมพิวเตอร์ของเราโดยไม่ต้องคิดอะไรเลย หากคอมพิวเตอร์ของคุณถูกขโมยและมีคนเริ่มใช้ฮาร์ดไดรฟ์ที่ไม่ได้เข้ารหัสของคุณ พวกเขาอาจพบข้อมูลเพียงพอที่จะทำให้เกิดปัญหามากมาย หากคุณเก็บสำเนาภาษีไว้ในคอมพิวเตอร์ การขโมยข้อมูลประจำตัวของคุณก็น่าจะเพียงพอแล้ว
การควบคุมพิเศษนั้นคุ้มค่ากับความต้องการของ Windows 11 Pro หรือไม่? อาจจะไม่. การเข้ารหัสอุปกรณ์ตามปกติของ Windows 11 Home นั้นเพียงพอที่จะปกป้องข้อมูลของคุณให้ปลอดภัยจากโจร และการควบคุมพิเศษที่ Bitlocker Device Encryption นำเสนอนั้นไม่ได้ปรับปรุงการป้องกันของคุณ เพียงแต่ให้คุณปรับแต่งเองได้
นอกจากนี้ยังมีตัวเลือก Bitlocker ที่น่าสนใจซึ่งใช้งานได้ฟรี เช่น เวราคริปต์ เวราคริปต์สามารถรักษาความปลอดภัยไฟล์ที่ละเอียดอ่อนบนพีซีของคุณได้ เช่นเดียวกับ BitLocker
ที่เกี่ยวข้อง: วิธีเข้ารหัสไดรฟ์ระบบ Windows ของคุณด้วย VeraCrypt
เดสก์ท็อประยะไกล
คำเตือน: โดยธรรมชาติแล้ว โปรแกรม Remote Access หรือโปรโตคอลใดๆ ก็ตามจะเพิ่มช่องโหว่ของระบบของคุณ หากคุณไม่ต้องการเปิดใช้งานการเข้าถึงอินเทอร์เน็ตระยะไกลบนพีซี อย่าทำอย่างนั้น
หากคุณเดินทางบ่อยหรือมีพีซีหลายเครื่องในบ้าน คุณอาจพบว่าตัวเองต้องการเข้าถึงพีซี Windows เครื่องหนึ่งจากพีซีเครื่องอื่นแทนที่จะโต้ตอบกับพีซี เดสก์ท็อประยะไกลช่วยให้ทำเช่นนั้นได้—เพียงเปิดใช้งานเดสก์ท็อประยะไกลบนพีซีเครื่องเดียว ติดตั้งแอปการเข้าถึงระยะไกลบนอุปกรณ์ควบคุม ทำการเชื่อมต่อ คุณก็พร้อมแล้ว
Remote Desktop ใช้ได้เฉพาะใน Windows 11 Pro เท่านั้น แต่คุณสามารถใช้แอปพลิเคชันนี้กับ Windows เวอร์ชันใดก็ได้
เป็นเรื่องดีที่มีโปรโตคอลเดสก์ท็อประยะไกลและแอปพลิเคชันที่ติดตั้งใน Windows แต่เป็นการยากที่จะพูดว่า "ผู้ใช้ตามบ้านควรจ่ายค่าคุณลักษณะนี้" เมื่อมีเครื่องมือการเข้าถึงระยะไกลฟรีมากมายสำหรับการเชื่อมต่อกับพีซีหรือ Mac
ที่เกี่ยวข้อง: 5 เครื่องมือการเข้าถึงระยะไกลฟรีสำหรับการเชื่อมต่อกับพีซีหรือ Mac
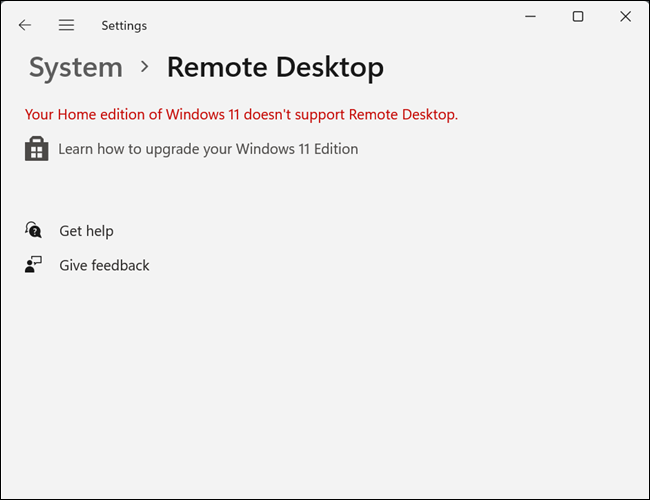
การอัพเกรดเป็น Windows 11 Pro คุ้มค่าหรือไม่?
การอัพเกรดเป็น Windows 11 Pro จาก Windows 11 Home คุ้มไหม และเช่นเคย ส่วนใหญ่ขึ้นอยู่กับสถานการณ์เฉพาะของคุณ ผู้ใช้ส่วนใหญ่จะไม่พลาดฟีเจอร์ส่วนใหญ่ที่มีอยู่ใน Windows 11 Pro
ผู้ใช้ระดับสูงและผู้ที่ชื่นชอบอาจต้องการคุณสมบัติบางอย่าง โดยเฉพาะ Sandbox, Hyper-V Manager และการเข้าถึงนโยบายกลุ่ม อย่างไรก็ตาม ฟีเจอร์เหล่านี้เกือบทั้งหมดมีทางเลือกของบริษัทอื่นฟรีหรือวิธีแก้ไขปัญหาชั่วคราวอื่นๆ ที่สามารถทำสิ่งเดียวกันให้สำเร็จได้
เมื่อพิจารณาถึงค่าใช้จ่ายในการอัปเกรดและคุณลักษณะบางอย่างที่ใช้งานได้แม้ในการตั้งค่าที่บ้าน การอัปเกรดเป็น Windows 11 Pro จึงไม่คุ้มค่าสำหรับคนส่วนใหญ่
วิธีอัปเกรดเป็น Windows 11 Pro
หากคุณต้องการอัปเกรด คุณสามารถทำได้จากภายใน Windows 11 Home ไปที่การตั้งค่า> ระบบ> การเปิดใช้งานและใช้ตัวเลือกภายใต้ "อัปเกรด Windows รุ่นของคุณ"
ปุ่ม "Open Store" จะเปิดแอป Microsoft Store ซึ่งคุณสามารถซื้อการอัปเกรดจาก Microsoft มีค่าใช้จ่าย $ 99 ในสหรัฐอเมริกา
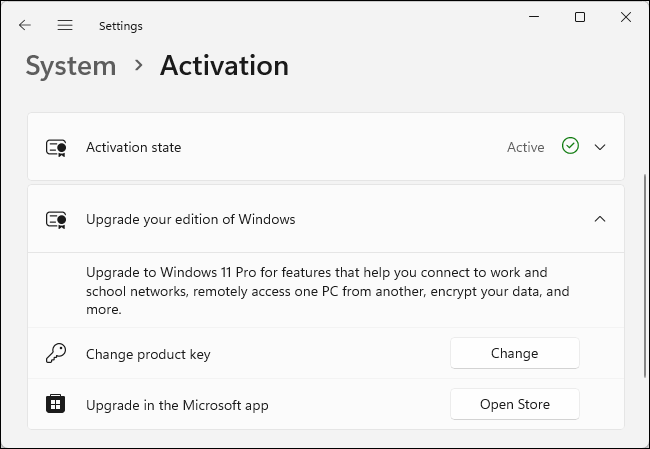
คุณยังสามารถใช้ปุ่ม "เปลี่ยน" เพื่อเปลี่ยนหมายเลขผลิตภัณฑ์ของระบบได้ หากคุณมีคีย์ Windows 11 Pro หรือ Windows 10 Pro ที่คุณได้รับมาจากที่อื่น (อย่างไรก็ตาม เราเตือนคุณว่าอย่าซื้อคีย์ของบุคคลที่สามในตลาดสีเทาราคาถูกที่คุณพบทางออนไลน์)
ที่เกี่ยวข้อง: คีย์ Windows 10 ราคาถูก: ใช้งานได้หรือไม่
