SharePlay 101: วิธีดูทีวีและฟังเพลงกับเพื่อน ๆ ผ่าน FaceTime
เผยแพร่แล้ว: 2022-01-29การดูหนังหรือฟังเพลงมักจะน่าพึงพอใจมากกว่าเมื่อคุณแบ่งปันประสบการณ์กับผู้อื่น แต่หากเพื่อนและครอบครัวไม่สามารถแวะมาที่บ้านของคุณได้ในช่วงเวลาหนึ่ง การแบ่งปันประสบการณ์แบบนั้นอาจไม่เป็นไปได้เสมอไป อย่างน้อยก็ไม่ใช่ต่อหน้า ทำไมไม่ลองใช้งานแบบเสมือนโดยได้รับความอนุเคราะห์จากคุณสมบัติ SharePlay ของ Apple
บริการสตรีมวิดีโอจำนวนมากมีคุณสมบัติปาร์ตี้รับชมเสมือนจริงอยู่แล้ว แต่ SharePlay เท่านั้นที่อนุญาตให้คุณแชร์เนื้อหาวิดีโอและเสียงจากหลายแอพบนอุปกรณ์ Apple คุณรวบรวมผู้คนเข้าด้วยกันในการโทรแบบวิดีโอแบบ FaceTime ก่อน จากที่นั่น คุณสามารถแชร์รายการทีวีและภาพยนตร์ผ่าน Hulu หรือ Disney+ เพลงผ่าน Apple Music และวิดีโอบน MasterClass, TikTok และ Twitch คุณยังมีตัวเลือกในการแชร์หน้าจอของคุณ
SharePlay ข้อกำหนด
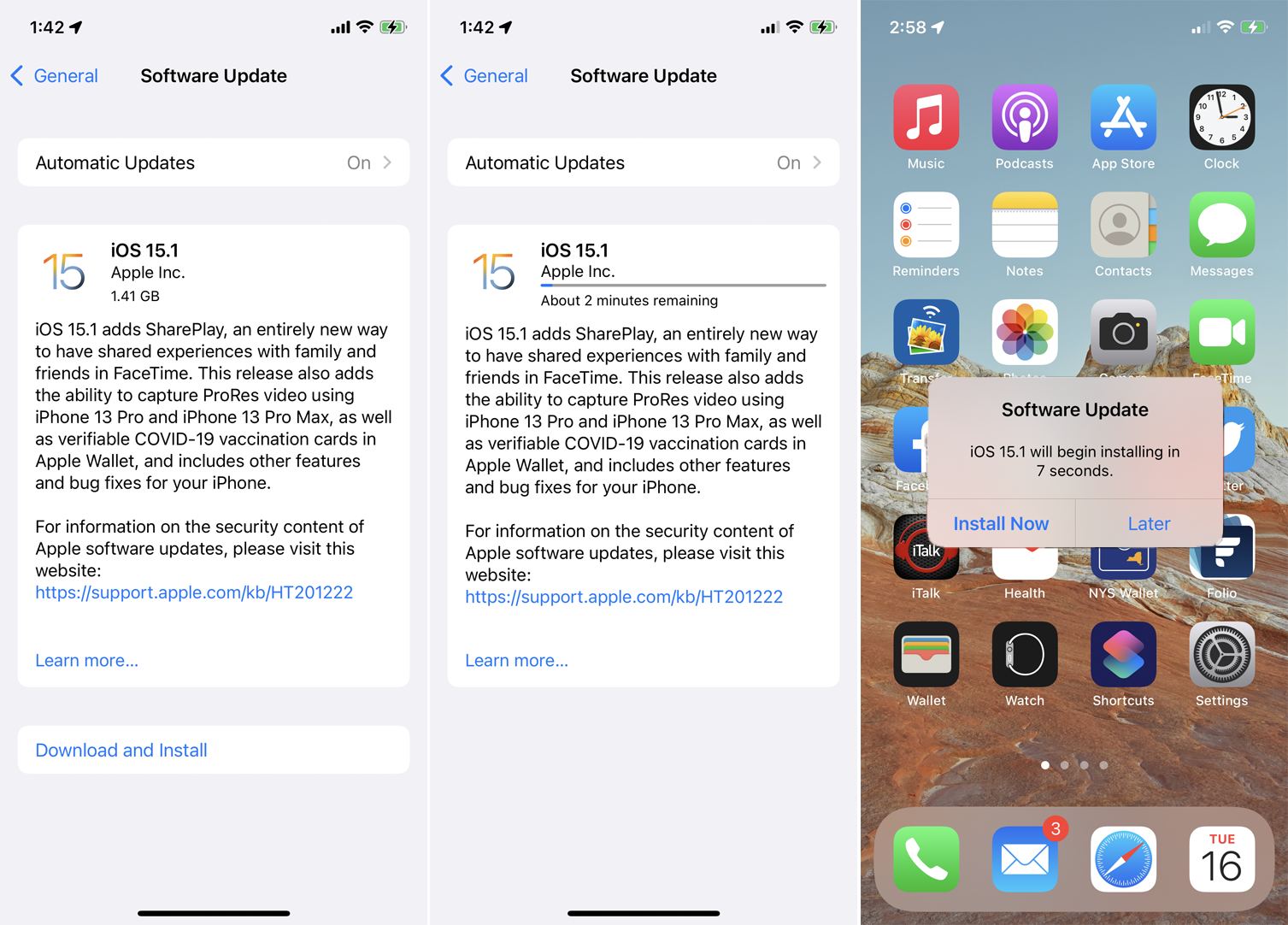
ในการเข้าร่วมเซสชั่น SharePlay อุปกรณ์มือถือที่เข้าร่วมจะต้องใช้ iOS 15.1 หรือสูงกว่า หรือ iPadOS 15.1 หรือสูงกว่า เปิด การตั้งค่า > ทั่วไป > การอัปเดตซอฟต์แวร์ บนอุปกรณ์ของคุณ คุณจะได้รับแจ้งว่าระบบปฏิบัติการของคุณเป็นเวอร์ชันล่าสุดหรือได้รับแจ้งให้ดาวน์โหลดและติดตั้งการอัปเดตล่าสุด Mac รองรับ macOS Monterey 12.1 แล้ว
หากต้องการแชร์เนื้อหาจากแอปที่ต้องสมัครรับข้อมูล ผู้ชมทุกคนต้องมีการสมัครรับข้อมูลของตนเอง ในการชมภาพยนตร์หรือรายการทีวีที่ซื้อ ผู้เข้าร่วมทุกคนต้องซื้อรายการนั้นด้วยเพื่อรับชมร่วมกัน
ขณะนี้ SharePlay ใช้งานได้กับบางแอปเท่านั้น หน้าแสดงตัวอย่าง App Store ของ Apple สำหรับ SharePlay มีรายการแอพที่รองรับ:
แอพเสียง
Apple Music
มูน FM
ไวนิล
แอพวิดีโอ
Apple TV+
ดิจิตอลคอนเสิร์ตฮอลล์
ดิสนีย์+
ESPN+
HBO Max
หูลู่
MasterClass: เรียนรู้ทักษะใหม่
MUBI: Curated Cinema
NBA: เกมสด & คะแนน
พาราเมาท์+
พลูโตทีวี
เวลาแสดง
ติ๊กต๊อก
ชัก
แอพออกกำลังกาย
แอปเปิ้ล ฟิตเนส+
BetterMe: การฝึกสอนด้านสุขภาพ
เส้นทางเดินแบบไร้แผนที่
SmartGym: ยิมและออกกำลังกายที่บ้าน
บอทแผนการออกกำลังกาย
แอพเบ็ดเตล็ด
อพอลโลสำหรับ Reddit
Cameo - วิดีโอดาราส่วนตัว
แครอท Weather
Doneit: วางแผนและเตือนความจำ
กระแส: ร่าง วาด จดบันทึก
เกมที่คาดเดา
คาฮูท!
LookUp: พจนานุกรมภาษาอังกฤษ
ท้องฟ้ายามค่ำคืน
เปียโนกับเพื่อน
Redfin Real Estate: ค้นหาบ้าน
หึ!
แปลตอนนี้
เปิดใช้งาน SharePlay
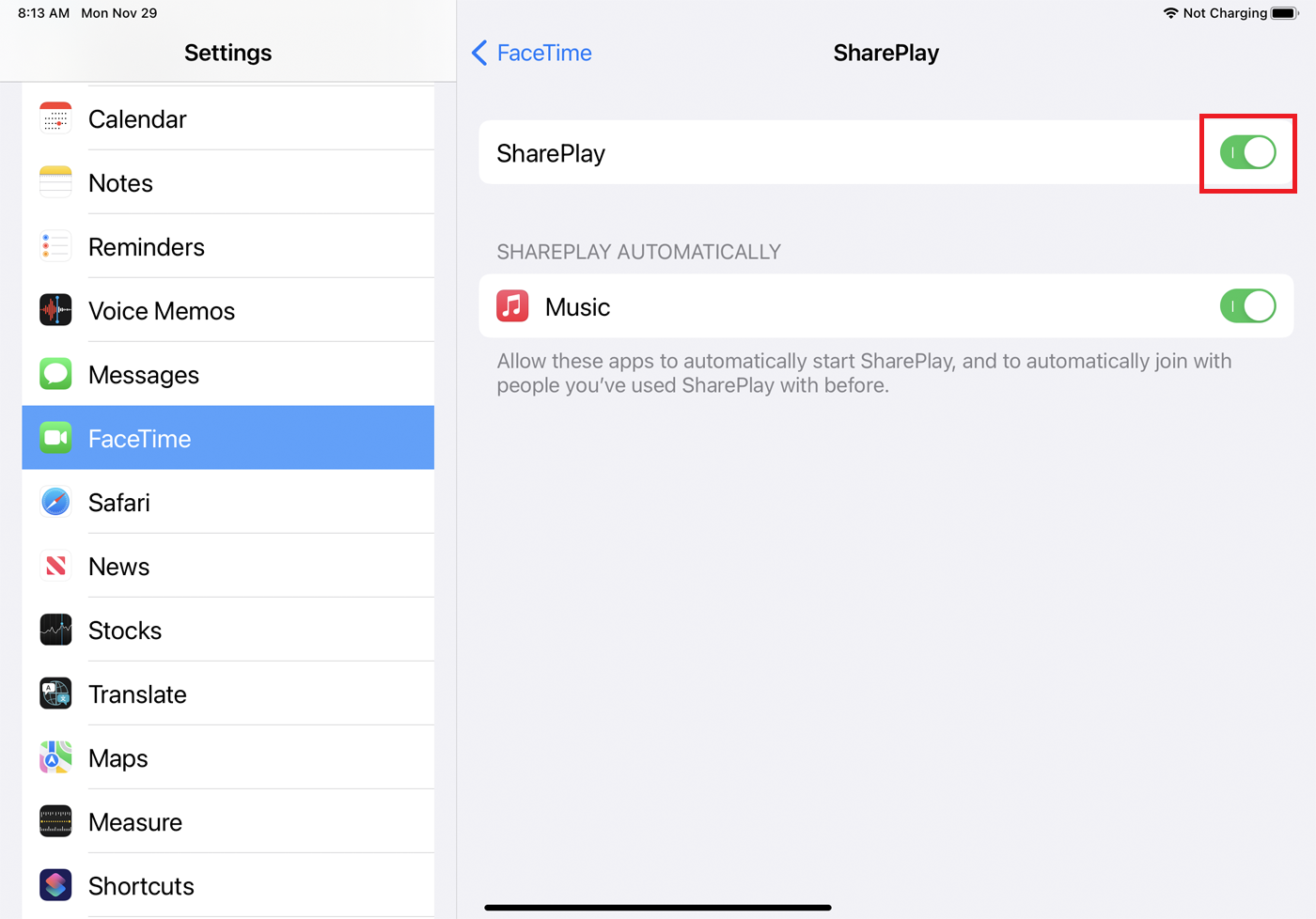
ก่อนที่คุณจะสามารถแชร์เนื้อหาผ่าน FaceTime คุณต้องตรวจสอบให้แน่ใจว่าได้เปิดใช้งาน SharePlay บนอุปกรณ์ของคุณแล้ว ไปที่ การตั้งค่า > FaceTime > SharePlay แล้วเปิดสวิตช์สำหรับ SharePlay หากยังไม่ได้เปิด ทุกคนที่คุณเชิญเข้าร่วมการโทรต้องทำเช่นเดียวกัน
จากนั้นคุณสามารถเปิด FaceTime และโทรผ่านวิดีโอกับบุคคลที่ต้องการเข้าร่วมกิจกรรมที่แชร์ได้ (หากคุณต้องการความช่วยเหลือในการโทรแบบกลุ่มแบบ FaceTime ให้ดูคำแนะนำของเรา) ตอนนี้ มาดูกันว่า SharePlay ทำงานกับแอพที่รองรับได้อย่างไร
Apple Music
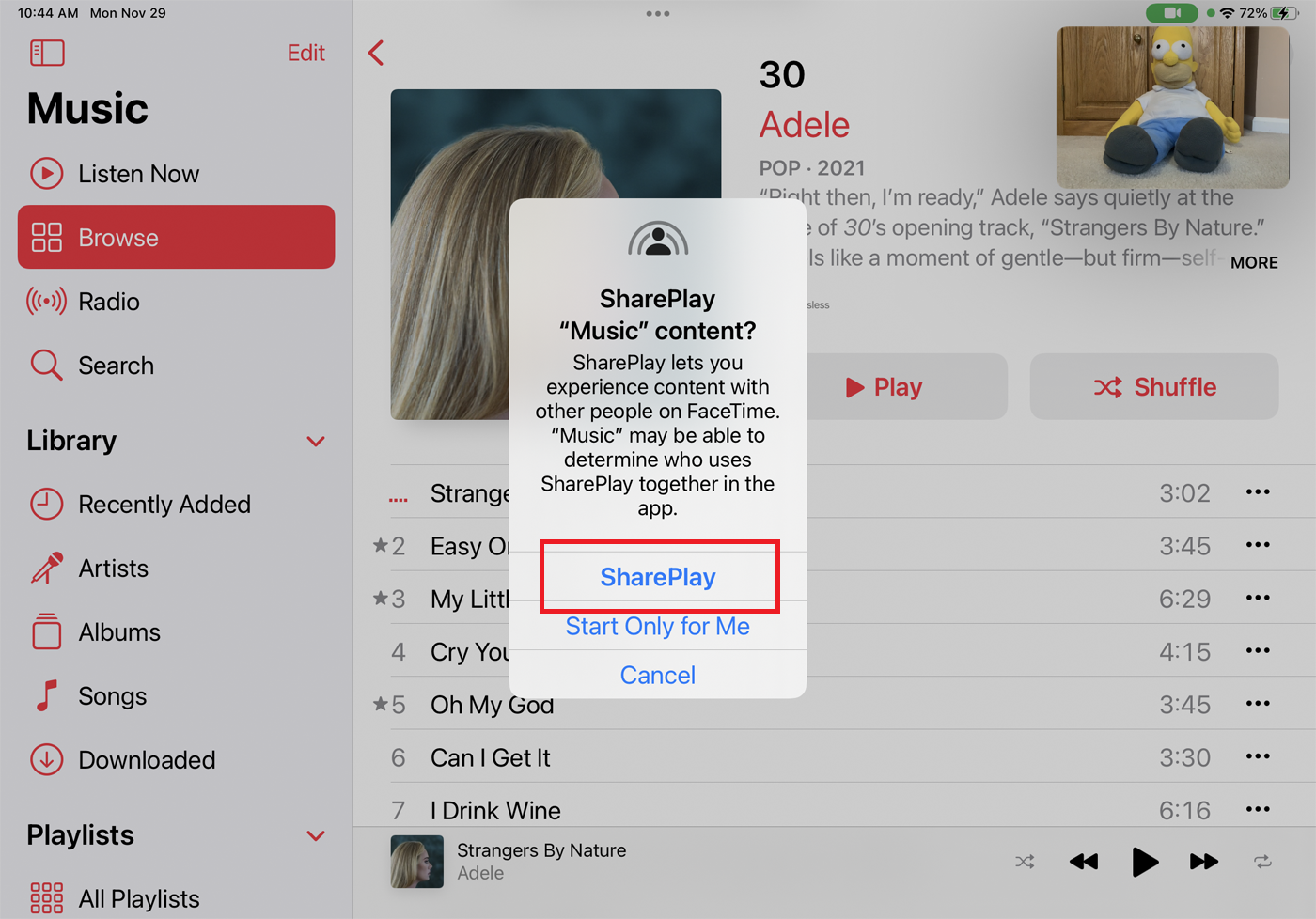
ในการแชร์เพลงจาก Apple Music คุณทั้งหมดต้องมีการสมัครสมาชิก Apple Music หลังจากเริ่มการโทรแบบ FaceTime แล้ว ให้เปิด Apple Music เลือกอัลบั้มหรือเพลงจากคลังเพลงของคุณหรือจากการเลือกออนไลน์ของ Apple แล้วแตะปุ่ม เล่น
เมนูจะปรากฏขึ้นพร้อมสามตัวเลือก: SharePlay, Start Only for Me และ Cancel หากต้องการแชร์เพลงปัจจุบันของคุณกับคนอื่นๆ ในสาย ให้แตะ SharePlay เพลงควรเริ่มเล่นบนอุปกรณ์ของทุกคนขณะโทร
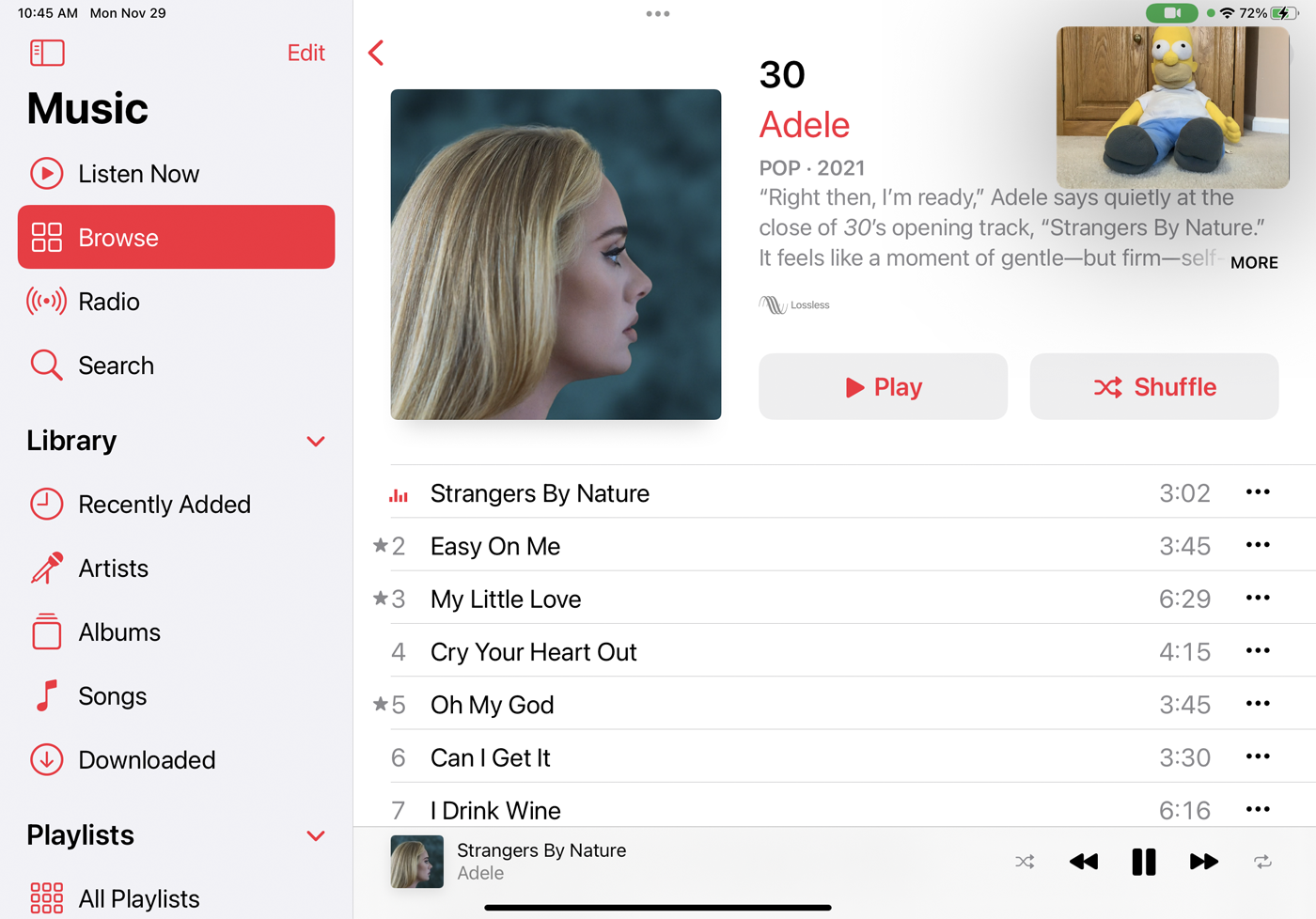
อย่างไรก็ตาม เราพบผลลัพธ์ที่หลากหลายกับ Apple Music และ SharePlay เพลงจะเล่นเป็นบางครั้งแล้วไม่เล่นอีกครั้ง ในหลายกรณี เพลงจะระบุว่ากำลังโหลดอยู่แต่ไม่สามารถเล่นได้ ในบางครั้ง ข้อความแสดงข้อผิดพลาดแจ้งว่า "สื่อประเภทนี้ไม่พร้อมใช้งานในขณะที่ใช้ SharePlay ในแอป Music" แม้ว่าจะเป็นเพลงเดียวกันกับที่เคยใช้มาก่อนก็ตาม
หากคุณพบปัญหาที่คล้ายกัน มีขั้นตอนการแก้ไขปัญหาบางอย่างที่ต้องทำ เช่น ตรวจสอบให้แน่ใจว่าอุปกรณ์ของทุกคนได้รับการอัพเดทเป็น iOS 15.1 หรือ iPadOS 15.1 การลงชื่อออกจาก FaceTime แล้วลงชื่อเข้าใช้อีกครั้ง และแม้แต่การรีสตาร์ทอุปกรณ์ของคุณ
Apple TV+
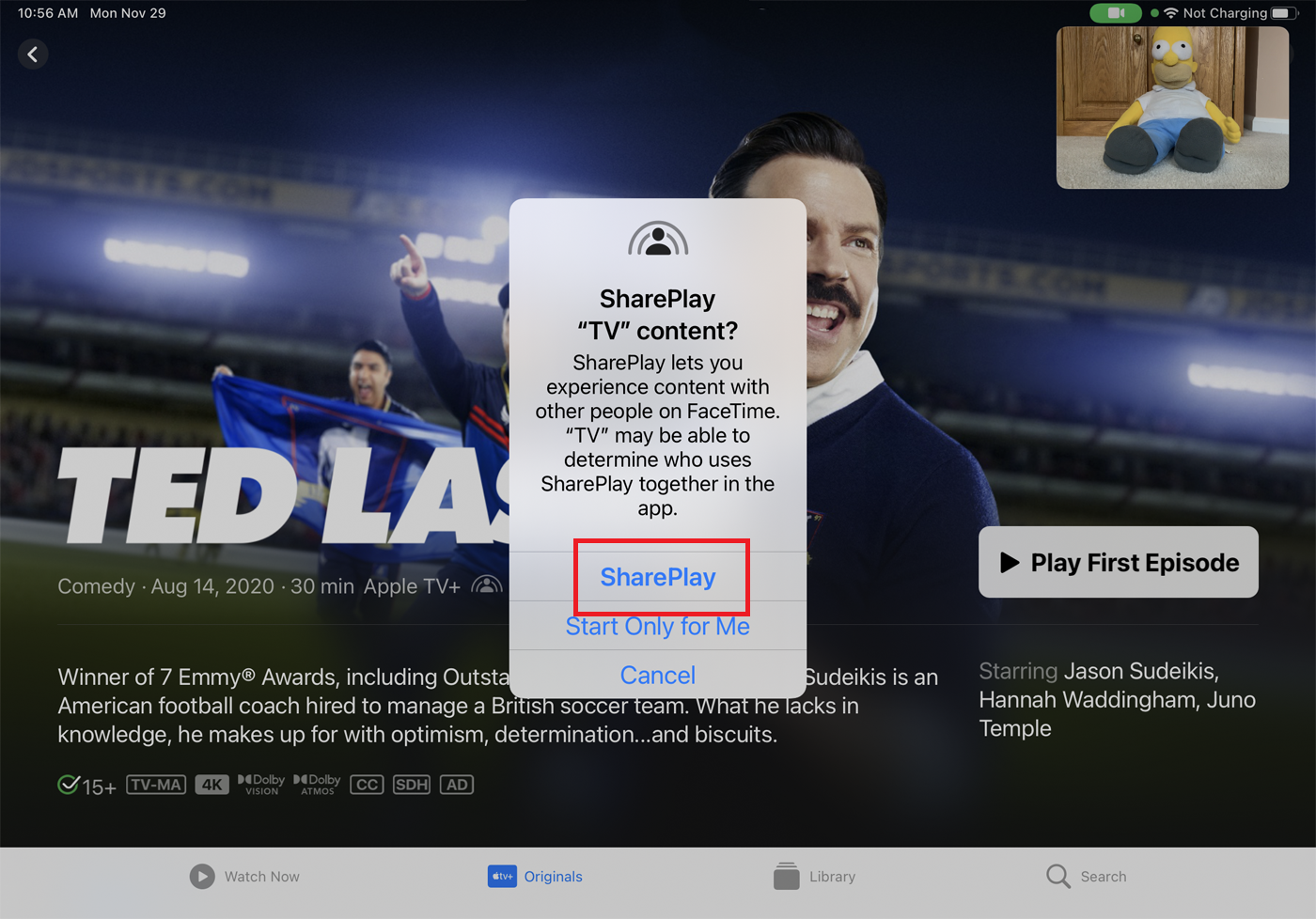
หลังจากเริ่มการโทรแบบ FaceTime แล้ว ให้เปิดแอพ Apple TV+ เริ่มเล่นภาพยนตร์หรือรายการทีวี แล้วเมนู SharePlay จะปรากฏขึ้น ในการแชร์วิดีโอปัจจุบันของคุณกับคนอื่นๆ ในการโทร ให้แตะ SharePlay
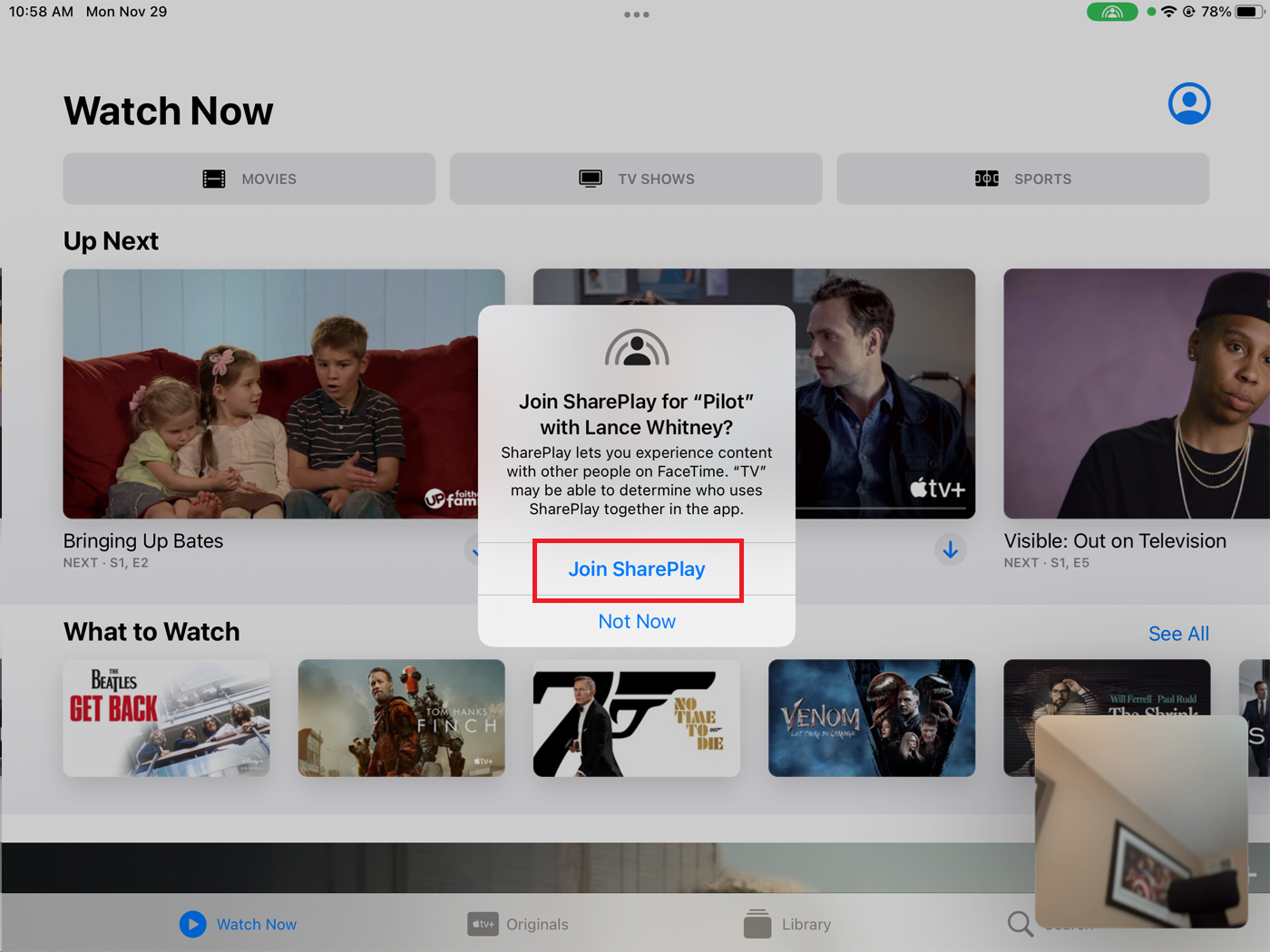
ผู้ที่อยู่ในสายจะต้องแตะ เปิด บนข้อความแจ้งเข้าร่วม SharePlay จากนั้นแตะ เข้าร่วม SharePlay จากนั้นวิดีโอจะเริ่มเล่นบนอุปกรณ์ทั้งหมด

ติ๊กต๊อก
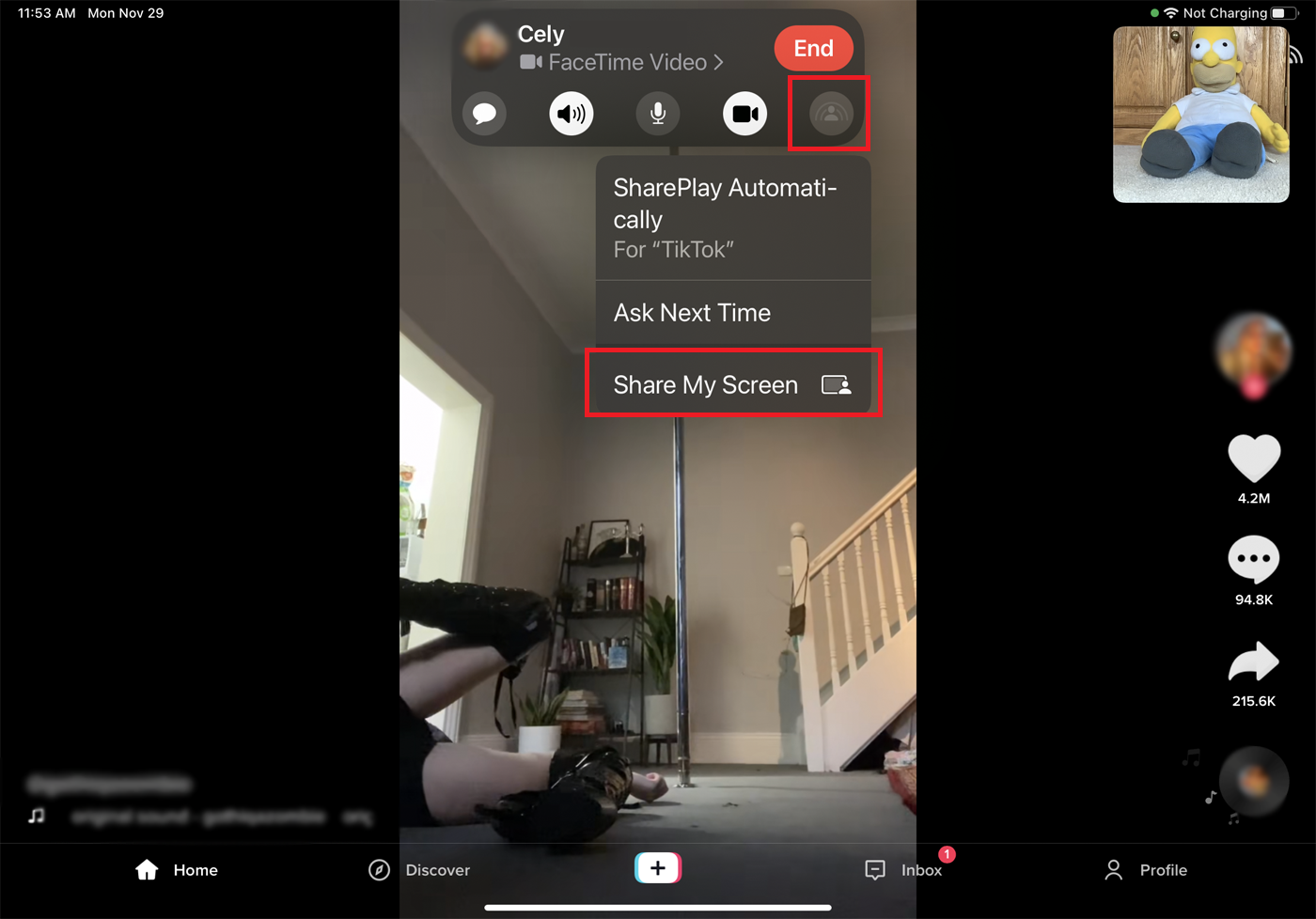
ในกรณีของ TikTok คนอื่นๆ ในการโทรไม่จำเป็นต้องติดตั้งแอปบนอุปกรณ์ของตนเพื่อดูวิดีโอ เริ่มการโทรแบบ FaceTime ของคุณและเปิดแอพ TikTok แตะการแจ้งเตือน เลือกเนื้อหาเพื่อใช้ SharePlay ที่ด้านบนของหน้าจอ แตะไอคอนสุดท้ายในแถบเครื่องมือ FaceTime Video ที่ด้านบนและเลือก แชร์หน้าจอของฉัน จากนั้นคุณสามารถเปิดไฟวิดีโอและคนอื่น ๆ จะได้เห็นบนหน้าจอของพวกเขา
ชัก
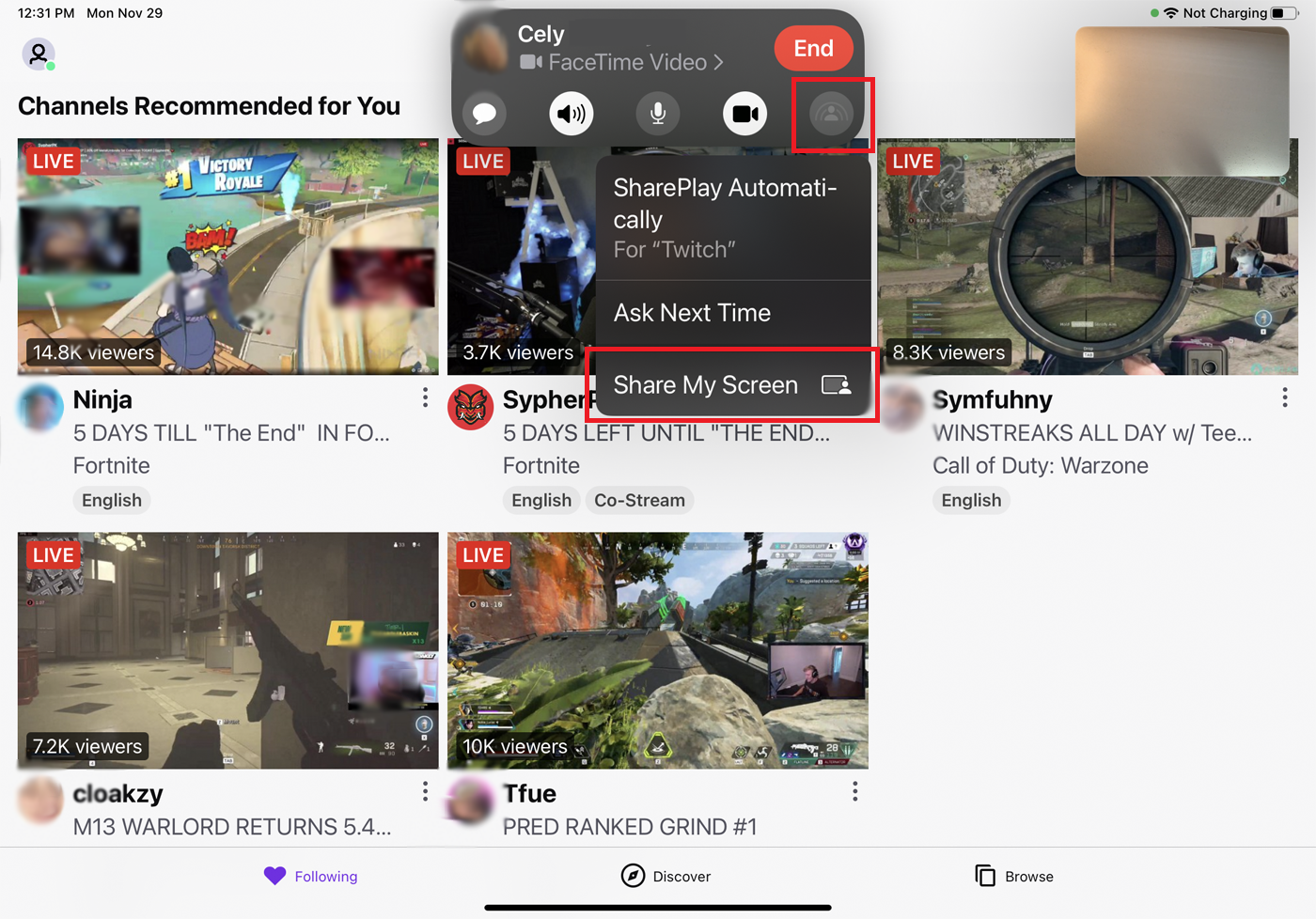
คนอื่นๆ ในสายไม่จำเป็นต้องติดตั้ง Twitch เพื่อรับชมวิดีโอสตรีม เริ่มการโทรแบบ FaceTime และเปิดแอป Twitch แตะการแจ้งเตือน เลือกเนื้อหาเพื่อใช้ SharePlay ที่ด้านบนของหน้าจอ แตะไอคอนสุดท้ายในแถบเครื่องมือ FaceTime Video ที่ด้านบนและเลือก แชร์หน้าจอของฉัน เลือกวิดีโอเพื่อเปิดการสตรีมวิดีโอ และจะถูกแชร์บนอุปกรณ์ที่เข้าร่วมทั้งหมด
แนะนำโดยบรรณาธิการของเรา

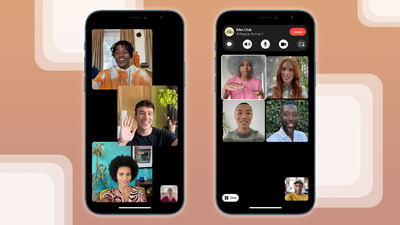

แอปเปิ้ล ฟิตเนส+
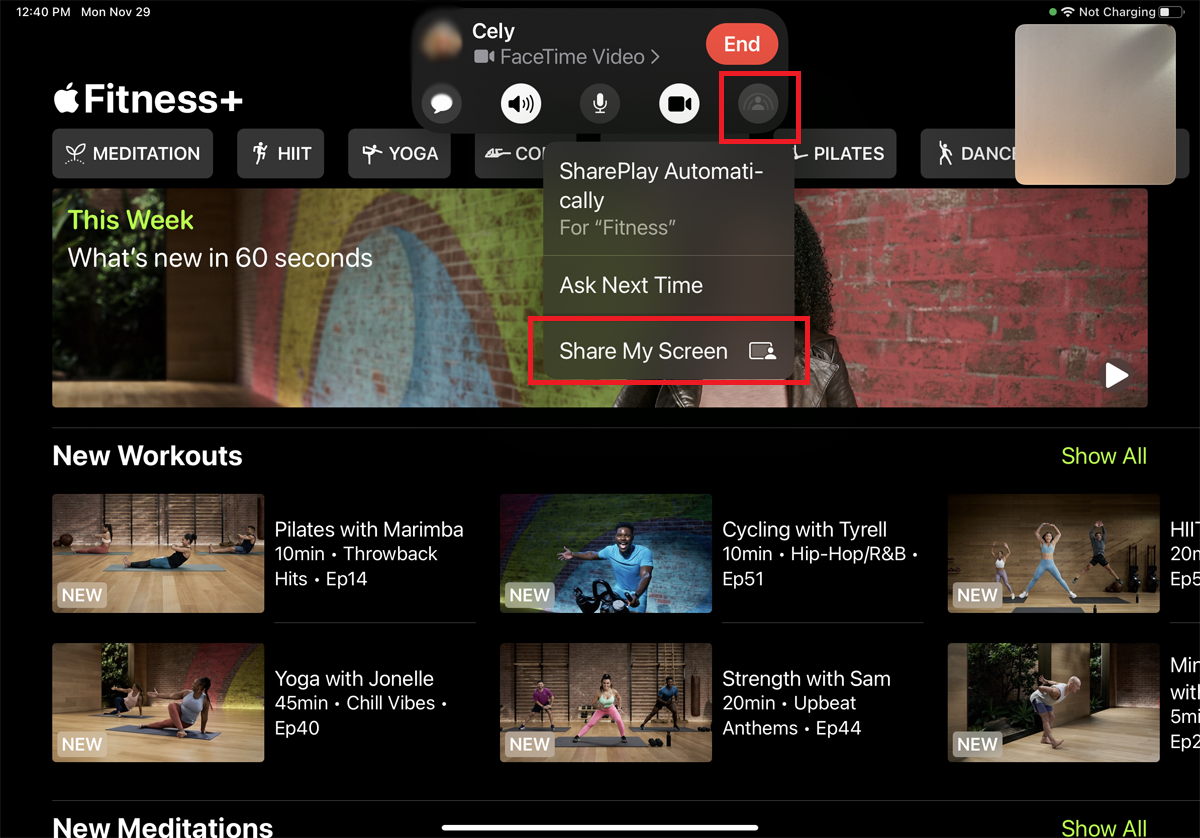
ผู้เข้าร่วมทุกคนต้องสมัครสมาชิก Apple Fitness+ เพื่อแชร์เนื้อหา หลังจากเริ่มการโทรแบบ FaceTime ให้เปิดแอป Apple Fitness บน iPhone หรือ iPad ของคุณ แตะการแจ้งเตือน เลือกเนื้อหาเพื่อใช้ SharePlay ที่ด้านบนของหน้าจอ แตะไอคอนสุดท้ายในแถบเครื่องมือ FaceTime Video ที่ด้านบนและเลือก แชร์หน้าจอของฉัน
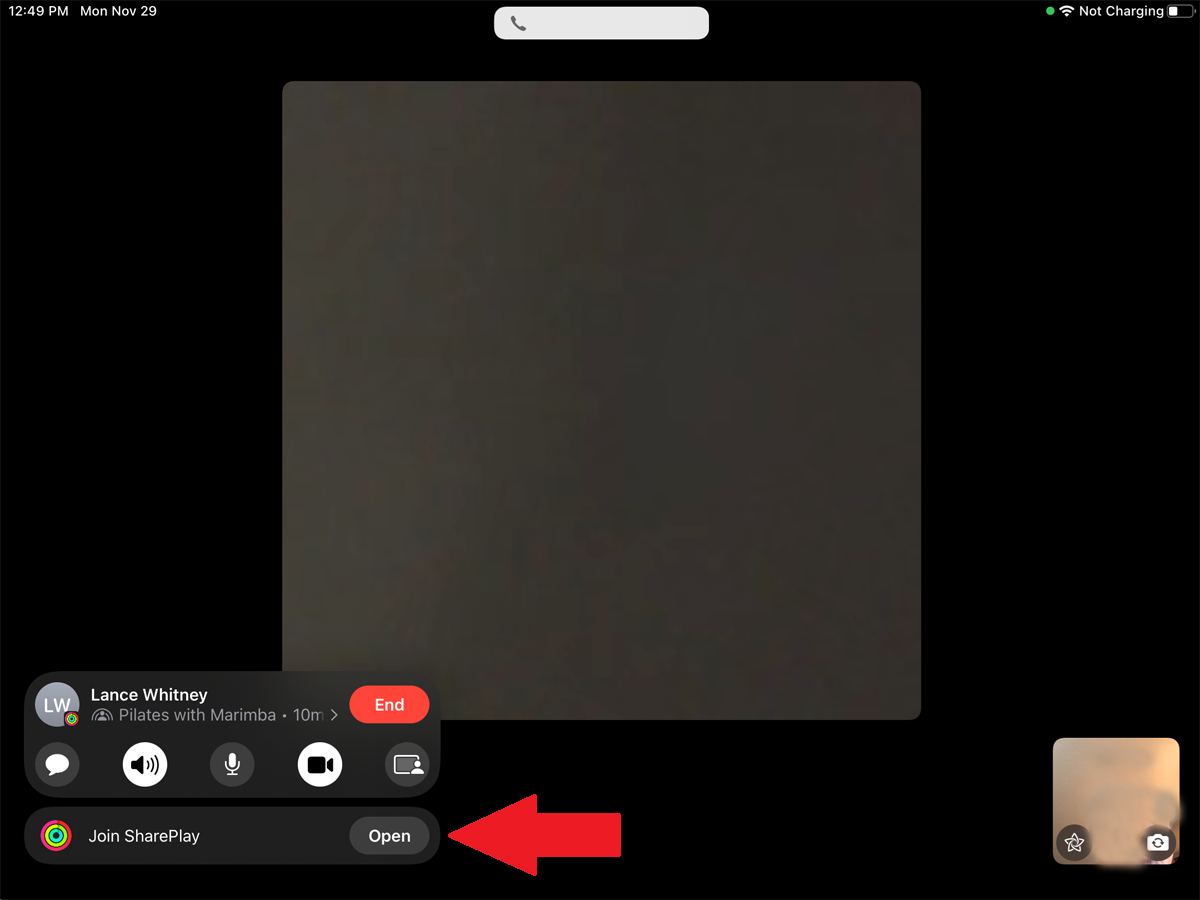
แตะปุ่มสำหรับวิดีโอออกกำลังกายที่คุณต้องการเล่น ที่ข้อความแจ้งเนื้อหา SharePlay Fitness ให้เลือก SharePlay บุคคลอื่นในสายควรแตะปุ่ม เปิด ข้างการแจ้งเตือนสำหรับเข้าร่วม SharePlay จากนั้นวิดีโอจะแชร์กับทุกคนในสาย
แชร์หน้าจอของคุณ
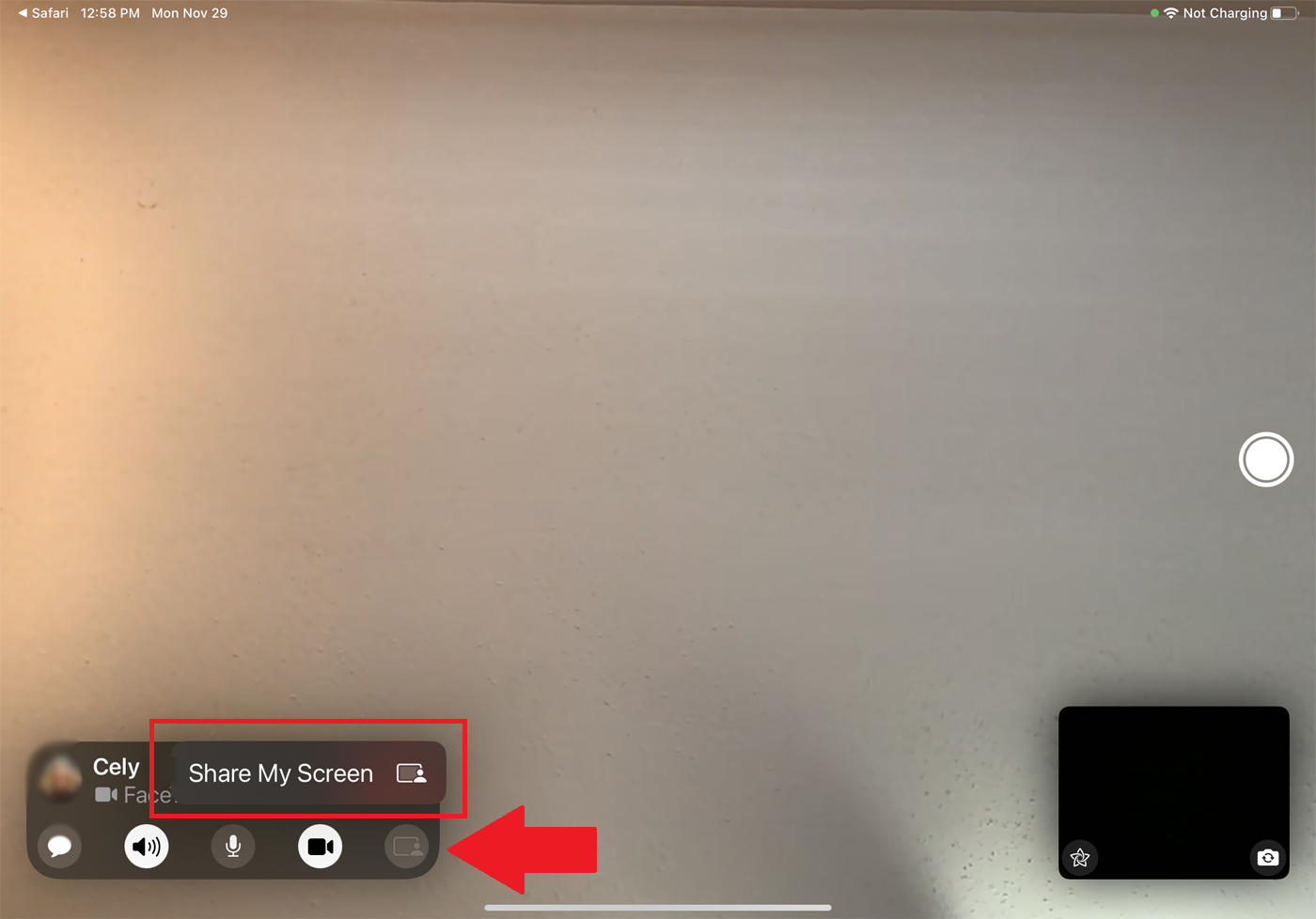
แทนที่จะแชร์เนื้อหาจากแอพที่รองรับ คุณยังสามารถแชร์หน้าต่างใดก็ได้บนหน้าจอของคุณ ในการดำเนินการนี้ ให้เริ่มการโทรแบบ FaceTime ของคุณ แตะไอคอนแชร์หน้าจอในแถบเครื่องมือวิดีโอ FaceTime จากนั้นเลือก แชร์หน้าจอของฉัน
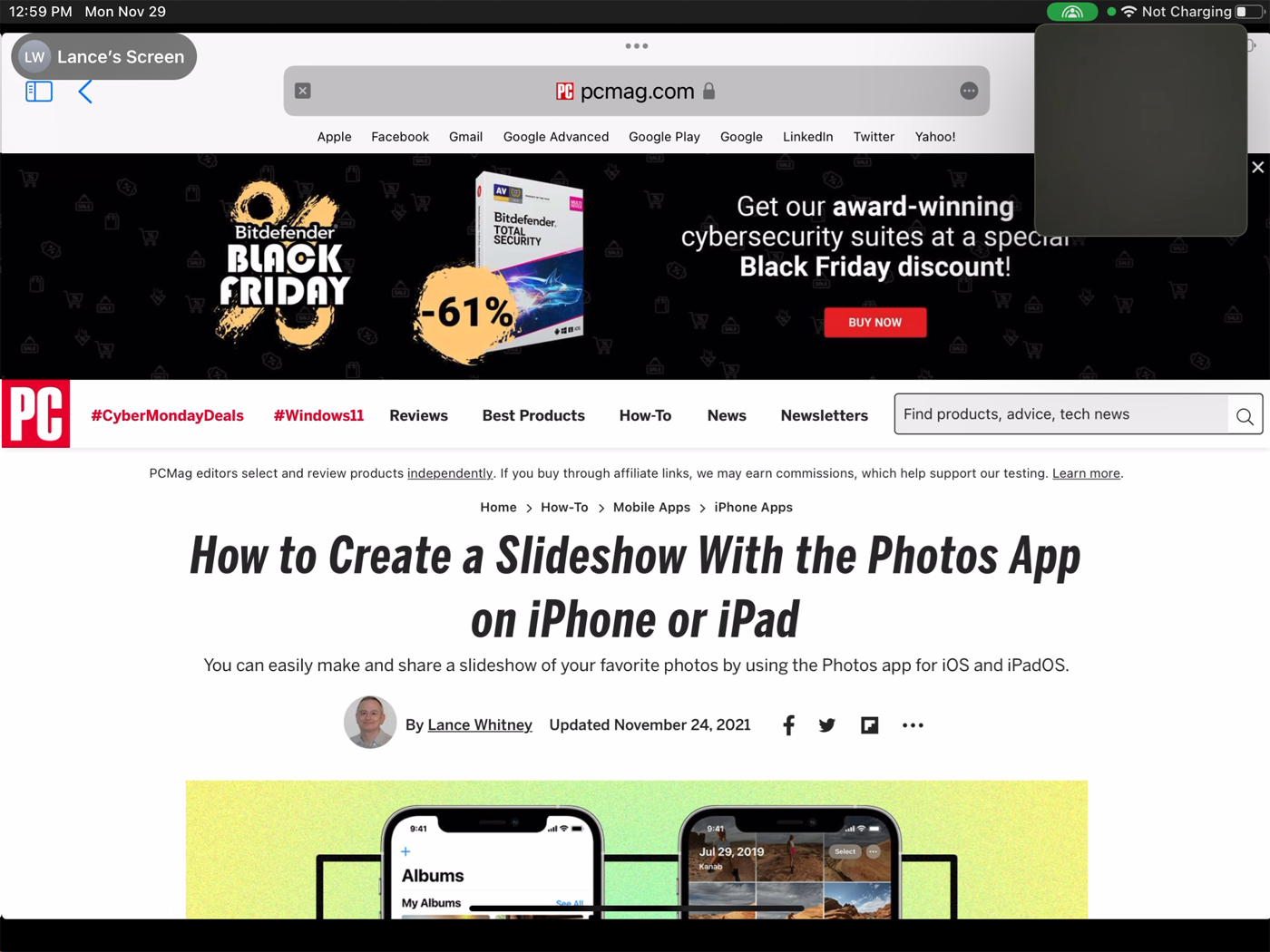
ตอนนี้เปิดแอพหรือหน้าต่างใด ๆ แล้วหน้าจอจะถูกแชร์ระหว่างคนอื่น ๆ ในการโทร กิจกรรมบนหน้าจอของคุณจะปรากฏแก่ผู้ที่เข้าร่วมด้วย
ปรับแต่งการตั้งค่า SharePlay ของคุณ
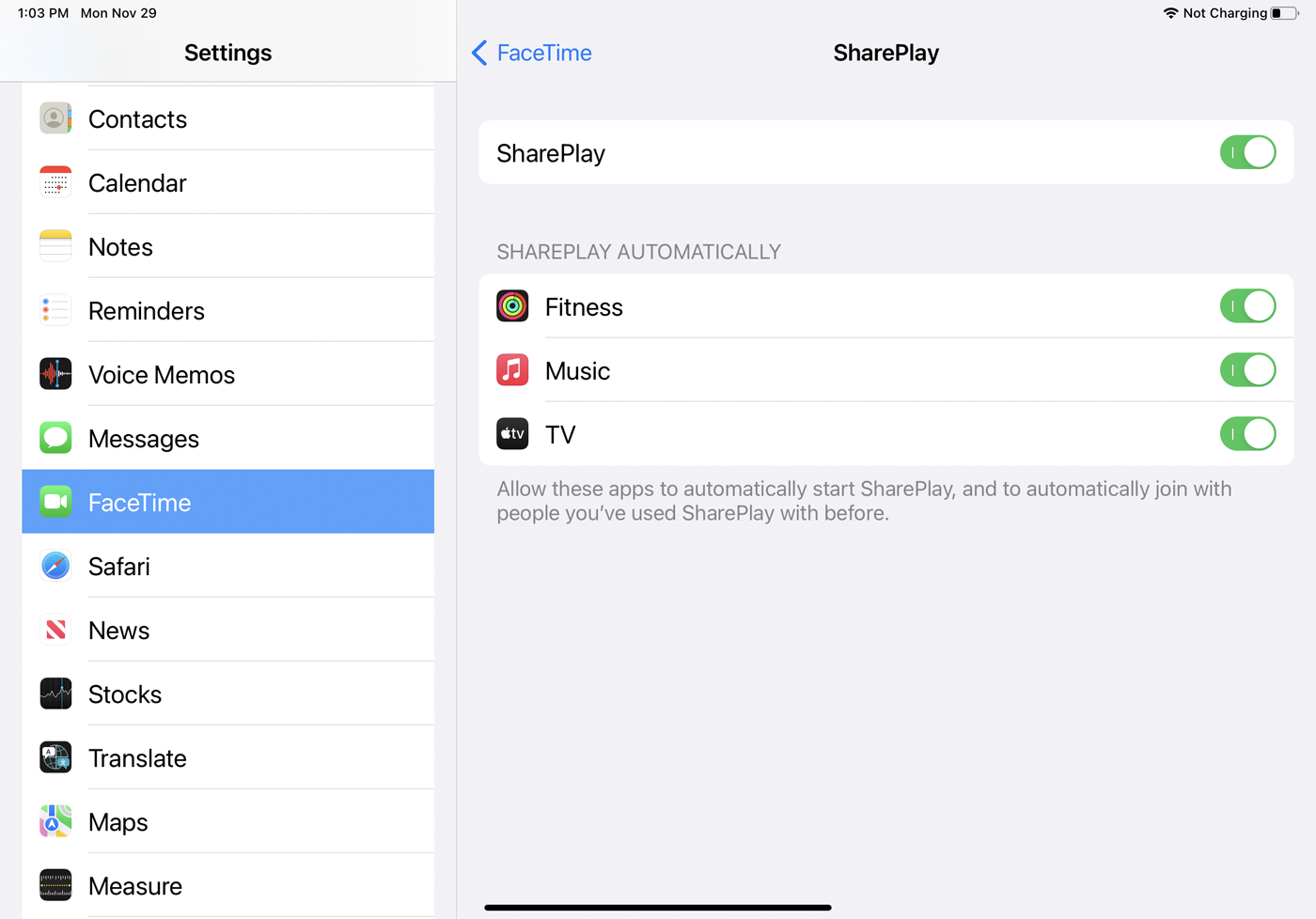
เมื่อคุณเปิดใช้งาน SharePlay สำหรับแอพ Apple บางตัว แอพนั้นจะยังคงเป็นอัตโนมัติสำหรับเซสชันการแชร์ครั้งต่อไป ตัวอย่างเช่น หากคุณแชร์เพลงผ่าน Apple Music เพลงนั้นจะเริ่มเล่นสำหรับทุกคนโดยอัตโนมัติในครั้งต่อไปที่คุณปรับปรุงเพลงสำหรับเซสชั่นการแชร์ คุณสามารถเปลี่ยนการตั้งค่านี้ได้ในการตั้ง ค่า > FaceTime > SharePlay
แอพ Apple ใด ๆ ที่คุณเคยแชร์ผ่านจะปรากฏใต้ส่วนหัว SharePlay Automatically ปิดแอพใด ๆ ที่อยู่ในรายการหากคุณไม่ต้องการแชร์โดยอัตโนมัติในครั้งต่อไป เมื่อปิดการทำงานนี้ คุณจะต้องแตะแชร์หน้าจอของฉันด้วยตนเองในแต่ละครั้ง ราวกับว่าคุณกำลังตั้งค่าเป็นครั้งแรก
