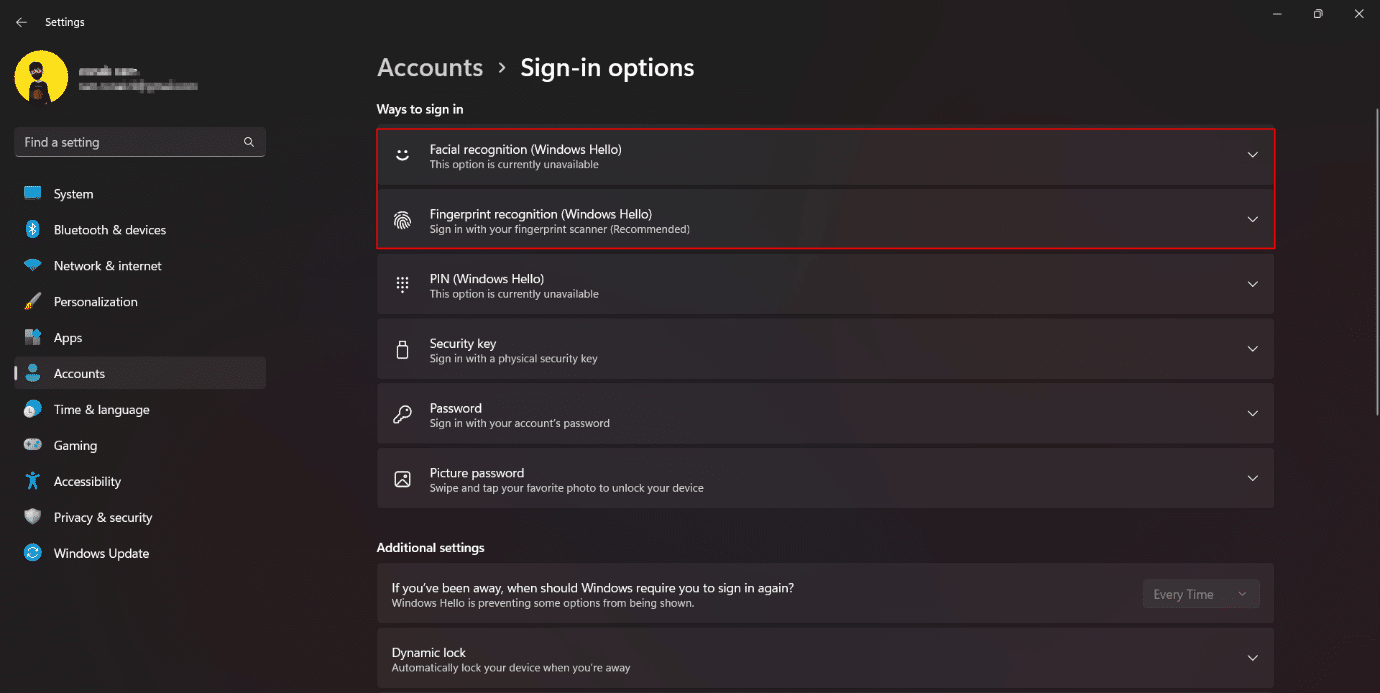16 การตั้งค่าที่คุณควรเปลี่ยนเพื่อปกป้องความเป็นส่วนตัวของคุณใน Windows 11
เผยแพร่แล้ว: 2023-02-11
เมื่อพูดถึงความเป็นส่วนตัวทางอินเทอร์เน็ต ความปลอดภัยของอุปกรณ์ ความปลอดภัยของข้อมูล และคำศัพท์อื่นๆ ที่เกินจริงเช่นนี้ เป็นเรื่องจริงที่ในยุคของฟังก์ชันการทำงานที่ได้รับการปรับปรุง แม้ว่าผู้ใช้จะพยายามจำกัดตัวเอง แต่ก็เป็นไปได้เสมอว่าไม่ทางใดก็ทางหนึ่ง อย่างน้อยข้อมูลส่วนเล็กๆ ที่จัดเก็บไว้ในอุปกรณ์จะถูกจัดเก็บไว้ในระบบคลาวด์ มีหลายครั้งที่ในขณะที่ปลอมตัวเป็นการแสดงสด ข้อมูลจะถูกนำมาจากผู้ใช้ในลักษณะที่น่าเชื่อถือ การละเมิดข้อมูลมีมากมาย และส่วนที่ยากที่สุดคือผู้คนมักใส่ข้อมูลส่วนตัวบางอย่างลงในพีซีของตน ต่อจากนี้ไปความเป็นส่วนตัวและความปลอดภัยจะอยู่บนคมดาบ อย่างไรก็ตาม การตั้งค่าความเป็นส่วนตัวและตัวเลือกในการปรับแต่งบน Windows 11 คือการตั้งค่าที่ดีที่สุด ดังนั้น หากคุณเป็นคนที่กำลังมองหาเคล็ดลับเกี่ยวกับสิ่งเดียวกัน เราจะนำคำแนะนำที่เป็นประโยชน์มาให้คุณ ซึ่งจะสอนวิธีปกป้องความเป็นส่วนตัวของคุณใน Windows 11 มาทำการตั้งค่าเพื่อปกป้องความเป็นส่วนตัวของคุณบน Windows 11 อ่านต่อเพื่อเปลี่ยนแปลง Windows 11 ตั้งค่าความปลอดภัย.

การตั้งค่าที่คุณควรเปลี่ยนเพื่อปกป้องความเป็นส่วนตัวของคุณใน Windows 11
ต่อไปนี้เป็นโซลูชันบางส่วนที่คุณสามารถนำไปใช้เพื่อปรับปรุงความปลอดภัยของ Windows 11 โซลูชันเหล่านี้จะปกป้องอุปกรณ์ของคุณจากการล่วงเลยด้านความปลอดภัยทุกประเภท และไม่รวบรวมและจัดเก็บข้อมูลประเภทใด ๆ โดยไม่ได้รับความยินยอมจากคุณ
การตั้งค่าความเป็นส่วนตัวของ Windows 11
การดำเนินการตั้งค่าเหล่านี้จะป้องกันไม่ให้ข้อมูลและข้อมูลในอุปกรณ์ถูกจัดเก็บไว้ในเซิร์ฟเวอร์คลาวด์ จะปิดใช้งานการเข้าถึงข้อมูลส่วนบุคคลของ Microsoft โดยที่ผู้ใช้ไม่ยินยอมโดยชัดแจ้ง สิ่งเหล่านี้เป็นหนึ่งในการตั้งค่าความปลอดภัยที่สำคัญที่สุดใน Windows 11
1. เปลี่ยนการตั้งค่าความเป็นส่วนตัวทั่วไป
การตั้งค่าความเป็นส่วนตัวทั่วไปเกี่ยวข้องกับโฆษณาและคำแนะนำที่เกี่ยวข้อง ข้อเสนอแนะ การตั้งค่าภาษา และสิ่งที่ไม่เกี่ยวข้อง Windows สร้าง ID โฆษณาที่ส่งโฆษณาที่มีการชี้นำทางเพศที่เหมาะสม และจะไม่ซ้ำกันสำหรับผู้ใช้ทุกคนตามการค้นหาและการเฝ้าระวัง การปิดฟีเจอร์นี้ไม่ได้เป็นการลบโฆษณา แต่สร้างอุปสรรคให้เบราว์เซอร์หรือระบบปฏิบัติการในการแอบดูพื้นที่ส่วนตัวที่คุณสนใจ ในการแก้ไขการตั้งค่าความเป็นส่วนตัวทั่วไป:
1. เปิดแอป การตั้งค่า บนพีซี Windows 11 ของคุณ
2. ย้ายไปที่ ความเป็นส่วนตัวและความปลอดภัย จากแถบด้านข้าง
3. คลิกที่ ทั่วไป ภายใต้ส่วนสิทธิ์ของ Windows
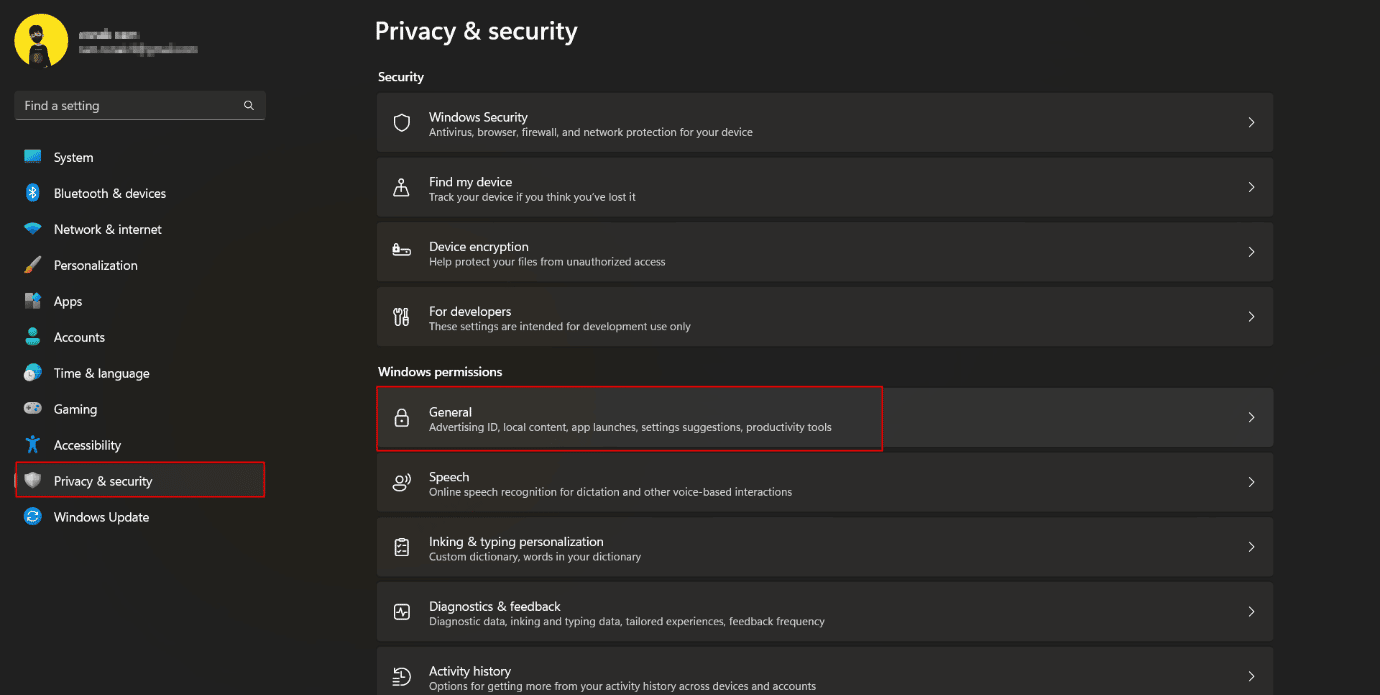
4. สลับเพื่อปิด และปิด การอนุญาตทั้งหมดที่ให้กับ Windows เพื่อติดตามแอปของคุณ ติดตามการเปิดตัว เรียน รู้เกี่ยวกับความสนใจของคุณ และ แสดงโฆษณาส่วนบุคคล ตามนั้น นอกจากนี้ยังบล็อกเว็บไซต์ไม่ให้เข้าถึงภาษาเริ่มต้นของคุณ
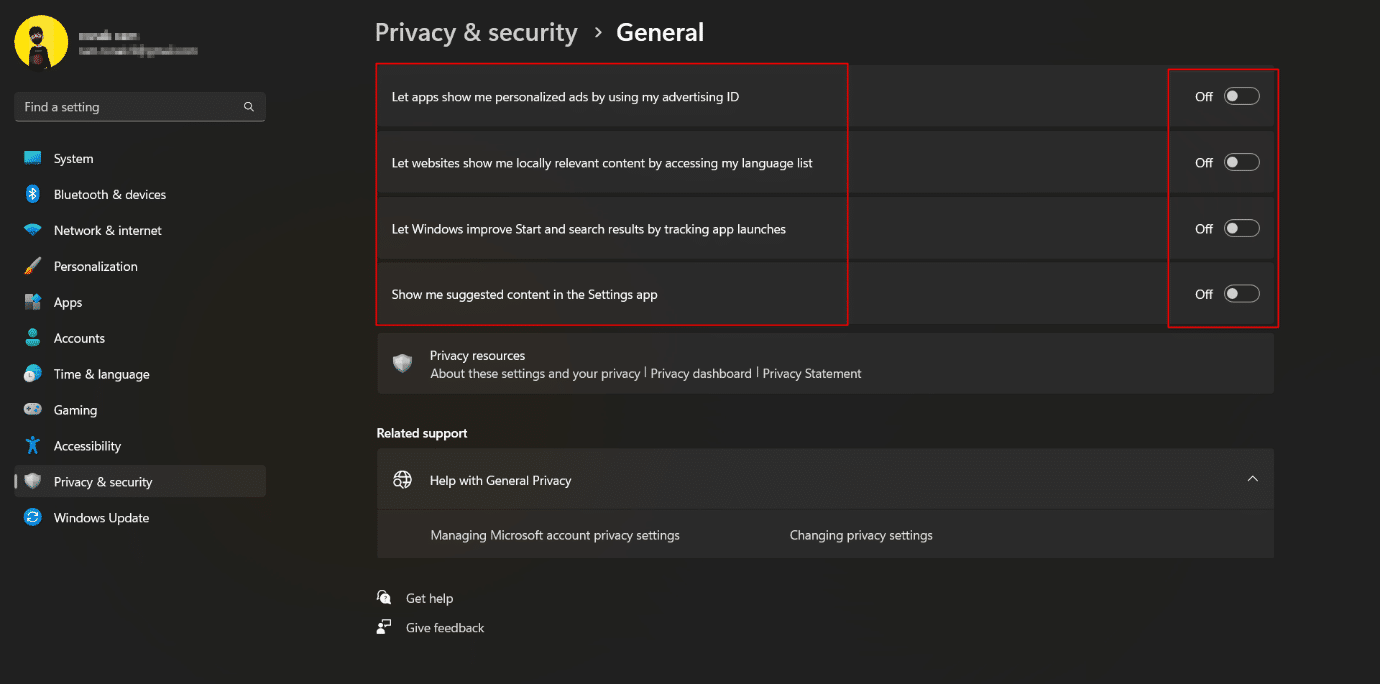
2. ปิดการรู้จำเสียงออนไลน์
Windows 11 ได้รับคุณสมบัติการพิมพ์ด้วยเสียงและการเข้าถึงด้วยเสียงใหม่ในระบบปฏิบัติการที่ใช้การรู้จำเสียงออนไลน์ของ Microsoft เพื่อดำเนินการคำสั่งและเปิดใช้งานการเขียนตามคำบอกเช่นกัน การปิดการทำงานนี้จะป้องกันไม่ให้ Microsoft ส่งข้อมูลไปยังที่เก็บข้อมูลบนคลาวด์ ดังนั้นผลที่ได้คือการปกป้องความเป็นส่วนตัวของคุณในระบบปฏิบัติการ Windows 11
1. เปิด การตั้งค่า บนพีซีของคุณและย้ายไปที่ความเป็นส่วนตัวและความปลอดภัย
2. เลื่อนและ คลิกที่ คำพูด
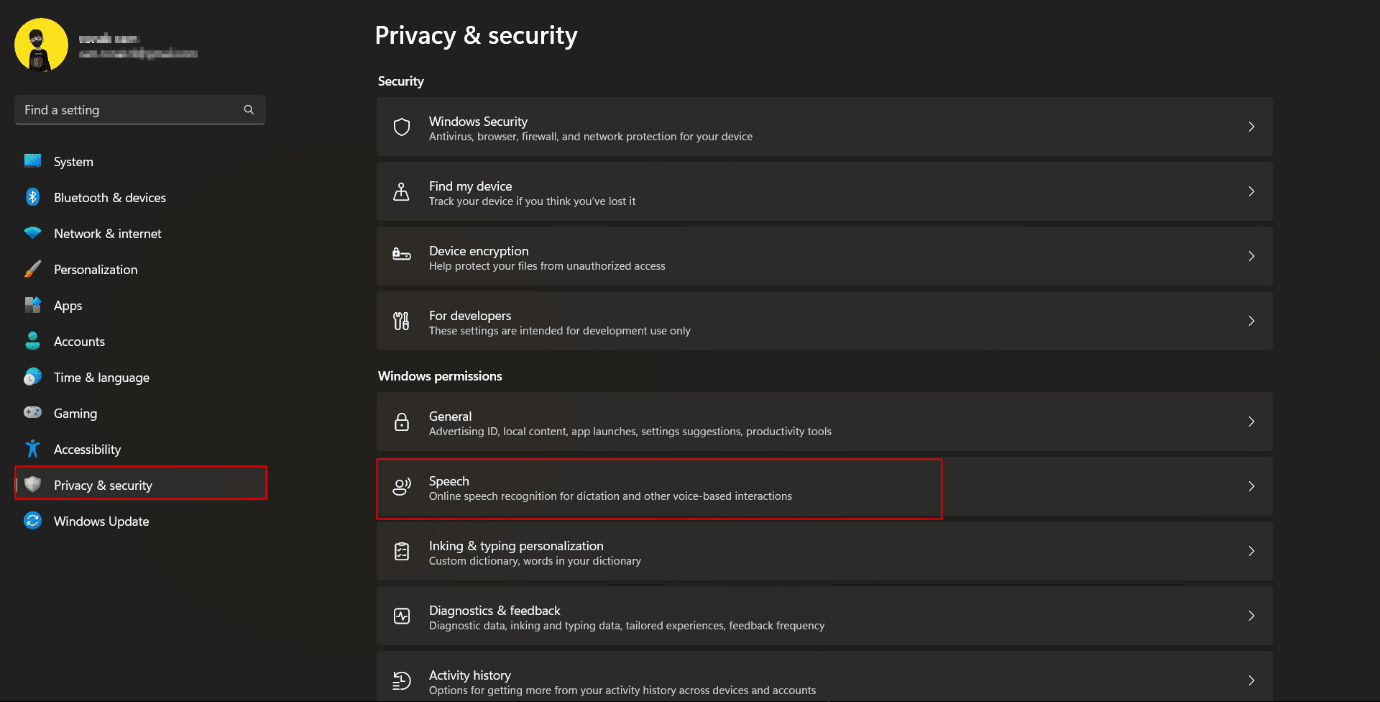
3. สลับเพื่อปิดและ ปิดใช้งานการรู้จำเสียงออนไลน์
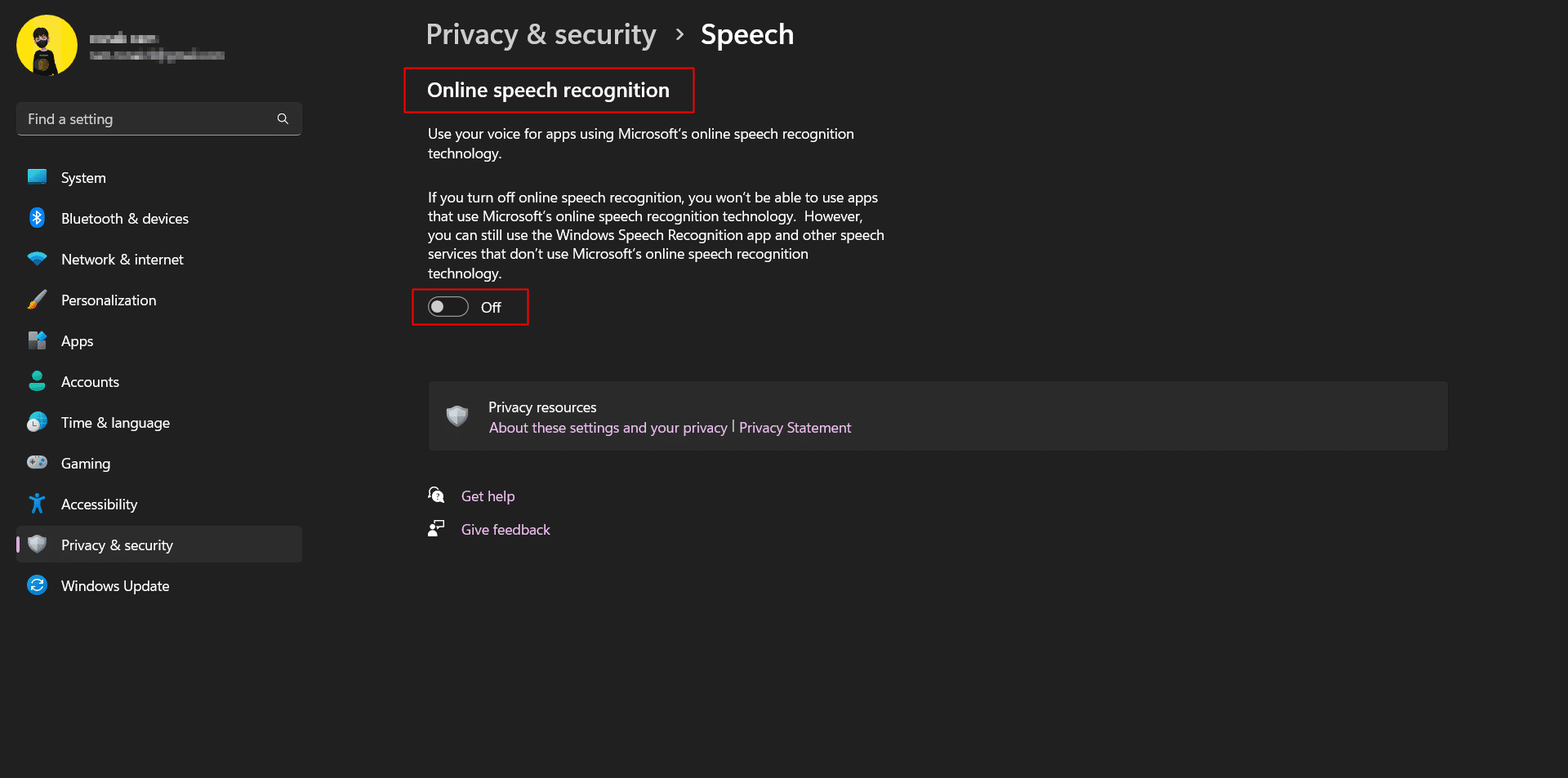
อ่านเพิ่มเติม: 28 ซอฟต์แวร์ OCR ที่ดีที่สุดสำหรับฟรีบน Windows 10
3. ปิดใช้งานการส่งข้อมูลการวินิจฉัย
Microsoft บันทึกข้อมูลเริ่มต้นจำนวนจำกัดที่วินิจฉัยจากพีซีของผู้ใช้เพื่อให้มั่นใจถึงความปลอดภัยของ Windows 11 รวมทั้งทำให้ระบบปฏิบัติการทันสมัยอยู่เสมอ อย่างไรก็ตาม มีชุดข้อมูลการวินิจฉัยเพิ่มเติมที่ช่วยให้สามารถวินิจฉัยประวัติการเรียกดู การใช้แอพหรือคุณสมบัติ และสิ่งต่างๆ เช่นนี้ได้ ดังที่กล่าวไว้ นี่เป็นข้อมูลการวินิจฉัยทางเลือก คุณสามารถเลือกที่จะปิดการเข้าถึงและส่งโดย Microsoft ตามที่คุณเลือก
1. คลิกที่ ความเป็นส่วนตัวและความปลอดภัย
2. ไปที่ การวินิจฉัยและข้อเสนอแนะ และคลิกที่มัน
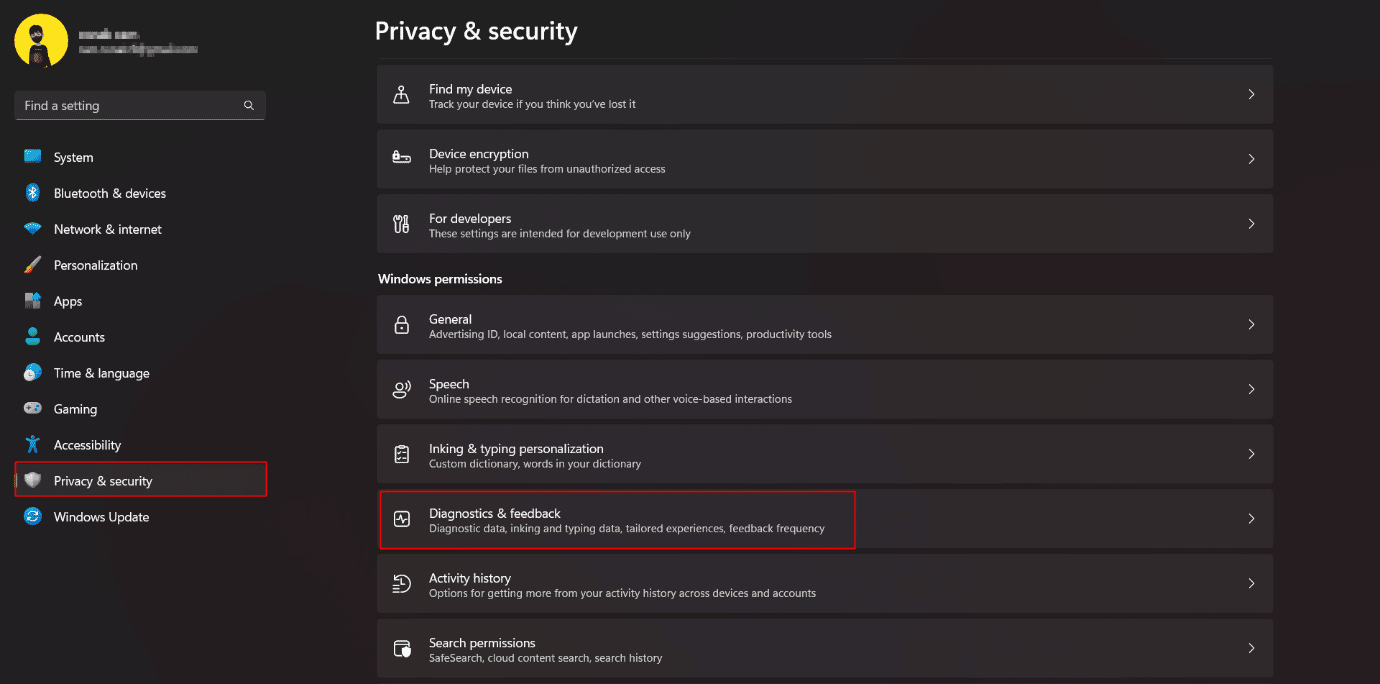
3. ขยาย ส่วนข้อมูลการวินิจฉัย และสลับเพื่อ ปิดใช้งาน ส่งข้อมูลการวินิจฉัยเพิ่มเติม
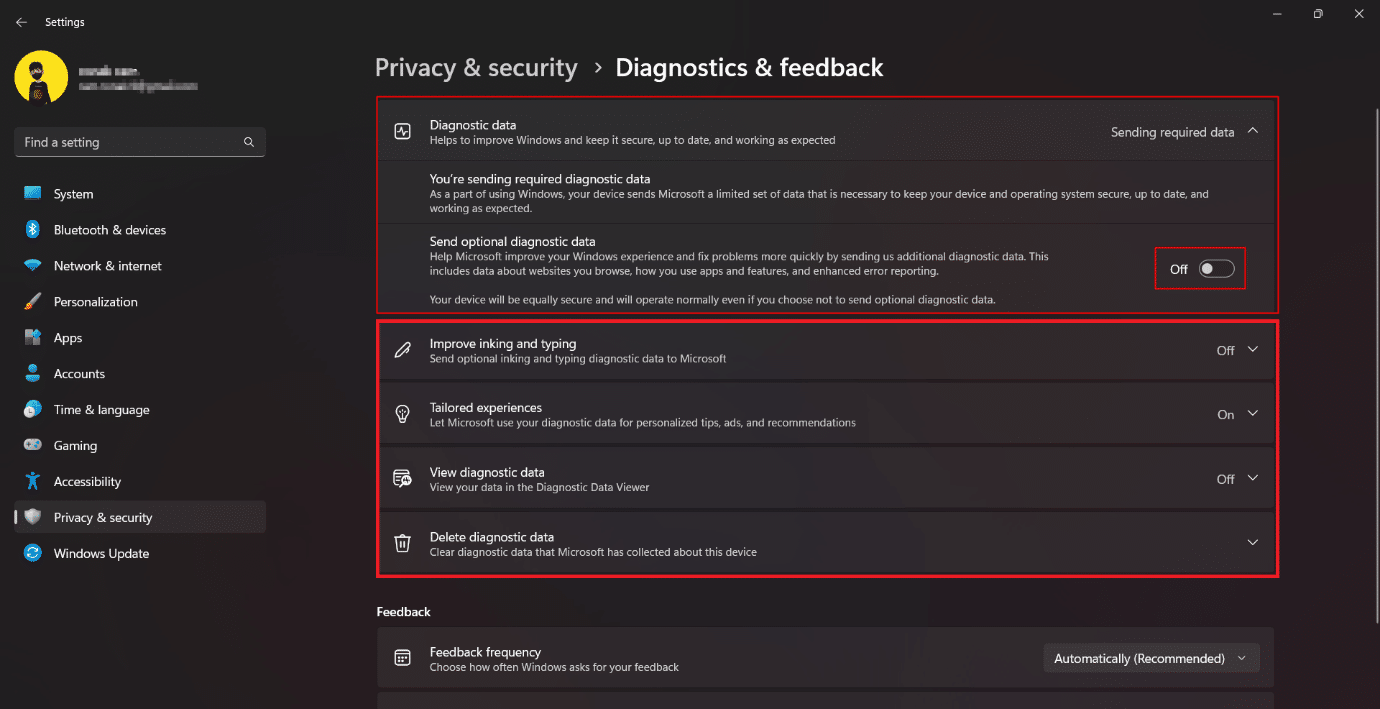
4. ปิดการแจ้งเตือนคำแนะนำ
คุณเห็นด้วยหรือไม่ว่าการแจ้งเตือนไม่ว่าจะมาจากสมาร์ทโฟนหรือคอมพิวเตอร์ล้วนสร้างความรำคาญอยู่แล้ว ด้วยความพร้อมใช้งานและการใช้งานแอพจำนวนมากขึ้นเรื่อยๆ บนพีซี Windows ของคุณ เสียงแจ้งเตือนจึงค่อนข้างมากกว่าเดิม นอกจากนี้ยังเสริมด้วยคำแนะนำและเคล็ดลับของ Windows โดยทั่วไปคือโฆษณาของ Microsoft ที่พยายามเสียบโปรแกรมของพวกเขา การถอนหายใจด้วยความโล่งอกที่นักพัฒนาเลือกที่จะให้วิธีง่ายๆ ในการบล็อกการแจ้งเตือนหรือโฆษณาที่ปลอมแปลงคำแนะนำ การปิดการแจ้งเตือนบางอย่างอาจจำกัดและปกป้องความเป็นส่วนตัวของคุณใน Windows 11
1. เปิด การตั้งค่า บนพีซีของคุณและคลิกที่ ระบบ
2. คลิกที่การแจ้งเตือน
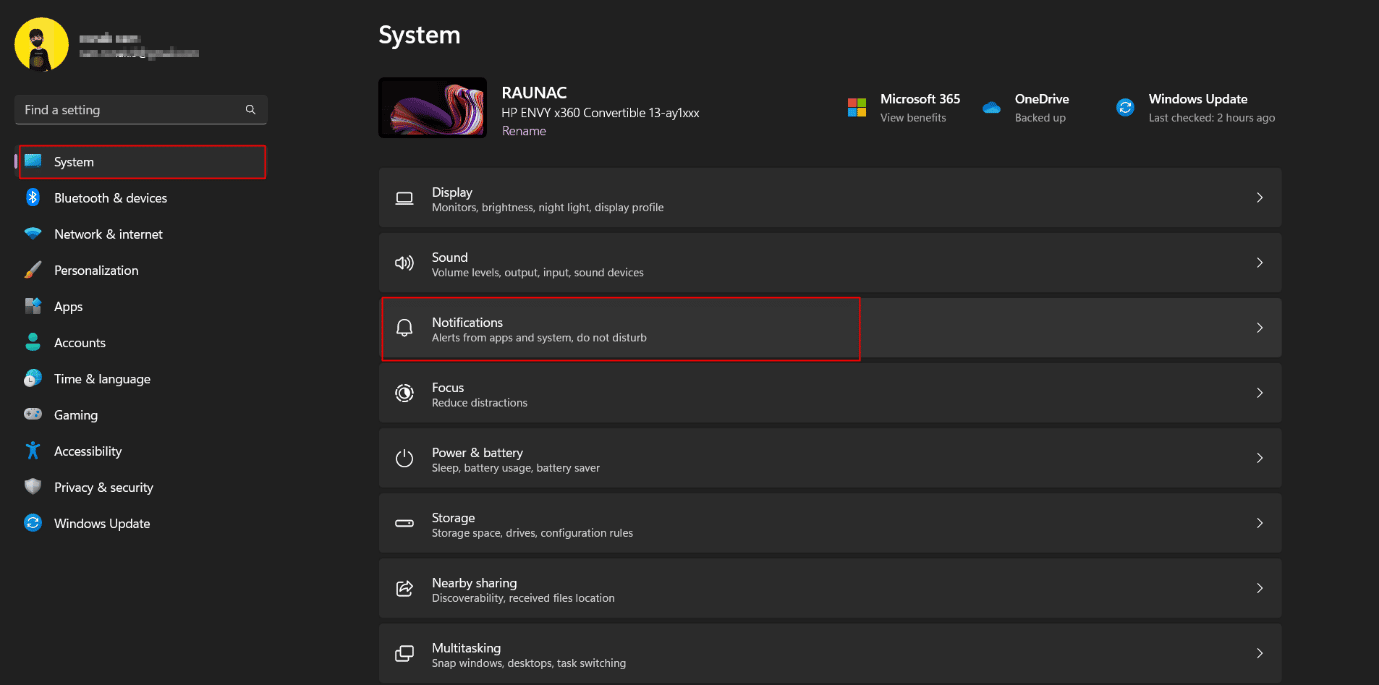
3. เลื่อนลงไปด้านล่างและ ยกเลิกการเลือก :
- แสดงประสบการณ์การต้อนรับของ Windows หลังการอัปเดตและเมื่อลงชื่อเข้าใช้เพื่อแสดงว่ามีอะไรใหม่และมีอะไรแนะนำบ้าง
- รับเคล็ดลับและคำแนะนำเมื่อใช้ Windows
อ่านเพิ่มเติม: เปิดหรือปิดการแจ้งเตือนแอพบนหน้าจอล็อคใน Windows 10
5. ปิดการใช้งานประวัติกิจกรรม
คุณลักษณะไทม์ไลน์ซึ่งภายหลังเปลี่ยนชื่อเป็นประวัติกิจกรรมเพื่อติดตามกิจกรรมของผู้ใช้ทั้งหมดบนพีซีได้รับการแนะนำใน Windows 10 ใน Windows 11 ได้รับการแก้ไขโดยที่ไม่มีไทม์ไลน์ในการแสดงกิจกรรมของผู้ใช้บนพีซี อย่างไรก็ตาม Microsoft ยังคง เก็บรายละเอียดกิจกรรม ตามค่าเริ่มต้น ข้อมูลจะถูกจัดเก็บไว้ในคอมพิวเตอร์ภายในเครื่อง แต่สามารถซิงค์กับระบบคลาวด์ได้ในกรณีที่ผู้ใช้ตัดสินใจลงชื่อเข้าใช้บัญชี Microsoft สำหรับการตั้งค่าความเป็นส่วนตัวของ Windows 11 และเพื่อปกป้องข้อมูลของคุณบน Windows 11 คุณควรปิดใช้งานคุณสมบัตินี้
1. เปิด การตั้งค่า Windows และไปที่ ความเป็นส่วนตัวและความปลอดภัย
2. คลิกที่ ประวัติกิจกรรม ในบานหน้าต่างด้านขวา
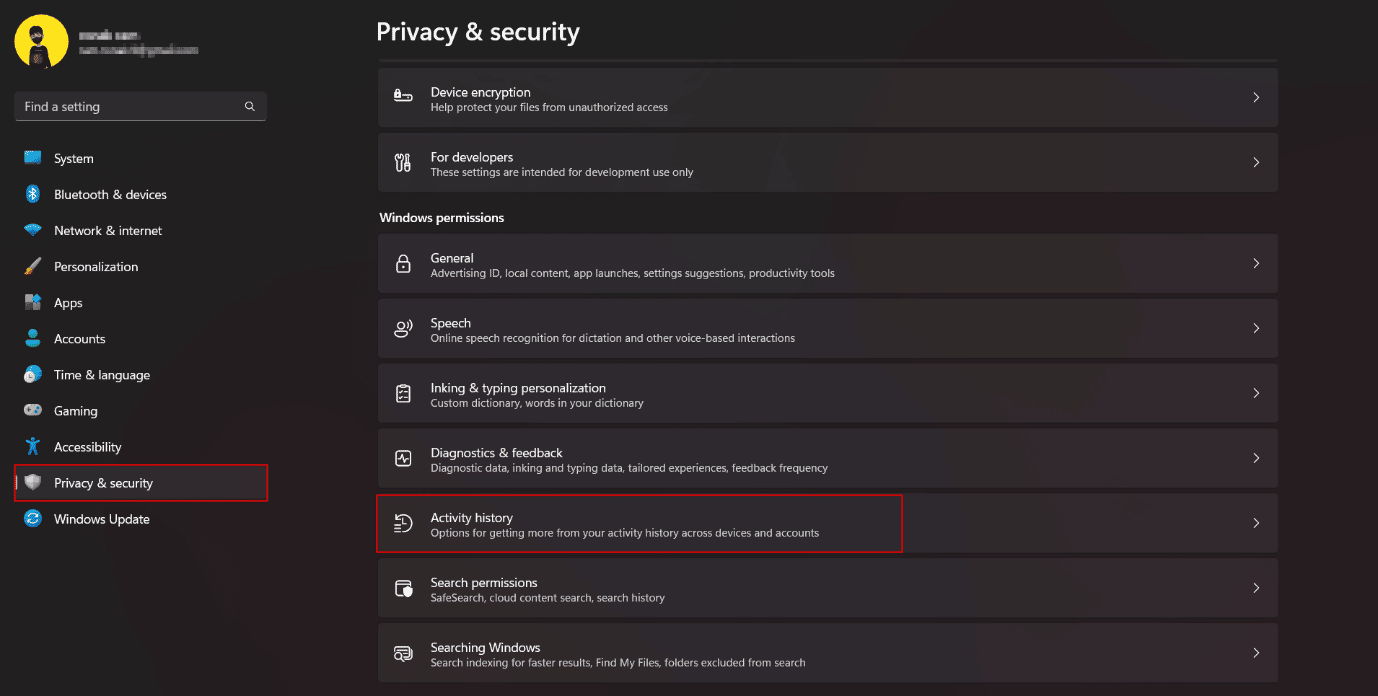
3. สลับและ ปิดใช้งาน จัดเก็บประวัติกิจกรรมของฉันบนอุปกรณ์นี้
4. คลิกที่ ล้างประวัติ เพื่อลบประวัติกิจกรรมทั้งหมดที่เก็บไว้ก่อนหน้านี้
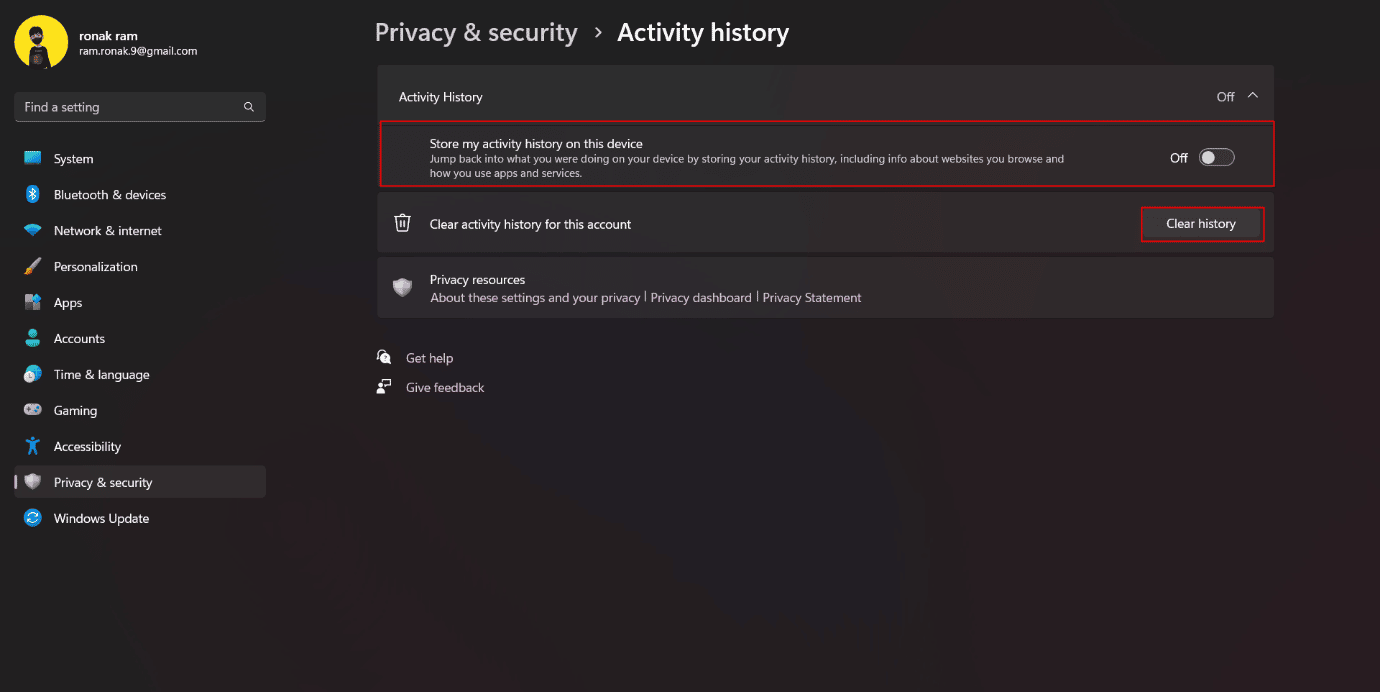
6. ปิดการแชร์ข้ามอุปกรณ์
Windows 11 มีคุณสมบัตินี้ในการซิงค์ข้อมูลและกิจกรรมแอพระหว่างพีซีและสมาร์ทโฟนทั้งหมดที่คุณลงชื่อเข้าใช้ คุณสมบัตินี้ช่วยให้ผู้ใช้เข้าถึงข้อมูลโดยใช้อุปกรณ์หลายเครื่องหรือเปลี่ยนจากอุปกรณ์หนึ่งไปยังอีกอุปกรณ์หนึ่ง คุณสามารถปิดได้หากคุณสงสัยว่าสิ่งนี้จะเสี่ยงต่อความปลอดภัย
1. เปิด การตั้งค่า และคลิกที่ แอพ
2. คลิกที่ การตั้งค่าแอพขั้นสูง
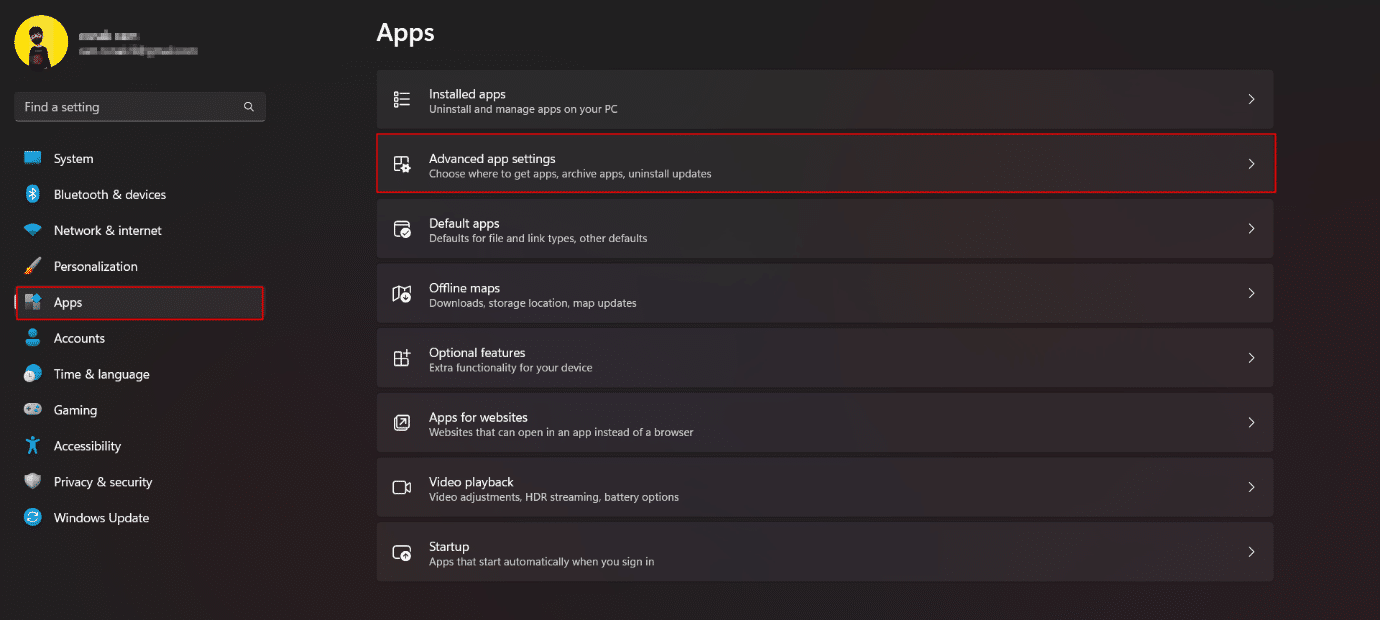
3. คลิกที่ แชร์ข้ามอุปกรณ์
4. ปิด เครื่อง
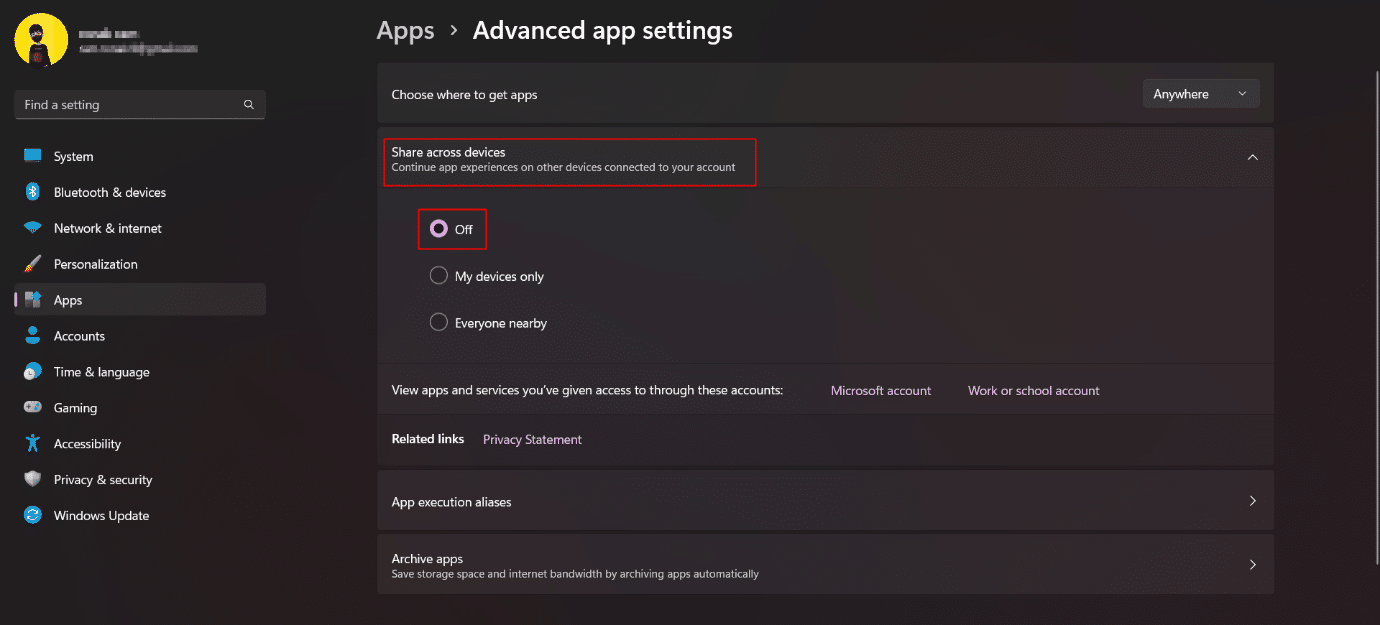
อ่านเพิ่มเติม: แชร์ไฟล์และเครื่องพิมพ์โดยไม่มีโฮมกรุ๊ปบน Windows 10
7. ปิดการอนุญาตตำแหน่ง
ตำแหน่งที่ตั้งเป็นข้อมูลที่มีความละเอียดอ่อนสูงและข้อมูลที่เปราะบางที่ต้องจัดการอย่างปฏิเสธไม่ได้ แม้ว่าอุปกรณ์ต่างๆ มักจะเปิดใช้บริการระบุตำแหน่งสำหรับฟังก์ชันต่างๆ เช่น GPS, การติดตาม, สถานที่ใกล้เคียง ฯลฯ การแบ่งปันอาจไม่ใช่ความคิดที่ดีเสมอไป การบล็อกการเข้าถึงตำแหน่งบน Windows 11 ไม่ใช่เรื่องยุ่ง อย่างไรก็ตาม ตรวจสอบให้แน่ใจว่าการปิดใช้งานบริการระบุตำแหน่งใน Windows 11 จะป้องกันการค้นหาและค้นหาอุปกรณ์ในกรณีที่เกิดภัยคุกคาม ดังนั้น เราขอแนะนำให้คุณเปิดใช้งานการอนุญาตตำแหน่งสำหรับแอปที่ต้องการอย่างแน่นอน
1. ในเมนู Privacy & security เลื่อนลงมาและ คลิกที่ Location
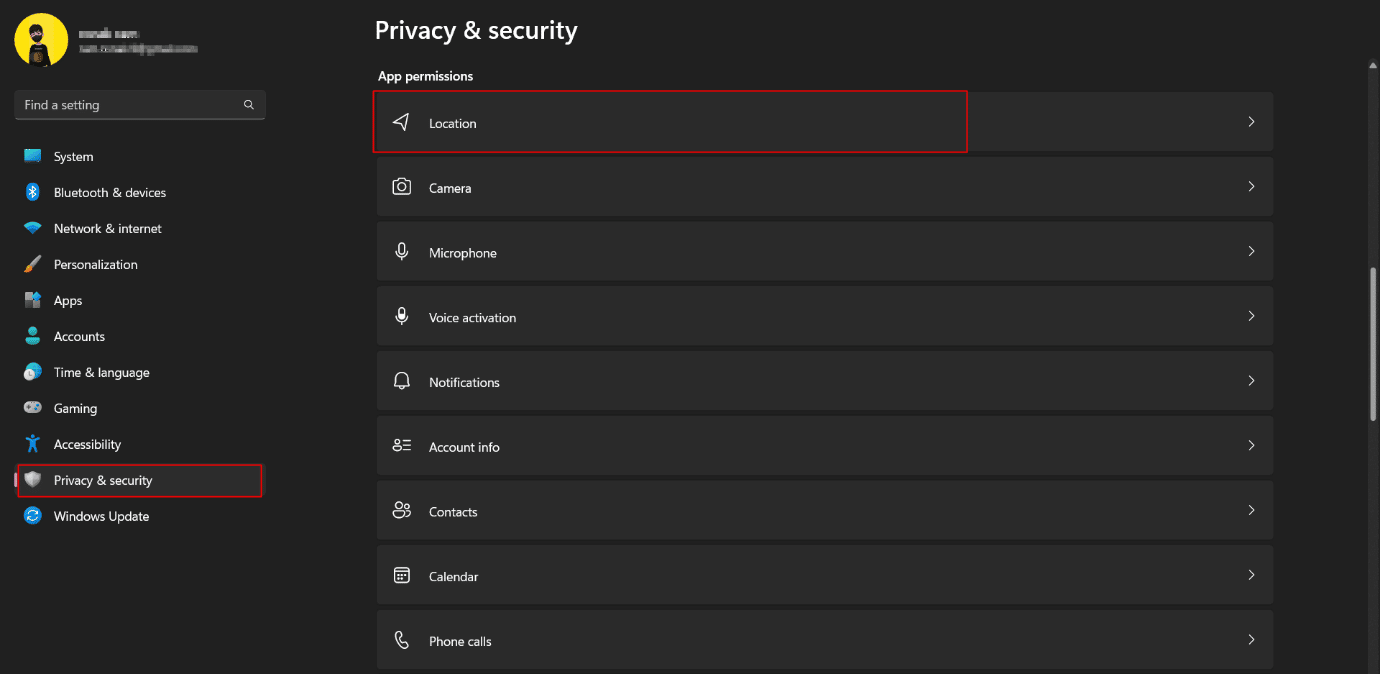
2 . ให้สิทธิ์แก่แอปที่ต้องการตามการมีส่วนร่วมของคุณ และ ลบสิทธิ์ออกจากแอปที่ไม่ต้องการที่เหลือ
3. คุณยังสามารถ ปิดบริการระบุตำแหน่งได้อย่างสมบูรณ์ ด้วยการสลับ
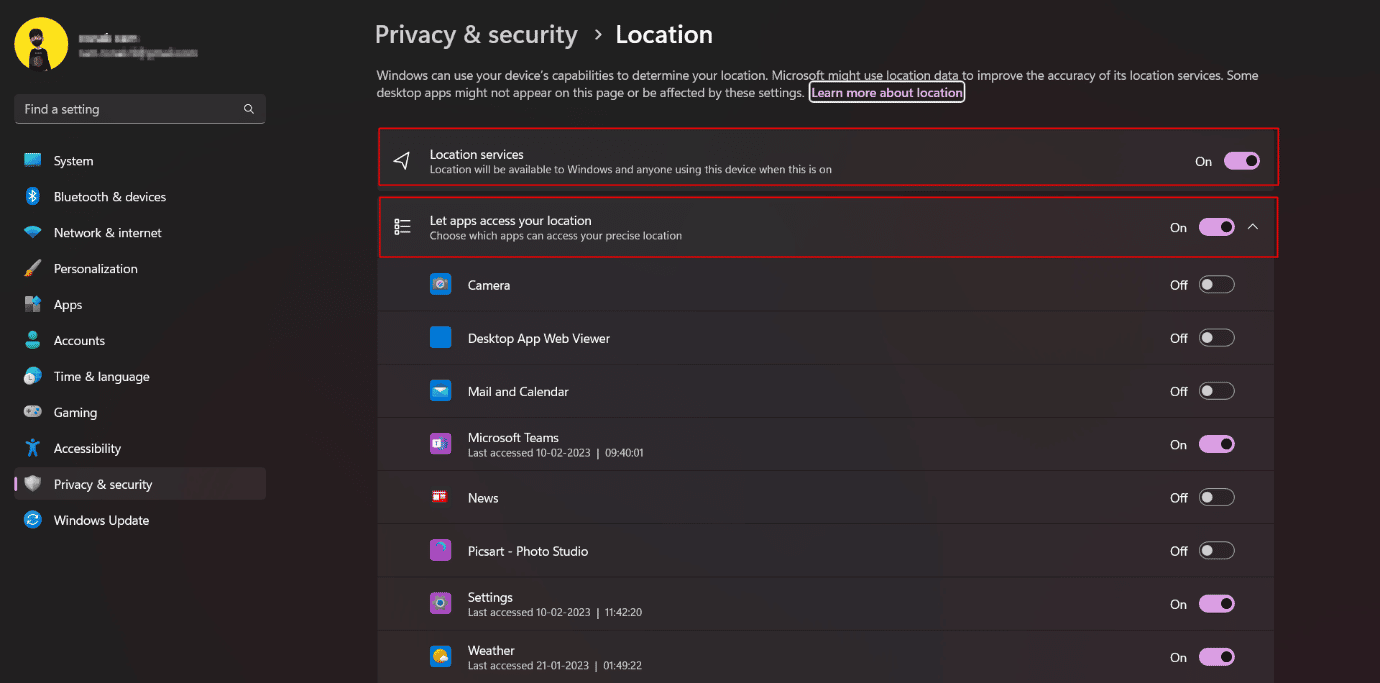

8. เปลี่ยนสิทธิ์กล้องและไมค์ใน Windows 11
การอนุญาตกล้องและไมโครโฟนมีความสำคัญและจำเป็นต้องหยุดแอปไม่ให้เข้าถึงกล้องและไมโครโฟนในเบื้องหลังโดยที่คุณไม่รู้ตัว เพื่อให้ระบบของคุณเป็นส่วนตัวและดีขึ้น นี่เป็นหนึ่งในการตั้งค่าเพื่อปกป้องความเป็นส่วนตัวของคุณบน Windows 11 ที่ไม่สามารถเพิกเฉยได้
1. เปิด การตั้งค่า Windows
2. คลิกที่ ความเป็นส่วนตัวและความปลอดภัย ในบานหน้าต่างด้านซ้าย
3. ในการจัดการการอนุญาตสำหรับกล้องก่อน ให้คลิกที่ตัวเลือก กล้อง ทางด้านขวา
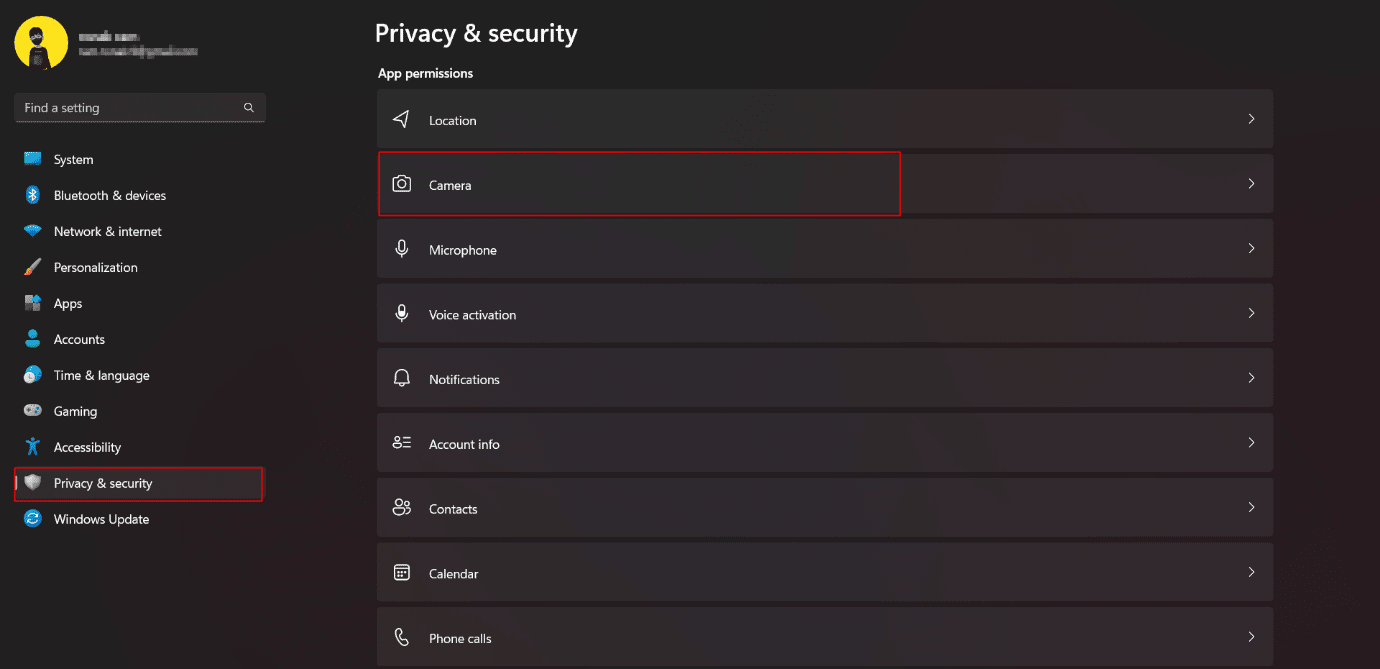
3. สลับเพื่อ ปิดการเข้าถึงกล้องโดยสิ้นเชิง
4. หากคุณต้องการ คุณสามารถ เลือกปิดแอปที่เลือก ซึ่งคุณไม่ต้องการให้เข้าถึงกล้องบนอุปกรณ์ของคุณ
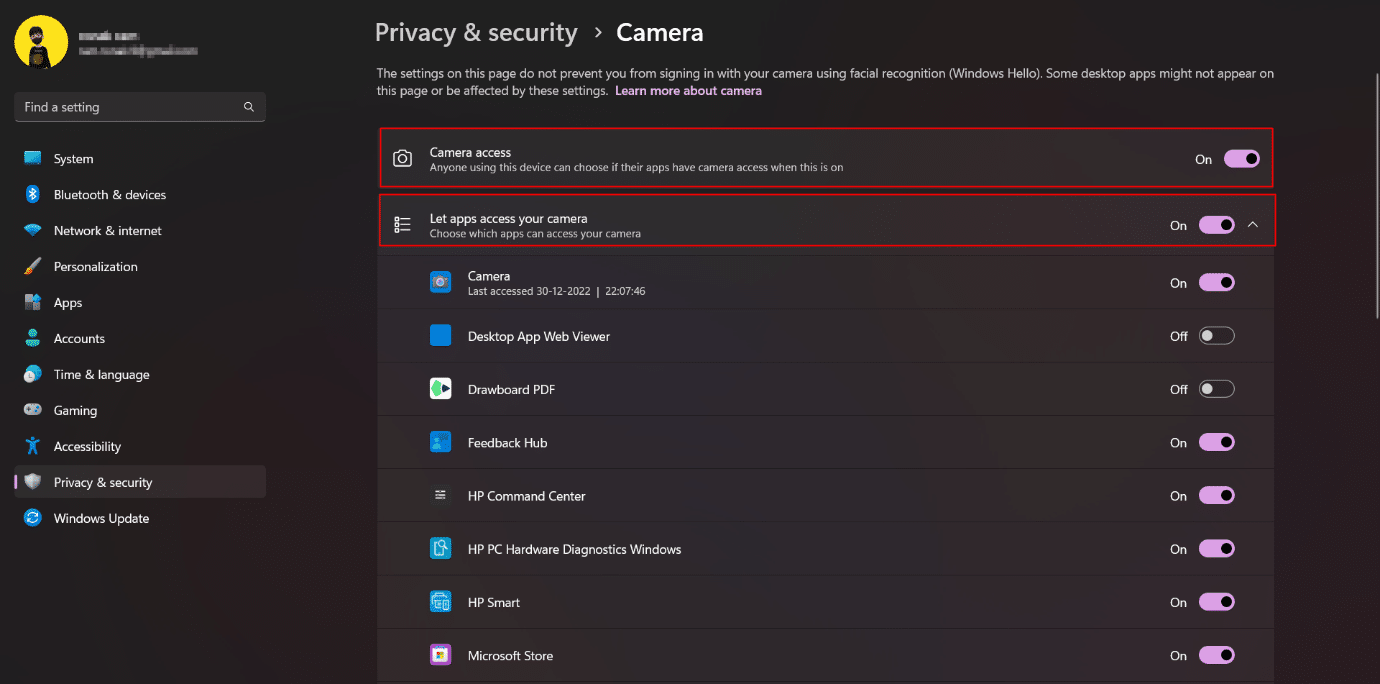
4. ในทำนองเดียวกัน ให้ทำตามขั้นตอนเดียวกันสำหรับ การเข้าถึงไมโครโฟน
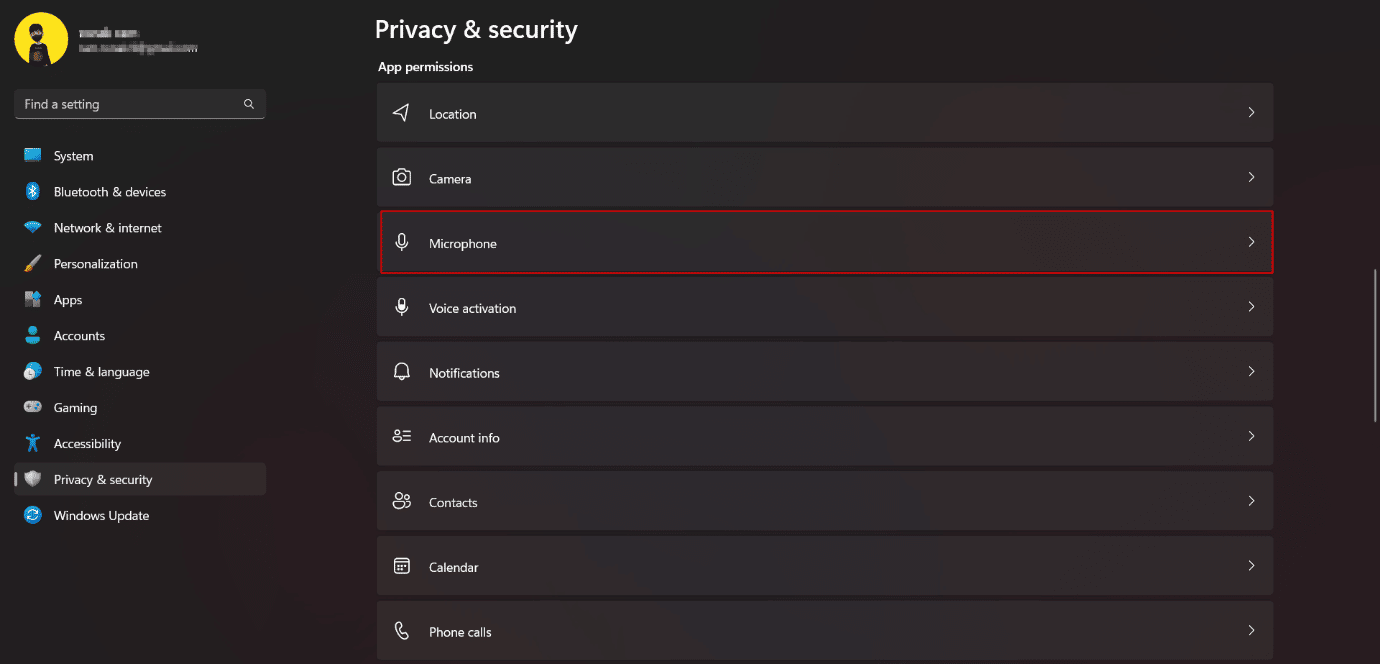
9. เปิดใช้งาน DNS ที่เข้ารหัส
การเข้ารหัสที่สร้างขึ้นสำหรับการเข้าชมเว็บบนอุปกรณ์ Windows 11 ของคุณช่วยให้มั่นใจได้ถึงชั้นความปลอดภัยเพิ่มเติม DNS ที่เข้ารหัส (DNS-over-HTTPS) เป็นมาตรฐานทั่วไปในการเข้ารหัสการสืบค้น DNS การแลกเปลี่ยนระหว่างเซิร์ฟเวอร์ของเว็บไซต์และเซิร์ฟเวอร์ DNS จะไม่มีการเข้ารหัส ดังนั้น จึงเปลี่ยนแหล่งที่มาของความเสี่ยงของการรั่วไหล ดังนั้นจึงจำเป็นต้องเข้ารหัสเพื่อปกป้องความเป็นส่วนตัวของคุณใน Windows 11 อ่านคำแนะนำของเราเกี่ยวกับวิธีเปิดใช้งาน DNS ผ่าน HTTPS ใน Chrome
10. ย้ายไปยังบัญชีท้องถิ่น
บัญชีท้องถิ่นคือบัญชีออฟไลน์ที่สามารถใช้เพื่อเข้าสู่ระบบพีซีของคุณ ข้อมูลที่เกี่ยวข้องกับบัญชีจะถูกจัดเก็บไว้ในเครื่องคอมพิวเตอร์แทนที่จะถูกแชร์โดย Microsoft หรือจัดเก็บไว้ในระบบคลาวด์ ดังนั้น ผู้ใช้จึงสามารถควบคุมบริการของ Microsoft ได้มากขึ้น การเปลี่ยนจากบัญชีออนไลน์เป็นบัญชีในเครื่องช่วยให้มั่นใจว่าข้อมูลทั้งหมดบนพีซีของคุณมีความเป็นส่วนตัวมากขึ้น อ้างอิงถึงคำแนะนำของเราเกี่ยวกับวิธีสร้างบัญชีท้องถิ่นใน Windows 11
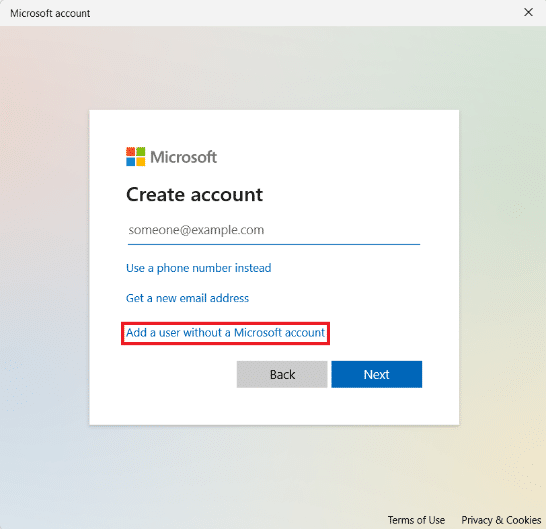
อ่านเพิ่มเติม: วิธีเปิดหรือปิดการควบคุมบัญชีผู้ใช้ใน Windows 11
11. ปิดใช้งาน Cortana
Cortana เป็นผู้ช่วยดิจิทัลของ Microsoft หากคุณใช้ Cortana คุณควรทราบว่า Cortana มีข้อมูลทั้งหมดเกี่ยวกับตำแหน่งของคุณ ที่พักอาศัย สถานที่ทำงาน เวลา เส้นทาง และอะไรที่ไม่ใช่ การมีอยู่ของข้อมูลเหล่านี้ในแอปทำให้กลายเป็นข้อกังวลอย่างมากเกี่ยวกับภัยคุกคามความเป็นส่วนตัวและความปลอดภัย ใน Windows 11 นั้นไม่ได้เปิดใช้งานตามค่าเริ่มต้น และเราขอแนะนำให้คุณไม่เปิดใช้งานเช่นกัน หากเปิดอยู่ ให้ออกจากระบบและปิด การดำเนินการนี้จะปรับปรุงการตั้งค่าความเป็นส่วนตัวของ Windows 11 ของคุณ
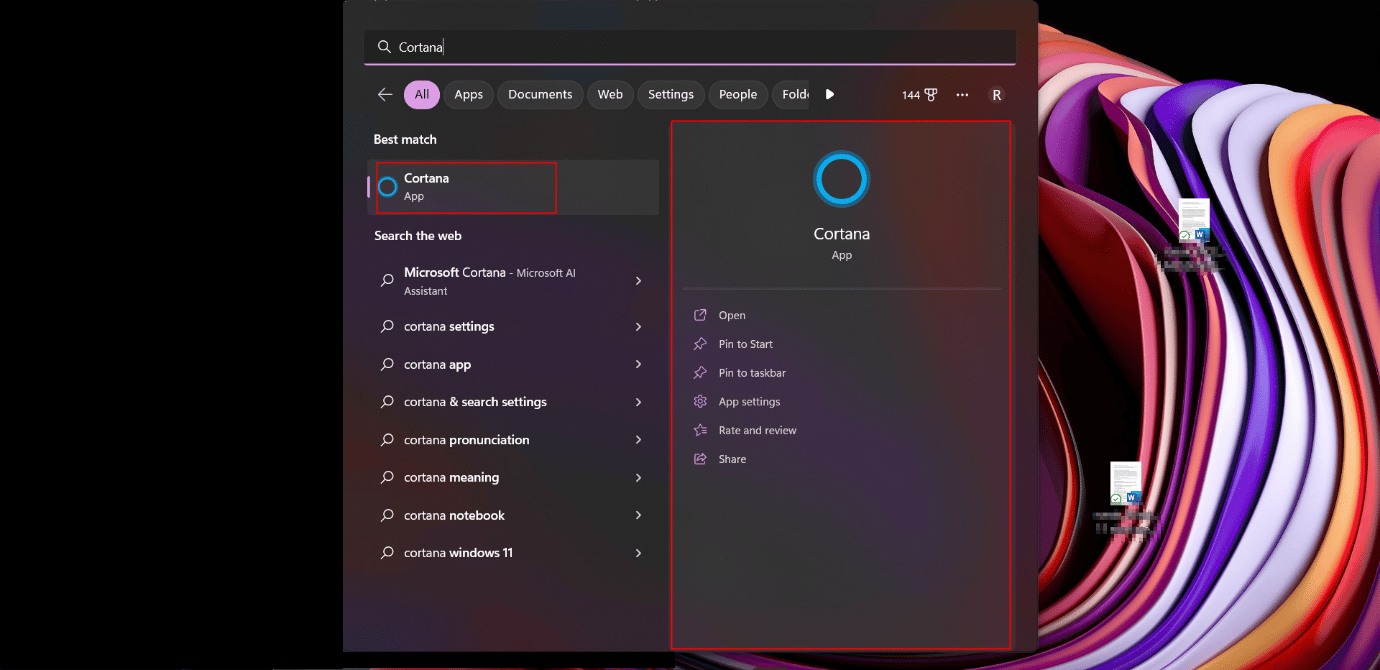
12. อย่าใช้ OneDrive
วิธีแก้ปัญหานี้สำหรับผู้ที่ระมัดระวังอย่างมากเกี่ยวกับวิธีการปกป้องความเป็นส่วนตัวของคุณใน Windows 11 ผู้ใช้ที่กังวลใจที่ไม่ต้องการซิงค์ข้อมูลและไฟล์กับบริการพื้นที่เก็บข้อมูลบนคลาวด์ OneDrive ของ Microsoft สามารถหยุดใช้บริการได้ แม้ว่าผู้ใช้จะไม่สามารถถอนการติดตั้ง OneDrive ได้ด้วยวิธีใดก็ตาม นี่คือขั้นตอนที่สามารถทำได้เพื่อหลีกเลี่ยงการซิงค์ไฟล์
1. คลิกขวาที่ ไอคอน OneDrive บนถาดการแจ้งเตือน บนทาสก์บาร์
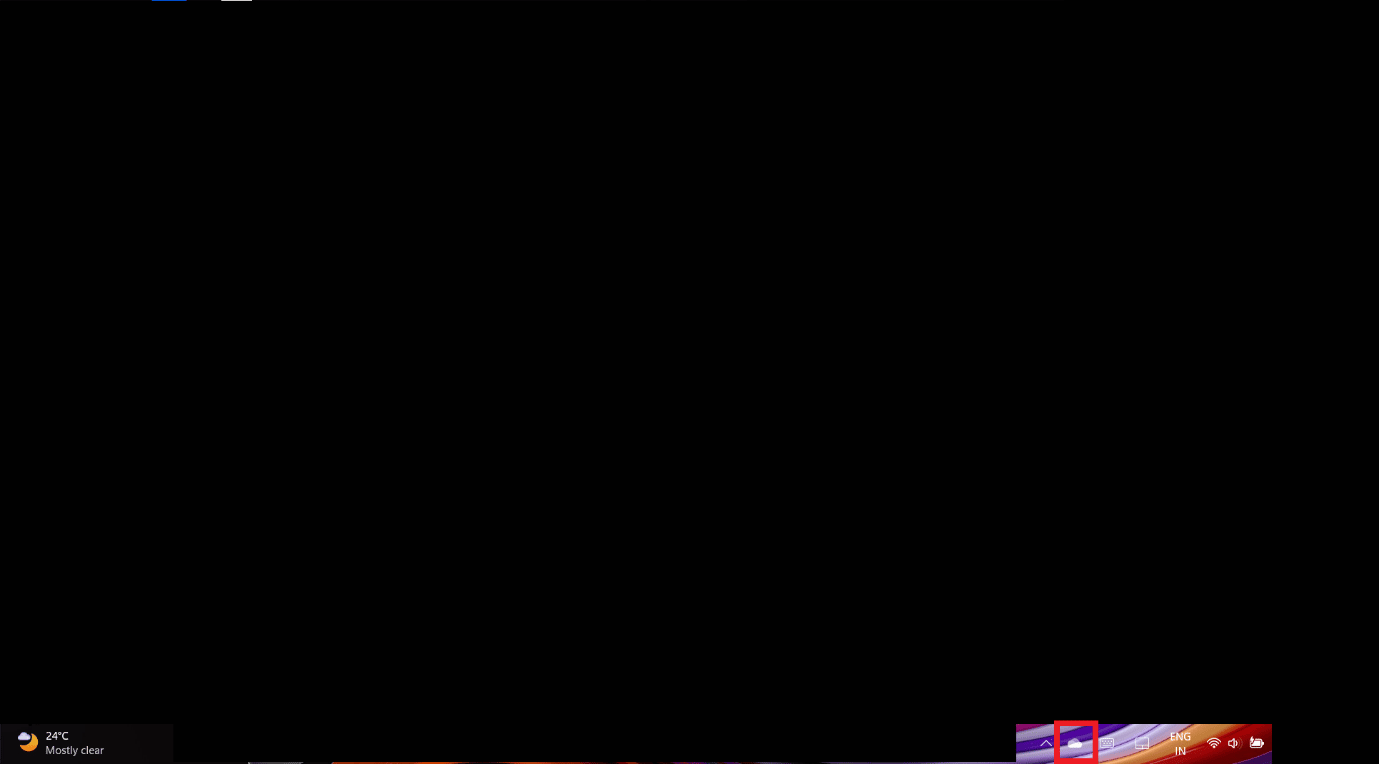
2. คลิกที่ ไอคอนรูปเฟืองที่มุมขวาบน ของป๊อปอัป
3. เลือกตัวเลือก การตั้งค่า จากเมนูแบบเลื่อนลง
4. ย้ายไป ที่แท็บบัญชี
5. คลิกที่ Unlink this PC .
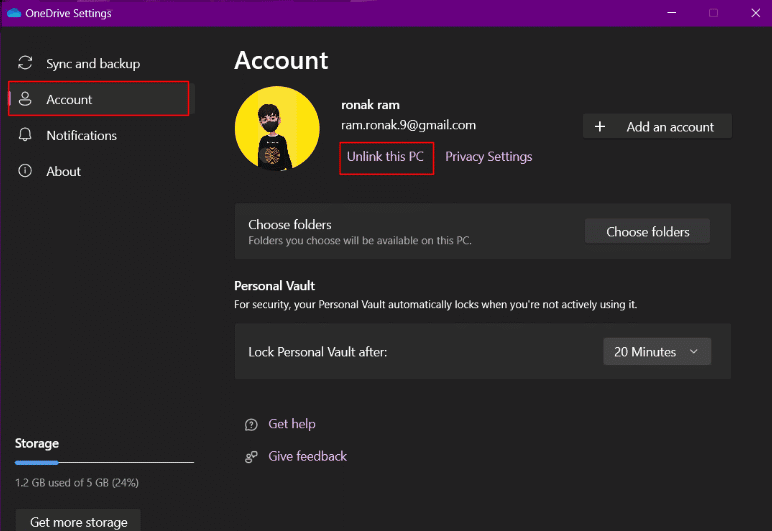
อ่านเพิ่มเติม: แก้ไขข้อผิดพลาด OneDrive 0x8004de40 ใน Windows 10
13. ลบข้อมูล Microsoft Cloud
หลังจากขั้นตอนการล้างข้อมูลและปิดใช้งานทั้งหมด คุณผ่านขั้นตอนเหล่านี้มาจนถึงตอนนี้ Microsoft ยังติดตามข้อมูลทั้งหมดของคุณและส่งกลับไปยังเซิร์ฟเวอร์ของตน ไม่ว่าพวกเขาจะมีข้อแก้ตัวอย่างไรในการใช้ข้อมูลนี้เพื่อปรับปรุงผลิตภัณฑ์และบริการ ปรับแต่งประสบการณ์ออนไลน์ของคุณ ทำความเข้าใจพฤติกรรมของคุณ แสดงโฆษณาที่ตรงเป้าหมาย และให้คำแนะนำที่ดีขึ้น คุณสามารถลบข้อมูลคลาวด์ทั้งหมด รวมถึงกิจกรรมตำแหน่งที่ตั้ง ประวัติการท่องเว็บที่รวบรวมจาก Edge หรือ Windows Search แอปและบริการ กิจกรรมสื่อ และข้อมูลประสิทธิภาพ
1. คลิกที่ลิงค์เพื่อเปิดแดชบอร์ดความเป็นส่วนตัวของ Microsoft
2. ลงชื่อเข้าใช้ด้วยบัญชี Microsoft ที่เชื่อมโยงกับพีซี Windows 11 ของคุณ
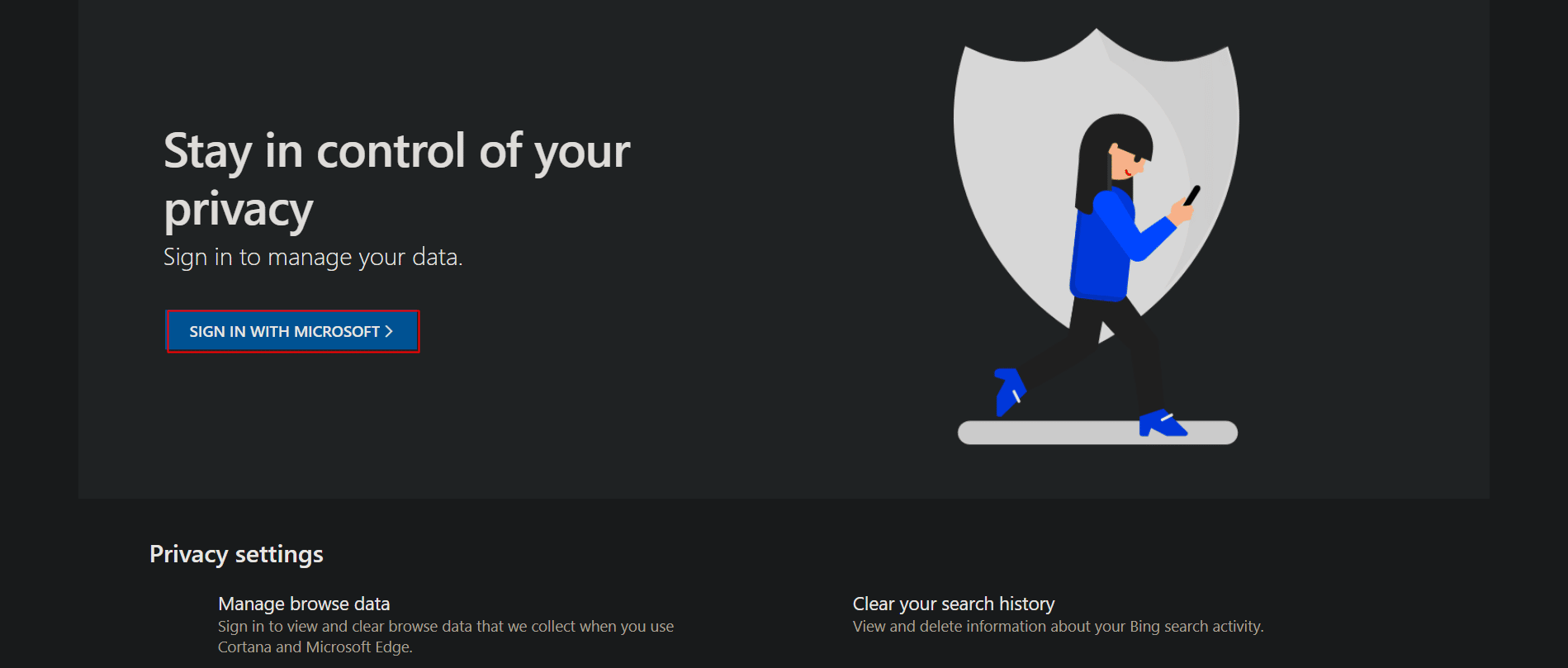
3. ขยาย ส่วนกิจกรรมตำแหน่ง
4. คลิกที่ ล้างกิจกรรมตำแหน่งทั้งหมด
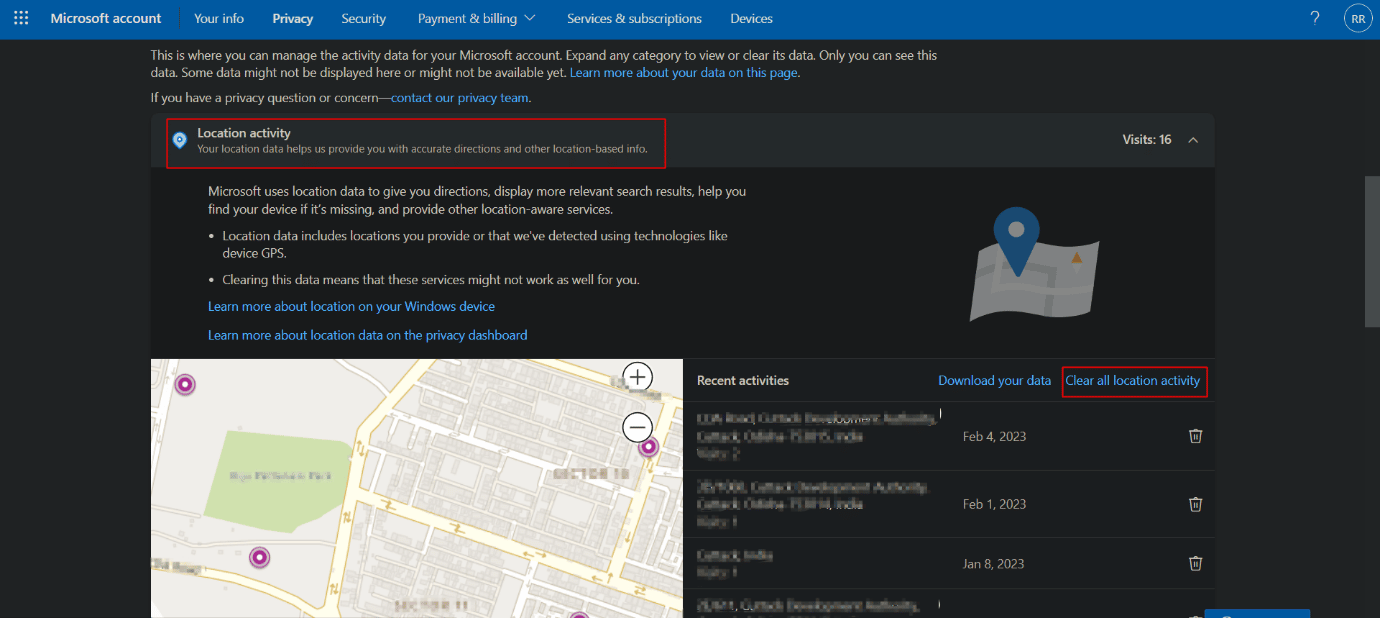
5. ตอนนี้ ประวัติการเข้าชมจะเก็บข้อมูลเกี่ยวกับเว็บไซต์ทั้งหมดที่คุณเคยเยี่ยมชมโดยใช้เบราว์เซอร์ Microsoft Edge หากคุณต้องการปกป้องความเป็นส่วนตัวของคุณใน Windows 11 ให้ขยาย ประวัติการท่องเว็บ และคลิก ล้างกิจกรรมการท่องเว็บ
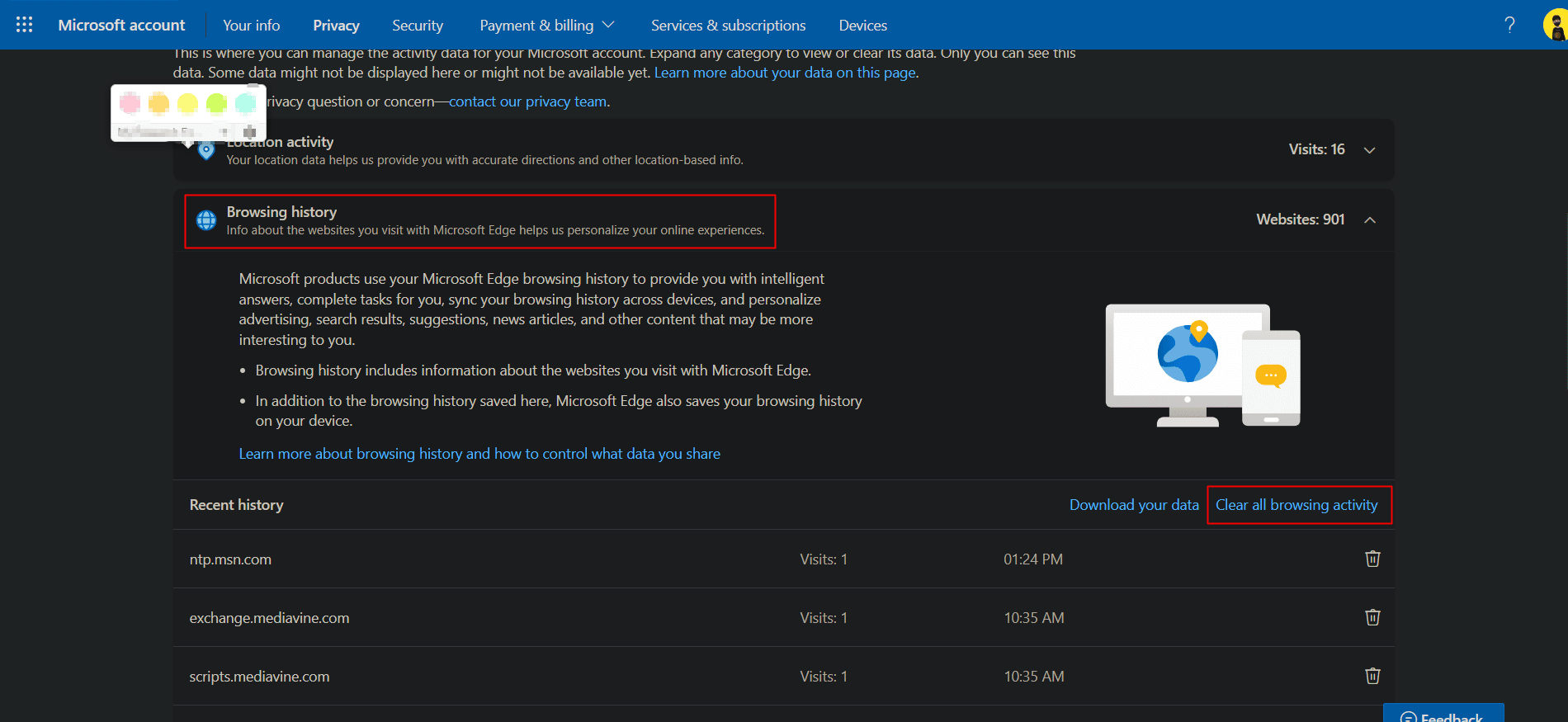
6. ประวัติการค้นหาเก็บข้อมูลของการค้นหาทั้งหมดที่ทำโดยใช้ Bing Search, Windows Search และ Cortana เป็นต้น ขยาย ประวัติการค้นหา
7. คลิกที่ ล้างประวัติการค้นหาทั้งหมด
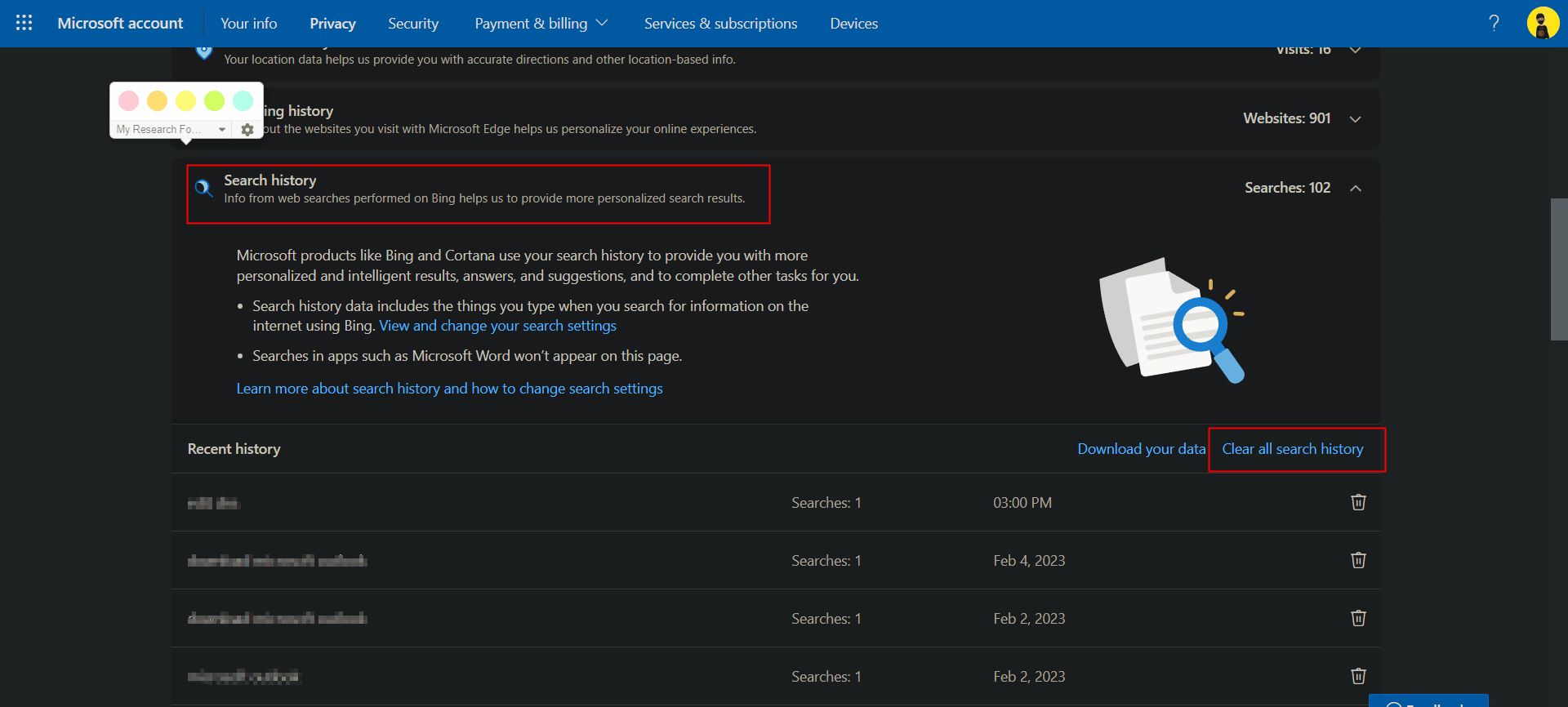
8. ขยาย แอพและกิจกรรมบริการ และคลิกที่ ล้างแอพและกิจกรรมบริการทั้งหมด
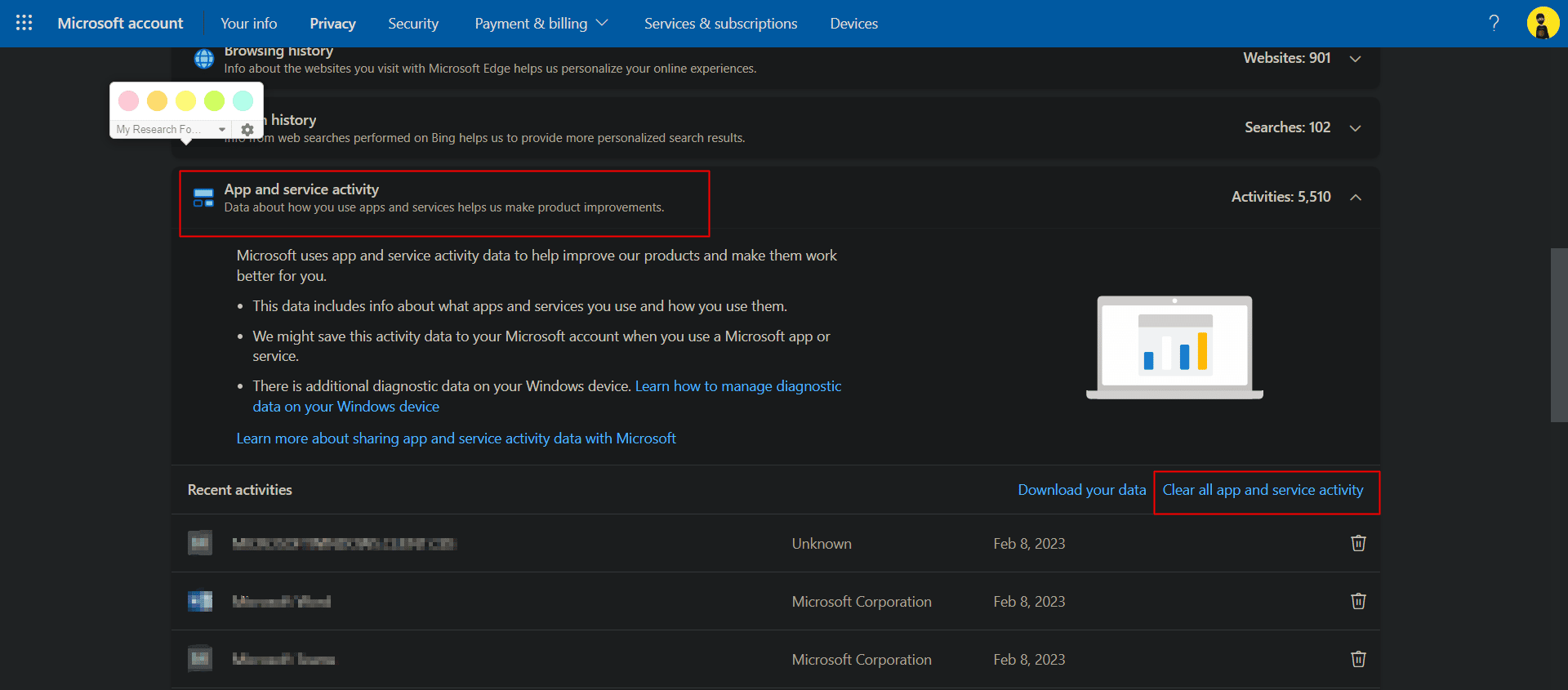
7. ในทำนองเดียวกัน ล้างกิจกรรมสื่อ และ ล้างบริการแอปและข้อมูลประสิทธิภาพ สิ่งนี้ทำให้มั่นใจได้ว่าข้อมูลส่วนบุคคลทั้งหมดจากเซิร์ฟเวอร์คลาวด์ของ Microsoft จะถูกลบ
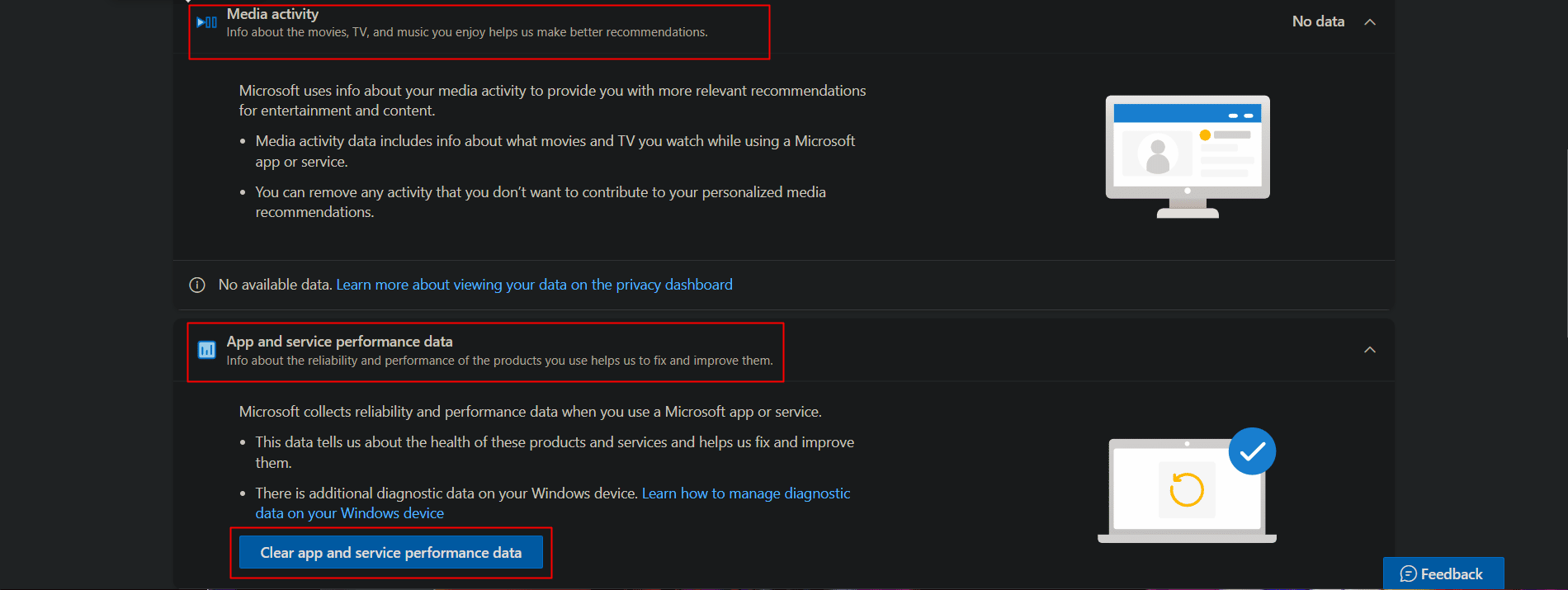
การตั้งค่าความปลอดภัยบางอย่างใน Windows
สุดท้าย เรายังได้แสดงรายการการตั้งค่าความปลอดภัยระดับพื้นฐานเหล่านี้ใน Windows ที่คุณต้องเปลี่ยนหรือปฏิบัติตามบนอุปกรณ์ของคุณ เพื่อให้แน่ใจว่าอุปกรณ์นั้นยังคงปลอดภัยภายใน และเพื่อให้คนอื่นไม่สามารถเข้าถึงได้นอกจากคุณโดยที่คุณไม่เต็มใจ
1. อัปเดตระบบปฏิบัติการ Windows อยู่เสมอ
โดยทั่วไป ปัญหาด้านความปลอดภัยในระบบปฏิบัติการใดๆ เป็นผลมาจากการละเมิดความปลอดภัยที่เกิดจากแอปหรือโปรแกรมใดๆ หรือการถูกเจาะโดยบั๊กหรือมัลแวร์ การอัปเดตซอฟต์แวร์อยู่เสมอทำให้ระบบมีความเสี่ยงต่อภัยคุกคามจากภายนอกน้อยลง และปกป้องด้วยแพตช์ความปลอดภัยล่าสุด คุณสามารถอ่านบทความของเราเกี่ยวกับวิธีการดาวน์โหลดและติดตั้งโปรแกรมปรับปรุงเสริมใน Windows 11
2. ตั้งค่าตัวเลือกการเข้าสู่ระบบ
ด้วยการเปิดตัว Windows Hello ประสบการณ์การลงชื่อเข้าใช้อุปกรณ์ Windows ที่ได้รับการปรับปรุง ตัวเลือกในการเข้าสู่ระบบพีซีโดยใช้ลายนิ้วมือหรือผ่านคุณสมบัติการจดจำใบหน้าโดยใช้เว็บแคมเปิดใช้งานแล้วบน Windows วิธีนี้เป็นวิธีที่ปลอดภัยกว่าในการปกป้องอุปกรณ์จากการใช้งานโดยบุคคลอื่นในขณะที่คุณไม่อยู่
1. เปิดแอป การตั้งค่า บนพีซี Windows ของคุณ
2. เลื่อนผ่านบานหน้าต่างด้านขวาและไปที่ ตัวเลือกการลงชื่อ เข้าใช้
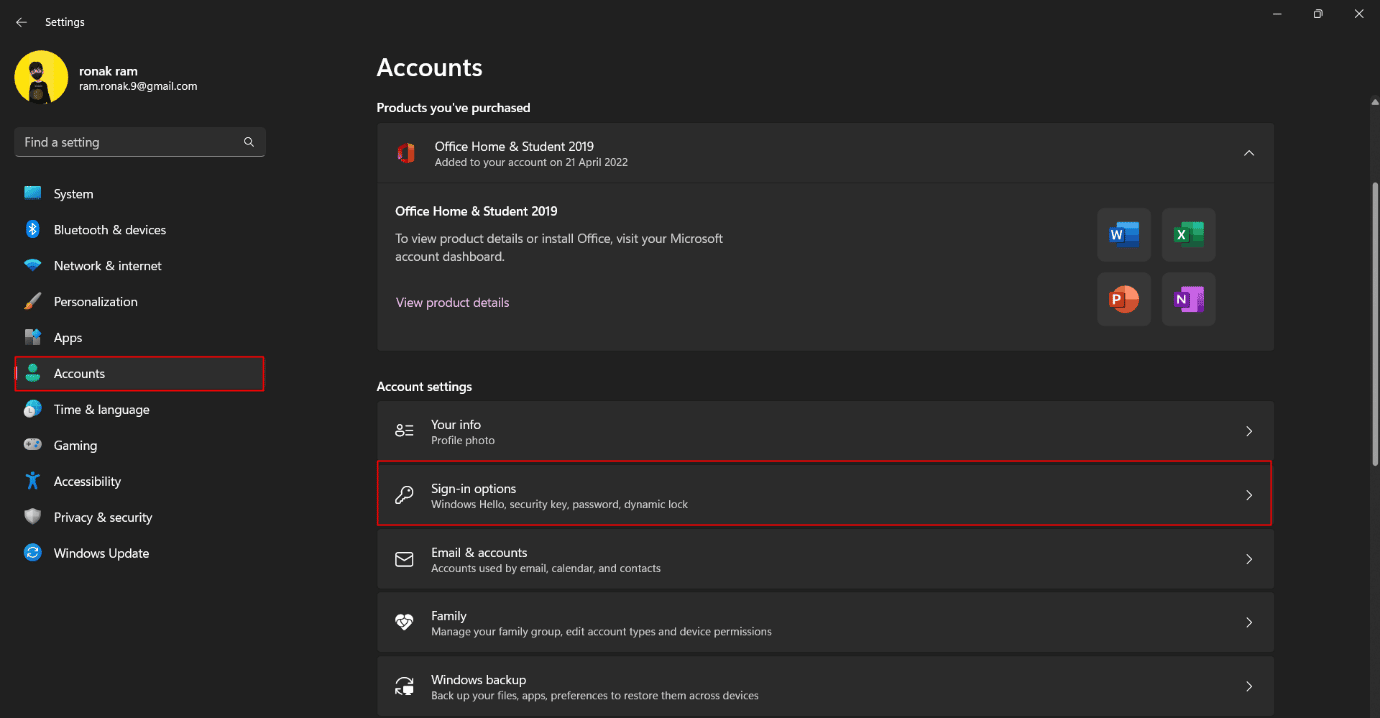
3. ตั้งค่าและเปิดใช้งาน การจดจำลายนิ้วมือ และ การจดจำใบหน้า บนพีซีของคุณ
อ่านเพิ่มเติม: วิธีลบการเข้าสู่ระบบ PIN ออกจาก Windows 10
3. ล็อคแบบไดนามิก
Dynamic Lock บน Windows เป็นคุณลักษณะที่จะล็อกคอมพิวเตอร์เมื่ออุปกรณ์ Bluetooth ที่เชื่อมต่อ โดยเฉพาะอย่างยิ่งโทรศัพท์หรืออุปกรณ์สวมใส่ อยู่นอกระยะและยกเลิกการเชื่อมต่อจาก Windows นี่คือคุณสมบัติเมื่อ Windows สร้างอุปกรณ์ที่เชื่อถือได้ซึ่งเชื่อมต่อผ่าน Bluetooth โดยอัตโนมัติ เปิดใช้งานการลงชื่อเข้าใช้ด้วยพีซีและเมื่ออยู่ห่างจากแหล่งที่เชื่อถือได้ ออกจากระบบและล็อคพีซี หากต้องการเปิดใช้งานการล็อคแบบไดนามิกในการตั้งค่าความปลอดภัยของ Windows 11 ให้ทำตามขั้นตอนเหล่านี้
1. ใน การตั้งค่า พีซีของคุณ คลิกที่ บัญชี ในบานหน้าต่างด้านซ้าย
2. จากหน้าต่างด้านขวา คลิกที่ ตัวเลือกการลงชื่อเข้าใช้
3. คลิกที่ Dynamic Lock และเปิดใช้งาน
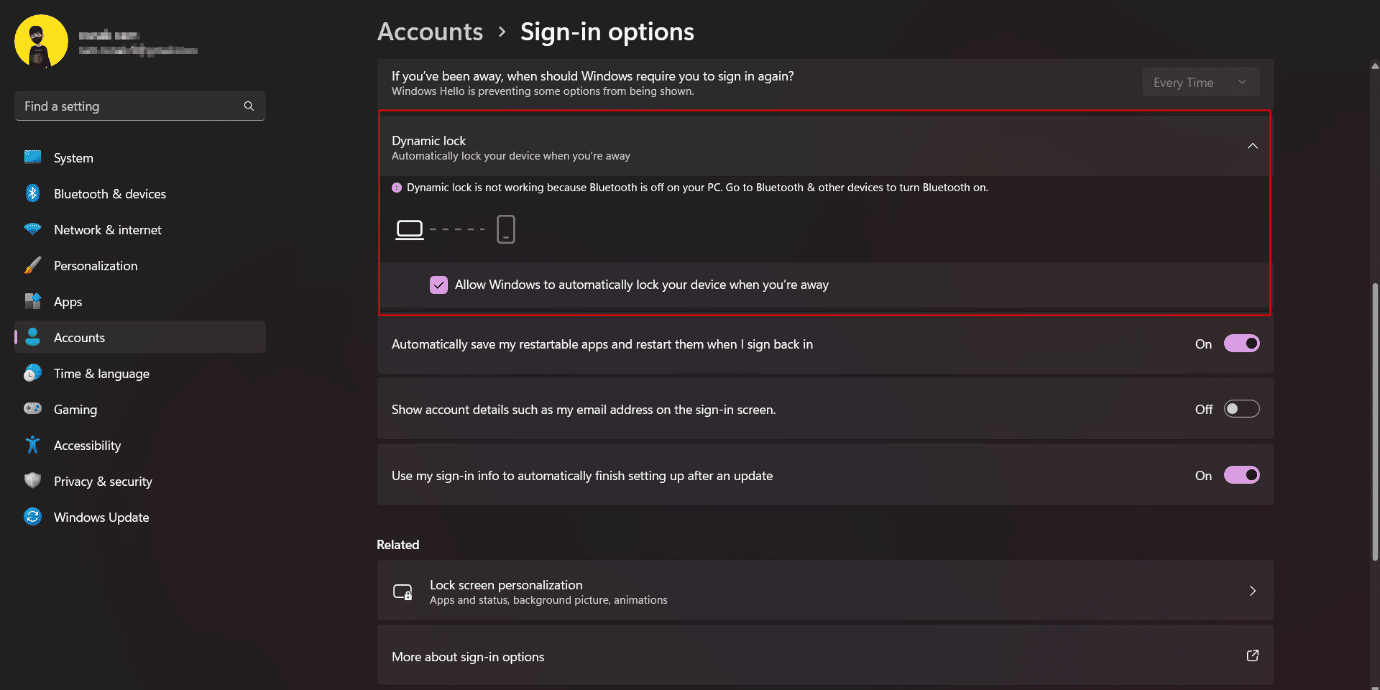
ดังนั้น นี่คือการตั้งค่าเพื่อปกป้องความเป็นส่วนตัวของคุณบน Windows 11
ที่แนะนำ:
- วิธีลบบัญชี Venmo ของฉัน
- Halo Infinite การตั้งค่าพีซีที่ดีที่สุดเพื่อเพิ่ม FPS
- วิธีแก้ไขผู้ใช้ที่ระบุไม่มีโปรไฟล์ที่ถูกต้อง
- แก้ไขการตั้งค่าผู้ใช้เป็นไดรเวอร์ล้มเหลวใน Windows 10
เราจบบทความด้วยสิ่งนี้ เราหวังว่าด้วยความช่วยเหลือจากคู่มือนี้ คุณจะสามารถเรียนรู้เกี่ยวกับการตั้งค่าความปลอดภัยของ Windows 11 และ วิธีปกป้องความเป็นส่วนตัวของคุณใน Windows 11 หากคุณมีข้อสงสัยหรือข้อเสนอแนะโปรดทิ้งในส่วนความคิดเห็นด้านล่าง