8 การตั้งค่าที่เกมเมอร์ควรปรับแต่งใน Windows 11
เผยแพร่แล้ว: 2023-05-22
การเล่นเกมบนพีซีนั้นไม่ตรงไปตรงมาเหมือนกับการเล่นบนคอนโซล และคุณอาจต้องทดลองการตั้งค่าในเกมเพื่อให้ได้ประสิทธิภาพสูงสุด แต่ก่อนที่จะทำการปรับแต่งการตั้งค่า Windows 11 เหล่านี้สามารถช่วยได้มาก
1. เปิดใช้งานโหมดเกม Windows 11
Windows 11 มาพร้อมกับคุณสมบัติใหม่ล่าสุดที่เรียกว่าโหมดเกม การเปิดใช้งานโหมดนี้ส่งผลให้เกิดการเปลี่ยนแปลงพื้นหลังหลายอย่างเพื่อปรับปรุงประสิทธิภาพของเกม การเปลี่ยนแปลงรวมถึงการปิดใช้งานการติดตั้งไดรเวอร์อัตโนมัติและการแจ้งเตือนการรีสตาร์ท
หากต้องการเปิดใช้งานโหมดเกม ให้เปิดแอปการตั้งค่าแล้วไปที่เกม > โหมดเกม เปิดใช้งานโหมดโดยใช้สวิตช์สลับ
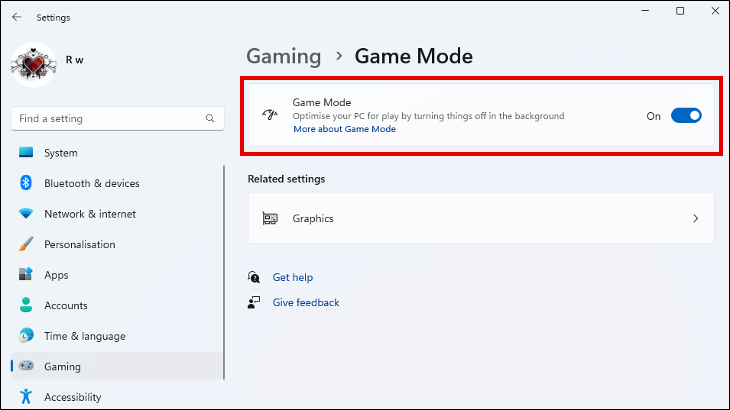
แม้ว่าการเปิดใช้งานโหมดเกมจะไม่ช่วยปรับปรุงอัตราเฟรมในเกมของคุณอย่างมาก แต่ก็สามารถปรับปรุงความเสถียรและป้องกันการลดลงของอัตราเฟรมกะทันหันที่เกิดจากงานเบื้องหลังได้ อาจเป็นชัยชนะที่ง่ายดายและเป็นวิธีที่ดีในการเริ่มปรับแต่งพีซีของคุณสำหรับการเล่นเกม
2. ลองใช้ Auto HDR
หากเกม PC ของคุณดูจืดชืดและขาดความคมชัดของสี การเปิด Auto HDR สามารถช่วยเพิ่มภาพได้อย่างมาก เกมจำนวนมาก โดยเฉพาะเกมเก่าๆ ใช้ SDR (Standard Dynamic Range) เพื่อแสดงเนื้อหาวิดีโอ ตามชื่อที่แสดงไว้ Auto HDR จะยกระดับเกม SDR ที่เข้ากันได้เป็น HDR โดยอัตโนมัติ
คุณจะต้องใช้จอแสดงผลและกราฟิกการ์ดที่รองรับ HDR ซึ่งหมายความว่า Auto HDR ไม่พร้อมใช้งานสำหรับผู้ใช้ Windows 11 ทุกคน หากต้องการตรวจสอบและเปิดใช้งาน หากมี ให้ไปที่การตั้งค่า > ระบบ > จอแสดงผล หากใช้จอแสดงผลหลายจอ ให้เลือกจอแสดงผลที่ถูกต้องแล้วคลิก “ใช้ HDR” หากมี Auto HDR ให้ใช้งาน คุณจะเห็นตัวเลือกให้เปิดใช้งานที่นี่
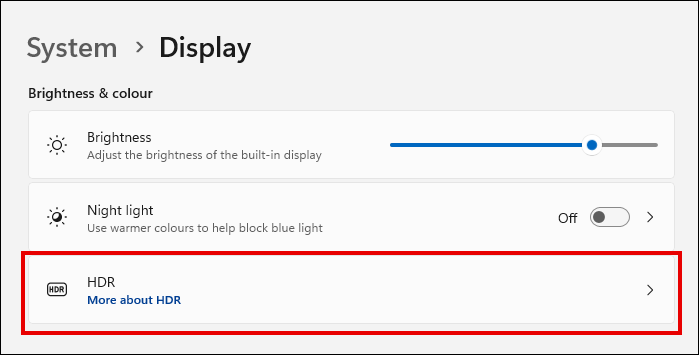
3. ปิดใช้งานความแม่นยำของตัวชี้ที่ปรับปรุงแล้ว
Enhanced Pointer Precision ซึ่งคล้ายกับการเร่งความเร็วของเมาส์ เป็นคุณลักษณะของ Windows ที่ออกแบบมาเพื่อทำให้การเคลื่อนไหวของตัวชี้เมาส์ราบรื่นขึ้นเพื่อเพิ่มความแม่นยำ เกมส่วนใหญ่ยังมีระบบการเร่งความเร็วของเมาส์ และการเปิดใช้งานทั้งสองอย่างอาจส่งผลให้เกิดความขัดแย้งและความแม่นยำในเกมอาจลดลง
การปิดใช้งานคุณลักษณะ Windows ง่ายกว่าการปิดใช้งานการเร่งความเร็วเมาส์ในการตั้งค่าของแต่ละเกมที่คุณเล่น การเลือกที่จะไม่เปิดใช้งานความแม่นยำของตัวชี้ที่ปรับปรุงแล้วยังช่วยให้จับเกมใหม่ๆ ได้ง่ายขึ้น เพราะคุณเคยชินกับอัตราส่วนการเคลื่อนที่ของตัวชี้คงที่ (1:1) แทนที่จะเป็นอัตราส่วนเร่งแบบแปรผัน
ในการค้นหาของ Windows ให้พิมพ์ "คุณสมบัติของเมาส์" และเปิดแผงการตั้งค่าเมาส์ เลือกแท็บตัวเลือกตัวชี้และยกเลิกการเลือก “ความแม่นยำของตัวชี้ขั้นสูง”
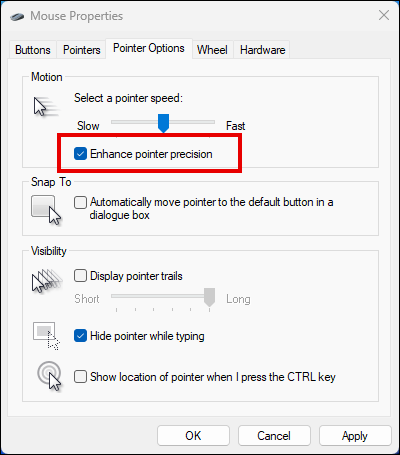
4. เปลี่ยนแผนการใช้พลังงานเป็นประสิทธิภาพสูง
การเปลี่ยนแผนการใช้พลังงานบนพีซีของคุณเป็นอีกขั้นตอนง่ายๆ ในการปรับปรุงประสิทธิภาพการเล่นเกม การเปลี่ยนไปใช้ประสิทธิภาพสูงจะทำให้คอมพิวเตอร์ของคุณสามารถจัดลำดับความสำคัญของคุณลักษณะด้านประสิทธิภาพมากกว่าการประหยัดพลังงาน ไม่เหมาะกับแล็ปท็อปที่ใช้พลังงานจากแบตเตอรี่เสมอไป แต่ไม่ค่อยเป็นปัญหาสำหรับเดสก์ท็อปสำหรับเล่นเกม
Windows 11 แตกต่างจาก Windows 10 ตรงที่ให้คุณตั้งค่าโหมดพลังงานจากแอปการตั้งค่า แทนที่จะบังคับให้คุณเปิดแผงควบคุม คุณสามารถค้นหาได้ในระบบ > พลังงาน > พลังงานและแบตเตอรี่
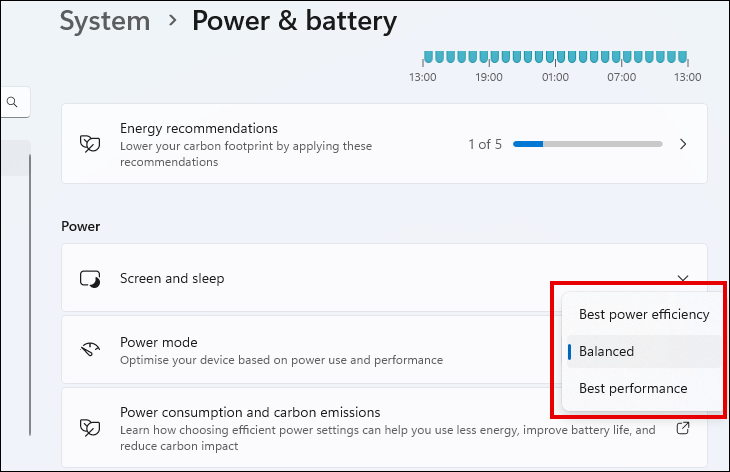
หากคุณไม่คิดว่าโหมดประสิทธิภาพสูงจะสร้างความแตกต่างได้มากเพียงพอ และไม่ได้ถูกเลื่อนออกไปด้วยแนวคิดของการปรับแต่งใน Command Prompt คุณสามารถลองใช้แผน Ultimate Performance ได้เสมอ
5. ระบุลำดับความสำคัญของ GPU
เมื่อเล่นเกมที่ต้องใช้กราฟิกมาก คุณต้องการให้แน่ใจว่าเกมนี้ใช้ GPU ที่ทรงพลังที่สุดของคุณ เป็นเรื่องง่ายที่จะสันนิษฐานว่าเกมมักจะใช้ GPU บนการ์ดกราฟิกราคาแพงของคุณ แต่นั่นอาจไม่เป็นเช่นนั้นเสมอไป
โชคดีที่ Windows 11 อนุญาตให้คุณระบุ GPU ที่เกมของคุณใช้ เปิดแอปการตั้งค่าและไปที่ระบบ > จอแสดงผล > กราฟิก ค้นหาเกมที่ติดตั้งในรายการซอฟต์แวร์ เลือกเกมแล้วคลิก "ตัวเลือก" คุณสามารถเลือก GPU เริ่มต้นสำหรับเกมนั้นได้ที่นี่ ทำขั้นตอนนี้ซ้ำกับเกมหลายๆ เกมตามที่คุณต้องการ จากนั้นรีสตาร์ทพีซีของคุณเพื่อให้แน่ใจว่าการเปลี่ยนแปลงจะมีผล

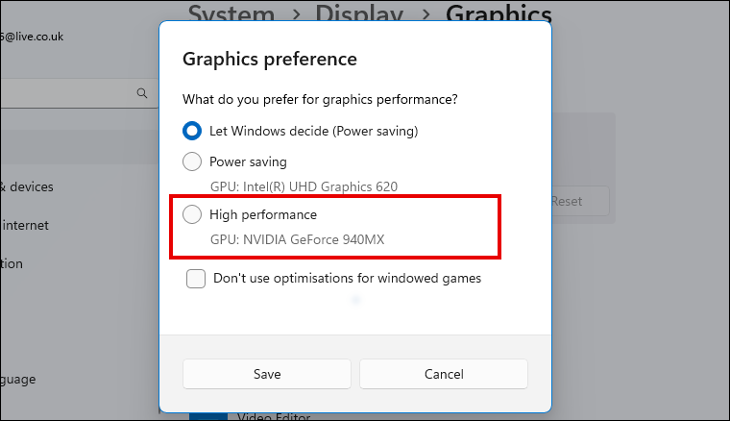
6. เปิดการตั้งเวลา GPU ที่เร่งด้วยฮาร์ดแวร์
การตั้งเวลาฮาร์ดแวร์ GPU เป็นวิธีการถ่ายโอนงานบางอย่างที่จัดการโดย CPU ของคอมพิวเตอร์ของคุณไปยัง GPU ของคุณ สิ่งนี้สามารถแบ่งเบาภาระของโปรเซสเซอร์และส่งผลให้ประสิทธิภาพของเกมดีขึ้น อาจมีประสิทธิภาพเป็นพิเศษหากคุณมีการ์ดกราฟิกที่ใช้งานได้ แต่ CPU ของคุณเก่าหรือระดับกลาง
หากต้องการเปิดใช้งานการตั้งเวลา GPU ให้เปิดแอปการตั้งค่าและไปที่เกม > โหมดเกม > กราฟิก คลิก “เปลี่ยนการตั้งค่ากราฟิกเริ่มต้น” และเปิดคุณสมบัติ หากคุณไม่เห็นตัวเลือกนี้ แสดงว่าฮาร์ดแวร์ของคุณเข้ากันไม่ได้
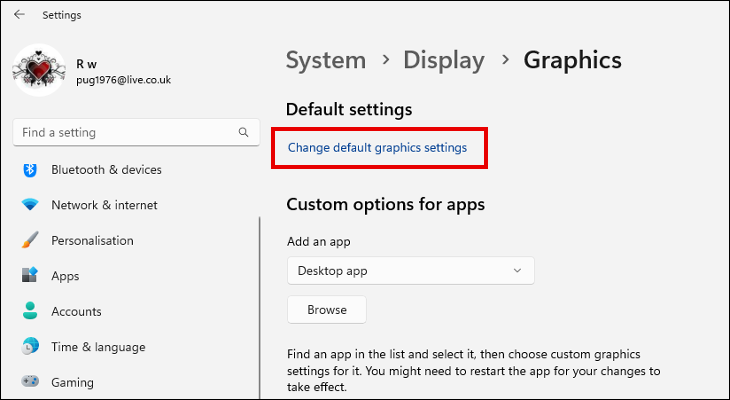
7. หยุดการอัปเดต Windows อัตโนมัติชั่วคราว
หากคุณเปิดใช้งานโหมดเกมแล้ว คุณไม่จำเป็นต้องดำเนินการนี้อีก แต่หากการเปิดใช้งานโหมดเกมไม่ส่งผลให้ประสิทธิภาพการทำงานดีขึ้นหรือแย่ลงไปอีก การหยุดการอัปเดตอัตโนมัติของ Windows โดยอัตโนมัติต่างหากก็ยังคุ้มค่า
คุณสามารถค้นหาการตั้งค่าเพื่อหยุดการอัปเดตชั่วคราวได้ในการตั้งค่า > Windows Update แน่นอนว่าแนะนำให้อัปเดต Windows 11 อยู่เสมอเมื่อไม่ได้เล่นเกม ถ้าไม่ใช่เพื่อความปลอดภัยและความเสถียรของระบบ ก็เพื่อการปรับปรุงประสิทธิภาพที่อาจรวมอยู่ด้วย ที่กล่าวว่ามีวิธีป้องกันไม่ให้ Windows อัปเดตในพื้นหลังอย่างถาวร
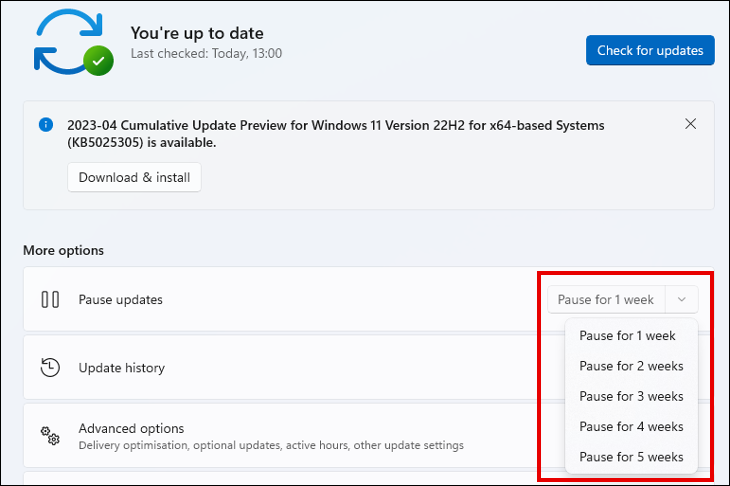
8. ปิดการใช้งานอัลกอริทึมของ Nagle
แม้แต่ผู้ใช้คอมพิวเตอร์ที่มีประสบการณ์มาเป็นเวลานานก็อาจได้รับการให้อภัยที่ไม่เคยได้ยินเกี่ยวกับอัลกอริทึมของ Nagle อัลกอริทึมของ Nagle เป็นวิธีการสำหรับเครือข่าย TCP/IP เพื่อลดจำนวนแพ็กเก็ตข้อมูลที่ต้องส่งไปมาโดยการรวมข้อมูลเป็นกลุ่มใหญ่ขึ้น
ส่วนใหญ่แล้ว กระบวนการนี้ทำงานได้ดีเพื่อให้การเชื่อมต่อเครือข่ายของคุณมีประสิทธิภาพมากขึ้น แต่เมื่อต้องจัดการกับงานที่ต้องใช้ข้อมูลมาก เช่น การเล่นเกมออนไลน์ เวลาที่ใช้ในการรวบรวมข้อมูลชิ้นเล็กๆ ให้เป็นข้อมูลที่ใหญ่ขึ้นอาจส่งผลให้เกิดความล่าช้าของเครือข่าย โชคดีที่มีวิธีปิดการใช้งาน Nagle's Algorithm บนเครือข่ายของคุณ
เปิด Command Prompt บนพีซี Windows 11 ของคุณโดยพิมพ์ “cmd” ใน Windows Search และเลือกผลลัพธ์ที่เกี่ยวข้อง ใน Command Prompt ให้พิมพ์ “ipconfig” เพื่อดูรายละเอียดเครือข่ายของคุณ จดบันทึก “ที่อยู่ IPv4” สำหรับ Wireless LAN Adapter แล้วปิด Command Prompt
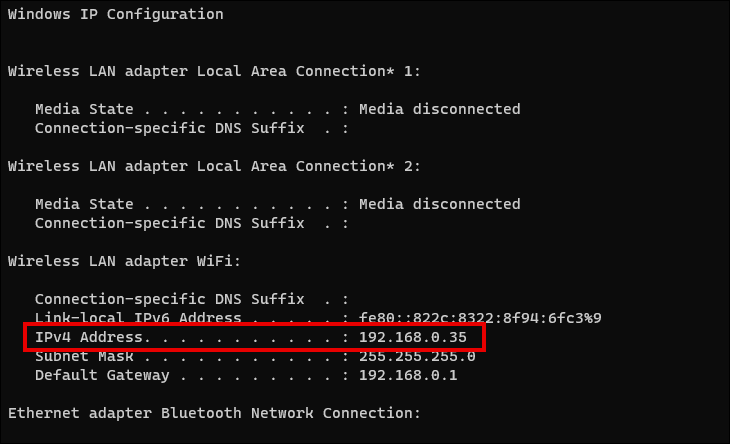
เปิด Registry Editor โดยพิมพ์ "regedit" ในการค้นหาและคลิกผลลัพธ์ที่เกี่ยวข้อง นำทางไปยัง:
HKEY_LOCAL_MACHINE\SYSTEM\CurrentControlSet\services\Tcpip\Parameters\Interfaces
คุณอาจเห็นหลายรายการในไดเร็กทอรีอินเทอร์เฟซ เลือกแต่ละรายการตามลำดับ โดยมองหาค่าสตริงที่มีที่อยู่ IPv4 ที่คุณระบุไว้ก่อนหน้านี้ ค่านี้อาจจะเป็นชื่อ IPAddress หรือ DhcpIPAddress
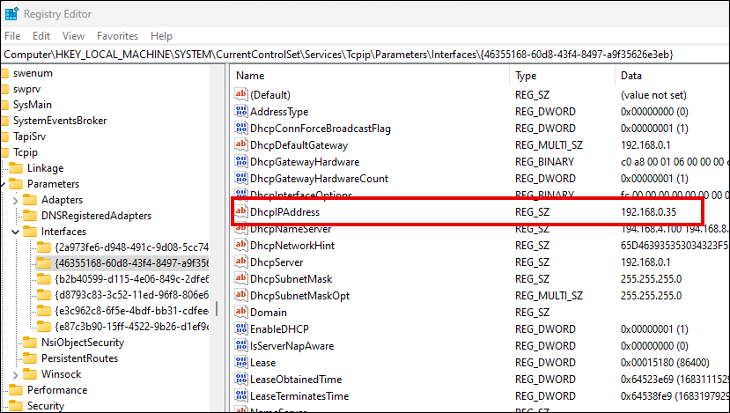
ในคีย์ที่คุณพบค่าสตริง ให้คลิกขวาในพื้นที่ว่างแล้วเลือก New > DWORD (32-bit) Value จากเมนู ตั้งชื่อค่า “TcpAckFrequency” ดับเบิลคลิกที่ค่านั้น และตั้งค่าข้อมูลเป็น 1 สร้างค่า DWORD (32 บิต) ใหม่ที่สอง ตั้งชื่อค่านี้ว่า “TCPNoDelay” และตั้งค่าข้อมูลค่าเป็น 1 อีกครั้ง
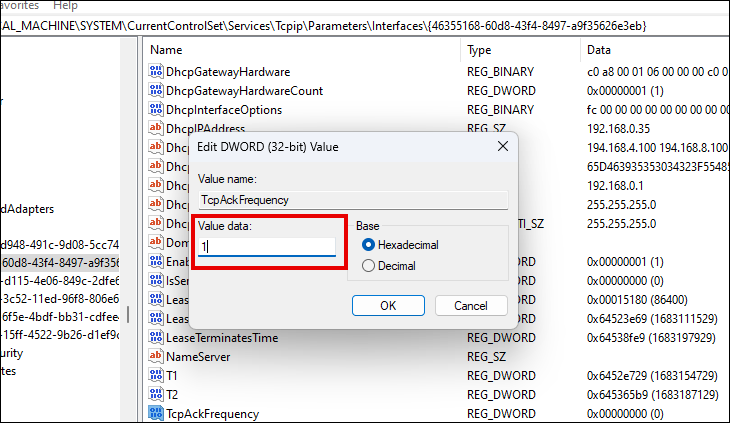
อัลกอริทึมของ Nagle ควรปิดใช้งานบนเครือข่าย Wi-Fi ของคุณ คุณสามารถเปิดใช้งานได้อีกครั้งโดยเปลี่ยนค่าข้อมูลเป็น 0 ทั้งสองค่า หากคุณพบผลกระทบด้านลบต่อประสิทธิภาพของเครือข่ายที่ไม่ใช่เกม
บรรลุประสิทธิภาพการเล่นเกมที่ดีขึ้น
การปรับแต่งการตั้งค่าทั้งหมดข้างต้นเป็นสิ่งที่คุณสามารถทำได้กับระบบปฏิบัติการ Windows 11 เพื่อปรับปรุงประสบการณ์การเล่นเกมของคุณ สิ่งเพิ่มเติมที่คุณสามารถลองได้ ได้แก่ การอัปเดตไดรเวอร์กราฟิก การลงทุนในการอัปเกรดฮาร์ดแวร์ที่ให้ประสิทธิภาพสูงสุด หรือแม้กระทั่งสิ่งง่ายๆ เช่น การกำจัดโปรแกรมเริ่มต้นบางโปรแกรม ประสิทธิภาพที่ไม่ดีไม่จำเป็นต้องทำลายเวลาเล่นเกมของคุณ แม้ว่าคุณจะไม่มีพีซีรุ่นล่าสุดหรือกราฟิกการ์ดที่ล้ำสมัยก็ตาม
