วิธีตั้งค่าพีซีสำหรับเล่นเกมของคุณบนทีวี 4K
เผยแพร่แล้ว: 2022-01-29จอภาพสำหรับเล่นเกมนั้นยอดเยี่ยม แต่ยากที่จะเอาชนะทีวี 4K ที่สวยงามที่คุณมีในห้องนั่งเล่นได้ ด้วยคอนโทรลเลอร์ที่ดีและโหมด Steam Big Picture คุณสามารถมีประสบการณ์การเล่นเกมบนพีซีที่ยอดเยี่ยมบนทีวีของคุณ
แต่ทีวีส่วนใหญ่ในปัจจุบันคือ 4K และนั่นทำให้เกิดความท้าทายบางประการ โดยเฉพาะอย่างยิ่งหากคุณไม่มีเงินพอที่จะทิ้งอุปกรณ์เล่นเกมที่รองรับ 4K ทีวีที่เปิดตัวในปี 2564 จะเห็นฟีเจอร์ HDMI 2.1 ที่เน้นการเล่นเกมมากกว่าที่เคย เช่น อัตราการรีเฟรชที่เปลี่ยนแปลงได้และโหมดเวลาแฝงต่ำอัตโนมัติ แต่ถึงแม้จะไม่มีชุดใดชุดหนึ่ง คุณก็ทำให้เกมของคุณดูดี (และทำงานได้ดี) ด้วยการปรับแต่งง่ายๆ ไม่กี่ขั้นตอน
เสียบเข้ากับพอร์ตที่ถูกต้อง
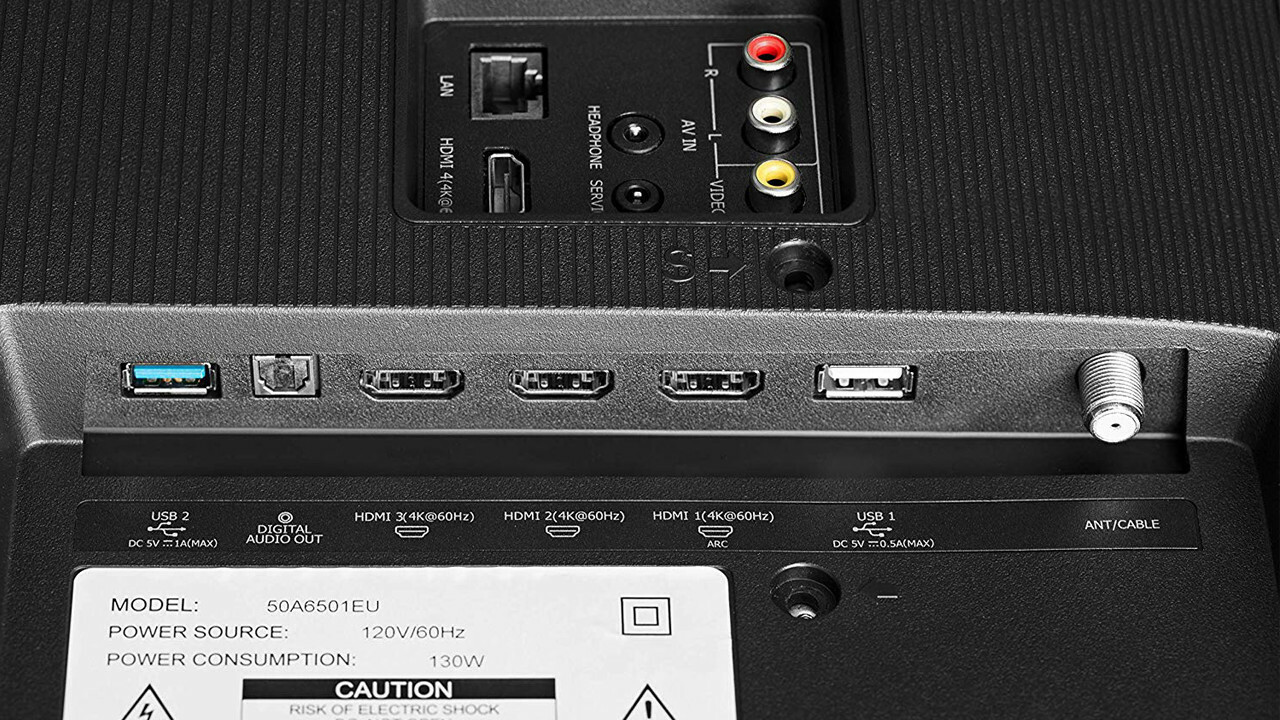
ก่อนที่คุณจะดำเนินการใดๆ ตรวจสอบให้แน่ใจว่าได้เสียบพีซีของคุณเข้ากับพอร์ต HDMI ที่ถูกต้อง ทีวีบางเครื่องรองรับ 4K ที่ 60Hz กับอินพุตบางตัวเท่านั้น และแม้ว่าคอมพิวเตอร์ของคุณจะไม่รองรับเกม 4K ที่ 60 เฟรมต่อวินาที คุณก็ยังต้องการแบนด์วิดท์ให้มากที่สุดเท่าที่จะหาได้ ดังนั้น ให้ตรวจสอบคู่มือทีวีของคุณหรือป้ายกำกับอินพุตที่ด้านหลัง และเสียบพีซีของคุณเข้ากับพอร์ตที่รองรับความละเอียด 4K ที่ 60Hz ผ่านทาง HDMI 2.0 หรือ (ถ้ามี) 2.1
หากคุณประสบปัญหา คุณอาจต้องการลองใช้สายเคเบิลอื่นเช่นกัน โดยควรใช้สายที่ระบุว่า Premium High Speed หรือ 18Gbps สำหรับ HDMI 2.0 และ Ultra Premium High Speed หรือ 48Gbps สำหรับ HDMI 2.1 ตามที่อธิบายไว้ในคู่มือสายเคเบิลของเรา
เปิดโหมดเกม
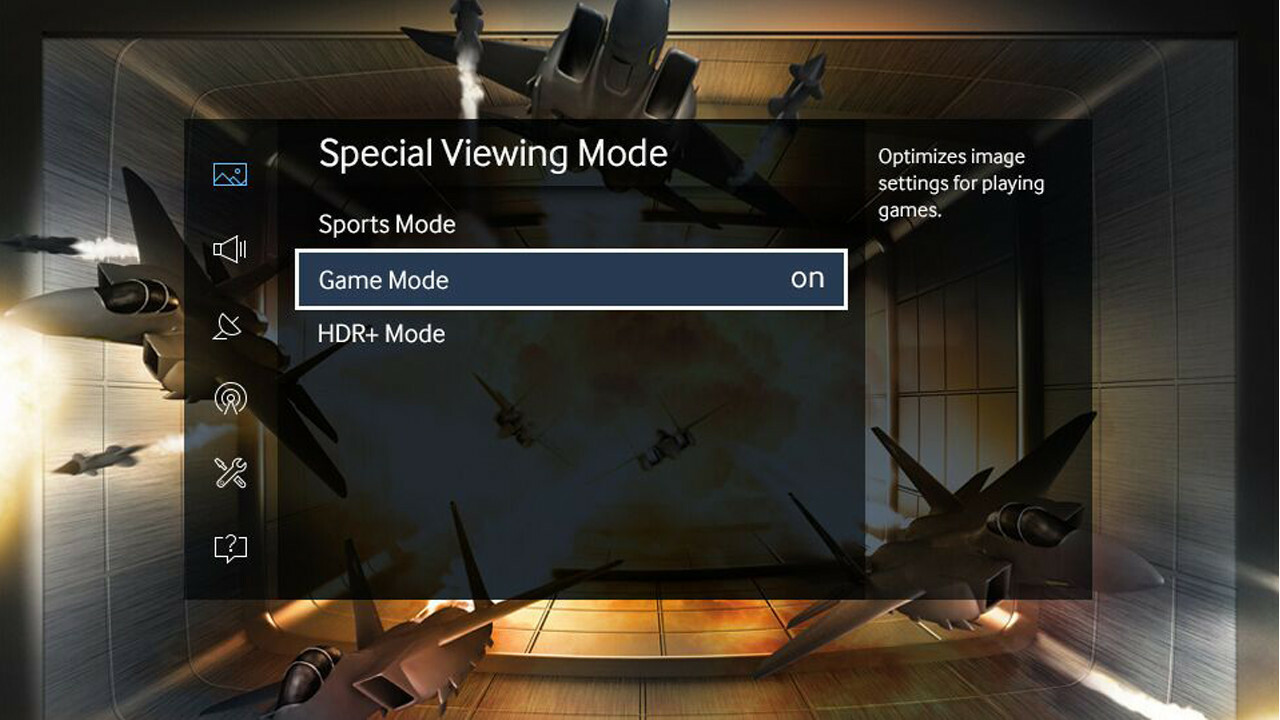
ฉันแนะนำให้ตั้งค่าทีวีเป็นโหมดเกม การดำเนินการนี้สามารถลดความล่าช้าในการป้อนข้อมูลได้อย่างมาก ดังนั้นการควบคุมของคุณจึงรู้สึกลื่นไหลและตอบสนอง แทนที่จะไหลผ่านกากน้ำตาล คุณอาจต้องค้นดูการตั้งค่าของทีวีเพื่อหา เนื่องจากทีวีแต่ละเครื่องจะแตกต่างกันไป (และชุดที่ถูกกว่าบางรุ่นอาจไม่มีตัวเลือก) แต่โดยทั่วไปแล้ว โหมดเกมก็คุ้มค่ากับความพยายาม
หากคุณมีทีวีรุ่นใหม่กว่า อาจมีตัวเลือกให้เปลี่ยนเป็นโหมดเกมโดยอัตโนมัติ แต่หากคุณไม่มี อาจมีสองสามวิธีที่คุณอาจเลียนแบบคุณลักษณะนี้ ตัวอย่างเช่น หากคุณเสียบพีซีและคอนโซลเข้ากับตัวรับสัญญาณที่มีเอาต์พุตคู่ คุณสามารถเสียบเอาต์พุตทั้งสองเข้ากับทีวีของคุณได้ โดยอินพุตของทีวีตัวใดตัวหนึ่งตั้งค่าเป็นโหมดเกม และอีกตัวตั้งค่าเป็นโหมดภาพยนตร์คลาสสิก
หากคุณมีรีโมตอเนกประสงค์เช่นชุด Harmony ของ Logitech คุณอาจสามารถตั้งโปรแกรมการกดปุ่มต่างๆ เพื่อเปิดและปิดโหมดเกมเมื่อคุณเรียกใช้กิจกรรมสำหรับเครื่องเล่นเกมของคุณ การเลียนแบบโหมดเกมอัตโนมัติจะแตกต่างกันไปตามการตั้งค่าไปจนถึงการตั้งค่า แต่ก็คุ้มค่าหากคุณไม่ต้องการเปิดใช้งานด้วยตนเองทุกครั้ง
ตั้งค่าอินพุตทีวีของคุณ
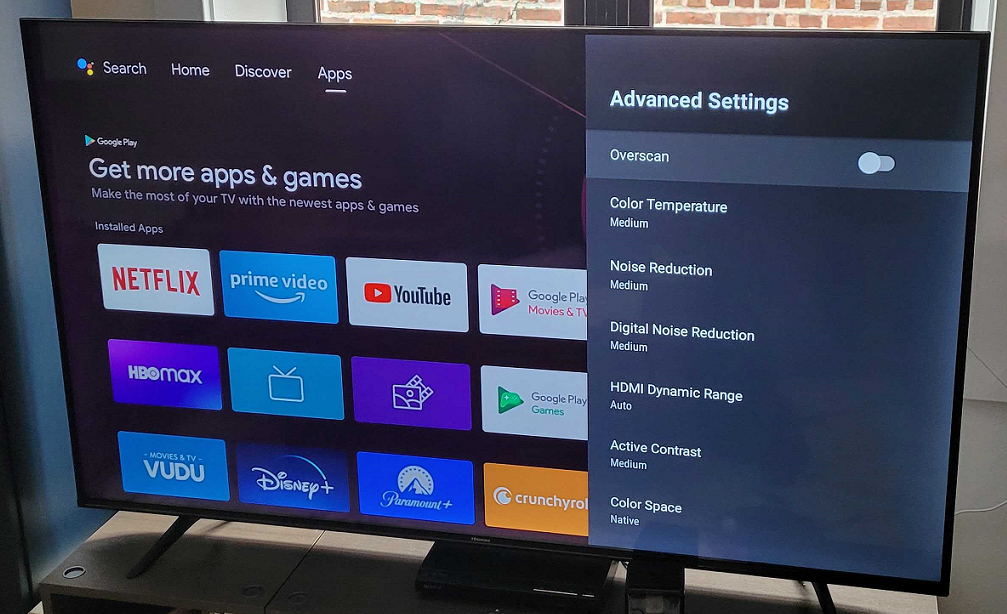
อินพุตทั้งหมดบนทีวีของคุณมีการตั้งค่าพิเศษบางอย่างในตัวเอง และคุณอาจต้องปรับแต่งบางอย่างเพื่อให้ได้ผลลัพธ์ที่ดีที่สุด ตัวอย่างเช่น หากคุณติดป้ายกำกับอินพุตเป็น "PC" แทนที่จะเป็น "Game Console" คุณอาจได้คุณภาพของภาพที่ดีขึ้น (แม้ว่าวิธีการนี้จะแตกต่างกันไปในแต่ละชุด ดังนั้นให้ลองเปิดและปิดเพื่อดูว่าชอบแบบใด)
คุณยังอาจต้องการเปิดโหมด HDR สำหรับอินพุตนั้น (ซึ่งอาจเรียกว่า HDMI UHD Color, HDMI Deep Color หรืออย่างอื่นที่คล้ายกัน) แม้ว่าคุณจะไม่ได้วางแผนที่จะเล่นเกม HDR ก็ตาม สำหรับข้อมูลเพิ่มเติมเกี่ยวกับการเล่นเกม HDR บนพีซี โปรดดูคำแนะนำในการใช้ HDR ใน Windows 10
หากคุณพบว่าแถบงานถูกตัดที่ด้านล่างของหน้าจอ คุณจะต้องปิดการตั้งค่าโอเวอร์สแกนบนทีวีของคุณด้วย คุณอาจต้องใช้ Googling เล็กน้อยสำหรับทีวีบางรุ่นของคุณเพื่อหาการตั้งค่าพีซีที่ดีที่สุด แต่ผลลัพธ์ก็คุ้มค่า อัตราส่วนภาพและขนาดภาพอาจเป็นตัวการ ตั้งค่าทีวีเป็น Just Scan, 1:1 หรือตามที่เป็นอยู่
ใช้การปรับขนาดความละเอียด หากมี
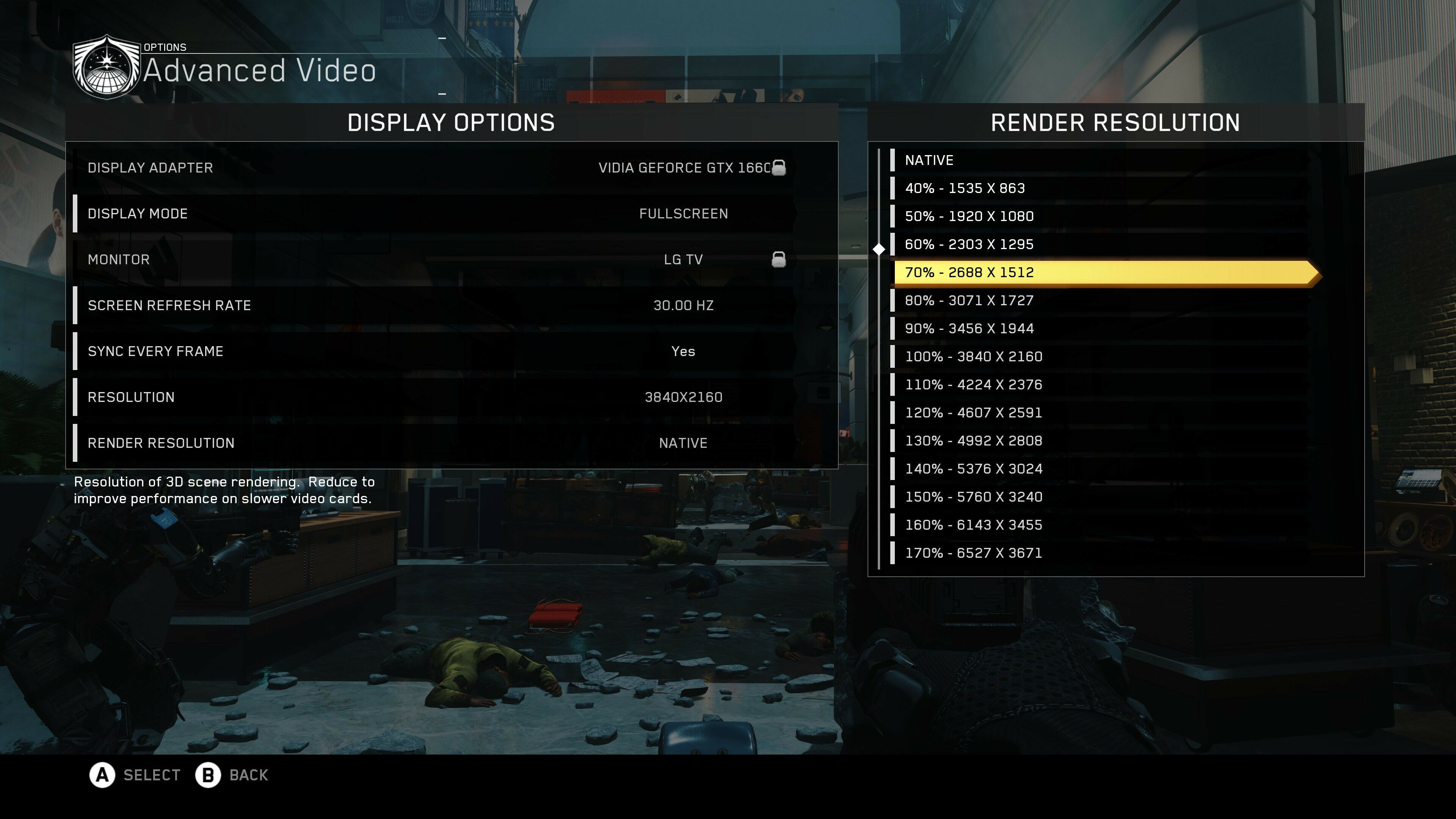
นี่คือสิ่งที่น่าสนใจ ไม่ใช่ทุกคนที่มีพีซีที่ทรงพลังเพียงพอสำหรับการเล่นเกม 4K แต่ถ้าทีวีของคุณเป็น 4K คุณคงไม่อยากตั้งค่าความละเอียดของพีซีเป็น 1080p เพราะบางสิ่งอาจดูคลุมเครือ คุณต้องการให้พีซีของคุณแสดงผลความละเอียด 4K ตลอดเวลา หลังจากนั้นเราสามารถใช้กลเม็ดเล็กๆ น้อยๆ เพื่อขยายขนาดเกมของคุณจากความละเอียดที่ต่ำกว่า ซึ่งคล้ายกับสิ่งที่ Xbox One X และ PS4 Pro ทำ คุณจะได้ภาพโดยรวมที่ดีกว่าเพียงแค่ใช้งานพีซีของคุณที่ 1080p แต่มีประสิทธิภาพใกล้เคียงกัน
ขั้นแรก ให้คลิกขวาที่เดสก์ท็อปของ Windows แล้วเลือก Display Settings เลื่อนลงไปที่ Display Resolution และตั้งค่าเป็น 3,840 คูณ 2,160 (ควรระบุว่า "แนะนำ" ในวงเล็บข้างๆ) เพื่อให้แน่ใจว่าพีซีของคุณส่งสัญญาณ 4K
เปิดเกมและเข้าสู่การตั้งค่าวิดีโอหรือการแสดงผล ตามหลักการแล้วมันจะมีการตั้งค่าที่เรียกว่า Resolution Scaling (บางครั้งเรียกว่า Render Scale หรืออย่างอื่นที่คล้ายกัน) การตั้งค่านี้มักจะเป็นค่าเปอร์เซ็นต์ และจะทำให้กราฟิกของเกมมีความละเอียดต่ำกว่าในขณะที่รักษาส่วนอื่น ๆ ของ UI ไว้ที่ 4K ที่คมชัดเป็นพิเศษ
ตัวอย่างเช่น คุณจะต้องตั้งค่าความละเอียดของเกมเป็น 3,840 คูณ 2,160 แล้วเปลี่ยนสเกลความละเอียดเป็น 70% ซึ่งจะทำให้ประสิทธิภาพในการรันเกมอยู่ที่ 2,688 x 1,512 พร้อมแผนที่ขนาดเล็กและองค์ประกอบ HUD ที่คมชัดยิ่งขึ้น
เกมบางเกมอาจมีตัวเลือกมากขึ้นในการเชื่อมช่องว่างนี้ เช่น Temporal Filtering ของ Watch Dogs 2 หรือ Adaptive Resolution ของ Doom Eternal ซึ่งสามารถปรับความละเอียดได้ทันทีเพื่อให้คุณมีอัตราเฟรมที่แน่นอน ทดลองกับตัวเลือกเหล่านี้ เมื่อคุณพบแล้ว เพื่อดูว่าคุณชอบอะไรมากที่สุด เพียงตรวจสอบให้แน่ใจว่า Windows และเกมถูกตั้งค่าเป็น 3,840 คูณ 2,160 ก่อนที่คุณจะปรับแต่งอย่างอื่น
สร้างความละเอียดที่กำหนดเอง
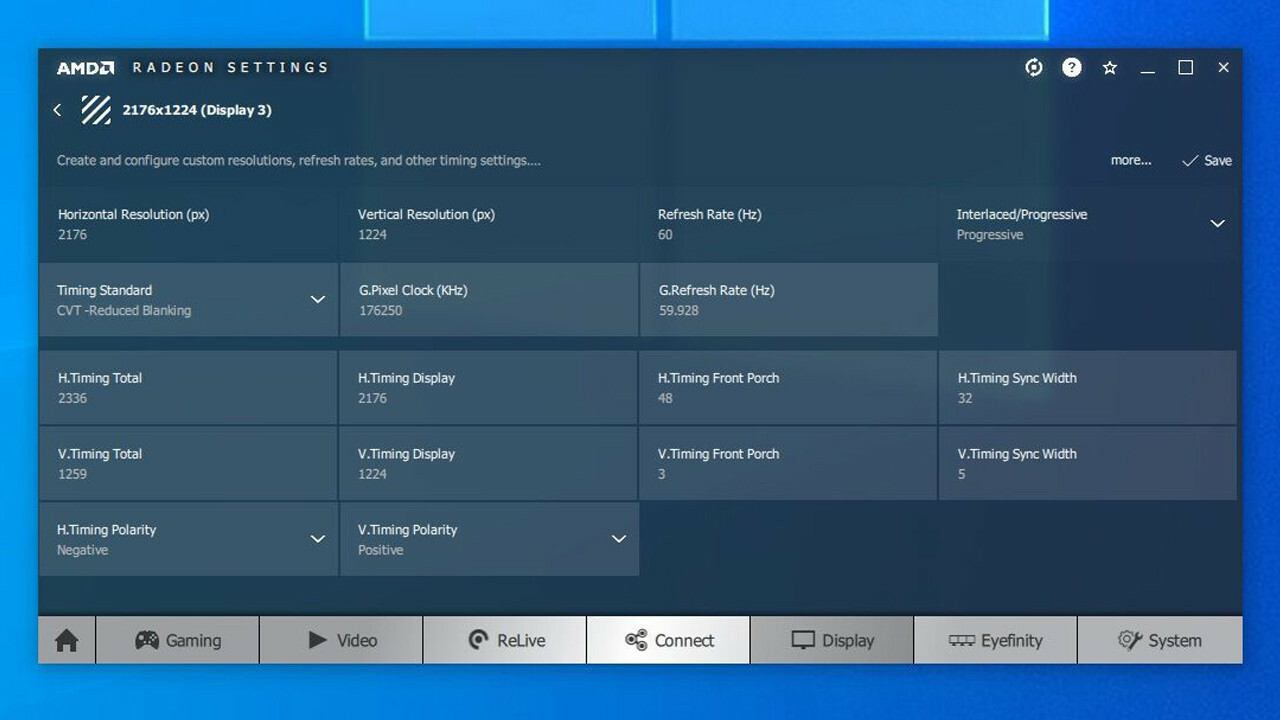
น่าเศร้าที่เกมบางเกมไม่ได้มีคุณสมบัติการปรับขนาดข้างต้น สำหรับเกมที่ไม่เป็นเช่นนั้น คุณสามารถถอยกลับไปใช้กลอุบายที่ซับซ้อนกว่านี้เล็กน้อย

ตามค่าเริ่มต้น ทีวีของคุณอาจรู้จักความละเอียด 16:9 เพียงเล็กน้อยเท่านั้น: 1,920 x 1,080 (หรือ 1080p), 2,560 x 1,440 (หรือ 1440p) และ 3,840 x 2,160 (4K) ด้วยการสร้างความละเอียดแบบกำหนดเองสองสามแบบระหว่างมาตรฐานเหล่านี้ คุณสามารถทำให้กราฟิกดูดีขึ้นได้โดยไม่กระทบต่อประสิทธิภาพการทำงานของคุณ
ฉันแนะนำให้เลือกความละเอียดเล็กน้อยจากรายการนี้ หากการ์ดแสดงผลของคุณรองรับการเล่นเกม 1080p แต่มีปัญหาที่ 1440p คุณอาจเลือกที่จะเพิ่ม 2,176 คูณ 1,224 หรือ 2,432 คูณ 1,368 หากคอมพิวเตอร์ของคุณรองรับ 1440p แต่ 4K นั้นมากเกินไป 2,944 x 1,656 และ 3,200 x 1,800 เป็นตัวเลือกยอดนิยมที่ดูดีเกือบเท่ากับ 4K โดยไม่กระทบต่อประสิทธิภาพมากนัก
การ์ดที่คุณมีจะเปลี่ยนวิธีตั้งค่าความละเอียดที่กำหนดเอง:
Nvidia: หากคุณใช้การ์ด Nvidia ให้คลิกขวาที่ไอคอน Nvidia ในซิสเต็มเทรย์ของคุณแล้วคลิกตัวเลือกแผงควบคุมของ Nvidia ภายใต้ ปรับขนาดและตำแหน่งเดสก์ท็อป ให้เปลี่ยนรายการดรอปดาวน์ ดำเนินการมาตราส่วนบน เป็น GPU ตั้งค่าโหมดการปรับขนาดเป็นอัตราส่วนภาพ และทำเครื่องหมายที่ช่อง แทนที่โหมดการปรับขนาด
แนะนำโดยบรรณาธิการของเรา



จากนั้นไปที่หน้าต่าง Change Resolution จากแถบด้านข้าง แล้วคลิกกล่องปรับแต่ง ทำเครื่องหมายที่ช่อง Enable Resolutions Not Exposed by the Display และคลิก Create Custom Resolution เพื่อเพิ่มความละเอียดใหม่ให้กับกราฟิกการ์ดของคุณ
AMD: หากคุณใช้การ์ด AMD ให้คลิกขวาที่ไอคอน AMD ในซิสเต็มเทรย์ของคุณ แล้วคลิกตัวเลือก Open Radeon Software คลิกแท็บ Display และเปิด GPU Scaling ใต้ทีวีของคุณ จากนั้น ถัดจาก Custom Resolutions ที่ด้านขวาของหน้าต่าง ให้คลิก Create ป้อนความละเอียดที่คุณต้องการในกล่องบนสุดแล้วคลิกบันทึกเพื่อบันทึกความละเอียดใหม่ของคุณ
ยูทิลิตี้ความละเอียดที่กำหนดเอง
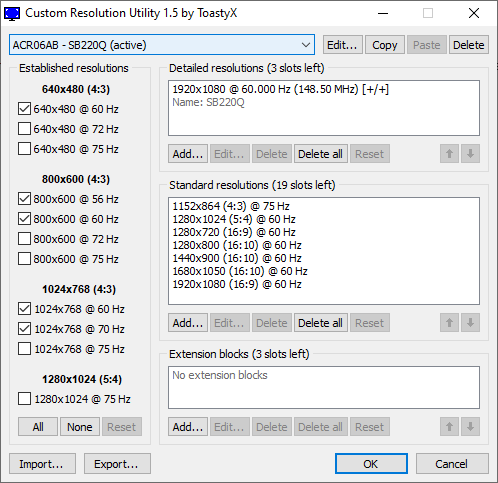
หากตัวเลือกด้านบนใช้ไม่ได้กับคุณ—วิธีนี้ใช้ได้กับเครื่องทดสอบของฉันบางเครื่องแต่ใช้ไม่ได้กับตัวอื่นๆ คุณจะต้องใช้เครื่องมือของบริษัทอื่นที่เรียกว่า Custom Resolution Utility (CRU) เปิดใช้งานการปรับขนาด GPU ตามที่อธิบายไว้ข้างต้น จากนั้นดาวน์โหลดและเปิดใช้ CRU
เลือกทีวีของคุณจากเมนูดรอปดาวน์ที่ด้านบน จากนั้นภายใต้กล่องความละเอียดโดยละเอียด ให้คลิกเพิ่มเพื่อเพิ่มความละเอียดที่คุณกำหนดเอง (หากคุณมีปัญหา คุณสามารถอ่านเพิ่มเติมเกี่ยวกับวิธีใช้ CRU ได้ในฟอรั่มที่ monitortests.com) เมื่อคุณเพิ่มความละเอียดเสร็จแล้ว ให้รีบูตเครื่องคอมพิวเตอร์
คุณอาจต้องเล่นซอกับเวลาและตัวเลือกขั้นสูงอื่นๆ ในเครื่องมือเหล่านี้เพื่อให้ความละเอียดที่กำหนดเองของคุณทำงานได้ ตัวอย่างเช่น ฉันต้องเปลี่ยน Timing Standard เป็น CVT - Reduced Blanking ในการตั้งค่าของ AMD หรือ Automatic - LCD Standard ใน CRU
หากคุณประสบปัญหาใดๆ และไม่สามารถให้ทีวีแสดงเดสก์ท็อปได้ ให้รีบูตในเซฟโหมด ล้างความละเอียดที่กำหนดเองที่คุณสร้างขึ้น แล้วลองอีกครั้ง ระยะของคุณอาจแตกต่างกันไปตามวิธีนี้ขึ้นอยู่กับทีวีและพีซีของคุณ
ฉันพบว่าเดสก์ท็อปของฉันทำงานได้ดีกับทีวี LG โดยใช้ทั้งการ์ดวิดีโอ Nvidia และ AMD แต่แล็ปท็อปที่ติดตั้ง Nvidia จะไม่ทำงานกับการตั้งค่าความละเอียดแบบกำหนดเองเดียวกันบนทีวีเครื่องเดียวกัน ชีวิตเป็นเรื่องลึกลับ
แก้ไขปัญหาและทดลอง
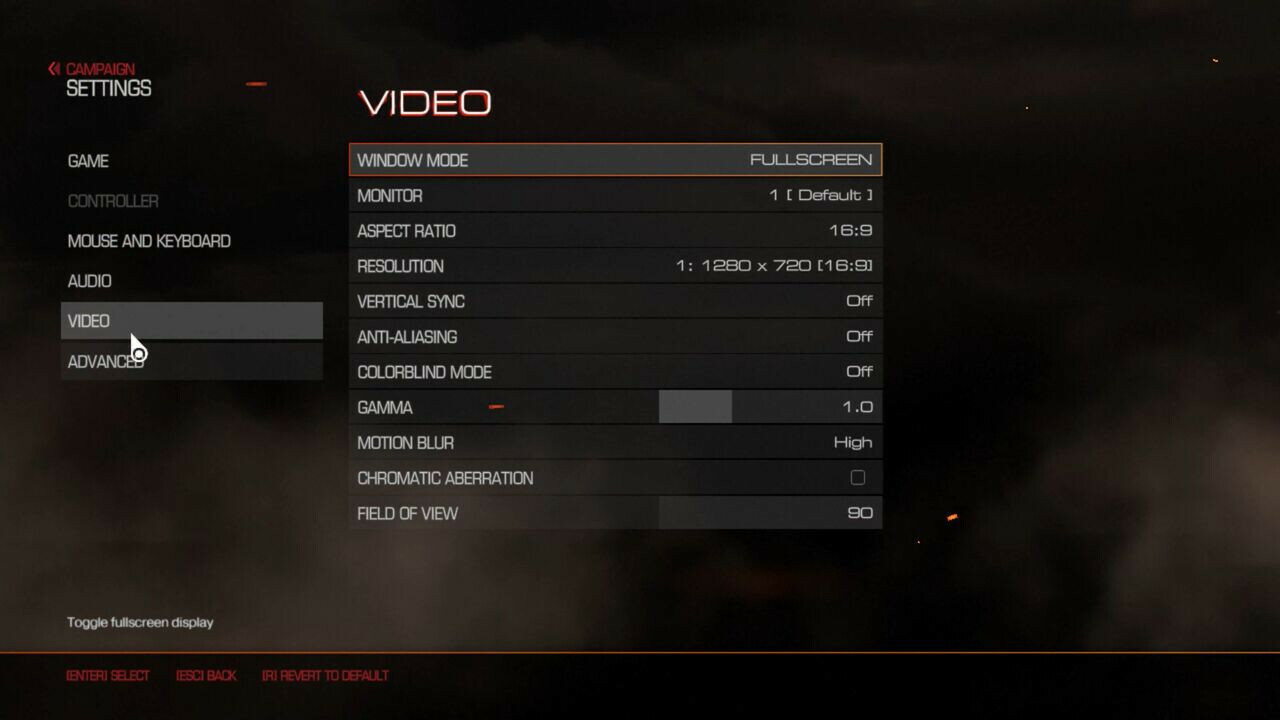
เมื่อความละเอียดที่กำหนดเองของคุณได้รับการตั้งค่าและใช้งานได้ ให้เริ่มเกมและไปที่การตั้งค่าวิดีโอ—คุณจะพบว่าความละเอียดที่กำหนดเองใหม่ของคุณปรากฏในเมนู ลองเล่นสองสามรายการแล้วดูว่าอันไหนให้ความสมดุลระหว่างประสิทธิภาพและความคมชัดของภาพในเกมนั้นดีที่สุด และคุณพร้อมออกสู่การแข่งขันแล้ว
อีกครั้ง ทั้งหมดนี้จะต้องมีการทดลอง และสิ่งที่ใช้ได้กับทีวีของฉันอาจไม่ได้ผลสำหรับคุณ เนื่องจากทั้งหมดมีคุณสมบัติและตัวเพิ่มสเกลที่แตกต่างกัน ลองทำสิ่งต่าง ๆ และดูว่าอะไรดีที่สุดสำหรับคุณ หวังว่าคุณจะได้ภาพที่ดูดีกว่า 1080p แม้ว่าคุณจะไม่สามารถเข้าถึง 4K ที่แท้จริงได้ก็ตาม
