วิธีการตั้งค่าเครื่องพิมพ์เริ่มต้นใน Windows 10 อย่างง่ายดาย
เผยแพร่แล้ว: 2020-09-25หากคุณใช้เครื่องพิมพ์มากกว่าหนึ่งเครื่อง Windows 10 จะตั้งค่าเครื่องพิมพ์ที่คุณใช้ล่าสุดเป็นเครื่องพิมพ์เริ่มต้นโดยอัตโนมัติ อย่างไรก็ตาม อาจมีสถานการณ์ที่คุณต้องการเปลี่ยนเครื่องพิมพ์เริ่มต้น มีหลายวิธีที่คุณสามารถใช้เพื่อบรรลุเป้าหมาย และนั่นคือสิ่งที่เราจะสรุปไว้ในคู่มือนี้
แต่นั่นไม่ใช่ทั้งหมด ผู้ใช้บางคนรายงานว่าหลังจากตั้งค่าเครื่องพิมพ์เริ่มต้นแล้ว Windows จะคอยเปลี่ยนแปลงอยู่เสมอ หากคุณพบปัญหานี้ โปรดอ่านต่อไปเนื่องจากเราได้รวบรวมวิธีแก้ไขปัญหาง่ายๆ เพื่อช่วยคุณแก้ไข
วิธีตั้งค่าเครื่องพิมพ์เป็นเครื่องพิมพ์เริ่มต้นใน Windows 10
นี่คือวิธีการต่างๆ ที่คุณสามารถใช้ได้:
- การใช้แอปการตั้งค่า
- การใช้กล่องโต้ตอบการพิมพ์
- การใช้แผงควบคุม
- การใช้ Command Prompt . ที่ยกระดับขึ้น
เปลี่ยนเครื่องพิมพ์เริ่มต้นในแอปการตั้งค่า
ทำตามขั้นตอนด้านล่างเพื่อตั้งค่าเครื่องพิมพ์เริ่มต้นของคุณ:
- กดไอคอน Windows + แป้นพิมพ์ I เพื่อเรียกใช้แอปการตั้งค่า คุณยังสามารถเปิดเมนูเริ่มและคลิกไอคอนการตั้งค่า
- คลิกที่อุปกรณ์
- คลิกที่เครื่องพิมพ์และสแกนเนอร์ในบานหน้าต่างด้านซ้าย
- ในบานหน้าต่างด้านขวา ให้คลิกปุ่มสลับเพื่อปิดตัวเลือก 'ให้ Windows จัดการเครื่องพิมพ์เริ่มต้นของฉัน' เมื่อคุณทำเช่นนั้น Windows จะไม่ตั้งค่าเครื่องพิมพ์เป็นเครื่องพิมพ์เริ่มต้นโดยอัตโนมัติอีกต่อไป ขั้นตอนนี้จำเป็นก่อนที่คุณจะสามารถเปลี่ยนเครื่องพิมพ์เริ่มต้นได้
- หลังจากนั้น ย้ายไปที่ส่วนเครื่องพิมพ์และสแกนเนอร์ แล้วคลิกเครื่องพิมพ์ที่คุณต้องการตั้งเป็นค่าเริ่มต้น เมื่อคุณทำแล้ว คุณจะเห็นตัวเลือกต่างๆ คลิกปุ่มจัดการ
- ในหน้าใหม่ที่เปิดขึ้น คุณจะพบปุ่ม "ตั้งเป็นค่าเริ่มต้น" คลิกที่มัน
หมายเหตุ: หากไม่มีปุ่ม 'ตั้งเป็นค่าเริ่มต้น' แสดงว่าคุณไม่ได้ทำตามขั้นตอนที่ 4 คุณต้องหยุด Windows 10 จากการเลือกเครื่องพิมพ์เริ่มต้นโดยอัตโนมัติ
เมื่อคุณทำตามขั้นตอนข้างต้นเสร็จแล้ว เครื่องพิมพ์ที่ต้องการจะปรากฏเป็นอุปกรณ์ที่เลือกเมื่อคุณลองพิมพ์เอกสาร สถานะจะแสดง “ค่าเริ่มต้น” ในรายการเครื่องพิมพ์
เปลี่ยนเครื่องพิมพ์เริ่มต้นผ่านแผงควบคุม
ตัวเลือกอุปกรณ์และเครื่องพิมพ์สามารถพบได้ในแผงควบคุม วิธีเข้าถึงมีดังนี้
- เปิดกล่อง Run โดยกดไอคอน Windows + ทางลัด R
- พิมพ์ 'แผงควบคุม' ในพื้นที่ข้อความแล้วคลิกตกลงหรือกด Enter บนแป้นพิมพ์ของคุณ
อีกวิธีหนึ่ง คุณสามารถพิมพ์ 'Control Panel' ลงในแถบค้นหาของเมนู Start แล้วคลิกตัวเลือกเมื่อปรากฏในผลการค้นหา
- ดึงความสนใจของคุณไปที่เมนูแบบเลื่อนลง 'มุมมอง: โดย' ที่มุมบนขวาของหน้าต่างแผงควบคุม และตรวจสอบให้แน่ใจว่าได้ตั้งค่าเป็น 'ไอคอนขนาดเล็ก'
- ค้นหา 'อุปกรณ์และเครื่องพิมพ์' ในรายการตัวเลือกแล้วคลิก
- ย้ายไปที่ส่วนเครื่องพิมพ์ในหน้าใหม่ที่เปิดขึ้นและคลิกขวาที่เครื่องพิมพ์ที่คุณเลือก จากนั้นคลิกที่ 'ตั้งเป็นเครื่องพิมพ์เริ่มต้น' ในเมนูตามบริบท
เปลี่ยนเครื่องพิมพ์เริ่มต้นผ่านกล่องโต้ตอบการพิมพ์
นี่คือสิ่งที่คุณต้องทำ:
- เปิด Notepad และคลิกที่แท็บไฟล์
- คลิกที่พิมพ์เพื่อเข้าสู่กล่องโต้ตอบการพิมพ์
เคล็ดลับ: คุณสามารถกด Ctrl + P เพื่อเปิดกล่องโต้ตอบการพิมพ์อย่างรวดเร็วหลังจากเปิดใช้ Notepad
- คลิกขวาที่เครื่องพิมพ์ที่คุณต้องการกำหนดให้เป็นเครื่องพิมพ์เริ่มต้น จากนั้นคลิกที่ตัวเลือก 'Set as Default Printer' ในเมนูตามบริบท
- คุณจะได้รับคำเตือนว่า Windows จะหยุดจัดการเครื่องพิมพ์เริ่มต้นของคุณหากคุณตั้งค่าเครื่องพิมพ์นี้เป็นค่าเริ่มต้น คลิกปุ่มตกลงเพื่อดำเนินการต่อ เครื่องพิมพ์ที่คุณเลือกจะเป็นเครื่องพิมพ์เริ่มต้น
“ฉันจะเปลี่ยนเครื่องพิมพ์เริ่มต้นใน CMD ได้อย่างไร”
นี้เป็นเรื่องง่ายที่จะทำ ทำตามขั้นตอนด้านล่าง:
- เปิดเมนู Power User โดยกดปุ่มไอคอน Windows + แป้นพิมพ์ X
- คลิกที่พรอมต์คำสั่ง (ผู้ดูแลระบบ)
- ยืนยันการดำเนินการโดยคลิก 'ใช่' เมื่อกล่องการควบคุมบัญชีผู้ใช้ (UAC) ปรากฏขึ้นบนหน้าจอของคุณ
- เมื่อคุณอยู่ในหน้าต่างพรอมต์คำสั่ง (ผู้ดูแลระบบ) ให้คัดลอกและวางบรรทัดต่อไปนี้ จากนั้นกด Enter เพื่อเรียกใช้:
RUNDLL32 PRINTUI.DLL,PrintUIEntry /y /n “ชื่อเครื่องพิมพ์”
หมายเหตุ: ตรวจสอบให้แน่ใจว่าคุณได้แทนที่ “ชื่อเครื่องพิมพ์” ในคำสั่งด้านบนด้วยชื่อของเครื่องพิมพ์ที่คุณต้องการตั้งเป็นเครื่องพิมพ์เริ่มต้นของคุณ หากคุณไม่ทราบชื่อเครื่องพิมพ์ ให้เปิด Notepad หรือ Microsoft Word แล้วกด Ctrl + P เพื่อเรียกใช้กล่องโต้ตอบการพิมพ์ คุณจะพบชื่อเครื่องพิมพ์ของคุณที่นั่น
วิธีเปลี่ยนเครื่องพิมพ์เริ่มต้นของคุณโดยอัตโนมัติตามตำแหน่งของคุณ
ดังที่ได้กล่าวไปแล้ว คุณสามารถกำหนดค่า Windows 10 เพื่อจัดการเครื่องพิมพ์เริ่มต้นของคุณโดยอัตโนมัติ ข้อดีคือระบบปฏิบัติการจะเลือกเครื่องพิมพ์เริ่มต้นตามตำแหน่งของคุณ ดังนั้น เมื่อคุณอยู่ในสำนักงาน เครื่องพิมพ์ในสำนักงานจะถูกใช้เป็นเครื่องพิมพ์เริ่มต้น และเมื่อคุณกลับบ้าน เครื่องพิมพ์ที่บ้านของคุณจะถูกนำมาใช้
หากต้องการเปิดใช้งานการตั้งค่านี้ สิ่งที่คุณต้องทำคือไปที่แอปการตั้งค่า (กดไอคอน Windows + ทางลัด I) แล้วคลิกอุปกรณ์ > เครื่องพิมพ์และสแกนเนอร์ จากนั้นเปิดใช้งานตัวเลือกที่ระบุว่า 'ให้ Windows จัดการเครื่องพิมพ์เริ่มต้นของฉัน'
เมื่อคุณอนุญาตให้ Windows จัดการเครื่องพิมพ์เริ่มต้นของคุณ ระบบปฏิบัติการจะตั้งค่าเครื่องพิมพ์ที่ใช้งานล่าสุดในตำแหน่งใดตำแหน่งหนึ่งเป็นเครื่องพิมพ์เริ่มต้นของคุณเสมอ ดังนั้นเมื่อคุณอยู่ที่บ้าน เครื่องพิมพ์เครื่องสุดท้ายที่คุณใช้ที่บ้านจะถูกตั้งค่าเป็นเครื่องพิมพ์เริ่มต้น และเมื่อคุณอยู่ในสำนักงาน เครื่องพิมพ์ที่คุณใช้ล่าสุดจะเป็นเครื่องพิมพ์เริ่มต้นของคุณ
“เหตุใดเครื่องพิมพ์เริ่มต้นของฉันจึงเปลี่ยนแปลงอยู่เสมอใน Windows 10”
หาก Windows ยังคงเปลี่ยนเครื่องพิมพ์เริ่มต้นของคุณ มีสองสาเหตุที่อาจเกิดขึ้น:
- เหตุผลแรกคือคุณเปิดใช้งานตัวเลือกที่อนุญาตให้จัดการเครื่องพิมพ์ของคุณโดยอัตโนมัติ ดังนั้น เมื่อคุณใช้เครื่องพิมพ์เครื่องอื่นที่ไม่ใช่เครื่องพิมพ์เริ่มต้นในปัจจุบัน Windows จะถือว่าคุณชอบเครื่องพิมพ์นั้นมากกว่า ดังนั้นจึงทำให้เครื่องพิมพ์นั้นเป็นเครื่องพิมพ์เริ่มต้น
- เกิดข้อผิดพลาดที่ไม่คาดคิด ทำให้ระบบปฏิบัติการต้องตั้งค่าเริ่มต้นเป็นเครื่องพิมพ์อื่น ข้อผิดพลาดดังกล่าวรวมถึงซอฟต์แวร์เครื่องพิมพ์ที่ล้าสมัยหรือผิดพลาด รายการรีจิสตรีที่เสียหาย ข้อบกพร่องของระบบ สายเครื่องพิมพ์เสีย ฯลฯ
ไม่ว่าในกรณีใด มีวิธีแก้ไขปัญหาหลายอย่างที่คุณสามารถใช้เพื่อแก้ไขปัญหาและป้องกันไม่ให้ Windows เปลี่ยนเครื่องพิมพ์เริ่มต้นของคุณ
“ฉันจะตั้งค่าเครื่องพิมพ์เริ่มต้นอย่างถาวรใน Windows 10 ได้อย่างไร”
- ปิด 'ให้ Windows จัดการเครื่องพิมพ์เริ่มต้นของฉัน' และตั้งค่าเครื่องพิมพ์เริ่มต้นด้วยตัวเอง
- ตรวจสอบสถานะเครื่องพิมพ์
- ติดตั้งไดรเวอร์เครื่องพิมพ์อีกครั้ง
- แก้ไขการตั้งค่าเครื่องพิมพ์ของคุณใน Registry Editor
- ลบการเชื่อมต่อเครื่องพิมพ์เก่า
- ลบรายการเก่าออกจาก Windows Registry
- ลบเครื่องพิมพ์ที่ไม่ต้องการผ่านตัวจัดการอุปกรณ์
- ลบเครื่องพิมพ์ที่ไม่ต้องการผ่านแอพการตั้งค่า Windows
- ติดตั้งการอัปเดต Windows ล่าสุด
- สร้างบัญชีผู้ใช้ใหม่
- เรียกใช้การคืนค่าระบบ
ใช้การแก้ไขเหล่านี้ตามลำดับที่แสดงเพื่อกำจัดปัญหาโดยเร็วที่สุด Windows จะไม่เปลี่ยนเครื่องพิมพ์เริ่มต้นของคุณอีกต่อไปเมื่อคุณได้ลองใช้วิธีแก้ไขปัญหาอย่างใดอย่างหนึ่งหรือบางวิธี ตอนนี้เราจะนำเสนอขั้นตอนที่จำเป็นทั้งหมด
แก้ไข 1: ปิด 'ให้ Windows จัดการเครื่องพิมพ์เริ่มต้นของฉัน' และตั้งค่าเครื่องพิมพ์เริ่มต้นด้วยตัวเอง
เมื่อคุณใช้เครื่องพิมพ์อื่น Windows จะทำให้เครื่องพิมพ์เป็นอุปกรณ์เริ่มต้นโดยอัตโนมัติ การปิดใช้งานการตั้งค่าการจัดการเครื่องพิมพ์อัตโนมัติจะทำให้ระบบปฏิบัติการหยุดทำการเปลี่ยนแปลงเหล่านี้ หลังจากนั้น คุณสามารถเลือกเครื่องพิมพ์ที่คุณต้องการให้เป็นค่าเริ่มต้นได้
ทำตามขั้นตอนเหล่านี้:
- เรียกใช้แอปการตั้งค่าโดยกดแป้นพิมพ์ Windows + I
- คลิกที่อุปกรณ์ในหน้าการตั้งค่า
- คลิกที่เครื่องพิมพ์และสแกนเนอร์ในบานหน้าต่างด้านซ้าย
- ในบานหน้าต่างด้านขวา ให้คลิกปุ่มสลับสำหรับตัวเลือก 'ให้ Windows จัดการเครื่องพิมพ์เริ่มต้นของฉัน' เพื่อปิด
- ตอนนี้ เลื่อนไปที่ส่วนที่แสดงเครื่องพิมพ์ที่เชื่อมต่อของคุณและคลิกที่เครื่องพิมพ์ที่คุณต้องการเป็นค่าเริ่มต้น จากนั้นคลิกปุ่มจัดการที่แสดงอยู่ด้านล่าง
- คลิกปุ่ม 'ตั้งเป็นค่าเริ่มต้น'
หลังจากนั้น Windows จะไม่เลือกเครื่องพิมพ์อื่นเป็นเครื่องพิมพ์เริ่มต้นอีกต่อไป อย่างไรก็ตาม หากมีการเปลี่ยนแปลงเกิดขึ้นอีก ให้ลองแก้ไขตามด้านล่างนี้
แก้ไข 2: ตรวจสอบสถานะเครื่องพิมพ์
Windows จะใช้ค่าเริ่มต้นเป็นเครื่องพิมพ์อื่นหากตรวจพบปัญหากับเครื่องพิมพ์ที่คุณต้องการ คุณต้องตรวจสอบสถานะของเครื่องพิมพ์และดูว่าเปิดเครื่องและออนไลน์อยู่หรือไม่:
- เปิดอุปกรณ์และเครื่องพิมพ์อย่างรวดเร็วโดยพิมพ์ชื่อลงในแถบค้นหาของเมนูเริ่ม
- ค้นหาเครื่องพิมพ์ของคุณในรายการเครื่องพิมพ์ คลิกขวาและเลือก 'Set as Default' เมื่อคุณทำเสร็จแล้ว เครื่องพิมพ์จะมีเครื่องหมายถูกสีเขียว ตอนนี้คลิกที่เครื่องพิมพ์เพื่อเลือกและดูสถานะ มันควรจะพูดว่า 'พร้อม'
- หากเครื่องพิมพ์เป็นสีเทาเมื่อคุณไปถึงขั้นตอนที่ 2 แสดงว่าออฟไลน์อยู่ ตรวจสอบให้แน่ใจว่าเปิดเครื่องและเชื่อมต่ออยู่ หากเป็นเครื่องพิมพ์ไร้สาย ให้ดูว่าเชื่อมต่อกับเครือข่ายไร้สายของคุณแล้ว หากเป็นเครื่องพิมพ์ที่ต่อผ่านพอร์ต USB ให้เรียกใช้ซอฟต์แวร์การตั้งค่าและเพิ่มเครื่องพิมพ์อีกครั้ง การเรียกใช้ซอฟต์แวร์จะช่วยแก้ไขปัญหาที่เกี่ยวข้องกับไดรเวอร์ด้วย
ตรวจสอบสาย USB และสายไฟ และตรวจสอบให้แน่ใจว่าไม่ได้ถอดหรือชำรุด หากมีปัญหากับสายเคเบิลเหล่านี้ เครื่องพิมพ์จะมีปัญหา และ Windows จะตั้งค่าเริ่มต้นเป็นเครื่องพิมพ์อื่นที่ทำงานได้ดีโดยอัตโนมัติ

แก้ไข 3: ติดตั้งไดรเวอร์เครื่องพิมพ์ใหม่
ดังที่กล่าวไว้ก่อนหน้านี้ Windows อาจเปลี่ยนเครื่องพิมพ์เริ่มต้นของคุณเนื่องจากตรวจพบปัญหา ดังนั้น ตรวจสอบให้แน่ใจว่าซอฟต์แวร์สำหรับเครื่องพิมพ์ของคุณทั้งหมดเป็นเวอร์ชั่นล่าสุดและใช้งานร่วมกันได้ เริ่มต้นด้วยการถอนการติดตั้งไดรเวอร์แล้วติดตั้งเวอร์ชันที่อัปเดต ทำตามขั้นตอนเหล่านี้:
- เรียกเมนู Power User โดยกดทางลัด Windows + X
- คลิกที่ตัวจัดการอุปกรณ์ในเมนู
- เมื่อคุณอยู่ในหน้าต่าง Device Manager ให้ค้นหาอุปกรณ์เครื่องพิมพ์ของคุณและคลิกขวาที่อุปกรณ์นั้น จากนั้นคลิกที่ถอนการติดตั้งอุปกรณ์จากเมนูตามบริบท
- ยืนยันการดำเนินการโดยคลิกที่ 'ลบซอฟต์แวร์ไดรเวอร์สำหรับอุปกรณ์นี้' จากนั้นคลิก ถอนการติดตั้ง
- รีสตาร์ทพีซีของคุณและไปที่เว็บไซต์ของผู้ผลิตเครื่องพิมพ์ของคุณ ค้นหาไดรเวอร์ล่าสุดสำหรับรุ่นเครื่องพิมพ์ของคุณ แล้วดาวน์โหลดและติดตั้ง
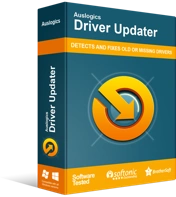
แก้ไขปัญหาพีซีด้วย Driver Updater
ประสิทธิภาพของพีซีที่ไม่เสถียรมักเกิดจากไดรเวอร์ที่ล้าสมัยหรือเสียหาย Auslogics Driver Updater วินิจฉัยปัญหาของไดรเวอร์และให้คุณอัปเดตไดรเวอร์เก่าทั้งหมดในคราวเดียวหรือทีละรายการเพื่อให้พีซีของคุณทำงานได้ราบรื่นยิ่งขึ้น
เคล็ดลับ: คุณสามารถใช้เครื่องมืออัพเดตไดรเวอร์อัตโนมัติเพื่อจัดการการอัปเดตซอฟต์แวร์ไดรเวอร์ของคุณ สำหรับสิ่งนี้ เราขอแนะนำ Auslogics Driver Updater เครื่องมือจะค้นหาอินเทอร์เน็ตสำหรับไดรเวอร์ล่าสุดอย่างเป็นทางการที่จัดทำโดยผู้ผลิตเครื่องพิมพ์ของคุณ จากนั้นจะดาวน์โหลดและติดตั้งไดรเวอร์โดยไม่ต้องใช้ความพยายามในส่วนของคุณ
แก้ไข 4: แก้ไขการตั้งค่าเครื่องพิมพ์ของคุณใน Registry Editor
หากเครื่องพิมพ์เริ่มต้นของคุณเปลี่ยนแปลงอยู่เสมอ คุณสามารถทำการแก้ไขรีจิสทรีเพื่อแก้ไขปัญหาได้ โดยใช้วิธีดังนี้:
- เรียกใช้อุปกรณ์เสริม Run โดยกดทางลัด Windows + R
- พิมพ์ 'Regedit' ลงในช่องข้อความแล้วคลิกปุ่มตกลง
- คลิกปุ่มใช่บนพรอมต์การควบคุมบัญชีผู้ใช้
- เมื่อคุณอยู่ในหน้าต่าง Registry Editor ให้สร้างข้อมูลสำรองก่อนโดยคลิกที่ 'คอมพิวเตอร์' ในบานหน้าต่างด้านซ้าย จากนั้นคลิกที่แท็บไฟล์แล้วคลิกส่งออก ป้อนชื่อไฟล์สำรอง เลือกตำแหน่งที่จะบันทึก จากนั้นคลิกปุ่มบันทึก
- ในบานหน้าต่างด้านซ้าย ดับเบิลคลิกที่ HKEY_CURRENT_USER เพื่อขยายตัวเลือก จากนั้นไปที่ SOFTWARE > Microsoft > Windows NT > CurrentVersion > Windows
- เมื่อคุณเข้าสู่ Windows ให้ดับเบิลคลิกที่ LegacyDefaultPrinterMode ในบานหน้าต่างด้านซ้ายและตั้งค่าข้อมูลค่าเป็น 1
หลังจากนั้น ให้ตั้งค่าเครื่องพิมพ์เริ่มต้นของคุณอีกครั้ง
แก้ไข 5: ลบการเชื่อมต่อเครื่องพิมพ์เก่า
หากมีเครื่องพิมพ์ที่คุณไม่ต้องการหรือใช้อีกต่อไป การลบออกจาก Windows สามารถช่วยแก้ไขการเปลี่ยนแปลงเครื่องพิมพ์เริ่มต้นได้
ลบรายการเครื่องพิมพ์ที่ไม่ต้องการออกจาก Windows Registry
รายการเครื่องพิมพ์ที่คุณไม่ใช้แล้วอาจยังคงอยู่ในรีจิสทรีของคุณ รายการเหล่านี้สามารถส่งผลเสียต่อ Windows ขอแนะนำให้ลบออก โดยใช้วิธีดังนี้:
- เรียกใช้กล่องโต้ตอบเรียกใช้โดยกดแป้นพิมพ์ Windows + R
- พิมพ์ 'Regedit' ลงในช่องข้อความแล้วกด Enter เพื่อเปิด Registry Editor
- คลิกปุ่มใช่บนพรอมต์การควบคุมบัญชีผู้ใช้
- สร้างสำเนาสำรองของรีจิสทรีของคุณโดยคลิกที่ 'คอมพิวเตอร์' ในบานหน้าต่างด้านซ้าย จากนั้นคลิกที่แท็บไฟล์ ป้อนชื่อไฟล์สำรองและบันทึกไว้ในที่ปลอดภัย
- ดับเบิลคลิกที่ HKEY_USERS ในบานหน้าต่างด้านซ้ายของหน้าต่าง Registry Editor จากนั้นไปที่ USERS_SID_HERE > Printers > Connections
หมายเหตุ: คลิกที่ User SID ของคุณเองเพื่อค้นหาโฟลเดอร์ Printers SID มักจะยาวที่สุด
- คลิกขวาที่การเชื่อมต่อเครื่องพิมพ์เก่าของคุณแล้วเลือกลบ
- หลังจากนั้น ไปที่ HKEY_USERS > USERS_SID_HERE > เครื่องพิมพ์ > ปุ่มการตั้งค่า และลบการตั้งค่าเครื่องพิมพ์ที่ไม่ต้องการ
คำเตือน: การแก้ไขรีจิสทรีอาจมีความเสี่ยง หากคุณพบว่าขั้นตอนข้างต้นมีความท้าทาย ควรใช้โปรแกรม Auslogics Registry Cleaner เพื่อเรียกใช้การสแกน เครื่องมือจะลบคีย์และรายการที่ไม่ต้องการออกจากรีจิสทรีของคุณโดยอัตโนมัติโดยไม่เสี่ยงต่ออันตรายต่อระบบปฏิบัติการของคุณ
ตั้งค่าเครื่องพิมพ์เริ่มต้นของคุณอีกครั้งหลังจากที่คุณลบรายการเครื่องพิมพ์เก่าออกจากรีจิสทรีของคุณ
ลบเครื่องพิมพ์ที่ไม่ต้องการผ่านการตั้งค่า Windows
ทำตามขั้นตอนง่าย ๆ เหล่านี้:
- เปิดแอปการตั้งค่าโดยกดแป้นพิมพ์ Windows + I
- คลิกที่ Devices จากนั้นคลิกที่ Printers & Scanners ในบานหน้าต่างด้านซ้าย
- เลื่อนไปที่ส่วนในบานหน้าต่างด้านขวาที่มีรายชื่อเครื่องพิมพ์ของคุณ เลือกเครื่องพิมพ์ที่คุณไม่ต้องการอีกต่อไปโดยคลิกที่เครื่องพิมพ์
- คลิกปุ่มลบอุปกรณ์แล้วคลิก 'ใช่' เพื่อยืนยันการดำเนินการ
ลบเครื่องพิมพ์ที่ไม่ต้องการผ่าน Device Manager
คุณยังสามารถถอนการติดตั้งไดรเวอร์ของเครื่องพิมพ์ที่ไม่ต้องการผ่านตัวจัดการอุปกรณ์:
- เปิดเมนู Power User โดยการกดแป้นพิมพ์ Windows + X
- คลิกที่ตัวจัดการอุปกรณ์ในรายการ
- ค้นหาอุปกรณ์ที่ไม่ต้องการและคลิกขวาที่อุปกรณ์นั้น จากนั้นเลือกถอนการติดตั้งซอฟต์แวร์ไดรเวอร์
แก้ไข 6: ติดตั้ง Windows Updates ล่าสุด
ข้อบกพร่องของระบบอาจทำให้เครื่องพิมพ์เริ่มต้นของคุณเปลี่ยนแปลงไปเรื่อย ๆ แม้ว่าคุณจะกำหนดค่าที่จำเป็นทั้งหมดแล้วก็ตาม โชคดีที่ Microsoft ออกอัปเดตเป็นระยะๆ ที่มีโปรแกรมแก้ไขสำหรับจุดบกพร่องต่างๆ ไดรเวอร์ล่าสุดสำหรับอุปกรณ์ฮาร์ดแวร์ของคุณ และอื่นๆ การติดตั้งการอัปเดตเหล่านี้จะช่วยแก้ปัญหาไม่เพียงแต่ปัญหาที่คุณมีกับเครื่องพิมพ์ของคุณ แต่ยังรวมถึงปัญหาอื่นๆ ที่คุณยังไม่รู้จักในคอมพิวเตอร์ของคุณ
Windows 10 ได้รับการกำหนดค่าตามค่าเริ่มต้นให้ดาวน์โหลดและติดตั้งการอัปเดตใหม่โดยอัตโนมัติ อย่างไรก็ตาม คุณยังคงสามารถตรวจสอบการอัปเดตได้ทุกเมื่อที่ต้องการโดยทำตามขั้นตอนด้านล่าง:
- เปิดแอปการตั้งค่า: ไปที่เมนู Start หรือกดทางลัด Windows + I
- คลิกที่ อัปเดตและความปลอดภัย
- คลิกที่ Windows Updates ในบานหน้าต่างด้านซ้าย จากนั้นคลิกปุ่ม Check for Updates ในบานหน้าต่างด้านขวาเพื่อเริ่มกระบวนการ หากพบการอัปเดตใด ๆ Windows จะดาวน์โหลดการอัปเดตเหล่านั้น
- เพื่อให้การติดตั้งเสร็จสมบูรณ์ ให้รีสตาร์ทคอมพิวเตอร์เมื่อได้รับแจ้ง
แก้ไข 7: สร้างบัญชีผู้ใช้ใหม่
หากคุณยังไม่สามารถผ่านพ้นปัญหาไปได้ แม้ว่าจะไม่น่าเป็นไปได้ในตอนนี้ แต่วิธีแก้ไขปัญหาอื่นที่สามารถช่วยได้คือการสร้างบัญชีผู้ใช้ใหม่ โดยใช้วิธีดังนี้:
- เปิดการตั้งค่า Windows โดยกดไอคอน Windows + I ทางลัดแล้วคลิกที่บัญชี
- คลิกที่ส่วนครอบครัวและคนอื่นๆ
- คลิกที่ 'เพิ่มบุคคลอื่นในพีซีเครื่องนี้'
- ป้อนรายละเอียดของบัญชี Microsoft บัญชีที่สองของคุณ หรือคุณสามารถระบุว่าคุณไม่มีข้อมูลการลงชื่อเข้าใช้ของบุคคลนี้โดยคลิกที่ลิงก์ที่เกี่ยวข้อง
- คลิกที่ 'เพิ่มผู้ใช้ที่ไม่มีบัญชี Microsoft'
- ทำตามคำแนะนำที่แสดงเพื่อดำเนินการให้เสร็จสิ้น
เมื่อเสร็จแล้ว ให้เข้าสู่ระบบบัญชีใหม่ที่คุณสร้างขึ้น และดูว่าปัญหาเครื่องพิมพ์จะดำเนินต่อไปหรือไม่ คุณสามารถย้ายไฟล์ของคุณไปยังบัญชีและใช้แทนบัญชีเก่าของคุณได้
แก้ไข 8: เรียกใช้การคืนค่าระบบ
ปัญหา 'เครื่องพิมพ์เริ่มต้นเปลี่ยนแปลงตลอดเวลา' อาจเป็นผลมาจากการอัปเดตหรือการแก้ไขล่าสุดที่คุณทำบนคอมพิวเตอร์ของคุณ วิธีแก้ปัญหาที่ดีคือทำการคืนค่าระบบไปยังจุดสุดท้ายเมื่อสิ่งต่าง ๆ ทำงานได้ตามปกติ:
- ไปที่เมนู Start แล้วพิมพ์ 'System Restore' ลงในแถบค้นหา จากนั้นคลิกที่ตัวเลือกจากผลการค้นหา
- คลิกปุ่ม System Restore จากนั้นคลิก Next เมื่อหน้า System Restore เปิดขึ้น
- เลือกเพื่อแสดงจุดคืนค่าเพิ่มเติม หากมี จากนั้นเลือกจุดคืนค่าพร้อมวันที่ที่คุณแน่ใจว่า Windows ไม่มีปัญหากับเครื่องพิมพ์ของคุณ
- คลิก 'ถัดไป' และทำตามคำแนะนำที่แสดงให้คุณทราบเพื่อทำกระบวนการกู้คืนให้เสร็จสิ้น
- รีสตาร์ทเครื่องคอมพิวเตอร์หลังจากนั้นและดูว่าปัญหา 'เครื่องพิมพ์เริ่มต้นยังคงเปลี่ยนแปลง' ได้รับการแก้ไขแล้วหรือไม่
หมายเหตุ: โปรดทราบว่าการดำเนินการกู้คืนระบบจะลบโปรแกรมที่คุณติดตั้งและเลิกทำการตั้งค่าระบบที่คุณแก้ไขหลังจากวันที่ของจุดคืนค่าที่คุณเลือก
บทสรุป
ตอนนี้คุณรู้วิธีตั้งค่าเครื่องพิมพ์เริ่มต้นแล้ว หากคุณมีเครื่องพิมพ์หลายเครื่อง คุณสามารถอนุญาตให้ Windows 10 จัดการเครื่องพิมพ์ของคุณโดยอัตโนมัติ ระบบปฏิบัติการจะตั้งค่าเครื่องพิมพ์ที่ใช้ล่าสุดเป็นเครื่องพิมพ์เริ่มต้นเสมอ Windows ยังจัดการเครื่องพิมพ์เริ่มต้นของคุณตามตำแหน่งของคุณ ซึ่งหมายความว่าเมื่อคุณมีเครื่องพิมพ์มากกว่าหนึ่งเครื่องที่บ้าน เครื่องพิมพ์ที่คุณใช้ล่าสุดจะถูกตั้งค่าเป็นเครื่องพิมพ์เริ่มต้น ในทำนองเดียวกัน เมื่อคุณไปที่ทำงาน เครื่องพิมพ์เครื่องสุดท้ายที่คุณใช้จะถูกตั้งค่าเป็นเครื่องพิมพ์เริ่มต้นด้วยเช่นกัน
นอกจากนี้เรายังกล่าวถึงวิธีแก้ไขปัญหาที่ทำให้เครื่องพิมพ์ที่คุณเลือกไม่เป็นเครื่องพิมพ์เริ่มต้น เนื่องจาก Windows 10 สามารถจัดการเครื่องพิมพ์เริ่มต้นของคุณได้โดยอัตโนมัติ ปัญหาอาจเกิดขึ้นและทำให้เครื่องพิมพ์ที่คุณชื่นชอบหยุดเป็นเครื่องพิมพ์เริ่มต้น อย่างไรก็ตาม คุณสามารถแก้ไขได้โดยใช้วิธีแก้ไขปัญหาที่เป็นประโยชน์ที่เรานำเสนอข้างต้น
เราหวังว่าคุณจะพบว่าบทความนี้คุ้มค่ากับเวลาของคุณ หากคุณมีคำถามหรือข้อสังเกตใด ๆ โปรดแบ่งปันกับเราผ่านทางส่วนความคิดเห็นด้านล่าง เรายินดีที่จะรับฟังจากคุณ
