วิธีถ่ายภาพหน้าจอบน Windows 10 — 5 เครื่องมือสกรีนช็อต Windows ที่ดีที่สุด
เผยแพร่แล้ว: 2021-05-06ภาพหน้าจอเป็นส่วนหนึ่งของชีวิตของเรา ไม่ว่าจะเป็นการจับภาพมีมตลกๆ โพสต์ใน Instagram ที่สร้างแรงบันดาลใจ หรือสิ่งที่สำคัญที่คุณไม่รู้ว่าจะดาวน์โหลดอย่างไร ภาพหน้าจออาจเป็นวิธีที่ง่ายที่สุด หรือไม่ก็เป็นวิธีที่มีประสิทธิภาพมากที่สุด ในการบันทึกข้อมูลบนอุปกรณ์ของคุณอย่างรวดเร็ว
คุณอาจทราบวิธีถ่ายภาพหน้าจอบนโทรศัพท์ Android/iOS แล้ว แต่หากคุณสงสัยว่าจะถ่ายภาพหน้าจอบนพีซีได้อย่างไร ในบทความนี้ มาดูวิธีถ่ายภาพหน้าจอบนพีซี Windows ของคุณโดยใช้ทั้งสองแบบ -in และเครื่องมือของบุคคลที่สามที่น่าทึ่ง มาเริ่มกันเลย
วิธีถ่ายภาพหน้าจอบน Windows 10
ก่อนที่เราจะเริ่มต้น ฉันต้องการให้คุณรู้ว่าภาพหน้าจอและการบันทึกหน้าจอเป็นสองสิ่งที่แตกต่างกัน หากคุณกำลังมองหาเครื่องมือบันทึกหน้าจอสำหรับ Windows 10 เรามีไว้ให้คุณ ดูบทความเครื่องมือบันทึกหน้าจอ Windows 10 ของเรา
1. เครื่องมือสนิป Windows 10
อย่างไรก็ตาม ไม่เหมือนกับเครื่องมืออื่นๆ คุณสามารถหน่วงเวลาการจับภาพหน้าจอได้ไม่เกินห้าวินาทีเท่านั้น คุณสามารถคลิกที่ ตัวเลือก เพื่อสำรวจการตั้งค่าเพิ่มเติมที่เกี่ยวข้องกับเครื่องมือสนิปของ Windows
2. ถ่ายภาพหน้าจอโดยใช้ปุ่มพิมพ์หน้าจอ
อีกวิธีง่ายๆ ในการจับภาพหน้าจอใน Windows 10 โดยปกติจะมีปุ่มมากมายบนแป้นพิมพ์ของคุณที่คุณไม่รู้จัก หนึ่งในนั้นคือปุ่ม Print Screen
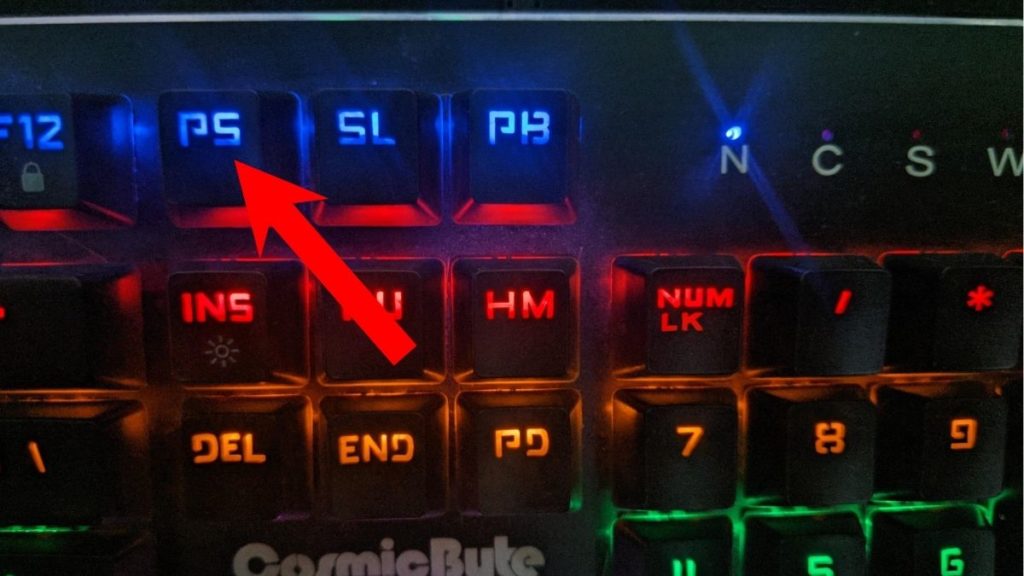
หากคุณสงสัยว่าเราใช้เครื่องมือ Snipping เพื่อจับภาพเครื่องมือ Snipping ได้อย่างไร เราใช้ปุ่ม Print Screen เพื่อจับภาพหน้าจอของหน้าจอทั้งหมด ครอบตัด แล้ววางลงในบทความนี้
ที่กล่าวว่าการกดปุ่ม Print Screen เพียงอย่างเดียวจะไม่ช่วยให้คุณถ่ายภาพหน้าจอใน Windows 10 ได้ด้วยเหตุผลบางประการ ซึ่งต่างจากบน MacBooks คุณจะต้องใช้คีย์ผสม Windows + Print Screen เพื่อถ่ายภาพหน้าจอ ไม่มีอะไรแปลกไปกว่านี้แล้ว Microsoft
ภาพหน้าจอของคุณถูกบันทึกไว้ที่ไหน?
เมื่อคุณถ่ายภาพหน้าจอโดยใช้คีย์ผสมที่กล่าวถึงข้างต้น หน้าจอจะหรี่ลงครู่หนึ่งและกลับสู่สภาวะปกติ ภาพหน้าจอที่คุณถ่ายไว้จะถูกบันทึกไว้ใน File Explorer > Pictures > ภาพหน้าจอ ค่อนข้างสะดวกใช่มั้ย?
หน้าจอการพิมพ์ของ Windows 10 ไม่ทำงาน
หากคุณไม่สามารถจับภาพหน้าจอโดยใช้ปุ่มพิมพ์ด้วยเหตุผลบางประการ มีบางสิ่งที่คุณสามารถลองใช้ได้
- ตรวจสอบให้แน่ใจว่าเครื่องมือสกรีนช็อตของบริษัทอื่นไม่ได้ทำงานอยู่บนเครื่องของคุณ
- อัปเดตไดรเวอร์แป้นพิมพ์ของคุณ
- ต้องกดแป้นฟังก์ชันบนพีซีบางเครื่องเพื่อใช้แป้น Print Screen
3. เครื่องมือ Snip & Sketch ของ Windows 10
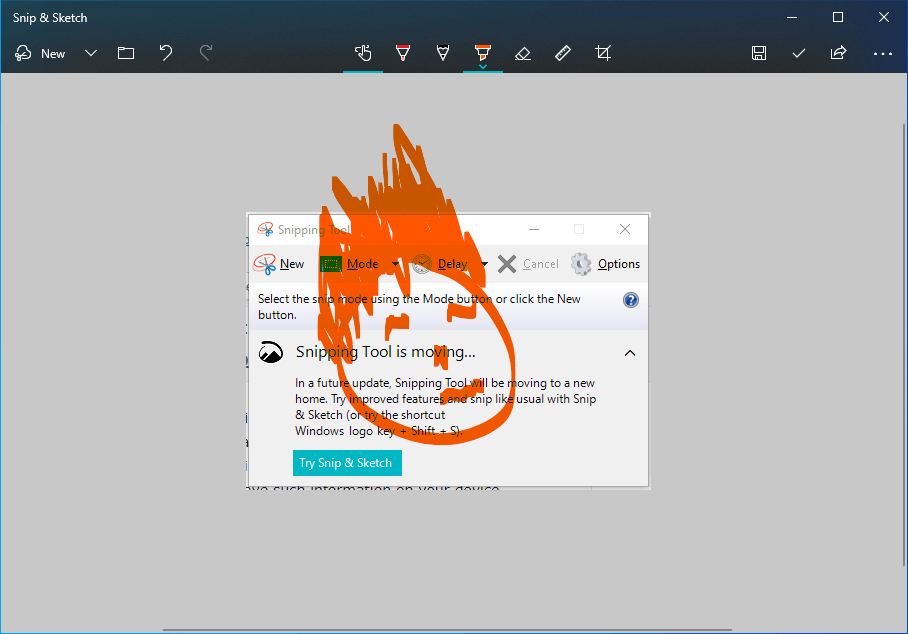
เครื่องมือจับภาพหน้าจอในตัวถัดไปของ Windows 10 เรียกว่า Snip & Sketch เป็นการแทนที่เครื่องมือสนิป Windows 10
Snip & Sketch มีตัวเลือกการจับภาพหน้าจอที่แตกต่างกัน รวมถึงแบบเต็มหน้าจอ การจับภาพหน้าต่าง การจับภาพรูปแบบอิสระ และการจับภาพสี่เหลี่ยม
นอกเหนือจาก UI แล้ว ข้อดีอย่างหนึ่งที่มันมีเหนือเครื่องมือสกรีนช็อตอื่นๆ ของ Windows 10 คือคุณสามารถปรับขนาดภาพหน้าจอของคุณ ซึ่งคุณไม่สามารถทำได้ด้วยตัวเลือก Print Screen หรือแม้แต่เครื่องมือสนิป
คุณได้รับตัวเลือกในการหน่วงเวลาในการจับภาพหน้าจอได้ถึง 10 วินาที หลังจากจับภาพหน้าจอแล้ว คุณสามารถเพิ่มคำอธิบายประกอบและขีดเขียนบน screengrab ได้ คุณยังสามารถแชร์ผลลัพธ์สุดท้ายจากภายในแอป Snip & Sketch ได้อีกด้วย
Windows + Shift + S
Snip & Sketch จะให้แป้นพิมพ์ลัดเฉพาะ Windows + Shift + S ซึ่งเปิดเครื่องมือโดยไม่ต้องใช้ความพยายามมากนัก
นอกจากนี้ยังมีเคล็ดลับอื่นที่คุณสามารถทำได้บนพีซี Windows 10 ของคุณ คุณสามารถกำหนดค่าปุ่ม Print Screen เพื่อเปิดเครื่องมือ Snip & Sketch
ไปที่ การตั้งค่า > ความง่ายในการเข้าถึง > คีย์บอร์ด ภายใต้ทางลัด Print Screen ให้เปิดใช้งานปุ่มสลับภายใต้ Use the PrtScn button open screen snipping ถัดไป รีสตาร์ทพีซีของคุณ หลังจากนั้น คุณสามารถ กดปุ่มเพื่อเปิดเครื่องมือสกรีนช็อต
4. Xbox Game Bar
Xbox Game Bar เป็นหนึ่งในคุณสมบัติที่ประเมินค่าต่ำที่สุดใน Windows 10 เครื่องมือที่ติดตั้งไว้ล่วงหน้านี้มาพร้อมกับความสามารถในการถ่ายภาพหน้าจอ บันทึกหน้าจอ และสามารถแสดงการใช้งาน CPU, GPU และ RAM ได้อย่างรวดเร็ว
ในการถ่ายภาพหน้าจอโดยใช้แถบเกม Xbox สิ่งที่คุณต้องทำคือกดคีย์ผสม Windows + G เพื่อเปิดเครื่องมือและคลิกที่ ไอคอนกล้อง ขนาดเล็ก
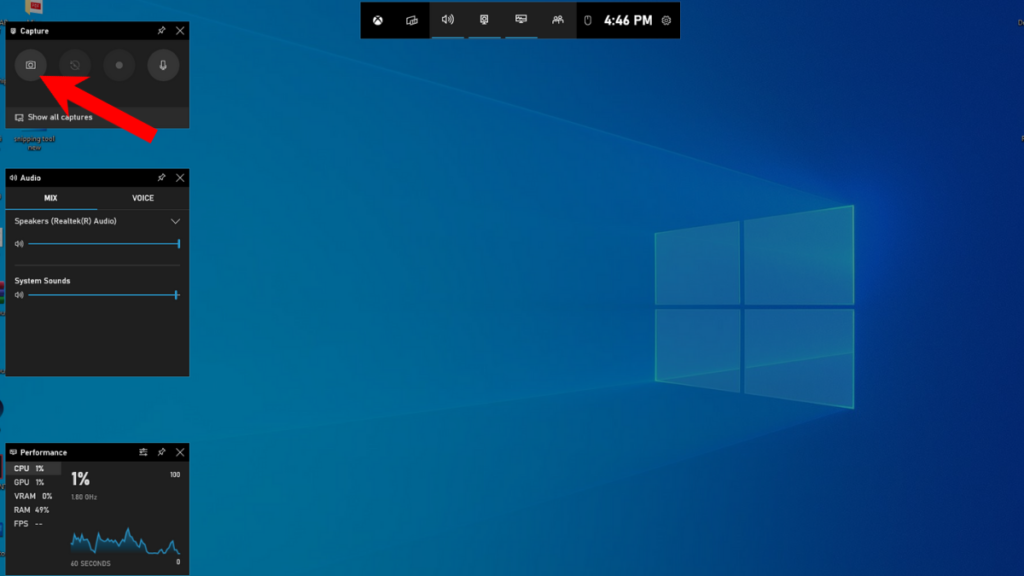
หลังจากบันทึกภาพหน้าจอแล้ว ให้คลิกที่ตัวเลือก เปิดตำแหน่งไฟล์ เพื่อเปิดโฟลเดอร์ที่บันทึกภาพหน้าจอไว้
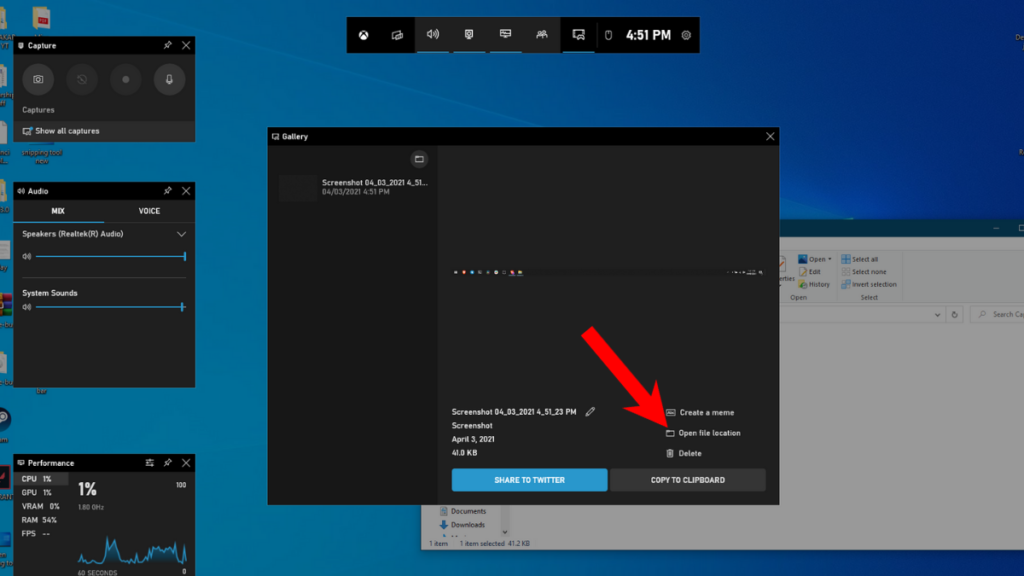
แอพของบุคคลที่สามอันดับต้น ๆ ในการจับภาพหน้าจอบน Windows 10?
ดีทุกคนมีรสนิยมที่แตกต่างกัน ดังนั้น หากคุณไม่ชอบเครื่องมือสกรีนช็อตในตัวใน Windows ต่อไปนี้คือเครื่องมือของบริษัทอื่นที่คุณสามารถดาวน์โหลดได้

5. ไลท์ช็อต
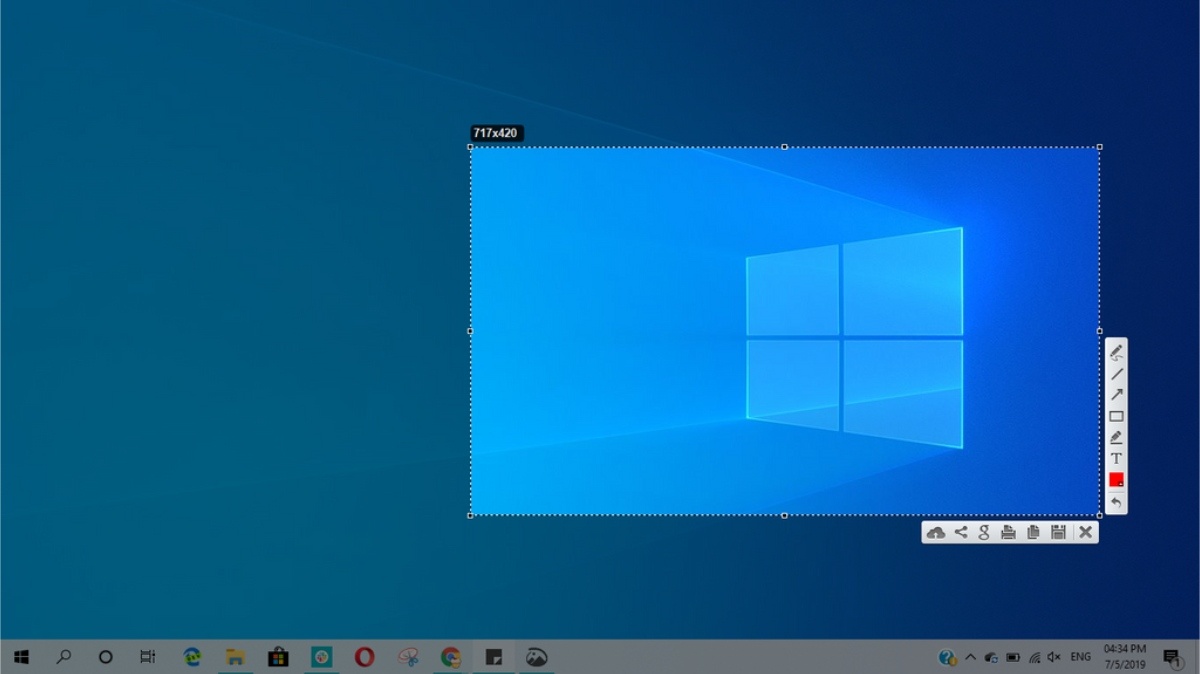
ชื่อกล่าวมันทั้งหมด Lightshot เป็นเครื่องมือที่เบาที่สุดในรายการนี้ ด้วยขนาดที่พอดี มันมาพร้อมกับฟีเจอร์จำนวนมากและใช้งานง่ายมาก
สิ่งที่คุณต้องทำเพื่อใช้ Lightshot คือติดตั้งแอปและค้นหาและคลิกไอคอน Lightshot ในแถบงาน จากนั้นคลิกและลากพื้นที่ที่คุณต้องการจับภาพ แล้วคลิกไอคอนบันทึกที่ปรากฏที่มุมล่างขวาของตัวอย่าง
6. Mozilla Firefox
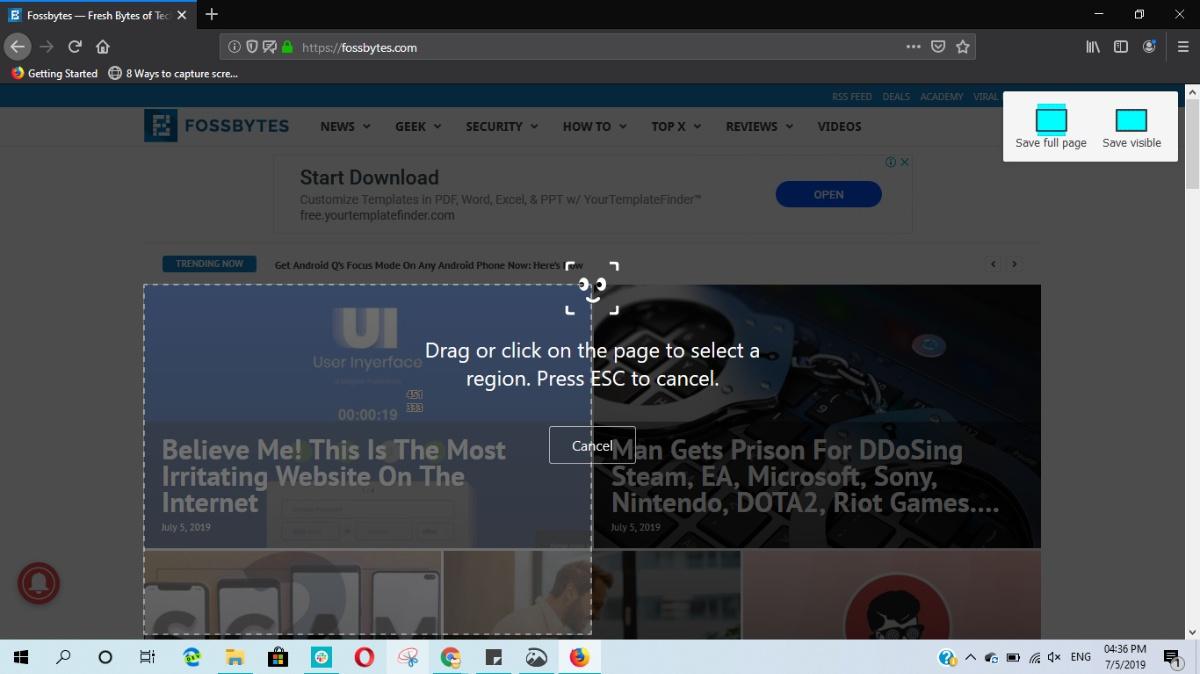
หากคุณถ่ายภาพหน้าจอของเว็บไซต์เป็นส่วนใหญ่ แล้วทำไมต้องไปไกลถึงขนาดนั้น? คุณสามารถเปลี่ยนไปใช้ Mozilla Firefox ซึ่งเป็นหนึ่งในทางเลือกที่ดีที่สุดของ Google Chrome ที่มาพร้อมกับเครื่องมือสกรีนช็อตที่มีประสิทธิภาพสำหรับผู้ใช้พีซี
ข้อดีอย่างหนึ่งคือสามารถจับภาพเว็บไซต์ได้โดยอัตโนมัติ ไม่ใช่ UI ของเบราว์เซอร์ ดังนั้น คุณจึงสามารถประหยัดเวลาที่มีประโยชน์ในการตัดส่วนพิเศษออกได้
จะใช้เครื่องมือสกรีนช็อตของ Firefox ได้อย่างไร?
ไปที่เว็บไซต์ใดก็ได้ > คลิกที่ปุ่มสามจุดใกล้แถบที่อยู่
คุณได้รับสามตัวเลือกการจับภาพหน้าจอ คุณสามารถจับภาพได้เฉพาะส่วนที่มองเห็นได้ ถ่ายภาพหน้าจอแบบยาว หรือเลือกพื้นที่ด้วยตนเอง
7. ShareX
ShareX เป็นเครื่องมือที่ดีที่สุดในการจับภาพหน้าจอ จำนวนคุณสมบัติที่บรรจุในขณะที่มีน้ำหนักเพียง 7MB นั้นเหลือเชื่อมาก หากคุณมีแนวโน้มที่จะใช้เครื่องมือโอเพนซอร์ซมากขึ้นและต้องการลองใช้เครื่องมือสกรีนช็อตที่มีฟีเจอร์ครบครัน ShareX คือสิ่งที่คุณควรจะดู
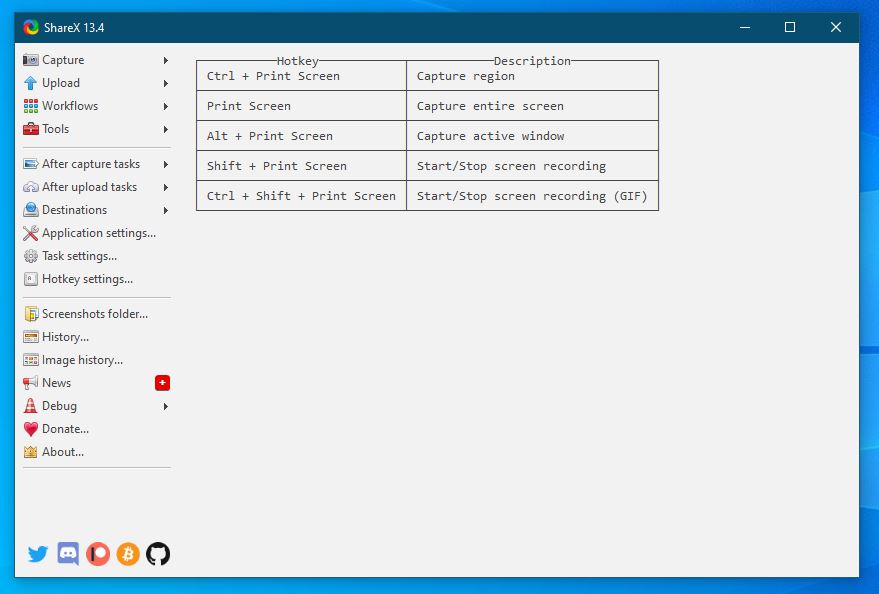
เครื่องมือสกรีนช็อตฟรีนี้รองรับแป้นพิมพ์ลัดสำหรับ Print Screen บน Windows และให้คุณบันทึกหน้าจอได้ คุณมีโหมดการจับภาพหน้าจอที่แตกต่างกัน เช่นเดียวกับเครื่องมืออื่นๆ ที่กล่าวถึงข้างต้น คุณยังสามารถซ่อน/แสดงเคอร์เซอร์ของเมาส์ ถ่ายภาพหน้าจอแบบเลื่อน เลือกภูมิภาคที่ต้องการ และสร้าง GIF ได้ มันไม่น่าทึ่งเหรอ?
คุณยังสามารถเลือกสิ่งที่จะเกิดขึ้นหลังจากถ่ายภาพหน้าจอและทำงานอัตโนมัติได้ ตัวอย่างเช่น คุณต้องการพิมพ์ภาพหรือบันทึกลงในไฟล์
8. NVIDIA GeForce Experience
วิธีการสกรีนช็อตของ Windows 10 นี้ใช้กับเครื่องที่ใช้ Nvidia GPU ที่เข้ากันได้กับ Shadow Play โดยเฉพาะ
ขณะเล่นเกม คุณสามารถกดแป้นพิมพ์ลัด Alt + F1 เพื่อจับภาพหน้าจอ หากต้องการ คุณสามารถเปลี่ยนตำแหน่งบันทึกเริ่มต้นของภาพหน้าจอในแอป GeForce Experience นอกจากนี้ Shadow Play ยังให้คุณบันทึกเซสชันการเล่นเกมของคุณได้อีกด้วย
9. AMD ReLive
เช่นเดียวกับ NVIDIA GeForce Experience หากคุณมี AMD GPU ติดตั้งอยู่ในเครื่องของคุณ คุณสามารถจับภาพหน้าจอบนพีซีของคุณระหว่างการเล่นเกมได้ มีแอพชื่อ AMD ReLive
ไม่เพียงแค่ภาพหน้าจอเท่านั้น เครื่องมือ AMD ยังช่วยให้หน้าจอของคุณบันทึกเซสชันการเล่นเกมของคุณ และคุณยังสามารถสร้าง GIF ได้ด้วยการกดปุ่มเพียงปุ่มเดียว
10. เฟลมช็อต
ซอฟต์แวร์โอเพนซอร์ซอื่นในรายการนี้ Flameshot เป็นหนึ่งในเครื่องมือที่ฉันโปรดปรานที่ใช้บน Linux และมีให้ใน Windows ด้วย มันเป็นเครื่องมือจับภาพหน้าจอที่ตรงไปตรงมาและใช้งานง่าย และยังมาพร้อมกับชุดคุณสมบัติพื้นฐาน เช่น การเพิ่มเอฟเฟกต์เบลอ ลูกศร ข้อความ ฯลฯ บนหน้าจอ
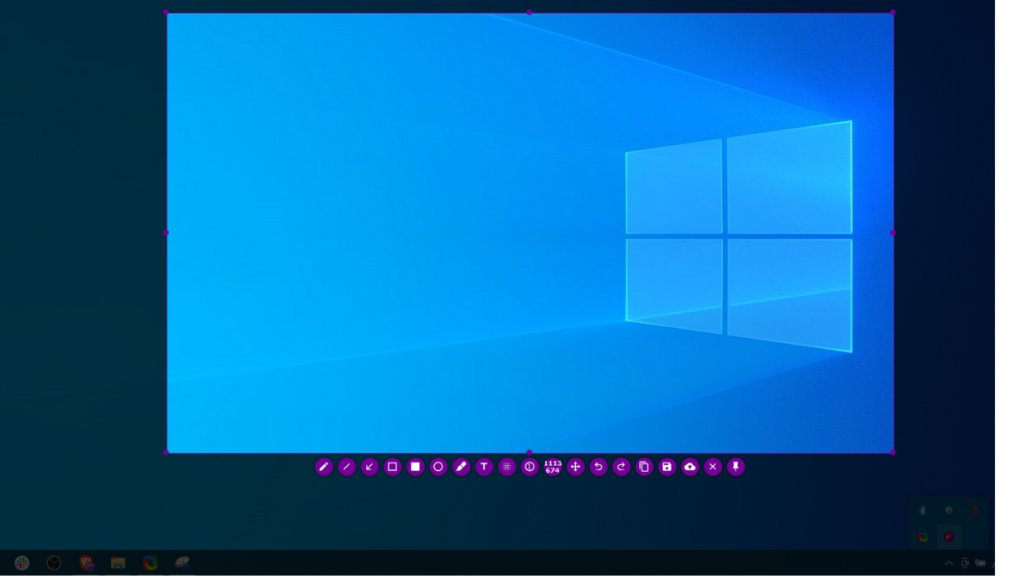
Flameshot ใช้งานได้ฟรีโดยสมบูรณ์ และเป็นหนึ่งในเครื่องมือสกรีนช็อตที่ดีที่สุดสำหรับ Windows และ Linux
นี่เป็นวิธีที่ดีที่สุดบางส่วนในการถ่ายภาพหน้าจอบน Windows ซอฟต์แวร์ทั้งหมดที่กล่าวถึงในบทความนี้ฟรีทั้งหมด ฉันกำลังเปลี่ยนไปใช้ ShareX แต่คุณชอบเครื่องมือใด แจ้งให้เราทราบในส่วนความคิดเห็นด้านล่าง
