วิธีบันทึกหน้าจอใน Windows 10 (พร้อมเสียง)
เผยแพร่แล้ว: 2021-02-23คุณเคยต้องการบันทึกหน้าจอของคุณบน Windows แต่รู้สึกหงุดหงิดกับข้อจำกัดของเครื่องมือในตัวหรือไม่? เป็นไปได้ว่าถ้าคุณได้ลองใช้เครื่องมือพื้นฐาน แสดงว่าคุณได้ต่อสู้กับสิ่งกีดขวางต่อไปนี้อย่างน้อยหนึ่งอย่าง:
- คุณไม่สามารถบันทึกเมนูไฟล์หรือดรอปดาวน์
- คุณสามารถบันทึกได้ครั้งละหนึ่งหน้าต่างเท่านั้น
- ใส่เอฟเฟกต์หรือคำบรรยายไม่ได้
- คุณไม่สามารถบันทึกเสียงของคุณพร้อมกันได้
- คุณไม่สามารถเพิ่มเพลงหรือเสียงพื้นหลัง
โชคดีที่มีวิธีที่ดีกว่า เราจะแนะนำเครื่องมือที่ยอดเยี่ยมสองอย่างที่สามารถช่วยคุณบันทึกหน้าจอใน Windows 10 และเพิ่มองค์ประกอบที่คุณต้องการ
ซอฟต์แวร์บันทึกหน้าจอ Windows
ดาวน์โหลดโปรแกรมบันทึกหน้าจอรุ่นทดลองฟรีของเราเพื่อบันทึกหน้าจอคอมพิวเตอร์ของคุณบน Windows อย่างรวดเร็วและง่ายดาย
ดาวน์โหลดรุ่นทดลองใช้ฟรีของคุณ
อ่านเพื่อเรียนรู้วิธีบันทึกหน้าจอของคุณบน Windows คลิกที่นี่เพื่อเรียนรู้เกี่ยวกับการบันทึกหน้าจอสำหรับ Mac
วิธีบันทึกหน้าจออย่างง่ายบน Windows 10
หากคุณต้องการแสดงกระบวนการหรือคำแนะนำแบบง่ายๆ ที่ไม่ต้องการการแก้ไขมากนัก ให้ลองมองหาเครื่องมือจับภาพหน้าจอ เช่น TechSmith Snagit ที่มีฟีเจอร์ที่ใช้งานง่ายสำหรับการตัดแต่งและตัดต่อขั้นพื้นฐาน
การบันทึกหน้าจอประเภทนี้เหมาะอย่างยิ่งสำหรับวิดีโอที่ไม่มีข้อผูกมัดซึ่งจะอธิบายข้อมูลให้ผู้อื่นทราบ โดยส่วนใหญ่แล้ว นี่คือประเภทของการบันทึกที่คุณจะทำ นอกจากนี้ สิ่งที่ดีที่สุดเกี่ยวกับพวกเขาคือพวกเขาใช้เวลาเพียงไม่กี่วินาทีในการสร้าง!
เราจะแนะนำคุณในแต่ละขั้นตอนที่จำเป็นในการจับภาพหน้าจอของคุณบน Windows 10 โดยใช้ Snagit
การบันทึกหน้าจอ Windows อย่างง่ายด้วย Snagit
ดาวน์โหลด Snagit รุ่นทดลองใช้ฟรีวันนี้เพื่อสร้างและแชร์การบันทึกหน้าจออย่างง่าย
ดาวน์โหลดรุ่นทดลองใช้ฟรีของคุณ
ขั้นตอนที่ 1: เลือกสิ่งที่คุณต้องการบันทึก
การจับภาพวิดีโอ Snagit นี้ใช้เวลาเพียงไม่กี่คลิก
ขั้นแรก เปิด Snagit และเลือกแท็บวิดีโอจากหน้าต่างการจับภาพ ตรวจสอบให้แน่ใจว่าได้เลือกภูมิภาคจากเมนูแบบเลื่อนลง
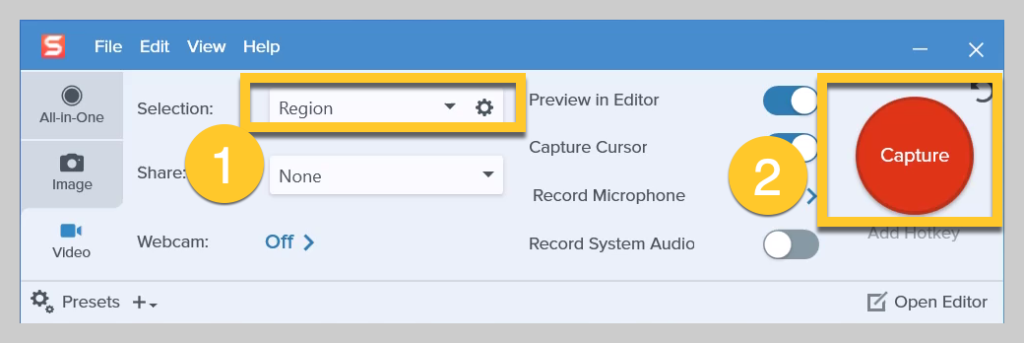
จากนั้นกดไอคอนจับภาพสีแดงขนาดใหญ่
กากบาท Snagit จะปรากฏขึ้น ใช้เพื่อเลือกพื้นที่ที่จะบันทึก
การเลือกจะจัดชิดกับหน้าต่างที่คุณเปิดไว้โดยอัตโนมัติ สวยหวานใช่มั้ย? หากคุณต้องการเลือกภูมิภาคด้วยตนเอง เพียงคลิกและลากเส้นเล็ง
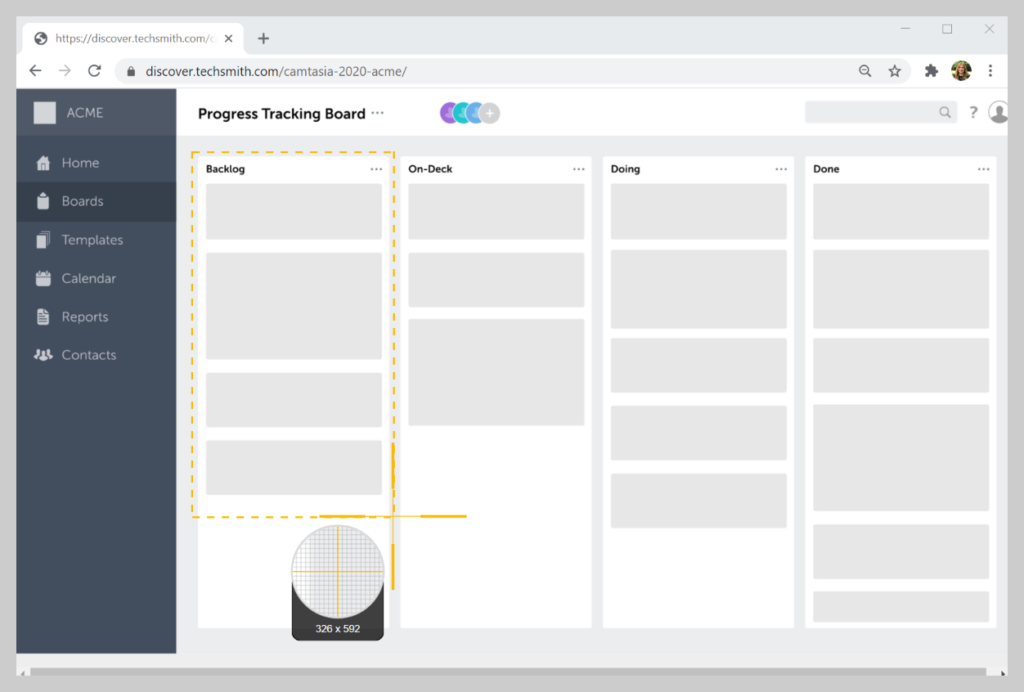
ขั้นตอนที่ 2: เลือกเสียงที่จะบันทึก
เมื่อเลือกภูมิภาคแล้ว ก็ถึงเวลาเลือกการตั้งค่าการบันทึกเสียงของคุณ
ในการบันทึกเสียงของคุณ ให้เลือกตัวเลือกบันทึกไมโครโฟน หากคุณต้องการบันทึกเสียงที่มาจากคอมพิวเตอร์ของคุณด้วย เช่น การแจ้งเตือน ให้เลือก Record System Audio
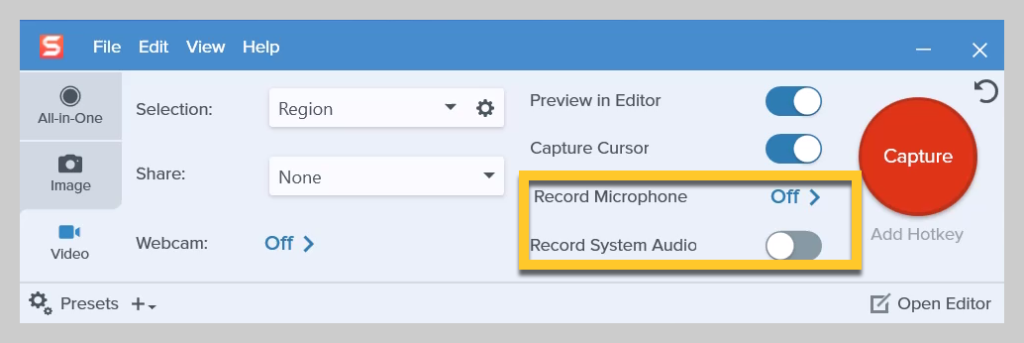
ขั้นตอนที่ 3: เริ่มการบันทึกหน้าจอของคุณ
เมื่อคุณพร้อมแล้ว ให้คลิกบันทึก จากนั้น Snagit จะนับถอยหลังสามวินาทีให้คุณ ตอนนี้ สิ่งใดก็ตามที่ปรากฏในพื้นที่บันทึกจะถูกบันทึก
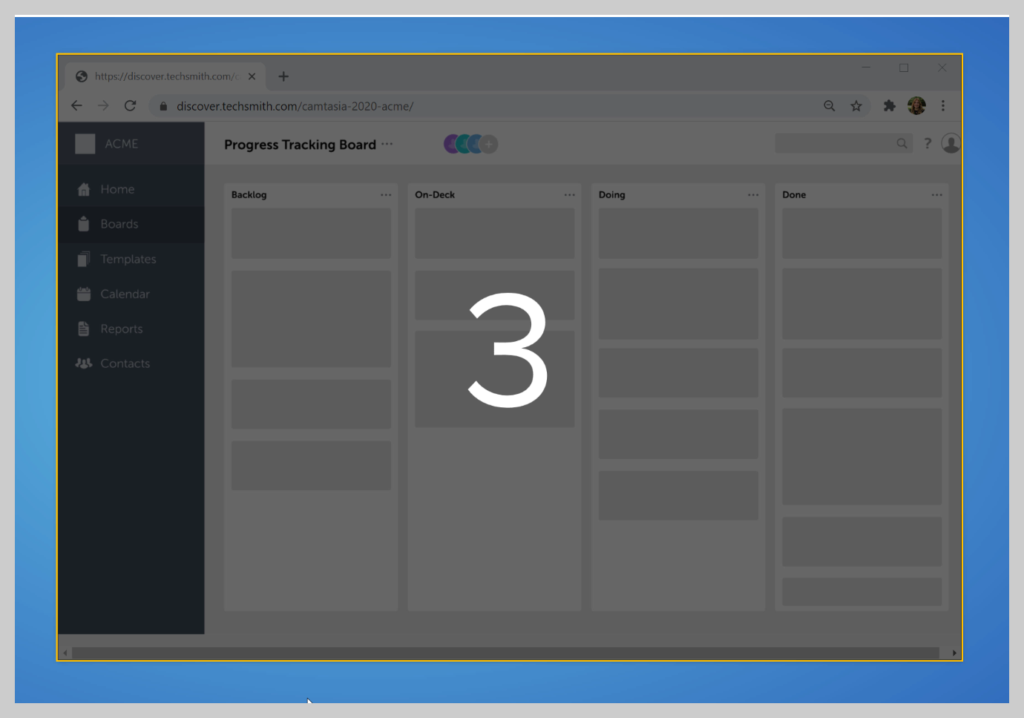
หากคุณต้องการให้ผู้ดูเห็นใบหน้าของคุณ ซึ่งสามารถช่วยเพิ่มการมีส่วนร่วม ให้คลิกปุ่มเว็บแคมเพื่อสลับระหว่างการบันทึกเว็บแคมหรือหน้าจอของคุณ เมื่อเสร็จแล้ว ให้คลิกปุ่มหยุดชั่วคราวเพื่อเปิดส่วนควบคุมการบันทึก

จากนั้นคลิกหยุด
ขั้นตอนที่ 4: ตัดวิดีโอของคุณ
เมื่อคุณกดหยุด วิดีโอของคุณจะปรากฏบนผืนผ้าใบและพร้อมที่จะแชร์
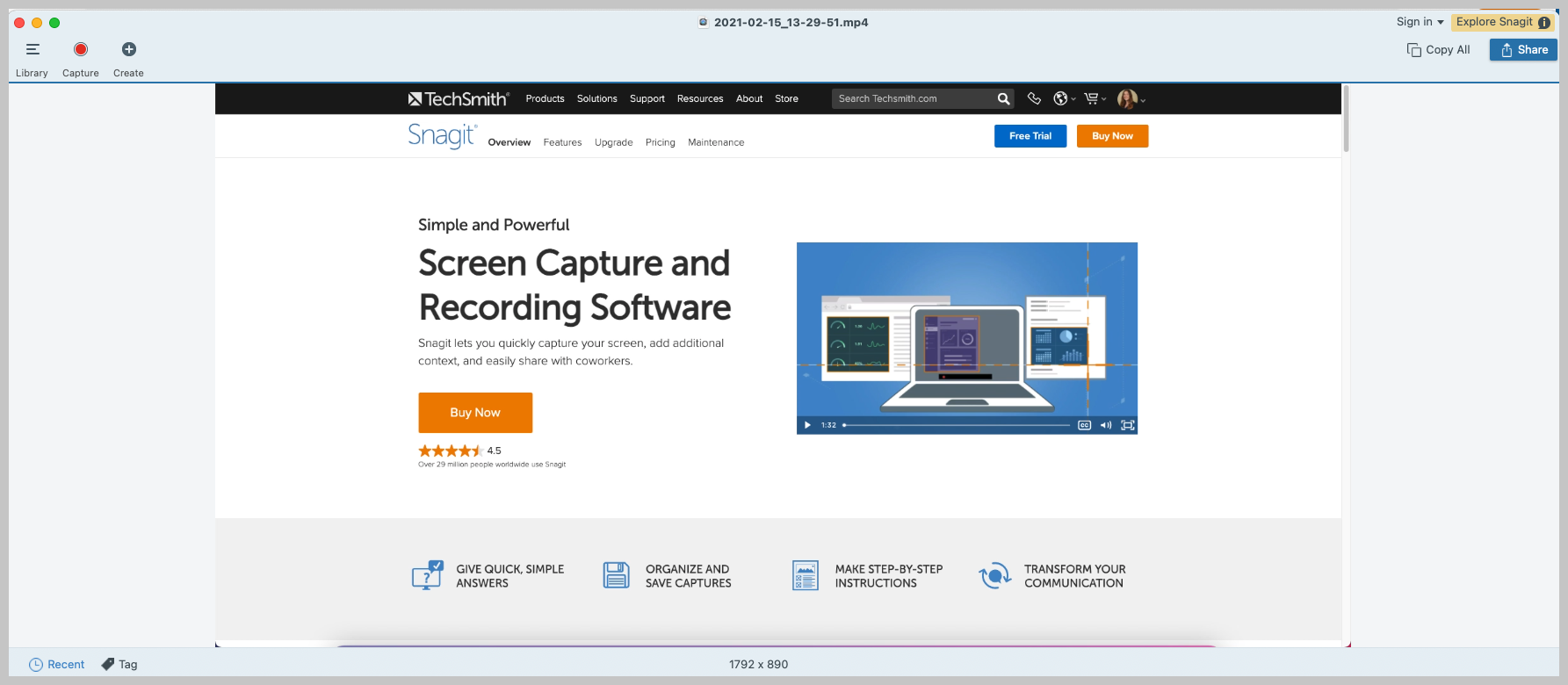
ไม่ต้องรอการเรนเดอร์ ไม่ต้องรอแถบโหลดนั้น วิดีโอพร้อมแล้ว!
แน่นอน เมื่อคุณบันทึกหน้าจอเสร็จแล้ว คุณอาจต้องการแก้ไขเล็กน้อย แม้แต่การบันทึกที่วางแผนไว้อย่างรอบคอบที่สุดก็ยังมีสิ่งที่คุณต้องการนำออก ด้วย Snagit คุณสามารถตัดแต่งการบันทึกของคุณเพื่อลบส่วนที่ไม่ต้องการออกได้อย่างง่ายดาย
หากคุณพบข้อผิดพลาดหรือส่วนที่ต้องการนำออก ให้เลือกด้วยตัวชี้ตำแหน่ง แล้วคลิกตัด
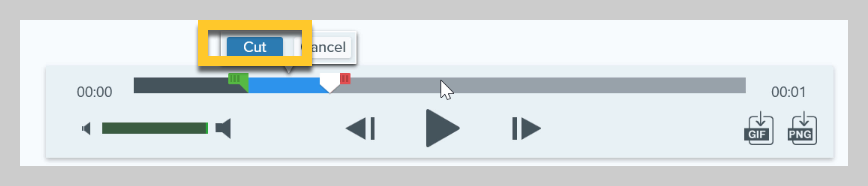
หากคุณพบว่าตัวเองต้องการการตัดต่อวิดีโอที่ล้ำลึกและมีเทคโนโลยีสูงมากกว่าที่ Snagit นำเสนอ คุณควรตรวจสอบ Camtasia
Snagit นั้นเรียบง่าย ทำงานให้เสร็จ และใช้งานง่ายสำหรับการบันทึกหน้าจอ Windows
ขั้นตอนที่ 5: บันทึกหรือแชร์
เมื่อคุณเล่นวิดีโอเสร็จแล้ว ให้คลิกแชร์ แล้วเลือกปลายทางที่เหมาะกับคุณที่สุด หากคุณไม่แน่ใจว่าจะเลือกอะไร เราขอแนะนำ TechSmith Screencast
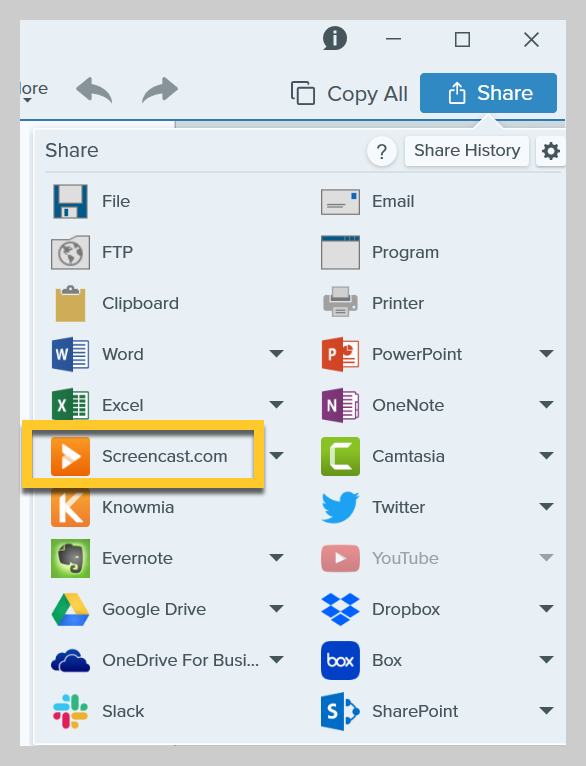
Screencast ให้ลิงก์ที่แชร์ได้ง่ายซึ่งคุณสามารถวางในอีเมล ช่องสัญญาณ Slack หรือแพลตฟอร์มการสื่อสารอื่นๆ นอกจากนี้ยังฟรี!
หากคุณต้องการแก้ไขวิดีโอของคุณมากขึ้น หรือต้องการสร้างการบันทึกหน้าจอคุณภาพสูงขึ้นด้วย Windows 10 เราขอแนะนำ Camtasia ซึ่งเป็นซอฟต์แวร์บันทึกหน้าจอและตัดต่อวิดีโอแบบครบวงจรที่ดีที่สุด
วิธีสร้างการบันทึกคุณภาพระดับมืออาชีพบน Windows 10
แม้ว่าการบันทึกหน้าจอส่วนใหญ่ไม่จำเป็นต้องซับซ้อนเกินไป แต่บางครั้งคุณอาจต้องการเพิ่มคุณสมบัติ เช่น คำอธิบายประกอบ เอฟเฟกต์ แอนิเมชั่น แบบทดสอบในวิดีโอ และอื่นๆ สำหรับวิดีโอคุณภาพระดับมืออาชีพมากขึ้น เราขอแนะนำเครื่องมือบันทึกหน้าจอ เช่น TechSmith Camtasia ที่มีคุณสมบัติการแก้ไขหลายร้อยรายการเพื่อให้การบันทึกหน้าจอของคุณมีความเป็นมืออาชีพและให้ความรู้สึกสวยงาม

แต่อย่าตกใจกับคุณสมบัติของ Camtasia; มันยังใช้งานง่ายอย่างเหลือเชื่อ
เราจะแนะนำคุณในแต่ละขั้นตอนที่จำเป็นในการบันทึกหน้าจอของคุณบน Windows 10 โดยใช้ Camtasia
การบันทึกหน้าจอ Windows อย่างง่ายด้วย Camtasia
ดาวน์โหลดรุ่นทดลองใช้ Camtasia ฟรีวันนี้เพื่อเริ่มต้นสร้างการบันทึกหน้าจอที่สวยงามและดูเป็นมืออาชีพ
ดาวน์โหลดรุ่นทดลองใช้ฟรีของคุณ
ขั้นตอนที่ 1: เลือกตัวเลือกการบันทึกของคุณ
หากต้องการเริ่มการบันทึกหลังจากที่คุณเปิด Camtasia ให้คลิกปุ่มบันทึกที่ด้านบนของแผงเครื่องมือ
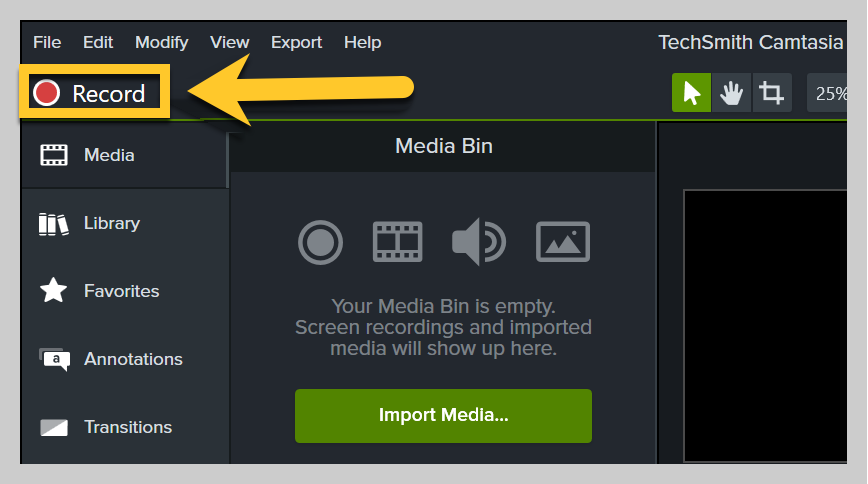
ซึ่งจะเปิดเครื่องบันทึก Camtasia ซึ่งตั้งค่าให้บันทึกทุกสิ่งที่เกิดขึ้นบนหน้าจอของคุณโดยอัตโนมัติ นี่คือศูนย์ควบคุมสำหรับหน้าจอและการบันทึกเสียงของคุณ
เครื่องบันทึก Camtasia ให้คุณปรับแต่งการควบคุมสำหรับการบันทึกของคุณ
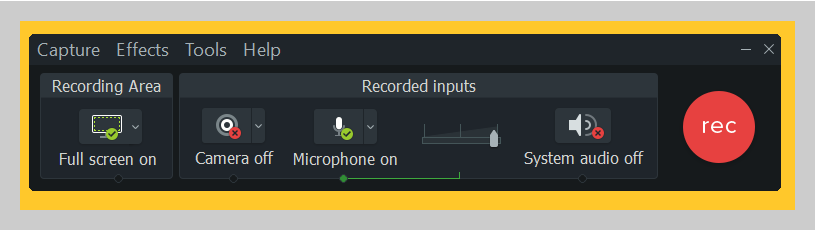
ขั้นตอนที่ 2: เลือกภูมิภาคที่คุณต้องการบันทึก
เริ่มต้นด้วยการเลือกพื้นที่บันทึกที่มีเฉพาะเนื้อหาบนหน้าจอที่เกี่ยวข้องที่คุณต้องการบันทึก
เพื่อวัตถุประสงค์บางอย่าง การบันทึกทั้งหน้าจออาจสมเหตุสมผล อย่างไรก็ตาม หากคุณแสดงเฉพาะขั้นตอนที่จำเป็นสำหรับซอฟต์แวร์บางรายการหรือตำแหน่งที่จะคลิกบนเว็บไซต์ คุณอาจต้องการเลือกบันทึกเฉพาะหน้าต่างนั้น (หรือบางส่วนของหน้าต่างนั้น) แทนที่จะบันทึกทั้งเดสก์ท็อป
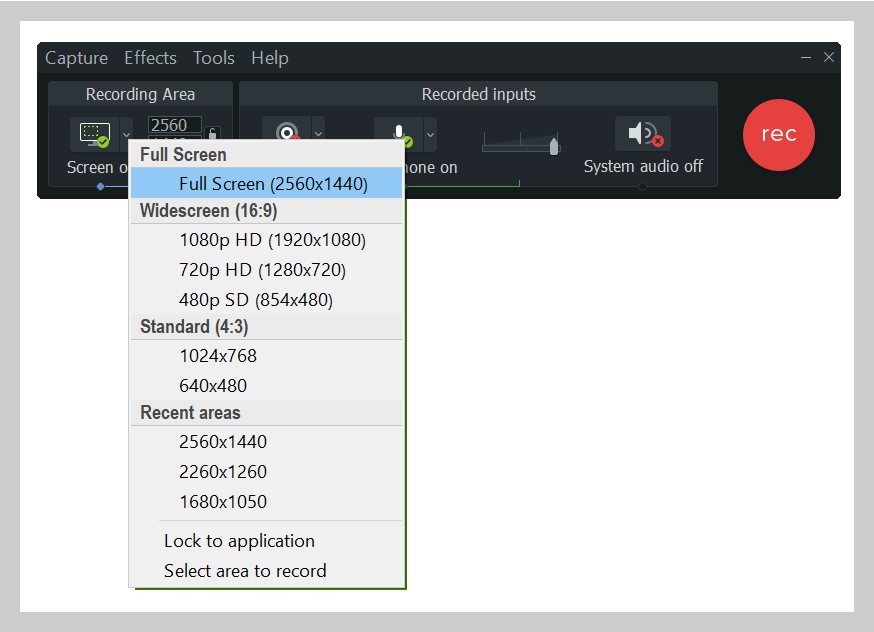
คุณสามารถเลือกที่จะบันทึกแบบเต็มหน้าจอหรือเลือกภูมิภาคที่กำหนดเองเพื่อบันทึก
เคล็ดลับสำหรับมือโปร: หากคุณกำลังบันทึกแบบเต็มหน้าจอ คุณควรล้างเดสก์ท็อปเล็กน้อยเพื่อให้แน่ใจว่าไม่มีอะไรมารบกวนหรือไม่ต้องการในวิดีโอของคุณ
ขั้นตอนที่ 3: บันทึกเสียงของคุณ
หากคุณกำลังบรรยายสิ่งที่คุณบันทึก การมีสคริปต์ (หรืออย่างน้อยก็มีประเด็นในการพูดคุย) ถือเป็นความคิดที่ดีเพื่อให้แน่ใจว่าคุณอยู่ในแนวทางที่ถูกต้องและครอบคลุมเนื้อหาที่จำเป็น
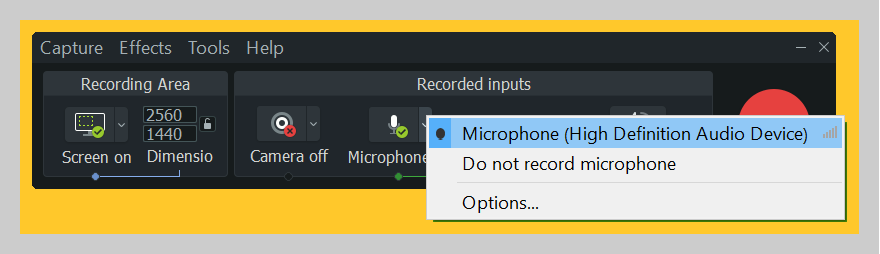
ในตอนนี้ เพียงเลือกไมโครโฟนที่คุณต้องการบันทึก คุณยังสามารถเลือกที่จะบันทึกเสียงของระบบจากคอมพิวเตอร์ของคุณได้ เมื่อคุณพร้อมที่จะหยุดการบันทึก ให้คลิกไอคอนตัวบันทึก Camtasia ในแถบงาน
ขั้นตอนที่ 4: แก้ไขวิดีโอของคุณ
Camtasia มาพร้อมกับโปรแกรมตัดต่อวิดีโอในตัว และใช้เวลาเพียงไม่กี่ขั้นตอนและเคล็ดลับการตัดต่อวิดีโอง่ายๆ เพื่อให้ได้รูปลักษณ์ที่สวยงามตามที่คุณต้องการ
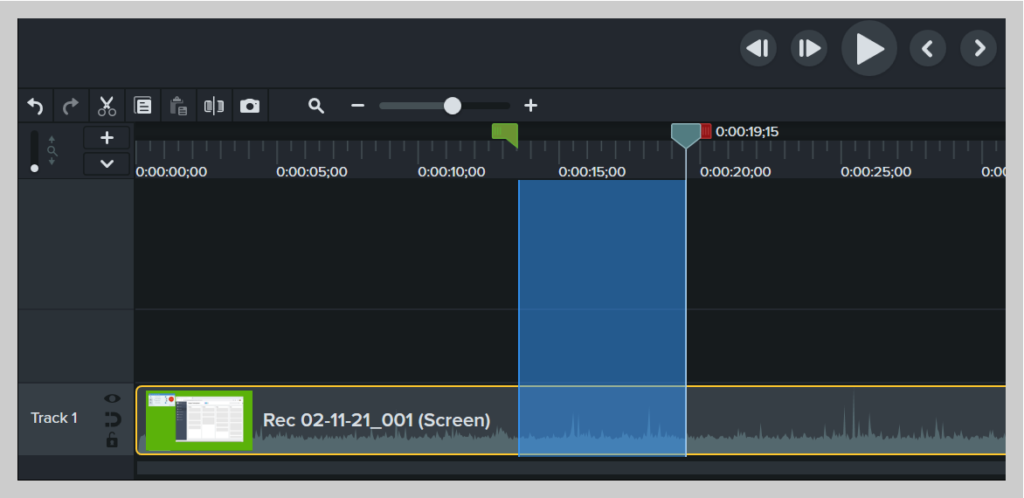
ในการเริ่มต้น ให้ตัดข้อผิดพลาดออกโดยเลือกข้อผิดพลาดด้วยตัวชี้ตำแหน่ง จากนั้นคลิกตัด หากต้องการตัดแต่งฟุตเทจเพิ่มเติมจากส่วนท้ายหรือสิ่งที่คุณบันทึก ให้ลากส่วนท้ายของคลิปเข้าไป
จากนั้นคุณสามารถเพิ่มเอฟเฟกต์หรือคุณสมบัติที่ต้องการได้
ขั้นตอนที่ 5: ผลิตและแบ่งปัน
สุดท้าย ให้พิจารณาว่าวิดีโอของคุณจะอยู่ที่ใด วันนี้มีตัวเลือกการโฮสต์วิดีโอมากมายให้เลือก คุณสามารถแชร์วิดีโอของคุณไปยังแพลตฟอร์มวิดีโอออนไลน์ เช่น YouTube, Vimeo หรือ Screencast หรือเลือกบันทึกวิดีโอเป็นไฟล์ในเครื่องได้ คุณยังสามารถแชร์โดยตรงไปยังไซต์โซเชียลมีเดียที่คุณชื่นชอบ
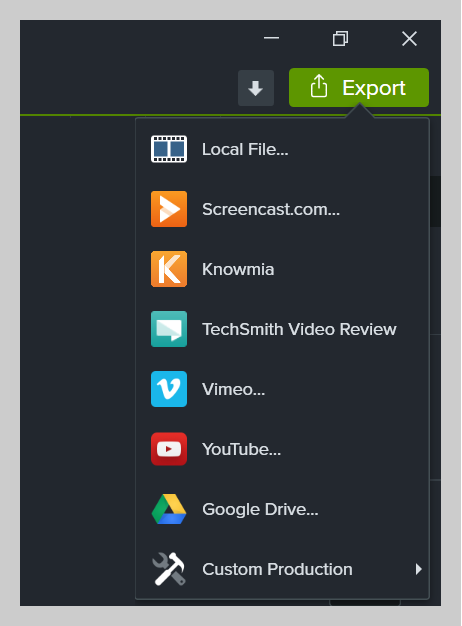
เราพบว่าผู้ใช้ของเราส่วนใหญ่ชอบจัดเก็บวิดีโอที่เสร็จแล้วบน YouTube โดยเฉพาะอย่างยิ่งสำหรับวิดีโอภายนอก
ที่นั่นคุณมีมัน! คุณพร้อมที่จะเริ่มบันทึกหน้าจออย่างมืออาชีพและสร้างการสื่อสารที่ชัดเจนสำหรับผู้ชมของคุณ ไม่ต้องจัดตารางเซสชั่น Zoom เพื่อแนะนำเพื่อนร่วมงานผ่านกระบวนการต่างๆ หรือมีการประชุมกับเพื่อนนับไม่ถ้วนเพื่ออธิบายงาน เพียงส่งบันทึกหน้าจอให้พวกเขา!
ซอฟต์แวร์บันทึกหน้าจอ Windows
ดาวน์โหลดโปรแกรมบันทึกหน้าจอรุ่นทดลองฟรีของเราเพื่อบันทึกหน้าจอคอมพิวเตอร์ของคุณบน Windows อย่างรวดเร็วและง่ายดาย
ดาวน์โหลดรุ่นทดลองใช้ฟรีของคุณ
คำถามที่พบบ่อย
ด้วย Snagit และ Camtasia คุณสามารถบันทึกหน้าจอและเสียงของคุณพร้อมกันหรือแยกกันได้อย่างง่ายดาย เพียงทำตามขั้นตอนด้านบนเพื่อเสียงที่สมบูรณ์แบบทุกครั้ง!
หากต้องการบันทึกทั้งหน้าจอและฟุตเทจจากเว็บแคมบน Windows เพียงสลับตัวเลือกบันทึกเว็บแคมใน Snagit หรือ Camtasia
แม้ว่า Snagit และ Camtasia จะบันทึกหน้าจอ iPhone ของคุณไม่ได้ แต่ TechSmith มีแอพ TechSmith Capture ที่ให้คุณบันทึกหน้าจอ iPhone ของคุณได้อย่างรวดเร็วและง่ายดาย หลังจากที่คุณดาวน์โหลดแอป: ขั้นตอนที่ 1 เปิดใช้งานการบันทึกหน้าจอบนอุปกรณ์ iOS ของคุณ ขั้นตอนที่ 2 ตั้งค่าเครื่องบันทึกหน้าจอของคุณ ขั้นตอนที่ 3 บันทึกหน้าจอของคุณ จากนั้นคุณสามารถอัปโหลดฟุตเทจที่บันทึกไว้ไปยัง Snagit หรือ Camtasia
หากต้องการบันทึกหน้าจอและเสียงของคอมพิวเตอร์ ให้เลือกตัวเลือกบันทึกเสียงใน Snagit หรือ Camtasia
