วิธีบันทึกหน้าจอบน Mac ของคุณ (พร้อมเสียง)
เผยแพร่แล้ว: 2021-02-23คุณเคยต้องการที่จะบันทึกหน้าจอของคุณบน Mac เพียงเพื่อจะหงุดหงิดเมื่อแอพของคุณไม่ได้ให้ตัวเลือกทั้งหมดที่คุณต้องการหรือไม่?
แน่นอนว่า คุณสามารถบันทึกวิดีโอหน้าจอคอมพิวเตอร์ด้วยแอป QuickTime Player ได้ แต่มีแฮงก์ที่สำคัญสองสามอย่าง:
- ไม่มีตัวเลือกให้ตัดแต่งหรือแก้ไข
- คุณไม่สามารถเพิ่มคำอธิบายประกอบ คำบรรยายภาพ หรือเอฟเฟกต์
- คุณไม่สามารถบันทึกวิดีโอและเสียงพร้อมกันได้
โชคดี ที่มีวิธีที่ดีกว่าในการบันทึกหน้าจอ แก้ไขฟุตเทจ และเพิ่มคำอธิบายประกอบหรือเอฟเฟกต์
วิธีบันทึกหน้าจอของคุณบน Mac พร้อมเสียง
หากคุณต้องการความช่วยเหลือในการเริ่มต้นการบันทึกหน้าจอ เราจัดให้!
อ่านเพื่อเรียนรู้วิธีบันทึกหน้าจอของคุณบน Mac คลิกที่นี่เพื่อเรียนรู้เกี่ยวกับการบันทึกหน้าจอสำหรับ Windows
วิธีบันทึกหน้าจออย่างง่ายบน Mac (ด้วย Snagit)
หากคุณต้องการแนะนำใครสักคนในกระบวนการที่ไม่ต้องการการแก้ไขมากนัก ให้ลองมองหาเครื่องมืออย่าง TechSmith Snagit
เครื่องมือจับภาพหน้าจอวิดีโอของ Snagit ยังมีการตัดแต่งขั้นพื้นฐานสำหรับวิดีโอของคุณอีกด้วย
Snagit นั้นยอดเยี่ยมสำหรับการบันทึกหน้าจอที่อธิบายข้อมูล พวกมันทำง่ายและแชร์ได้ง่าย
เราจะแนะนำคุณในแต่ละขั้นตอนที่จำเป็นในการคัดกรองบันทึกบน Mac โดยใช้ Snagit
การบันทึกหน้าจอ Mac อย่างง่ายด้วย Snagit
ดาวน์โหลด Snagit รุ่นทดลองใช้ฟรีวันนี้เพื่อสร้างและแชร์การบันทึกหน้าจออย่างง่าย
ดาวน์โหลดรุ่นทดลองใช้ฟรีของคุณ
ขั้นตอนที่ 1: เลือกสิ่งที่คุณต้องการบันทึก
ขั้นแรก เปิด Snagit และเลือกแท็บวิดีโอจากหน้าต่างการจับภาพ ตรวจสอบให้แน่ใจว่าได้เลือกภูมิภาคจากเมนูแบบเลื่อนลง
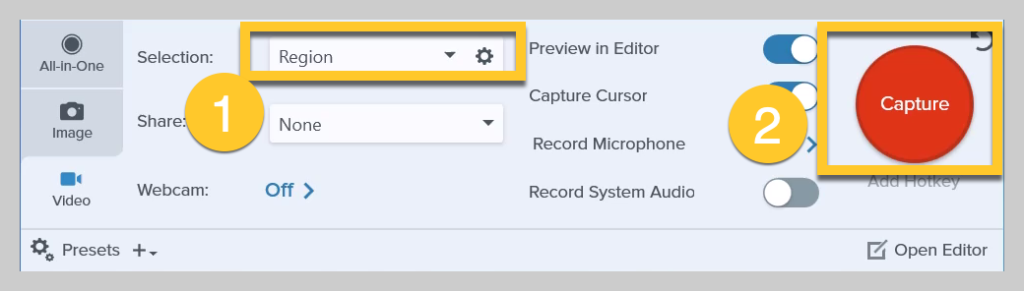
จากนั้นกดไอคอนจับภาพสีแดงขนาดใหญ่
กากบาท Snagit จะปรากฏขึ้น ใช้เพื่อเลือกพื้นที่ที่จะบันทึก
การเลือกจะจัดชิดกับหน้าต่างที่คุณเปิดไว้โดยอัตโนมัติ หากคุณต้องการเลือกภูมิภาคด้วยตนเอง เพียงคลิกที่ใดก็ได้บนหน้าจอแล้วลากเส้นเล็ง
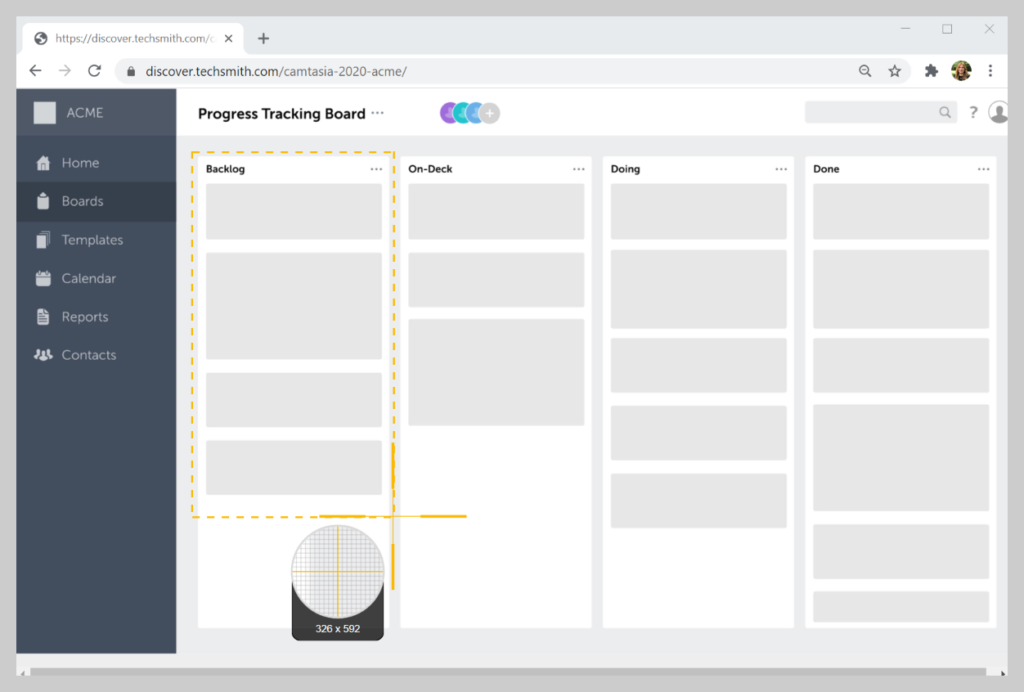
ขั้นตอนที่ 2: เลือกเสียงที่จะบันทึก
ด้วย Snagit คุณสามารถบันทึกหน้าจอ Mac ของคุณพร้อมเสียงได้อย่างง่ายดาย
หลังจากที่คุณเลือกภูมิภาคที่คุณต้องการบันทึกแล้ว ก็ถึงเวลาเลือกการตั้งค่าการบันทึกเสียงของคุณ
ในการบันทึกเสียงของคุณ ให้เลือกตัวเลือกบันทึกไมโครโฟน
วิธีสกรีนบันทึกบน mac พร้อมเสียง
หากคุณต้องการบันทึกเสียงที่มาจากคอมพิวเตอร์ของคุณด้วย เช่น การแจ้งเตือน ให้เลือก บันทึกเสียงของระบบ
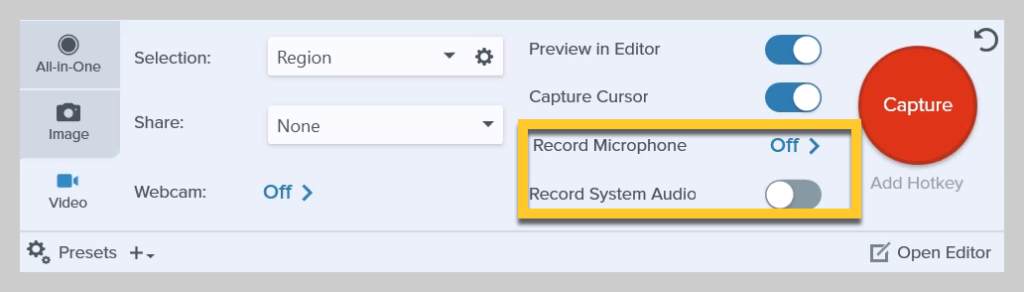
หากคุณต้องการตรวจสอบและดูว่าคุณได้ติดตั้งการบันทึกเสียงไว้หรือไม่ ให้ใช้คำแนะนำต่อไปนี้:
- เปิด Snagit
- เลือก Snagit > Preferences > Capture
- ข้าง System Audio ควรระบุว่า Uninstall Component ซึ่งหมายความว่าคอมโพเนนต์ได้รับการติดตั้งแล้ว และคุณควรจะสามารถบันทึกเสียงของระบบได้
- หากมีข้อความว่า Install Component ให้คลิก Install Component และปฏิบัติตามคำแนะนำเพื่อติดตั้งคอมโพเนนต์เสียงของระบบ
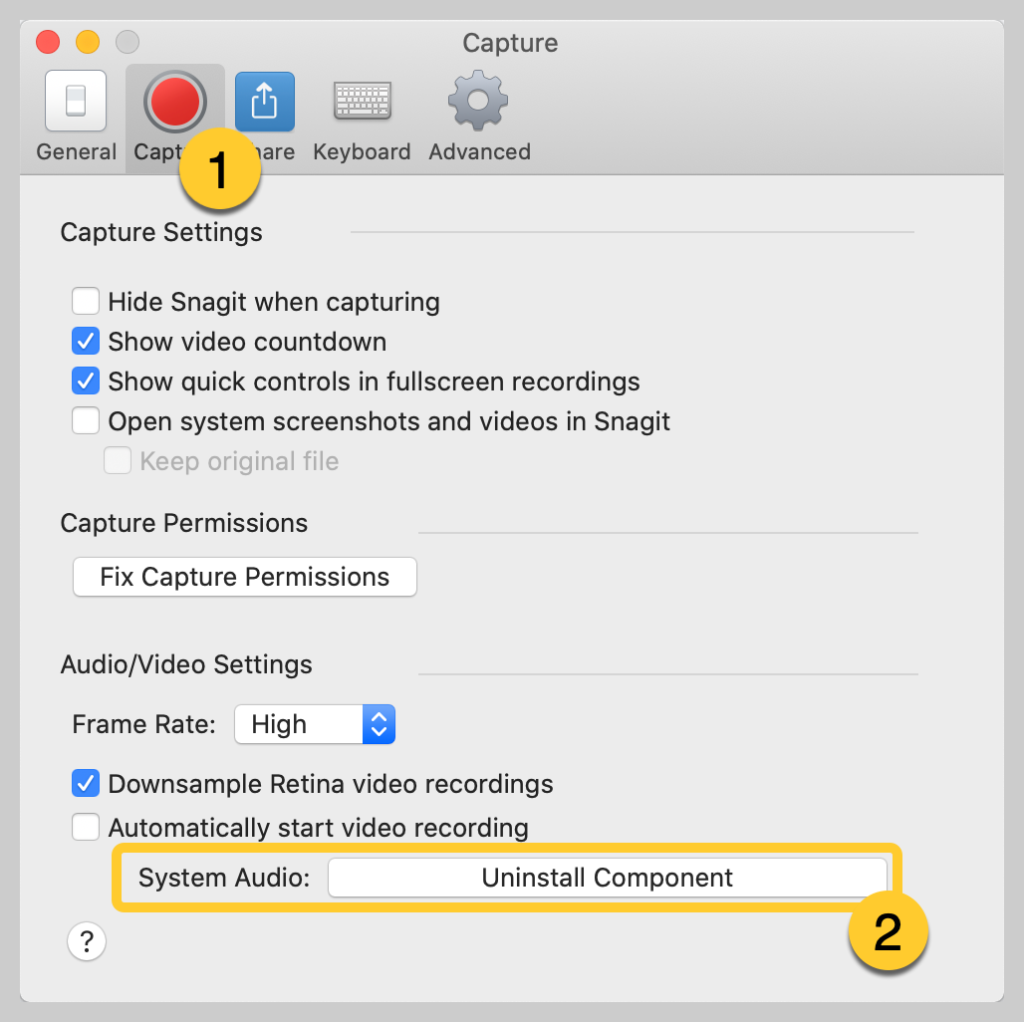
ขั้นตอนที่ 3: เริ่มการบันทึกหน้าจอของคุณ
เมื่อคุณพร้อมแล้ว ให้คลิกบันทึก จากนั้น Snagit จะนับถอยหลังสามวินาทีให้คุณ ตอนนี้ สิ่งใดก็ตามที่ปรากฏในพื้นที่บันทึกจะถูกบันทึก
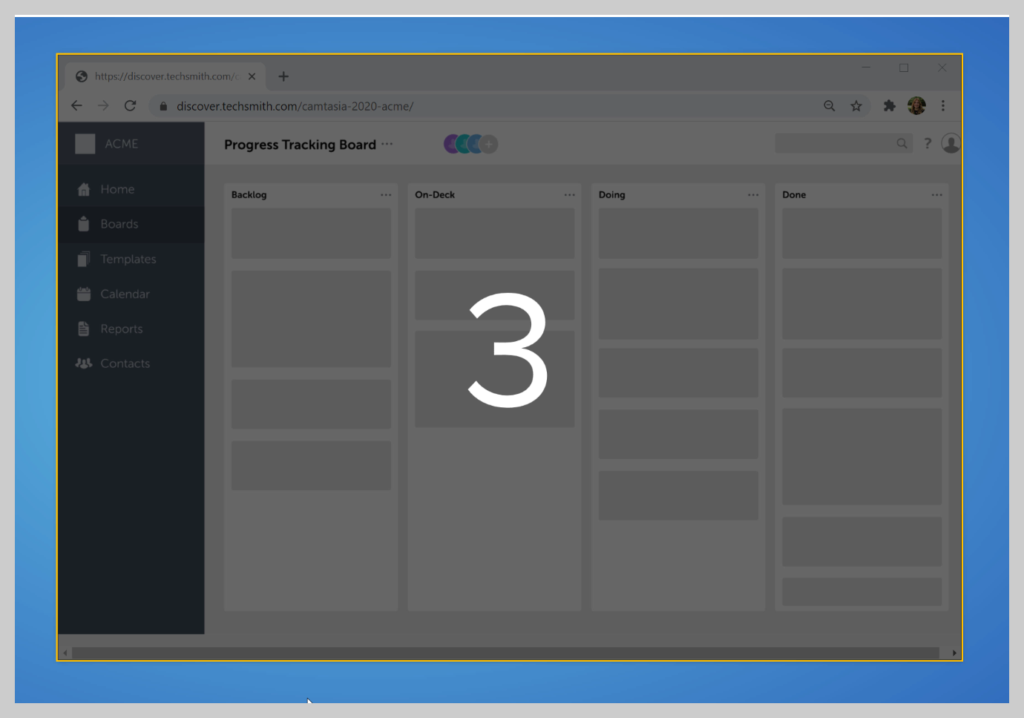
หากคุณต้องการให้ผู้ชมเห็นใบหน้าของคุณ ให้คลิกปุ่มเว็บแคมเพื่อสลับระหว่างการบันทึกกล้องหน้าหรือหน้าจอของคุณ
หากต้องการหยุดการบันทึก ให้คลิกปุ่มหยุดสี่เหลี่ยม จากนั้น Snagit จะเปิดการบันทึกใน Snagit Editor เพื่อให้คุณสามารถตัดหรือแชร์วิดีโอของคุณได้

ขั้นตอนที่ 4: ตัดวิดีโอของคุณ
เมื่อคุณกดหยุด วิดีโอของคุณจะปรากฏบนผืนผ้าใบและพร้อมที่จะแชร์
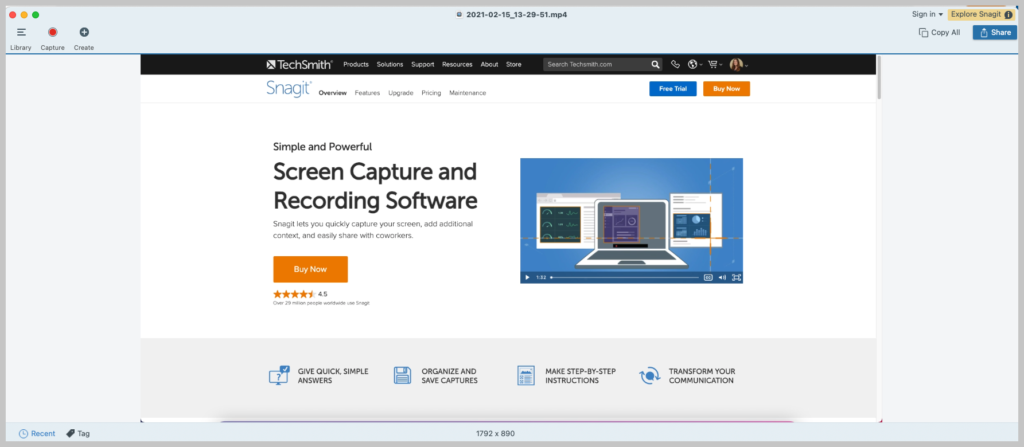
ไม่ต้องรอการเรนเดอร์หรือแถบการโหลดนั้น วิดีโอพร้อมแล้ว!
ด้วย Snagit คุณสามารถตัดแต่งการบันทึกของคุณเพื่อลบส่วนที่ไม่ต้องการออกได้อย่างง่ายดาย
หากคุณพบข้อผิดพลาดหรือส่วนที่ต้องการนำออก ให้เลือกด้วยตัวชี้ตำแหน่ง แล้วคลิกตัด
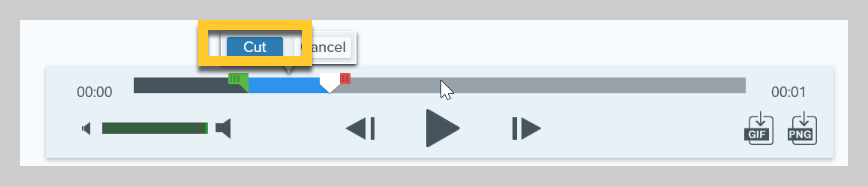
Snagit นั้นเรียบง่าย ทำงานให้เสร็จ และใช้งานง่ายสำหรับการบันทึกหน้าจอ Mac
ขั้นตอนที่ 5: บันทึกหรือแชร์
เมื่อคุณเล่นวิดีโอเสร็จแล้ว ให้คลิกแชร์ แล้วเลือกปลายทางที่เหมาะกับคุณที่สุด หากคุณไม่แน่ใจว่าจะเลือกอะไร เราขอแนะนำ TechSmith Screencast
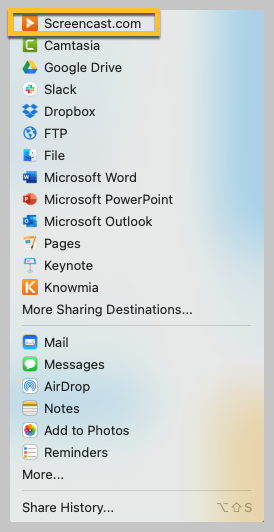
Screencast ให้ลิงก์ที่แชร์ได้ง่ายซึ่งคุณสามารถวางในอีเมล ช่องสัญญาณ Slack หรือแพลตฟอร์มการสื่อสารอื่นๆ นอกจากนี้ยังฟรี!
วิธีสร้างการบันทึกคุณภาพระดับมืออาชีพบน Mac (ด้วย Camtasia)
หากคุณต้องการแก้ไขวิดีโอของคุณมากขึ้น หรือต้องการสร้างการบันทึกหน้าจอคุณภาพสูงขึ้นด้วย Mac เราขอแนะนำ Camtasia เป็นซอฟต์แวร์บันทึกหน้าจอและตัดต่อวิดีโอแบบครบวงจรที่ดีที่สุดใน Mac
แม้ว่าการบันทึกหน้าจอส่วนใหญ่ไม่จำเป็นต้องซับซ้อน แต่บางครั้งคุณต้องแก้ไขวิดีโอที่ซับซ้อนกว่านี้
Camtasia มีคุณสมบัติการแก้ไขหลายร้อยรายการเพื่อให้การบันทึกหน้าจอของคุณมีรูปลักษณ์ที่สวยงามยิ่งขึ้น คุณสามารถไฮไลต์การคลิกเมาส์ เพิ่มเฟรมอุปกรณ์

แต่ไม่ต้องกังวล Camtasia นั้นใช้งานง่ายมากเช่นกัน ในกรณีส่วนใหญ่ คุณสามารถลากและวางได้
เราจะแนะนำคุณในแต่ละขั้นตอนที่จำเป็นในการบันทึกหน้าจอของคุณบน Mac โดยใช้ Camtasia
การบันทึกหน้าจอ Mac อย่างง่ายด้วย Camtasia
ดาวน์โหลดรุ่นทดลองใช้ Camtasia ฟรีวันนี้เพื่อเริ่มต้นสร้างการบันทึกหน้าจอที่สวยงามและดูเป็นมืออาชีพ
ดาวน์โหลดรุ่นทดลองใช้ฟรีของคุณ
ขั้นตอนที่ 1: เลือกตัวเลือกการบันทึกของคุณ
หากต้องการเริ่มการบันทึกหลังจากที่คุณเปิด Camtasia ให้คลิกปุ่มบันทึกที่ด้านบนของแผงเครื่องมือ
ซึ่งจะเปิดเครื่องบันทึก Camtasia ซึ่งตั้งค่าให้บันทึกทุกสิ่งที่เกิดขึ้นบนหน้าจอของคุณโดยอัตโนมัติ นี่คือศูนย์ควบคุมสำหรับหน้าจอและการบันทึกเสียงของคุณ
เครื่องบันทึก Camtasia ให้คุณปรับแต่งการควบคุมสำหรับการบันทึกของคุณ
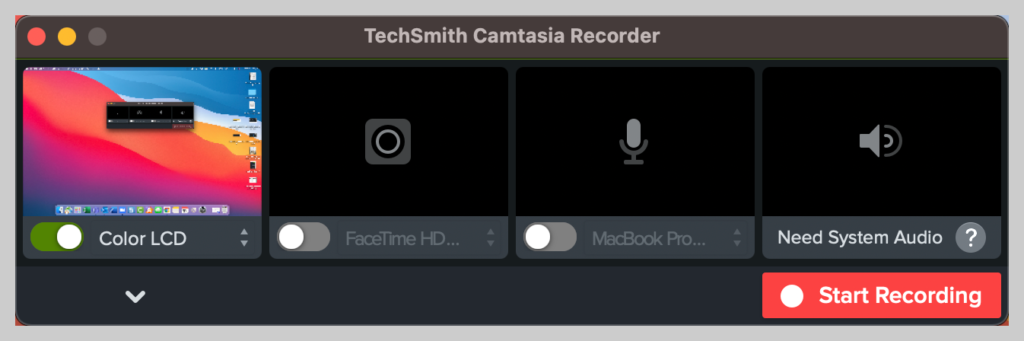
ขั้นตอนที่ 2: เลือกภูมิภาคที่คุณต้องการบันทึก
เริ่มต้นด้วยการเลือกพื้นที่บันทึกที่มีเฉพาะเนื้อหาบนหน้าจอที่เกี่ยวข้องที่คุณต้องการบันทึก
เพื่อวัตถุประสงค์บางอย่าง การบันทึกทั้งหน้าจออาจสมเหตุสมผล
อย่างไรก็ตาม คุณอาจต้องการเลือกบันทึกเฉพาะหน้าต่างนั้น (หรือบางส่วนของหน้าต่างนั้น) แทนที่จะบันทึกทั้งเดสก์ท็อป สิ่งนี้มีประโยชน์หากคุณกำลังแสดงเฉพาะขั้นตอนที่จำเป็นสำหรับซอฟต์แวร์บางตัวหรือตำแหน่งที่จะคลิกบนเว็บไซต์
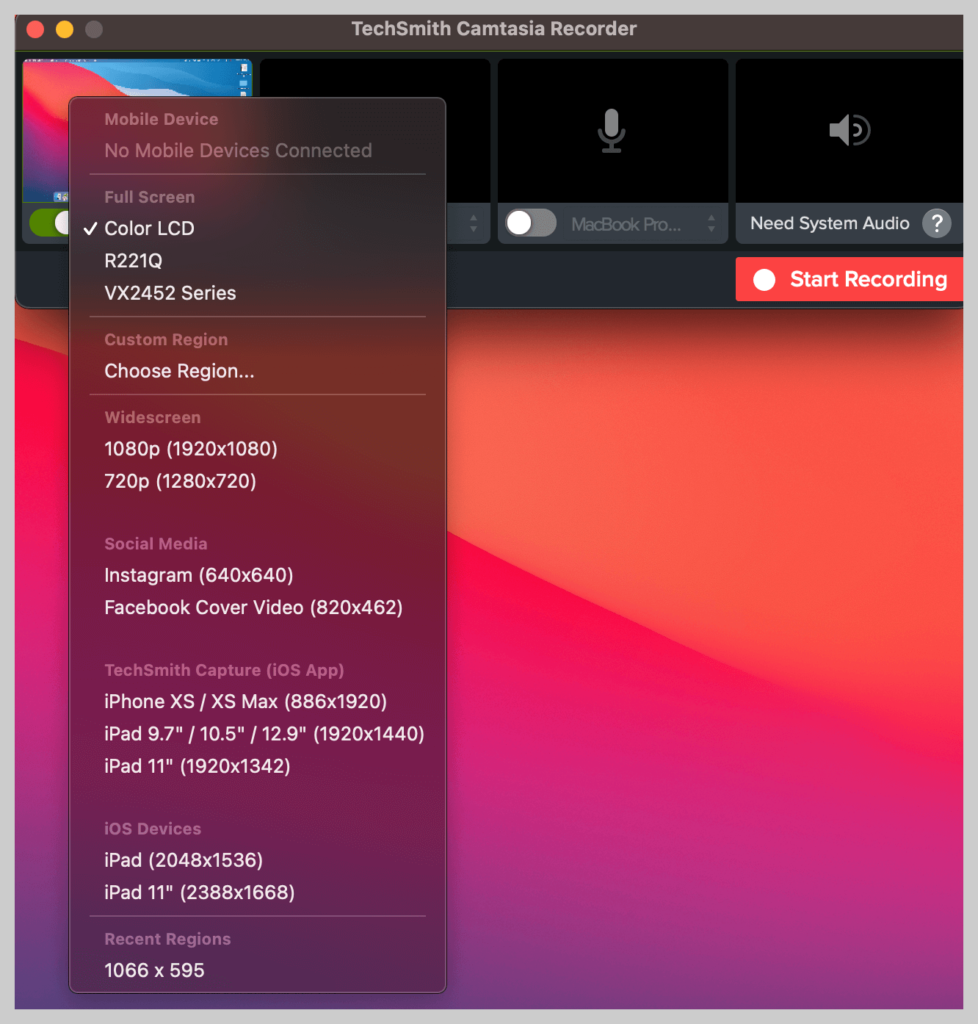
คุณสามารถเลือกที่จะบันทึกแบบเต็มหน้าจอหรือเลือกภูมิภาคที่กำหนดเองเพื่อบันทึก
ขั้นตอนที่ 3: บันทึกเสียงของคุณ
เช่นเดียวกับ Snagit Camtasia ช่วยให้คุณสามารถบันทึกหน้าจอ Mac และเสียงได้ในเวลาเดียวกัน
หากคุณกำลังบรรยายสิ่งที่คุณบันทึก การมีสคริปต์ (หรืออย่างน้อยก็มีประเด็นในการพูดคุย) ถือเป็นความคิดที่ดีเพื่อให้แน่ใจว่าคุณอยู่ในแนวทางที่ถูกต้องและครอบคลุมเนื้อหาที่จำเป็น
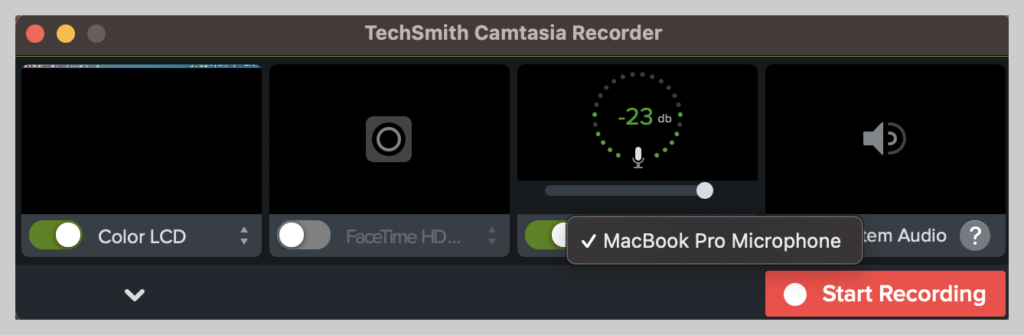
ในตอนนี้ เพียงเลือกไมโครโฟนที่คุณต้องการบันทึก คุณยังสามารถเลือกที่จะบันทึกเสียงของระบบจากคอมพิวเตอร์ของคุณได้
วิธีบันทึกเสียงระบบบน Mac
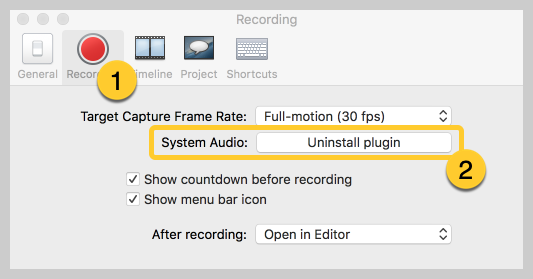
- เปิด Camtasia
- ที่ด้านบนซ้ายของ Camtasia ให้คลิก Camtasia > Preferences > Recording
- ข้าง System Audio ควรระบุว่า Uninstall Component ซึ่งหมายความว่าคอมโพเนนต์ได้รับการติดตั้งแล้ว และคุณควรจะสามารถบันทึกเสียงของระบบได้
- หากมีข้อความว่า Install Component ให้คลิก Install Component และปฏิบัติตามคำแนะนำเพื่อติดตั้งคอมโพเนนต์เสียงของระบบ
ขั้นตอนที่ 4: แก้ไขวิดีโอของคุณ
Camtasia มาพร้อมกับโปรแกรมตัดต่อวิดีโอในตัว และใช้เวลาเพียงไม่กี่ขั้นตอนและเคล็ดลับการตัดต่อวิดีโอง่ายๆ เพื่อให้ได้รูปลักษณ์ที่สวยงามตามที่คุณต้องการ
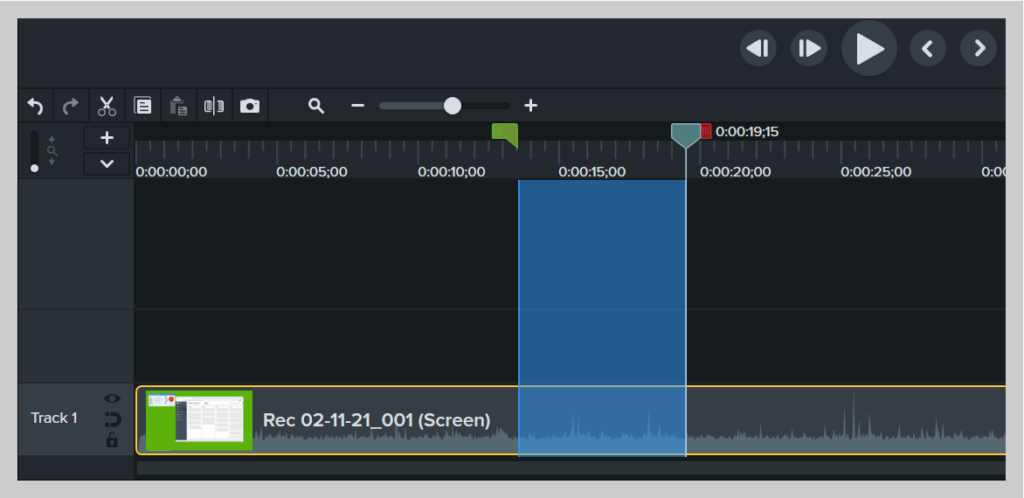
ในการเริ่มต้น ให้ตัดข้อผิดพลาดออกโดยเลือกข้อผิดพลาดด้วยตัวชี้ตำแหน่ง จากนั้นคลิกตัด หากต้องการตัดแต่งฟุตเทจเพิ่มเติมจากส่วนท้ายหรือสิ่งที่คุณบันทึก ให้ลากส่วนท้ายของคลิปเข้าไป
จากนั้นคุณสามารถเพิ่มเอฟเฟกต์หรือคุณสมบัติที่ต้องการได้
ขั้นตอนที่ 5: ผลิตและแบ่งปัน
สุดท้าย ให้พิจารณาว่าวิดีโอของคุณจะอยู่ที่ใด วันนี้มีตัวเลือกการโฮสต์วิดีโอมากมายให้เลือก คุณสามารถแชร์วิดีโอของคุณไปยังแพลตฟอร์มวิดีโอออนไลน์ เช่น YouTube, Vimeo หรือ Screencast หรือเลือกบันทึกวิดีโอเป็นไฟล์ในเครื่องได้ คุณยังสามารถแชร์โดยตรงไปยังไซต์โซเชียลมีเดียที่คุณชื่นชอบ
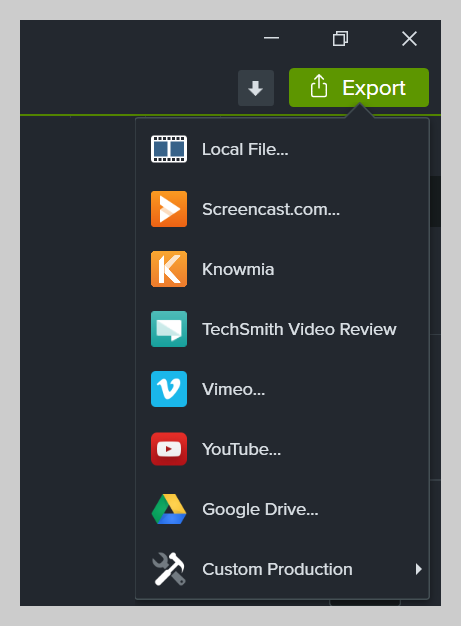
เราพบว่าผู้ใช้ของเราส่วนใหญ่ชอบจัดเก็บวิดีโอที่เสร็จแล้วบน YouTube โดยเฉพาะอย่างยิ่งสำหรับวิดีโอภายนอก
สรุป
ที่นั่นคุณมีมัน!
ตอนนี้ คุณพร้อมที่จะเริ่มการบันทึกหน้าจออย่างมืออาชีพแล้ว และสร้างการสื่อสารที่ชัดเจนสำหรับลูกค้า เพื่อนร่วมงาน และเพื่อนของคุณ
คุณจะมีเวลาว่างมากขึ้นในขณะนี้ โดยที่คุณไม่ต้องกำหนดเวลาการประชุมหรือการโทรด้วย Zoom ทุกครั้งที่มีคนต้องการความช่วยเหลือในกระบวนการ
ตอนนี้คุณสามารถส่งการบันทึกหน้าจอให้พวกเขา!
บันทึกหน้าจอ Mac ของคุณวันนี้!
ดาวน์โหลดโปรแกรมบันทึกหน้าจอรุ่นทดลองใช้ฟรีของเราเพื่อบันทึกหน้าจอคอมพิวเตอร์ของคุณบน Mac อย่างรวดเร็วและง่ายดาย
ดาวน์โหลดรุ่นทดลองใช้ฟรีของคุณ
คำถามที่พบบ่อย
ด้วย Snagit และ Camtasia คุณสามารถบันทึกหน้าจอและเสียงของคุณพร้อมกันหรือแยกกันได้อย่างง่ายดาย เพียงทำตามขั้นตอนด้านบนเพื่อเสียงที่สมบูรณ์แบบทุกครั้ง!
ด้วย Snagit และ Camtasia คุณสามารถบันทึกหน้าจอได้ไม่จำกัด อย่างไรก็ตาม เราขอแนะนำให้บันทึกครั้งละไม่เกินหนึ่งชั่วโมงเพื่อหลีกเลี่ยงการขัดข้องหรือใช้พื้นที่บนฮาร์ดไดรฟ์มากเกินไป
TechSmith มีแอพ TechSmith Capture ที่ให้คุณบันทึกหน้าจอ iPhone ของคุณได้อย่างรวดเร็วและง่ายดาย
หากต้องการบันทึกทั้งหน้าจอและฟุตเทจจากเว็บแคมของคุณบน Mac เพียงสลับตัวเลือกบันทึกเว็บแคมใน Snagit หรือ Camtasia
หากต้องการบันทึกหน้าจอและเสียงของคอมพิวเตอร์ ให้เลือกตัวเลือกบันทึกเสียงใน Snagit หรือ Camtasia
