ประหยัดเวลาด้วยคุณสมบัติการถอดเสียงในตัวของ Microsoft Word
เผยแพร่แล้ว: 2022-01-29Microsoft เพิ่งประกาศคุณลักษณะใหม่ใน Word ที่จะคัดลอกไฟล์เสียงโดยอัตโนมัติ โดยเฉพาะการสนทนาระหว่างผู้พูดสองคนขึ้นไป สำหรับผู้ที่บันทึกการสัมภาษณ์ การพูดคุย และการสนทนาอื่นๆ เป็นประจำ เครื่องมือถอดเสียงเป็นคำใหม่นี้ช่วยให้พวกเขาเขียนข้อความของไฟล์เสียงได้โดยใช้งานเพียงเล็กน้อยและไม่มีค่าใช้จ่ายเพิ่มเติม ซึ่งเป็นการเพิ่มประสิทธิภาพการทำงานทั้งหมด
ฉันให้ฟีเจอร์ใหม่นี้ลื่นไหลและต้องยอมรับว่าถึงแม้จะมีปัญหาในการจับเวลาครั้งแรกเล็กน้อย แต่ก็ช่วยฉันประหยัดเวลาได้ระหว่างหนึ่งถึงสองชั่วโมงสำหรับการบันทึก 22 นาที นอกจากนี้ ต้องขอบคุณวิธีการนำคุณลักษณะนี้ไปใช้ ทำให้ง่ายต่อการฟังไฟล์เสียงและแก้ไขข้อความไปพร้อม ๆ กัน ฉันพบว่าคุณสมบัติการถอดความของ Word นั้นช่วยประหยัดเวลาได้อย่างเหลือเชื่อ นี่คือสิ่งที่คุณจำเป็นต้องรู้เกี่ยวกับมัน วิธีรับ และวิธีใช้งาน
วิธีรับการถอดเสียงสำหรับ Word
ปัจจุบัน Transcribe for Word พร้อมใช้งานใน Microsoft Word เวอร์ชันเว็บ และคุณต้องเป็นสมาชิก Microsoft 365 จึงจะใช้งานได้ คุณต้องใช้เบราว์เซอร์ Chrome หรือ Microsoft Edge เพื่อเข้าถึงคุณลักษณะนี้ หากต้องการค้นหาเครื่องมือ ให้ไปที่แถบเครื่องมือหน้าแรกแล้วมองหาการป้อนตามคำบอกทางด้านขวาสุด คลิกและค้นหาตัวเลือก Transcribe จากเมนูแบบเลื่อนลงสั้นๆ (เป็นตัวเลือกที่สอง)
ในการเขียนนี้ Transcribe มีให้บริการสำหรับภาษาอังกฤษแบบอเมริกันเท่านั้น แม้ว่าในอนาคตจะใช้งานได้กับภาษาใดก็ตามที่คุณตั้งค่าเป็นการตั้งค่าของคุณใน Word ไม่มีการจำกัดขนาดของไฟล์ที่คุณสามารถอัปโหลดได้ สุดท้าย คุณต้องเชื่อมต่ออินเทอร์เน็ตเพื่อให้คุณลักษณะนี้ทำงานได้
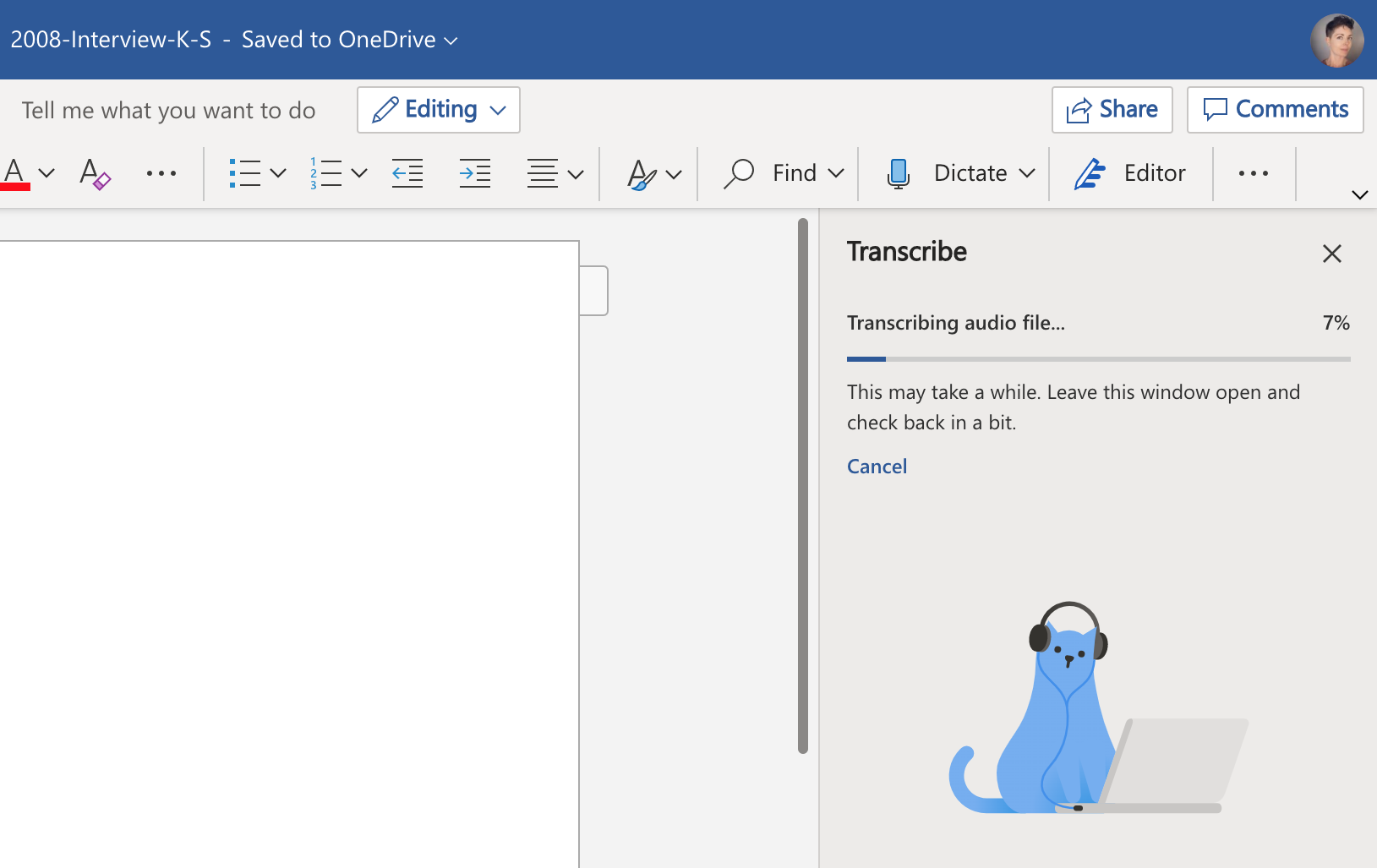
Transcribe คืออะไรและแตกต่างจาก Dictate อย่างไร
Transcribe เป็นคุณลักษณะใหม่ที่ถอดเสียงไฟล์เสียงเป็นข้อความ คุณสามารถบันทึกเสียงได้โดยตรงใน Word หรืออัปโหลดไฟล์เสียงที่คุณบันทึกที่อื่น
แตกต่างจากฟีเจอร์ Dictate อย่างไร? การเขียนตามคำบอกตีความคนคนหนึ่งที่พูด Transcribe รองรับลำโพงหลายตัว การเขียนตามคำบอกเป็นสิ่งที่คุณทำแทนการเขียน แต่โดยปกติในขณะที่ยังคงคิดว่าคุณจะเปลี่ยนคำพูดของคุณให้เป็นงานเขียนชิ้นสุดท้ายได้อย่างไร เมื่อคุณใช้เครื่องมือถอดเสียง คุณอาจต้องการเน้นที่การสนทนาและบันทึกความคิดของคุณเกี่ยวกับวิธีการใช้คำเหล่านั้นในส่วนสุดท้ายไว้ใช้ในภายหลัง
ความปลอดภัยและความเป็นส่วนตัวด้วย Microsoft Transcribe
Microsoft เปลี่ยนเสียงเป็นข้อความได้อย่างไร และเป็นส่วนตัวและปลอดภัยหรือไม่ จากการแถลงข่าว บริษัทใช้ AI แทนมนุษย์ในการถอดเสียง ไฟล์ใดๆ ที่คุณอัปโหลดหรือบันทึกจะถูกบันทึกลงในบัญชี OneDrive ของคุณ ค้นหาโฟลเดอร์ใหม่ชื่อ Transcribe Files ใน OneDrive ไฟล์เหล่านี้ได้รับการปกป้องโดยนโยบายความเป็นส่วนตัวเดียวกันกับไฟล์อื่นๆ ที่คุณบันทึกไปยัง OneDrive
เมื่อคุณแชร์เอกสาร Word กับผู้อื่นและมีไฟล์ที่ถอดเสียงแล้ว ผู้รับจะสามารถเห็นทุกอย่างในบานหน้าต่างการถอดเสียง กล่าวอีกนัยหนึ่งก็คือ พวกเขาสามารถเห็นข้อความที่ถอดเสียงเป็นต้นฉบับฉบับเต็มได้ในบล็อกข้อความพร้อมการประทับเวลา อย่างไรก็ตาม พวกเขาไม่สามารถเล่นไฟล์เสียงได้
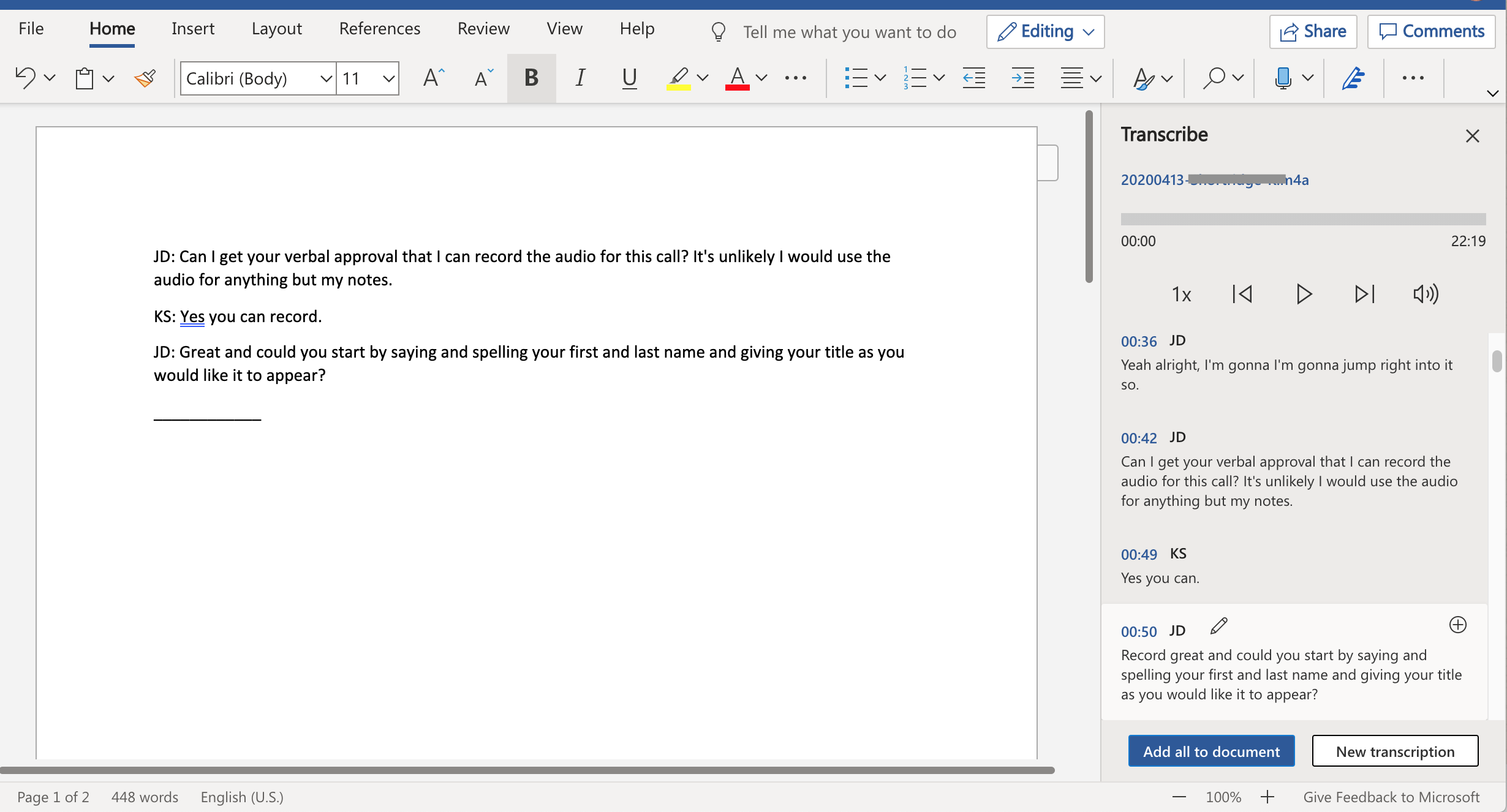
Microsoft Transcribe ทำงานอย่างไร
ดังที่กล่าวไว้ คุณสามารถบันทึกการสนทนาจาก Word หรืออัปโหลดไฟล์เสียงเพื่อถอดเสียงได้ ฉันทดสอบคุณลักษณะนี้ด้วยการอัปโหลดไฟล์ความยาว 22 นาที และใช้เวลาในการถอดเสียงประมาณ 30 นาที อย่างไรก็ตาม หากคุณบันทึกแบบเรียลไทม์โดยใช้ Word แอปจะส่งเสียงบางส่วนของคุณไปยังตัวถอดเสียง AI ขณะใช้งาน ซึ่งหมายความว่าคุณจะได้รับการถอดเสียงขั้นสุดท้ายเร็วขึ้นมาก
ในแง่ของการควบคุมการเล่น คุณสามารถฟังไฟล์เสียงได้ทันทีในหน้าต่าง Word รวมทั้งหยุดชั่วคราว ข้ามไปข้างหน้าหรือย้อนกลับโดยเพิ่มขึ้นทีละห้าวินาที คุณยังสามารถข้ามไปข้างหน้าหรือย้อนกลับได้ทุกที่ในไฟล์โดยคลิกที่เสียง บรรทัดการเล่นของไฟล์ เมื่อคุณนำทางไปยังจุดใหม่ในไฟล์เสียงที่ถอดเสียงแล้ว แอพจะข้ามไปยังข้อความที่ตรงกันด้านล่างโดยอัตโนมัติ คุณสามารถชะลอการเล่นเป็นความเร็วครึ่งหนึ่งหรือเพิ่มความเร็วได้ 1.25, 1.5 และ 2.0 เท่า
ในไฟล์ทดสอบของฉัน และในเดโมอื่นๆ ที่ฉันดูจาก Microsoft แอปนี้แยกแยะเสียงได้ค่อนข้างดี ไฟล์ทดสอบของฉันมีผู้พูดหญิงสองคน ตอนแรกแอพตัดสินใจว่ามีคนสามคน มันติดป้ายกำกับคนเป็น Speaker 1, Speaker 2 และอื่นๆ ในท้ายที่สุด แอประบุเพียงบรรทัดเดียวผิดจากผู้พูดคนที่สาม ดังนั้นจึงแก้ไขได้ง่ายมาก

แนะนำโดยบรรณาธิการของเรา


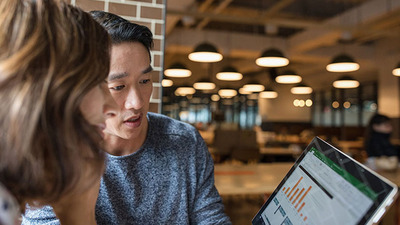
การถอดเสียงเป็นคำสุดท้ายจะปรากฏในแผงทางด้านขวาของเอกสารของคุณ แทนที่จะปรากฏในตัวเอกสาร ด้วยวิธีนี้ คุณสามารถเลือกที่จะรวมการถอดเสียงเป็นคำทั้งหมดหรือเพียงแค่บางคำพูดก็ได้
คำแนะนำและเคล็ดลับสำหรับ Microsoft Transcribe
ต่อไปนี้คือเคล็ดลับบางประการในการทำงานอย่างมีประสิทธิผลด้วยเครื่องมือถอดเสียงใหม่
เปลี่ยนชื่อลำโพง 1, ลำโพง 2 ก่อน ก่อนทำการแก้ไขอื่นๆ คุณควรเปลี่ยนชื่อ Speaker 1, Speaker 2 และอื่นๆ ในแผง Transcribe คุณสามารถทำได้ครั้งเดียวแล้วเลือกแก้ไขอินสแตนซ์ทั้งหมด หากคุณมีผู้พูดมากกว่าสองคน คุณควรตรวจสอบคำพูดใดๆ ที่คุณใช้อีกครั้งโดยฟังเสียงและตรวจดูให้แน่ใจว่าเสียงสอดคล้องกับชื่อ เนื่องจากยังคงผิดพลาดได้
เพิ่มข้อความในเอกสารของคุณทีละชิ้นหรือทั้งหมดในครั้งเดียว บล็อกข้อความที่ถอดความแล้วแต่ละบล็อกมีเครื่องหมายบวกอยู่ในบล็อก เมื่อคุณคลิกที่เครื่องหมายบวก ข้อความนั้นจะเพิ่มข้อความลงในเอกสารของคุณไม่ว่าเคอร์เซอร์ของคุณจะอยู่ที่ใด หรือคุณสามารถเพิ่มข้อความทั้งหมดลงในเอกสารของคุณโดยเลือกตัวเลือกที่ด้านล่างของแผงที่ระบุว่าเพิ่มทั้งหมดลงในเอกสาร
ให้ความสนใจกับการประทับเวลา ข้อความที่คัดลอกมาแต่ละบล็อกมีการประทับเวลา สิ่งเหล่านี้มีประโยชน์เมื่อคุณต้องการสำรองเสียงเพื่อฟังอีกครั้ง และตรวจสอบให้แน่ใจว่า AI ถอดเสียงข้อความอย่างถูกต้อง
ตรวจสอบการสุ่มอักษรตัวพิมพ์ใหญ่ หนึ่งในข้อผิดพลาดที่พบบ่อยที่สุดที่ฉันเห็นคือการใช้อักษรตัวพิมพ์ใหญ่แบบสุ่ม ให้ความสนใจในขณะที่คุณแก้ไขสำเนาสุดท้ายของคุณ
คำพูดแย่ๆ ถูกไล่ออก การถอดเสียงการทดสอบของฉันมีวลี "การเทปัสสาวะ" และการถอดความออกมาเป็น "**** กำลังเท" คุณอาจต้องมองหาคำที่ไม่มีเสียง ทั้งนี้ขึ้นอยู่กับว่าคุณตั้งใจจะใช้เอกสารฉบับสุดท้ายอย่างไร
เพิ่มผลผลิต
ครั้งต่อไปที่คุณต้องถอดเสียงบทสัมภาษณ์หรือต้องการบันทึกและพิมพ์บันทึกการประชุม คุณสามารถใช้ Word เพื่อดำเนินการได้โดยไม่มีค่าใช้จ่ายเพิ่มเติม (ตราบใดที่คุณเป็นสมาชิก Microsoft 365) และใช้ความพยายามน้อยลง กว่าจะทำด้วยมือ
สำหรับกลุ่มที่ถอดเสียงเป็นกลุ่ม บริการถอดเสียงเป็นคำอาจเป็นทางเลือกที่ดีกว่า บริการเหล่านี้บางส่วนฟรีด้วยซ้ำ Office 365 ไม่ฟรี แต่สำหรับผู้ใช้ที่เหมาะสม การมีคุณสมบัติการถอดความในตัวที่ผสานรวมกับ Word อย่างแน่นหนาเป็นตัวเปลี่ยนเกม
