ประหยัดเวลาใน Outlook ด้วย 6 ตัวอย่างขั้นตอนด่วนแบบกำหนดเองเหล่านี้
เผยแพร่แล้ว: 2023-01-25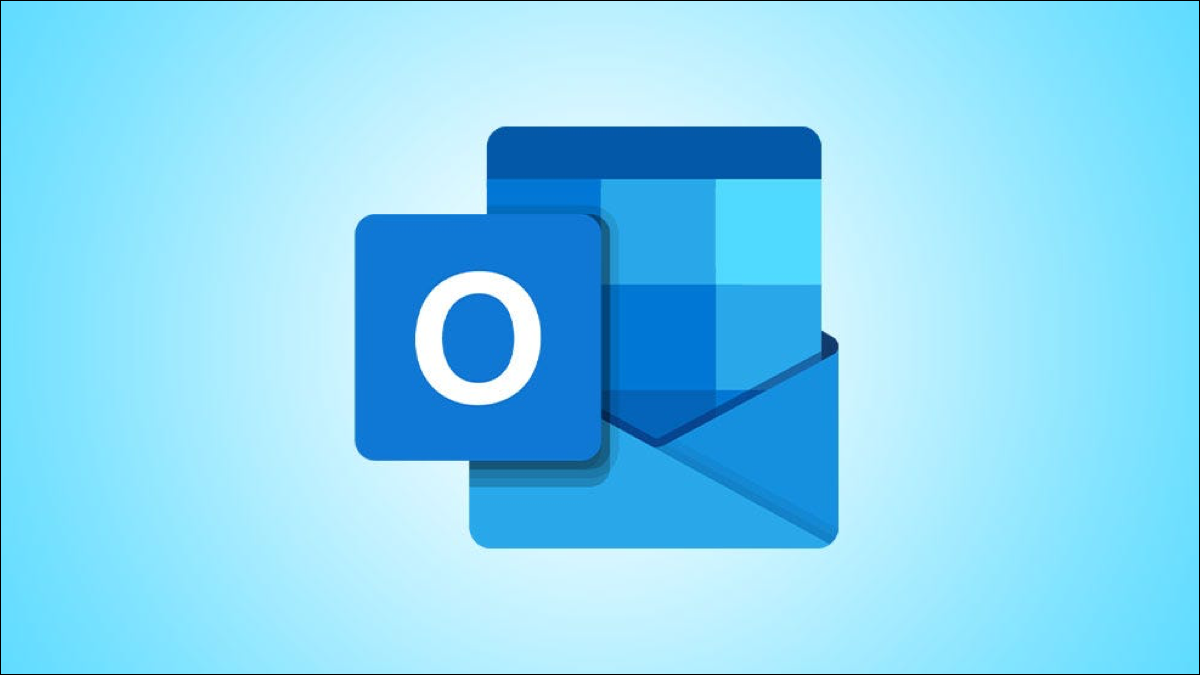
เมื่อใช้ขั้นตอนด่วนใน Microsoft Outlook คุณสามารถคลิกปุ่มเพื่อเรียกใช้การดำเนินการอัตโนมัติอย่างน้อยหนึ่งรายการในอีเมลที่คุณเลือก แม้ว่า Outlook จะให้ขั้นตอนด่วนที่มีประโยชน์บางอย่างแก่คุณ คุณอาจต้องการสร้างขั้นตอนของคุณเอง
ด้วยการตั้งค่า Quick Step แบบกำหนดเอง คุณสามารถทำสิ่งต่างๆ เช่น ย้ายอีเมล สร้างงาน และตั้งค่าการประชุมได้ด้วยคลิกเดียว
วิธีสร้างขั้นตอนด่วนแบบกำหนดเอง
1. จัดเก็บข้อความของคุณ
2. เปลี่ยนสถานะอีเมล
3. จัดการหมวดหมู่ งาน และค่าสถานะ
4. ตอบกลับ ตอบกลับ หรือส่งต่อ
5. สร้างการนัดหมาย
6. จัดการการสนทนา
วิธีใช้ขั้นตอนด่วนของคุณ
วิธีสร้างขั้นตอนด่วนแบบกำหนดเอง
หากต้องการสร้างขั้นตอนด่วนของคุณเอง ให้ไปที่แท็บหน้าแรกแล้วเลือกลูกศรด้านล่างในช่องขั้นตอนด่วน

เลือก “สร้างใหม่” หรือเลื่อนเคอร์เซอร์ไปที่ New Quick Step แล้วเลือก “Custom” ในเมนูที่แสดงขึ้นมา
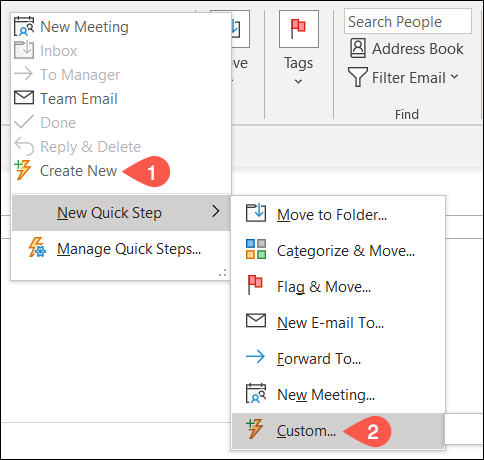
มีหลายหมวดหมู่ให้เลือกเมื่อสร้างขั้นตอนด่วนแบบกำหนดเอง แต่ละระบบมีระบบอัตโนมัติที่เป็นประโยชน์ซึ่งช่วยให้คุณประหยัดเวลาได้อย่างแท้จริง
1. จัดเก็บข้อความของคุณ
คุณสามารถตั้งค่า Quick Step ด้วยหมวดหมู่ Fileing ซึ่งช่วยให้คุณย้าย คัดลอก หรือลบอีเมลได้อย่างรวดเร็ว
ที่เกี่ยวข้อง: วิธีลบอีเมลหลายฉบับใน Microsoft Outlook
เลือกช่องแบบเลื่อนลง เลือกการดำเนินการ และเลือกตัวเลือกในส่วนการยื่น ตั้งชื่อ Quick Step ของคุณที่ด้านบนของหน้าต่าง
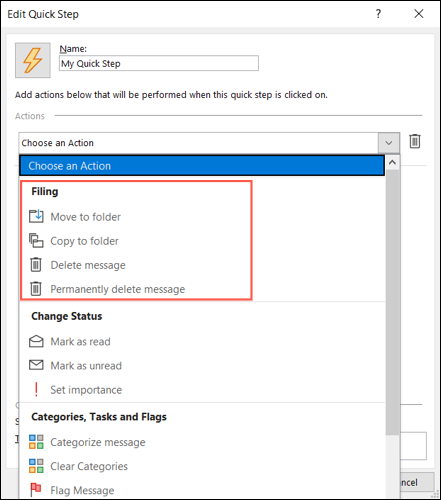
หากคุณเลือกหนึ่งในตัวเลือกการลบ คุณไม่จำเป็นต้องเลือกสิ่งอื่นใด
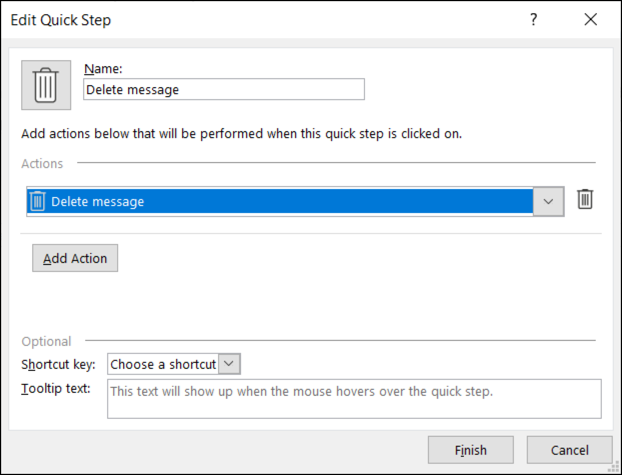
หากคุณเลือกย้ายไปยังโฟลเดอร์หรือคัดลอกไปยังโฟลเดอร์ ให้ใช้ช่องถัดไปเพื่อเลือกโฟลเดอร์ที่คุณต้องการ สิ่งนี้มีประโยชน์หากคุณย้ายหรือคัดลอกอีเมลไปยังโฟลเดอร์เดียวกันบ่อยๆ
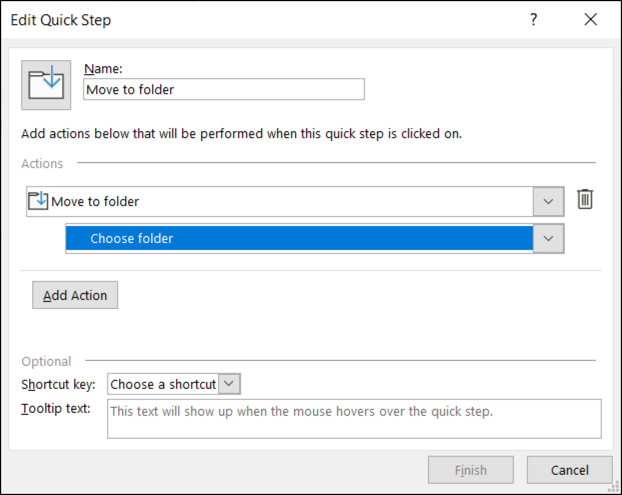
คุณสามารถกำหนดปุ่มทางลัดโดยใช้ช่องแบบเลื่อนลงที่ด้านล่าง รวมทั้งแทรกข้อความคำแนะนำเครื่องมือ เพื่อให้คุณรู้ว่าขั้นตอนด่วนทำอะไรเมื่อคุณวางเคอร์เซอร์ไว้เหนือปุ่มนั้น
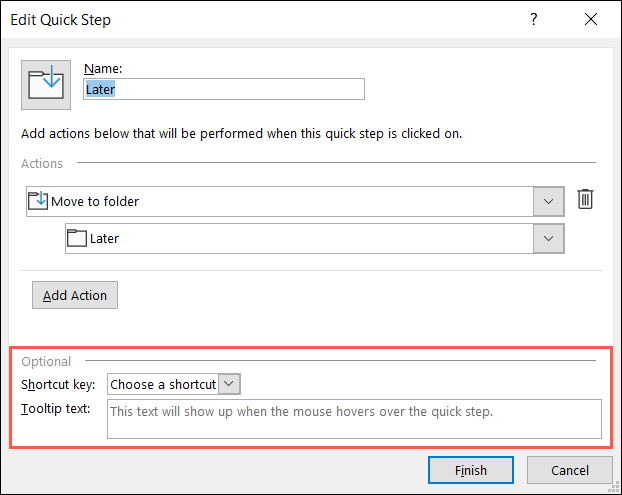
คลิก “เสร็จสิ้น” เพื่อบันทึกขั้นตอนด่วนใหม่ของคุณ
2. เปลี่ยนสถานะอีเมล
หากคุณต้องการเปลี่ยนสถานะของอีเมลเป็นอ่านแล้วหรือยังไม่ได้อ่าน หรือตั้งค่าความสำคัญ คุณสามารถใช้ขั้นตอนด่วนเปลี่ยนสถานะได้
เลือกช่องแบบเลื่อนลง เลือกการดำเนินการ และเลือกตัวเลือกในส่วนเปลี่ยนสถานะ จากนั้นตั้งชื่อขั้นตอนด่วนของคุณ
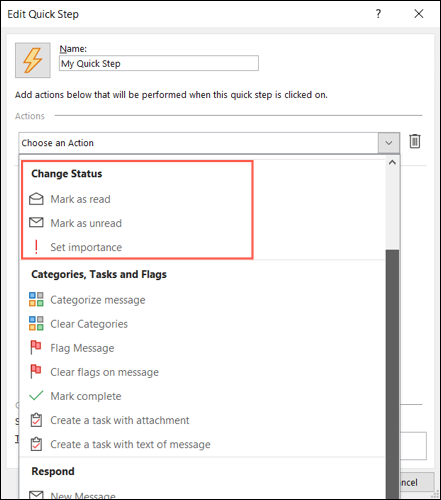
หากคุณเลือกทำเครื่องหมายว่าอ่านแล้วหรือทำเครื่องหมายว่ายังไม่ได้อ่าน คุณไม่จำเป็นต้องเลือกอะไรอีก
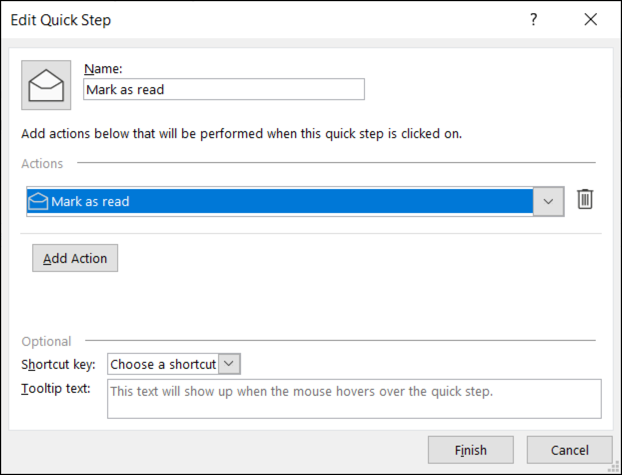
หากคุณเลือกตั้งค่าความสำคัญ ให้เลือกลำดับความสำคัญในช่องแบบเลื่อนลงที่ปรากฏขึ้นในภายหลัง ซึ่งสะดวกสำหรับการทำเครื่องหมายข้อความว่าสำคัญอย่างรวดเร็ว
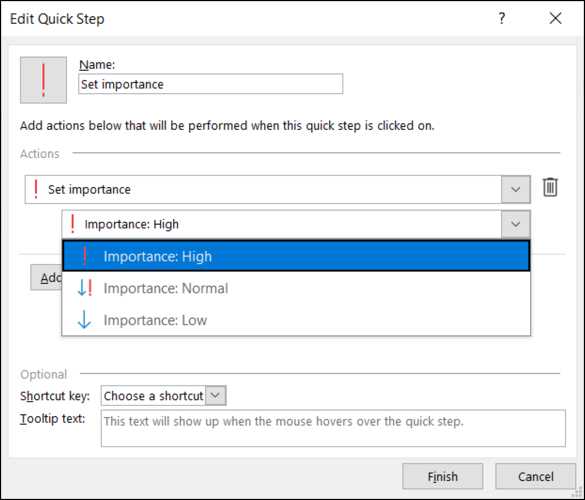
หรือกำหนดทางลัดและเพิ่มคำแนะนำเครื่องมือ จากนั้นคลิก “เสร็จสิ้น” เพื่อบันทึกขั้นตอนด่วน
3. จัดการหมวดหมู่ งาน และค่าสถานะ
เมื่อใช้หมวดหมู่ งาน และแฟล็ก คุณสามารถทำสิ่งต่างๆ ได้หลายอย่างด้วยอีเมลของคุณ กำหนดหมวดหมู่ ติดแฟล็ก หรือสร้างงาน คุณยังสามารถล้างหมวดหมู่หรือแท็กหรือทำเครื่องหมายข้อความว่าเสร็จสิ้น
เลือกช่องแบบเลื่อนลง เลือกการดำเนินการ และเลือกตัวเลือกในส่วน หมวดหมู่ งาน และ ธง จากนั้น ตั้งชื่อขั้นตอนด่วน
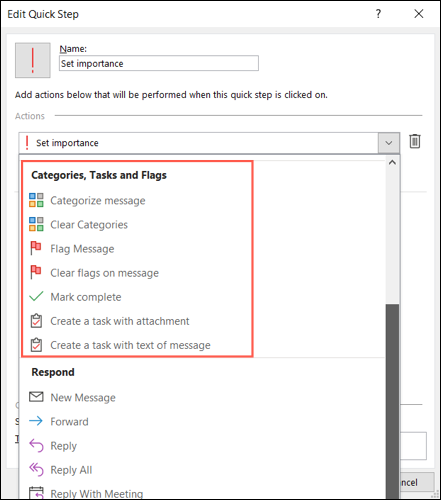
ตัวอย่างเช่น เราจะเลือกการดำเนินการจัดหมวดหมู่ข้อความ จากนั้น เลือกหมวดหมู่ในช่องแบบเลื่อนลงที่ตามมา จากนั้นเพียงคลิก คุณก็สามารถกำหนดหมวดหมู่ให้กับข้อความได้
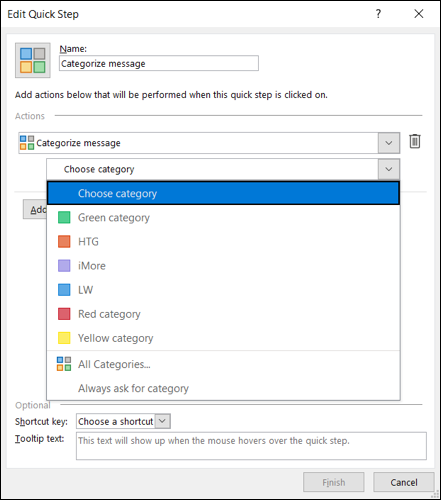
อีกตัวอย่างหนึ่ง เราจะใช้การกระทำสร้างงานด้วยข้อความ นี่เป็นการดำเนินการที่ยอดเยี่ยมหากคุณจัดการสิ่งที่ต้องทำใน Outlook จากนั้น เพียงเลือกขั้นตอนด่วน แล้วคุณจะเห็นหน้าต่างงานใหม่เปิดขึ้นพร้อมกับอีเมลในเนื้อหา

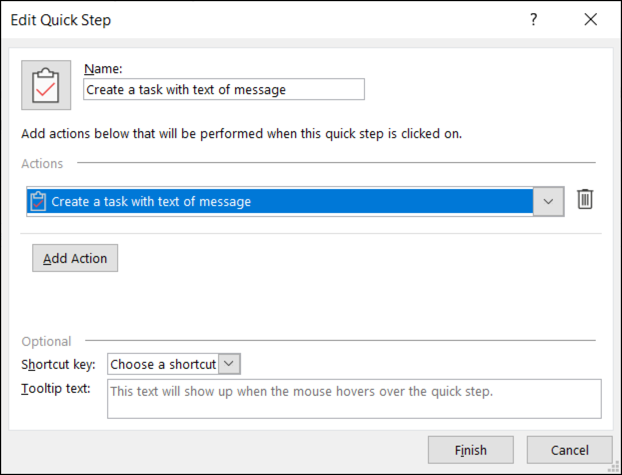
หรือกำหนดทางลัดและเพิ่มคำแนะนำเครื่องมือ จากนั้นคลิก “เสร็จสิ้น” เพื่อบันทึกขั้นตอนด่วนของคุณ
4. ตอบกลับ ตอบกลับ หรือส่งต่อ
เมื่อใช้ประเภทตอบกลับ คุณสามารถเขียนข้อความใหม่ ส่งต่อ ตอบกลับ หรือตอบกลับทั้งหมด ตอบกลับพร้อมการประชุม หรือส่งต่ออีเมลเป็นไฟล์แนบ
ที่เกี่ยวข้อง: วิธีส่งต่ออีเมลเป็นไฟล์แนบใน Microsoft Outlook
เลือกช่องแบบเลื่อนลง เลือกการดำเนินการ และเลือกตัวเลือกในส่วนการตอบสนอง
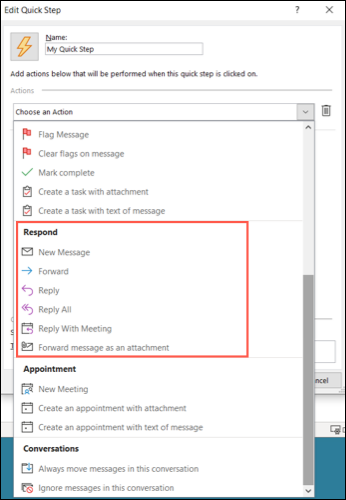
ตัวอย่างที่ดีในที่นี้คือการส่งต่อข้อความเป็นไฟล์แนบ วิธีนี้จะเหมาะที่สุดหากคุณมักจะได้รับอีเมลที่คุณส่งต่อให้คนอื่นบ่อยๆ เลือกส่งต่อข้อความเป็นสิ่งที่แนบมาในกล่องเลือกการดำเนินการ ในการกรอกรายละเอียดที่เหลือในขณะนั้น คุณไม่จำเป็นต้องเลือกอะไรอีก
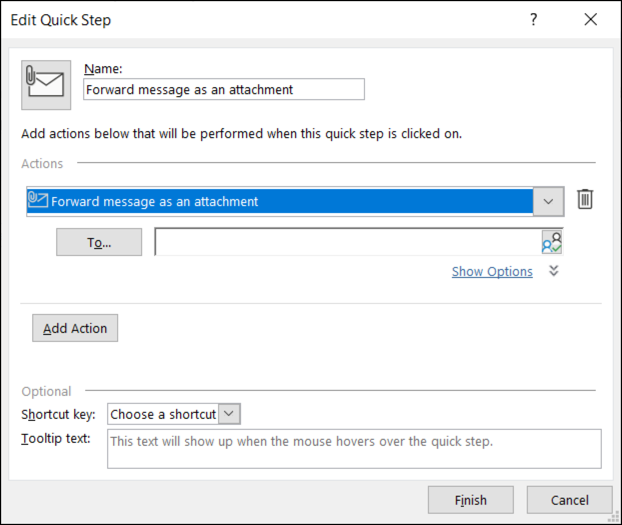
หากต้องการกรอกรายละเอียดล่วงหน้าสำหรับอีเมลที่คุณส่งต่อ ให้เลือก “แสดงตัวเลือก”
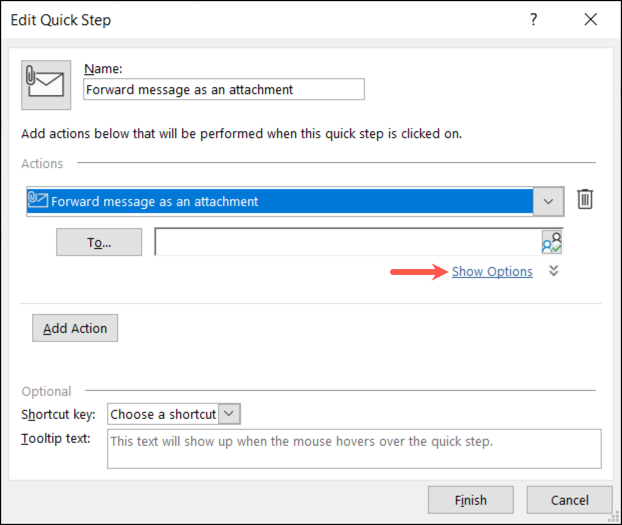
จากนั้นคุณสามารถเพิ่มมากหรือน้อยตามที่คุณต้องการสำหรับอีเมล รวมถึงถึง หัวเรื่อง แฟล็ก ความสำคัญ และข้อความ อย่าลืมว่ารายละเอียดเหล่านี้มีผลทุกครั้งที่คุณใช้ Quick Step
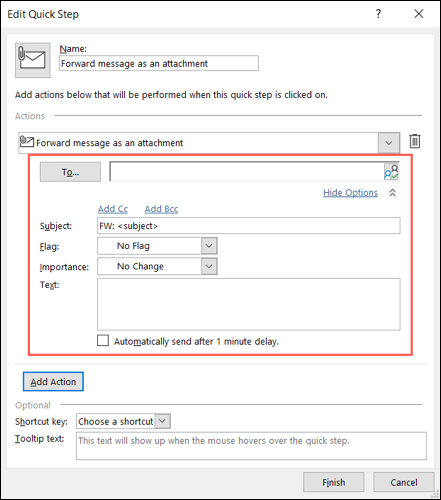
อย่าลืมตั้งชื่อ Quick Step และเลือกตัวเลือกเพิ่มเติมที่ด้านล่าง คลิก “เสร็จสิ้น”
5. สร้างการนัดหมาย
หมวดหมู่การนัดหมายเหมาะสำหรับข้อความที่คุณได้รับซึ่งมักกระตุ้นให้มีการพบปะสังสรรค์ คุณสามารถตั้งค่าการประชุมใหม่หรือสร้างการนัดหมาย
ตัวอย่างที่ยอดเยี่ยมอย่างหนึ่งคือการสร้างการประชุมใหม่
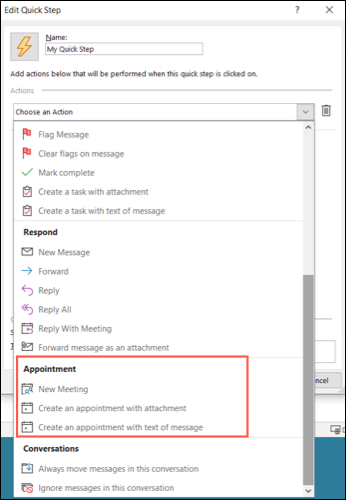
หากต้องการตั้งค่าการเรียกประชุมเปล่าที่คุณกรอก ณ จุดนั้น เพียงเลือกการประชุมใหม่ในกล่องแบบเลื่อนลงเลือกการดำเนินการ และไม่มีอะไรอื่นอีก หากต้องการกรอกรายละเอียดการประชุมล่วงหน้า ให้เลือก “แสดงตัวเลือก”
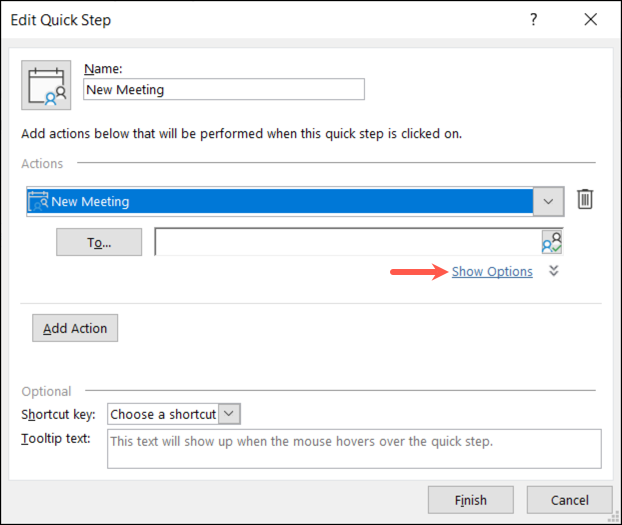
เช่นเดียวกับขั้นตอนตอบกลับด่วนด้านบน คุณสามารถเพิ่มรายละเอียดที่ไม่บังคับ เช่น ผู้เข้าร่วม เรื่อง สถานที่ ความสำคัญ และข้อความ รายละเอียดเหล่านี้มีผลทุกครั้งที่คุณใช้ Quick Step
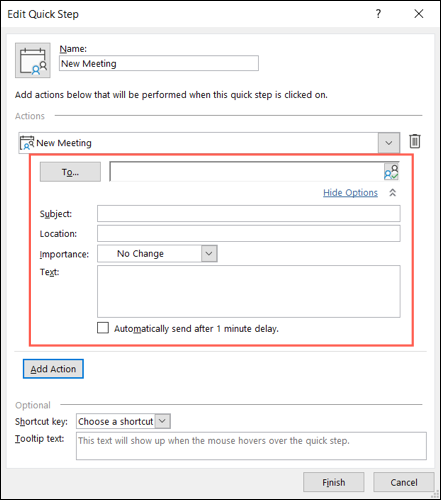
ตั้งชื่อขั้นตอนด่วนของคุณและเลือกตัวเลือกเพิ่มเติมที่ด้านล่าง คลิก “เสร็จสิ้น”
6. จัดการการสนทนา
หมวดหมู่ขั้นตอนด่วนสุดท้ายสำหรับการดำเนินการแบบกำหนดเองคือการสนทนา คุณสามารถย้ายข้อความในการสนทนาได้ตลอดเวลาหรือเพิกเฉยต่อข้อความเหล่านั้น
ที่เกี่ยวข้อง: วิธีสลับและปรับแต่งมุมมองการสนทนาใน Outlook
เลือกช่องแบบเลื่อนลง เลือกการดำเนินการ และเลือกตัวเลือกในส่วนการสนทนา
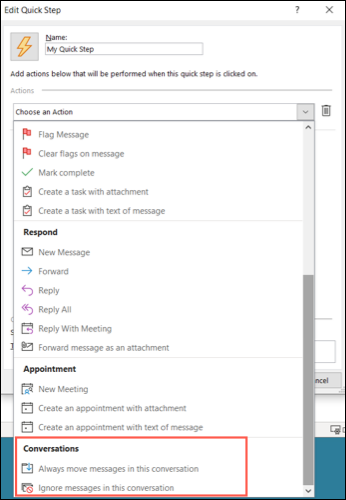
หากคุณเลือกที่จะย้ายข้อความ ให้เลือกตำแหน่งในกล่องดรอปดาวน์ที่ตามมา หากคุณเลือกที่จะละเว้นข้อความ คุณไม่จำเป็นต้องเลือกสิ่งอื่นใด
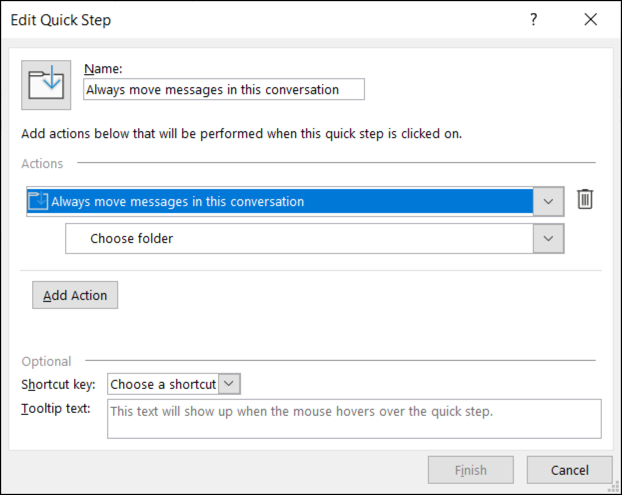
ตั้งชื่อ Quick Step ของคุณ เลือกตัวเลือกด้านล่างหากต้องการ แล้วคลิก “Finish”
วิธีใช้ขั้นตอนด่วนของคุณ
หลังจากที่คุณสร้าง Quick Step แบบกำหนดเองแล้ว คุณจะสามารถใช้งานได้เช่นเดียวกับตัวเลือกที่สร้างไว้ล่วงหน้า เลือกอีเมลและไปที่แท็บหน้าแรก เลือกการดำเนินการในช่องขั้นตอนด่วนในส่วนที่มีชื่อเดียวกันของ Ribbon และนั่นคือทั้งหมด!
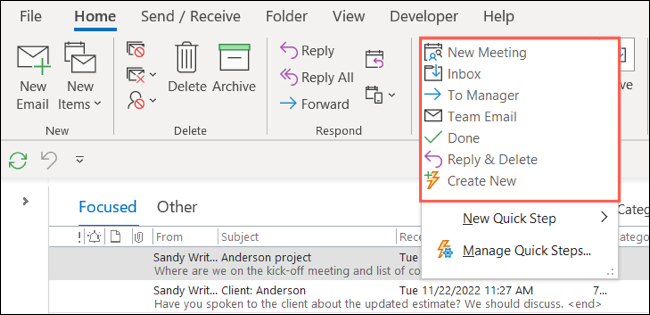
หาก Quick Step เคลื่อนที่ ทำเครื่องหมาย หรือตอบสนอง จะเกิดขึ้นโดยอัตโนมัติเมื่อคุณคลิกปุ่ม หากคุณตั้งค่าขั้นตอนด่วนสำหรับการส่งต่อข้อความ สร้างงาน หรือตั้งค่าการนัดหมาย คุณจะเห็นช่องที่เกี่ยวข้องปรากฏขึ้น เช่น ขั้นตอนด่วนที่แสดงด้านล่างเพื่อสร้างงาน
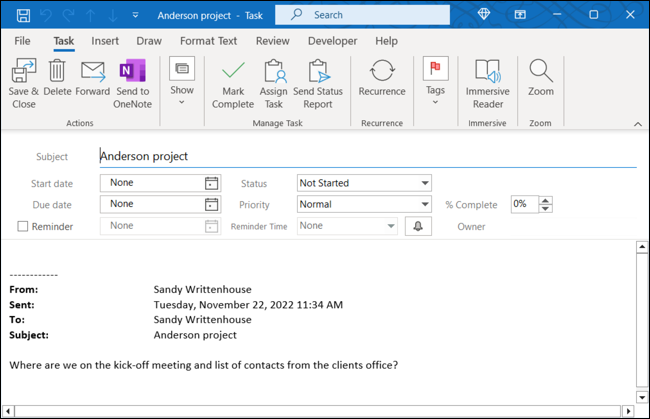
แม้ว่ากฎใน Outlook นั้นยอดเยี่ยมสำหรับการทำงานอัตโนมัติโดยไม่ต้องยกนิ้วขึ้น คุณอาจต้องการดำเนินการเพื่อทำงานซ้ำ ๆ กับอีเมลบางฉบับ นี่เป็นเวลาที่เหมาะที่จะใช้ Quick Steps
