วิธีบันทึกรูปภาพเป็น PDF
เผยแพร่แล้ว: 2022-07-19
บางครั้ง คุณอาจต้องการบันทึกรูปภาพ (มักเป็นรูปภาพเอกสาร) เป็น PDF บนอุปกรณ์ของคุณ โชคดีที่ Windows, Mac, Android, iPhone และ iPad มีคุณสมบัติในการดาวน์โหลดรูปภาพจากอินเทอร์เน็ตเป็น PDF เราจะแสดงวิธีใช้ตัวเลือกเหล่านั้น
ใน Windows, Mac และ Android ให้ใช้เครื่องพิมพ์ PDF ในตัวของอุปกรณ์เพื่อบันทึกรูปภาพเป็น PDF บน iPhone และ iPad ให้สร้างคำสั่งลัดด้วยแอพคำสั่งลัดฟรีเพื่อเปลี่ยนรูปภาพของคุณให้เป็น PDF
ที่เกี่ยวข้อง: วิธีดาวน์โหลดรูปภาพจาก Google Image Search
บันทึกรูปภาพเป็น PDF บน Windows
เปลี่ยนรูปภาพบนเว็บไซต์เป็น PDF บน Mac
ดาวน์โหลดรูปภาพเป็น PDF บน Android
แปลงรูปภาพเป็นไฟล์ PDF บน iPhone และ iPad
บันทึกรูปภาพเป็น PDF บน Windows
ในเครื่อง Windows ของคุณ ก่อนอื่น ให้เปิดเว็บเบราว์เซอร์และเปิดหน้าเว็บที่มีรูปถ่ายของคุณ คุณสามารถใช้ Chrome, Firefox, Edge หรือเบราว์เซอร์อื่นๆ ที่คุณเลือก
เราจะใช้ Chrome ในขั้นตอนต่อไปนี้ ดังนั้น หากคุณใช้เบราว์เซอร์อื่น ชื่อตัวเลือกจะแตกต่างกันเล็กน้อย
เมื่อหน้าเว็บของคุณโหลดขึ้น ให้คลิกขวาที่รูปภาพและเลือก "เปิดรูปภาพในแท็บใหม่"
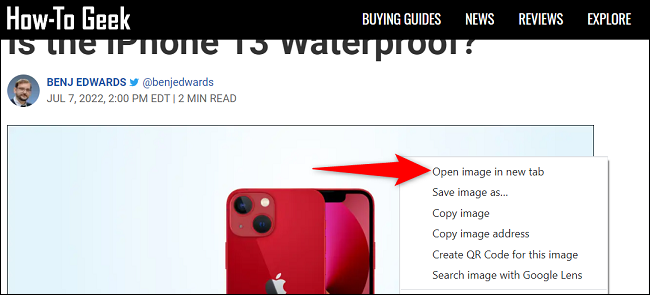
สลับไปที่แท็บใหม่ที่มีรูปภาพของคุณ จากนั้นกด Ctrl+P บนแป้นพิมพ์ของคุณ หรือเลือกตัวเลือกต่อไปนี้ในเบราว์เซอร์ของคุณ:
- Chrome : คลิกจุดสามจุดที่มุมบนขวาและเลือก "พิมพ์"
- Firefox : เลือกเส้นแนวนอนสามเส้นที่มุมบนขวาแล้วคลิก "พิมพ์"
- ขอบ : เลือกจุดสามจุดที่มุมบนขวาแล้วคลิก "พิมพ์"
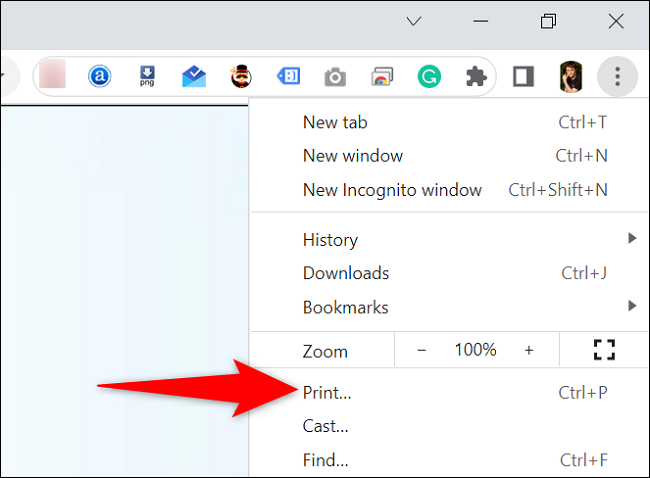
ในหน้าต่าง "พิมพ์" คลิกเมนูแบบเลื่อนลง "ปลายทาง" และเลือก "บันทึกเป็น PDF" หรือปรับแต่งตัวเลือกอื่นๆ เช่น เค้าโครงหน้าและขนาดกระดาษ
เมื่อเสร็จแล้ว ที่ด้านล่างของหน้าต่าง "พิมพ์" ให้คลิก "บันทึก"
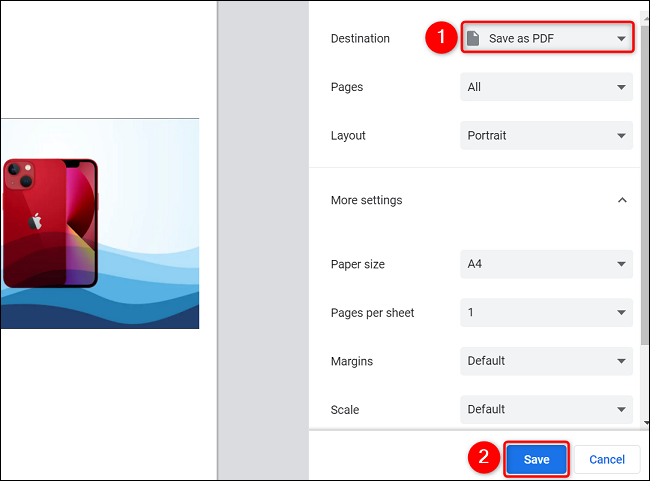
ในหน้าต่าง "บันทึกเป็น" ของ PC ให้เลือกโฟลเดอร์ที่จะบันทึก PDF ของคุณ หรือป้อนชื่อ PDF ของคุณในฟิลด์ "ชื่อไฟล์" จากนั้นคลิก "บันทึก"
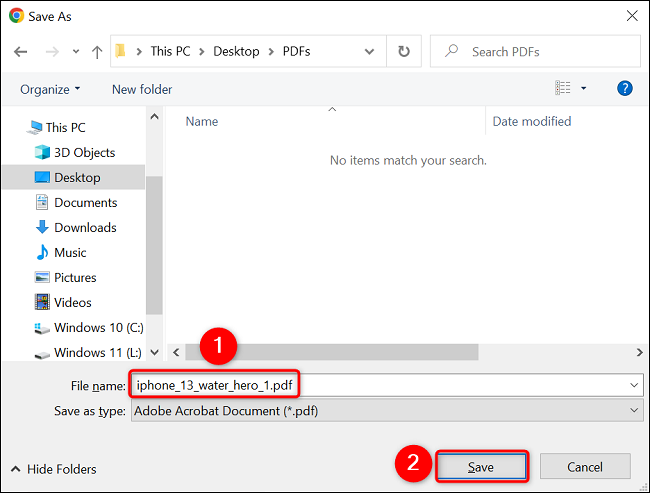
เวอร์ชัน PDF ของรูปภาพที่คุณเลือกพร้อมใช้งานแล้วในโฟลเดอร์ที่คุณเลือก และคุณก็พร้อมแล้ว
ที่เกี่ยวข้อง: วิธีพิมพ์เป็น PDF บน Windows 10
เปลี่ยนรูปภาพบนเว็บไซต์เป็น PDF บน Mac
เช่นเดียวกับ Windows บน Mac คุณสามารถใช้เว็บเบราว์เซอร์ใดก็ได้เพื่อบันทึกรูปภาพเป็น PDF เราจะใช้ Safari ที่นี่
เปิด Safari บน Mac ของคุณและเปิดหน้าเว็บที่มีรูปถ่ายของคุณ จากนั้นคลิกขวาที่รูปภาพนี้แล้วเลือก "เปิดรูปภาพในแท็บใหม่"
เข้าถึงเมนูการพิมพ์โดยกด Command+P บนแป้นพิมพ์ของคุณ หรือจากแถบเมนูของ Safari ให้เลือก File > Print
ในหน้าต่างการพิมพ์ ที่มุมล่างซ้าย ให้คลิกเมนูแบบเลื่อนลงและเลือก "บันทึกเป็น PDF" จากนั้นเลือกโฟลเดอร์ที่จะบันทึก PDF ของคุณแล้วคลิก "บันทึก"
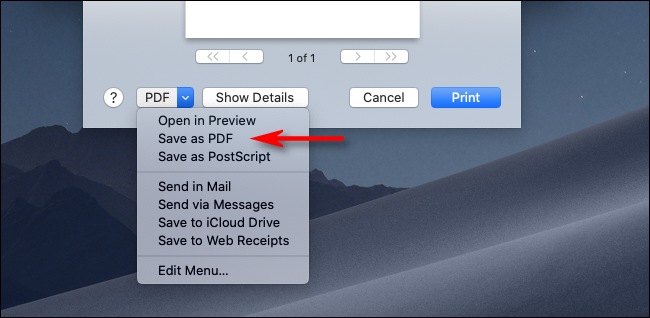
ขณะนี้คุณมีรูปภาพในรูปแบบ PDF ในโฟลเดอร์ที่คุณเลือก สนุก!
ที่เกี่ยวข้อง: วิธีพิมพ์เป็น PDF บน Mac
ดาวน์โหลดรูปภาพเป็น PDF บน Android
บน Android คุณสามารถใช้เบราว์เซอร์ Chrome หรือ Edge เพื่อบันทึกรูปภาพเป็น PDF ขออภัย Firefox ไม่มีตัวเลือกในการบันทึกรูปภาพในรูปแบบ PDF
ในการเริ่มต้น ให้เปิด Chrome หรือ Edge บนโทรศัพท์ของคุณ เราจะใช้ Chrome
เข้าสู่หน้าเว็บที่มีภาพของคุณ แตะรูปภาพนี้ค้างไว้แล้วเลือก "เปิดรูปภาพในแท็บใหม่"
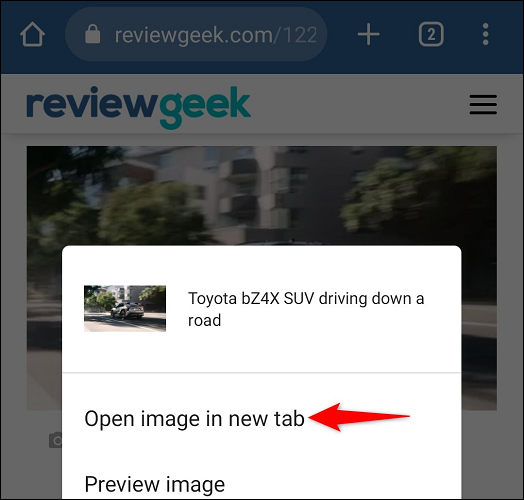
สลับไปที่แท็บที่เพิ่งเปิดตัวใหม่ จากนั้น ที่มุมบนขวาของ Chrome ให้แตะจุดสามจุดแล้วเลือก "แชร์"
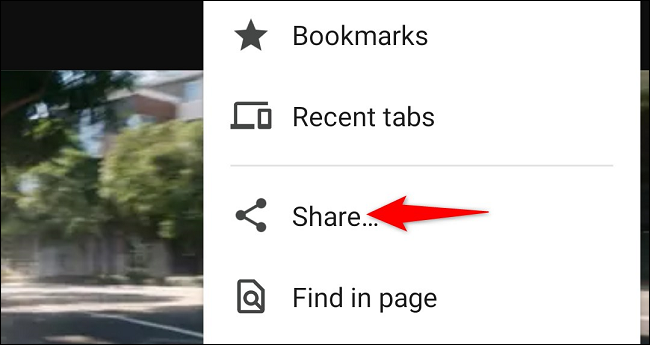
จากเมนูแชร์ ให้เลือก "พิมพ์"
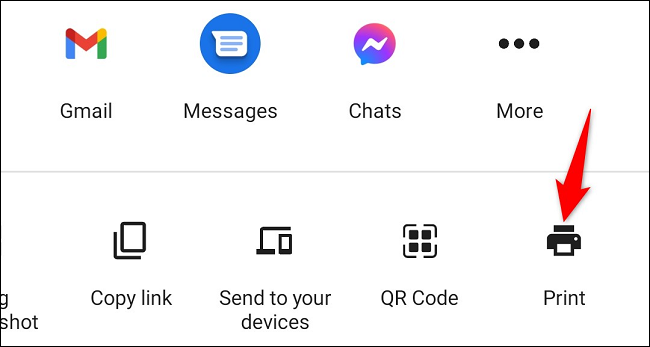

ในหน้าจอการพิมพ์ ที่ด้านบน ให้แตะเมนูแบบเลื่อนลงและเลือก "บันทึกเป็น PDF" หรือปรับตัวเลือกอื่นๆ เช่น จำนวนสำเนาและขนาดกระดาษ จากนั้นแตะไอคอน PDF
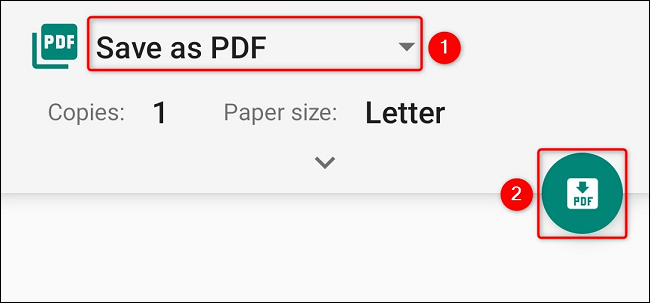
ในหน้าจอตัวจัดการไฟล์ที่เปิดขึ้น ให้เลือกโฟลเดอร์ที่จะบันทึก PDF ของคุณ ที่ด้านล่างของหน้าจอ ให้พิมพ์ชื่อสำหรับ PDF ของคุณแล้วแตะ "บันทึก"
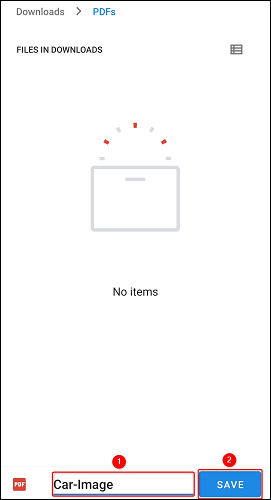
โทรศัพท์ของคุณบันทึกรูปภาพของคุณเป็นไฟล์ PDF ในที่เก็บข้อมูลเรียบร้อยแล้ว คุณทำเสร็จแล้ว
ที่เกี่ยวข้อง: วิธีค้นหาไฟล์ที่คุณดาวน์โหลดบน Android
แปลงรูปภาพเป็นไฟล์ PDF บน iPhone และ iPad
หากต้องการเปลี่ยนรูปภาพเป็น PDF บน iPhone หรือ iPad คุณต้องบันทึกรูปภาพไปที่ Photos ก่อน จากนั้นจึงใช้ทางลัดทางลัดเพื่อทำให้รูปภาพนั้นเป็น PDF นี้อาจฟังดูซับซ้อนเล็กน้อย แต่ก็ไม่
เริ่มต้นด้วยการเปิด Safari และเข้าถึงหน้าที่มีรูปภาพของคุณ แตะรูปภาพค้างไว้แล้วเลือก "บันทึกรูปภาพ" การดำเนินการนี้จะบันทึกรูปภาพของคุณในแอป Photos
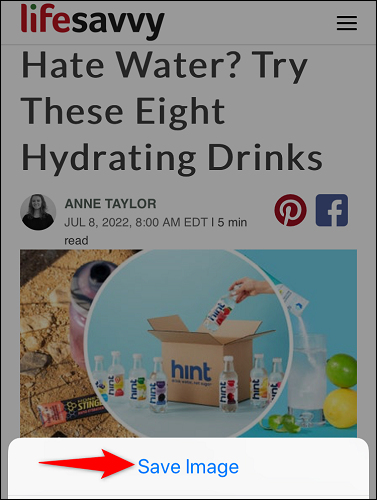
ตอนนี้เปิด App Store บน iPhone แล้วดาวน์โหลดและติดตั้งแอพ Apple Shortcuts ฟรี เมื่อติดตั้งแอพแล้ว ให้เปิดใช้งาน
ในแอพคำสั่งลัด ให้สร้างคำสั่งลัดใหม่โดยแตะที่เครื่องหมาย “+” (บวก) ที่มุมบนขวา
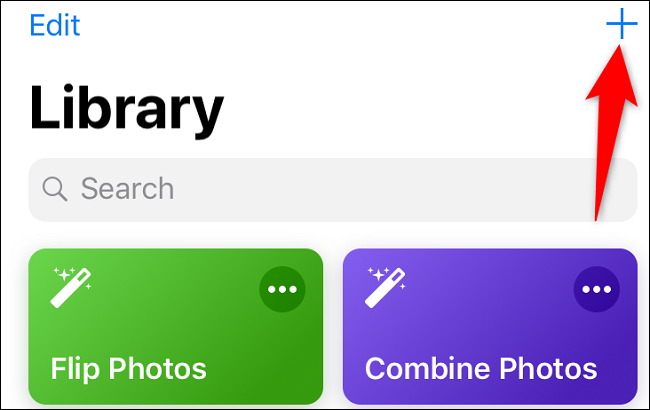
แตะช่อง "ค้นหา" แล้วพิมพ์ "เลือกรูปภาพ" จากนั้นเลือกรายการที่มีชื่อนั้นในผลการค้นหา
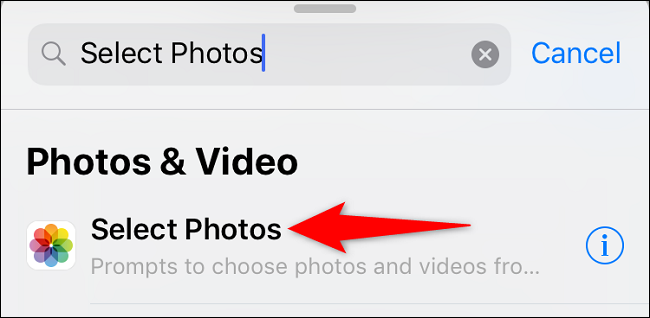
เลือกช่อง "ค้นหา" อีกครั้งแล้วพิมพ์ "สร้าง PDF" จากนั้นเลือกรายการนั้นในผลการค้นหา
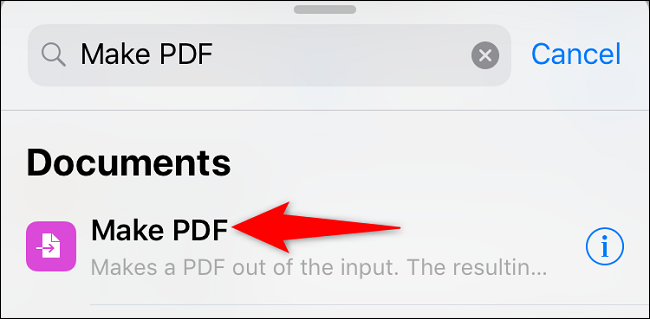
กดปุ่ม "ค้นหา" อีกครั้งและพิมพ์ "แบ่งปัน" จากนั้นเลือก "แบ่งปัน" จากผลลัพธ์
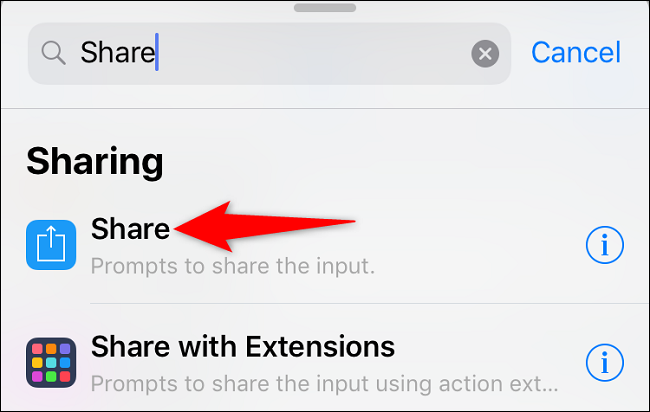
ทางลัดของคุณพร้อมแล้ว หากต้องการตั้งชื่อที่สื่อความหมาย ให้แตะไอคอน "การตั้งค่า" ที่มุมขวาบน (อยู่ใต้ตัวเลือก "เสร็จสิ้น")
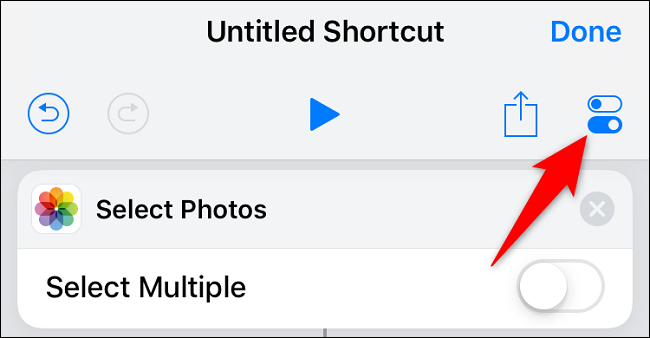
ในหน้า "การตั้งค่า" ให้แตะช่อง "ชื่อ" จากนั้นพิมพ์ชื่อที่สื่อความหมาย เช่น "สร้าง PDF" และเลือก "เสร็จสิ้น" ที่มุมบนขวา
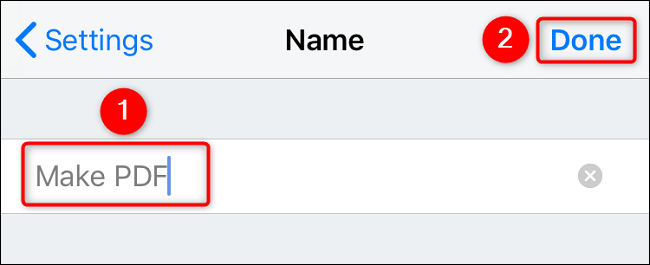
กลับไปที่หน้า "การตั้งค่า" ที่มุมบนขวา แตะ "เสร็จสิ้น"
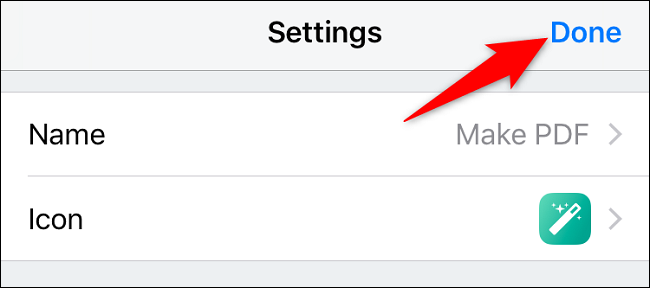
บนหน้าจอทางลัด ที่มุมบนขวา ให้เลือก "เสร็จสิ้น"
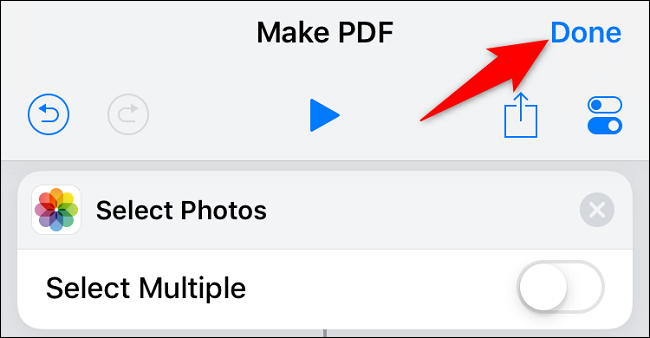
บนหน้าจอ "Library" คุณจะเห็นทางลัดที่สร้างขึ้นใหม่ เรียกใช้โดยแตะที่ชื่อ
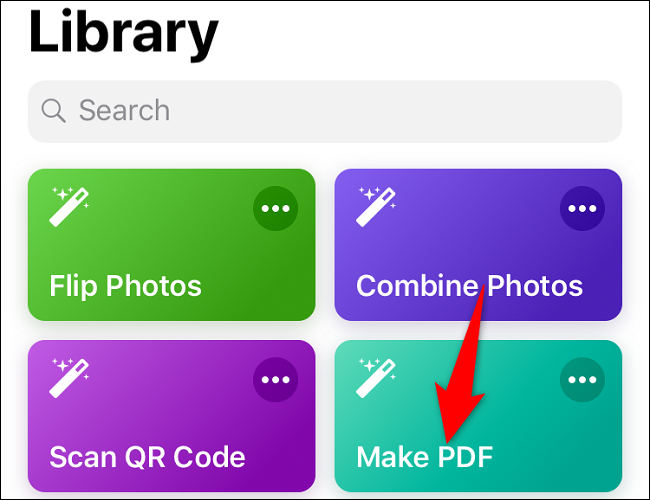
ทางลัดจะเปิดแอปรูปภาพของคุณ ที่นี่ เลือกรูปภาพที่คุณต้องการแปลงเป็น PDF
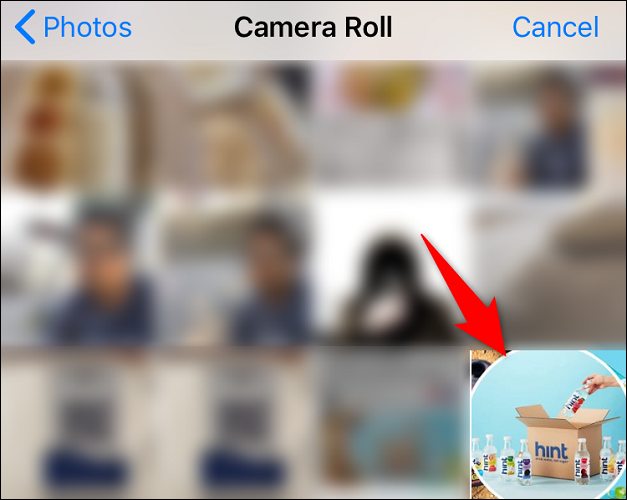
ทางลัดจะสร้าง PDF จากรูปภาพที่คุณเลือก จากนั้น คุณจะเห็นเมนูแชร์ของโทรศัพท์ ที่นี่ เลือกวิธีที่คุณต้องการแชร์ไฟล์ PDF ของคุณ
หากคุณต้องการบันทึกไฟล์ในแอปไฟล์ ให้เลือก "บันทึกลงในไฟล์"
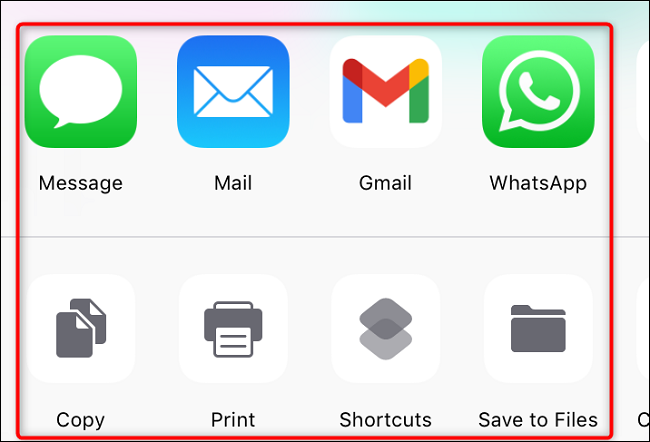
คุณทำเสร็จแล้ว
และนั่นคือวิธีที่คุณเปลี่ยนรูปภาพของคุณให้เป็น PDF ทั้งบนเดสก์ท็อปและอุปกรณ์พกพาของคุณ มีประโยชน์มาก!
ต้องการแปลงรูปภาพ PNG ที่ดาวน์โหลดเป็น PDF บน Windows หรือไม่ ถ้าเป็นเช่นนั้นก็มีวิธีที่จะทำเช่นกัน
ที่เกี่ยวข้อง: วิธีแปลง PNG เป็น PDF บน Windows 11 หรือ 10
