วิธีหมุนวิดีโอบน Windows 10 หรือ Windows 11
เผยแพร่แล้ว: 2023-02-22
หากคุณเคยบันทึกวิดีโอบนสมาร์ทโฟนของคุณ แล้วพบว่าวิดีโอกลับด้านหรือกลับหัว คุณคงรู้ว่าการดูในภายหลังนั้นน่าหงุดหงิดเพียงใด หากคุณใช้ Windows มีวิธีที่ดีสองสามวิธีในการแก้ไขปัญหานี้
โปรแกรมที่ดีที่สุดในการหมุนวิดีโอบน Windows คืออะไร
วิธีหมุนวิดีโอด้วย VLC
วิธีหมุนวิดีโอด้วยโปรแกรมตัดต่อวิดีโอ
วิธีหมุนวิดีโอด้วย Clipchamp
วิธีหมุนวิดีโอด้วย DaVinci Resolve
โปรแกรมที่ดีที่สุดในการหมุนวิดีโอบน Windows คืออะไร
เรามีสี่โปรแกรมที่แตกต่างกันที่คุณสามารถใช้เพื่อหมุนวิดีโอใน Windows สองรายการ ได้แก่ Clipchamp และ Video Editor เป็นแอปของ Microsoft ในขณะที่ทั้ง VLC และ DaVinci Resolve เป็นแอปของบุคคลที่สาม
DaVinci Resolve เป็นโปรแกรมที่มีความสามารถมากที่สุดในรายการ ให้บริการฟรี แต่เป็นโปรแกรมที่ออกแบบมาเพื่อใช้ในสภาพแวดล้อมแบบมืออาชีพ หากคุณวางแผนที่จะตัดต่อวิดีโอเป็นประจำ คุณควรใช้เวลาทำความคุ้นเคยกับวิดีโอนั้น
โปรแกรมตัดต่อวิดีโอสร้างขึ้นใน Windows 10 และ Windows 11 ตามค่าเริ่มต้น และสามารถดำเนินการแก้ไขวิดีโอขั้นพื้นฐานได้ Clipchamp คือการโจมตีล่าสุดของ Microsoft ในซอฟต์แวร์ตัดต่อวิดีโอ ได้รับการออกแบบมาเพื่อเติมเต็มช่องว่างที่เหลืออยู่ในระบบปฏิบัติการ Windows และหัวใจของเรา หลังจากที่ Windows Movie Maker ยุติการให้บริการ ทั้งคู่มีข้อเสียอย่างร้ายแรง: พวกเขาไม่สามารถส่งออกวิดีโอที่ความละเอียดสูงกว่า 1080p
VLC ไม่ใช่โปรแกรมตัดต่อวิดีโอเลย มันเป็นเพียงเครื่องเล่นวิดีโอที่ยอดเยี่ยมพร้อมคุณสมบัติที่มีประโยชน์มากมายที่นำเสนอเพื่อการวัดผลที่ดี VLC เป็นเครื่องเล่นวิดีโอ Swiss Army Knife
ต่อไปนี้เป็นข้อมูลโดยย่อเกี่ยวกับวิธีการทำงานของโปรแกรมเหล่านี้สำหรับการหมุนเวียนวิดีโอ:
- VLC – ค่อนข้างเทอะทะเล็กน้อย ไม่ใช่โปรแกรมตัดต่อวิดีโอ แต่เป็นโปรแกรมของบุคคลที่สาม
- Clipchamp – จำกัดการส่งออก 1080p, UI clunky, ต้องการการเชื่อมต่ออินเทอร์เน็ต, แอป Microsoft
- โปรแกรมตัดต่อวิดีโอ – จำกัดการส่งออกที่ 1080p, ฟังก์ชันจำกัด, UI ไม่ดี, รวมอยู่ใน Windows
- DaVinci Resolve – จำกัดเฉพาะการส่งออก 4K เท่านั้น ฟังก์ชันการทำงานที่ยอดเยี่ยม UI ที่วุ่นวาย แอปของบุคคลที่สาม
ที่คุณใช้ขึ้นอยู่กับความต้องการของคุณจริงๆ อย่างไรก็ตาม คุณจะไม่มีทางผิดพลาดได้เมื่อเรียนรู้โปรแกรม DaVinci Resolve ที่หลากหลายที่สุด ในกรณีที่เลวร้ายที่สุด คุณจะต้องเตรียมพร้อมให้ดียิ่งขึ้นในครั้งต่อไปที่คุณต้องแก้ไขวิดีโอ
วิธีหมุนวิดีโอด้วย VLC
VLC เป็นโปรแกรมเล่นสื่อแบบโอเพ่นซอร์สฟรีที่สนับสนุนตัวแปลงสัญญาณในตัวสำหรับรูปแบบวิดีโอเกือบทุกรูปแบบ และพร้อมใช้งานบนทุกแพลตฟอร์ม เป็นเครื่องเล่นวิดีโอที่เราต้องการ การหมุนวิดีโอใน VLC นั้นไม่ง่ายเหมือนการทำใน Video Editor หรือ Clipchamp แต่ถ้าคุณมี VLC อยู่แล้ว คุณก็สามารถใช้มันได้เช่นกัน
ก่อนอื่น เปิดวิดีโอของคุณใน VLC เปิดเมนู "เครื่องมือ" แล้วเลือก "เอฟเฟกต์และตัวกรอง" หรือใช้แป้นพิมพ์ลัด Ctrl+E
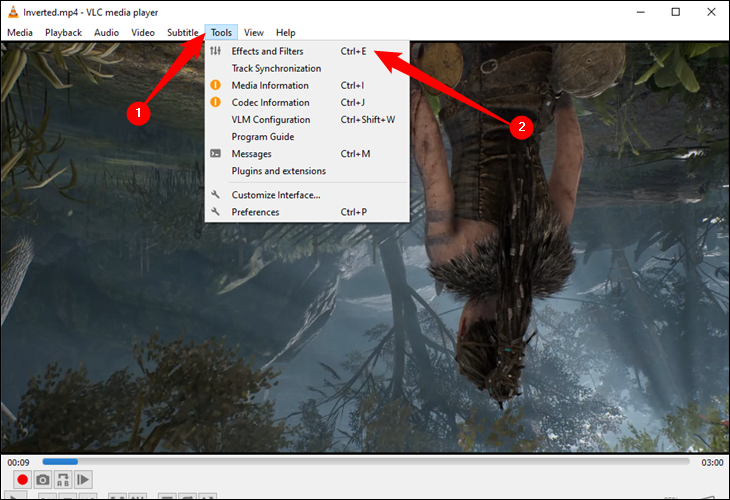
ในหน้าต่าง "การปรับแต่งและเอฟเฟ็กต์" บนแท็บ "เอฟเฟ็กต์วิดีโอ" ให้คลิกแท็บ "เรขาคณิต" และทำเครื่องหมายที่ช่องทำเครื่องหมาย "แปลง"
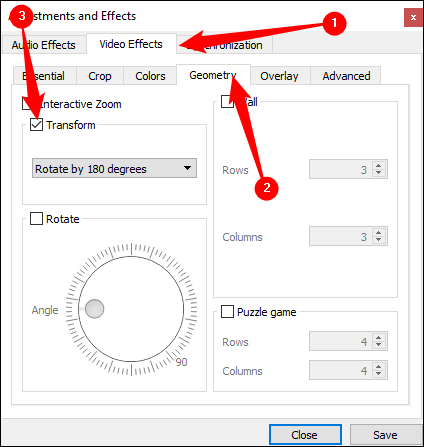
เลือกการหมุนจากเมนูแบบเลื่อนลง (เรากำลังหมุน 180 องศา เราจึงเลือก "หมุน 180 องศา") จากนั้นคลิก "ปิด"
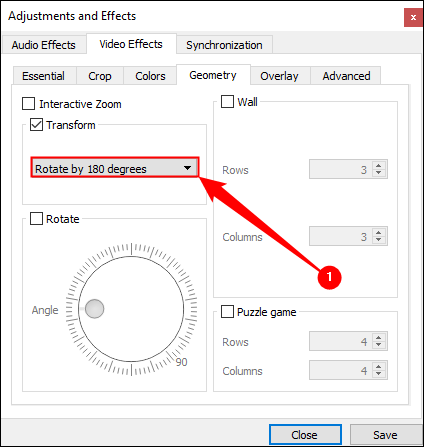
วิดีโอควรจะวางแนวอย่างถูกต้องแล้ว คุณสามารถดูได้ทันทีหากต้องการ คุณยังสามารถใช้เครื่องมือ "หมุน" ได้ แต่การเลือกการแปลงจากเมนูแบบเลื่อนลงจะง่ายกว่าหากคุณต้องการเพียงแค่การหมุนพื้นฐาน
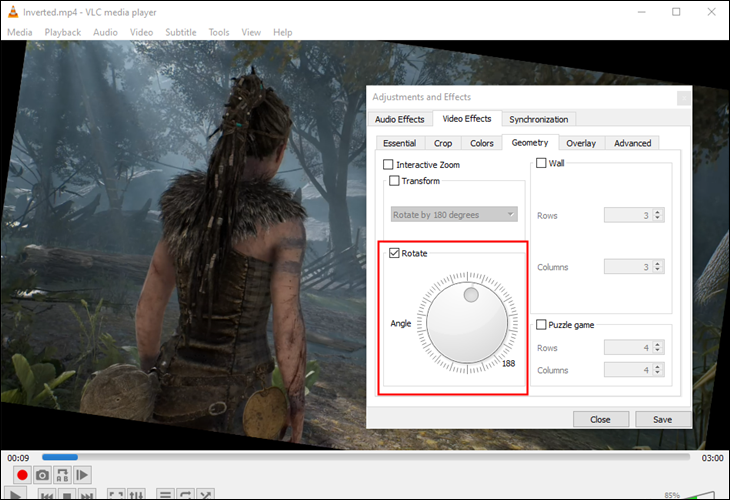
การเปลี่ยนแปลงนี้ไม่ถาวรแม้ว่า คุณจะต้องบันทึกวิดีโอนี้ในแนวใหม่ เปิดเครื่องมือ > การตั้งค่า (หรือกด Ctrl +P) และที่ด้านล่างของหน้าต่างการตั้งค่า เปิดใช้งานการตั้งค่า "ทั้งหมด"
เมื่อแสดงการตั้งค่าทั้งหมดแล้ว ให้เจาะลึกลงไปที่หัวข้อ "Sout stream" (จะอยู่ใต้ "Stream output") จากนั้นคลิก "Transcode" ทางด้านขวา เลือกตัวเลือก "ตัวกรองการแปลงวิดีโอ" (ซึ่งจะแทนที่ตัวเลือก "หมุนตัวกรองวิดีโอ" จาก VLC เวอร์ชันเก่า) จากนั้นคลิก "บันทึก"
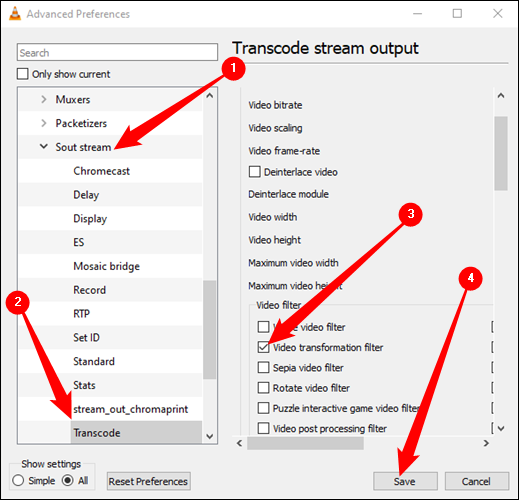
เปิดเมนู "สื่อ" ของ VLC แล้วเลือก "แปลง/บันทึก" ในหน้าต่าง "เปิดสื่อ" คลิกปุ่ม "เพิ่ม" และเลือกไฟล์ที่คุณเพิ่งหมุน จากนั้นคลิกเมนูแบบเลื่อนลง "แปลง/บันทึก" ที่ด้านล่างของหน้าต่าง "เปิดสื่อ" แล้วเลือก "แปลง"
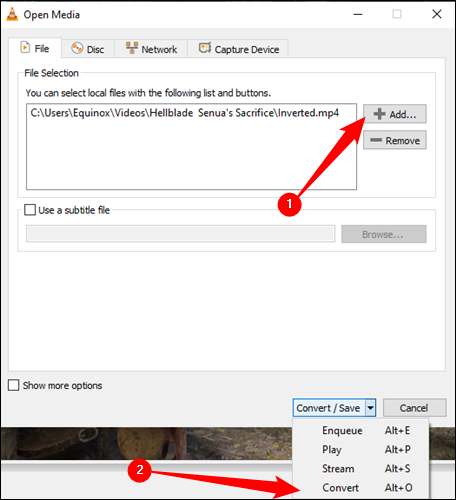
คลิกปุ่ม "เรียกดู" ใต้ปลายทางในหน้าต่างแปลงที่ปรากฏขึ้น เลือกตำแหน่งบันทึก พิมพ์ชื่อไฟล์ จากนั้นคลิก “บันทึก”
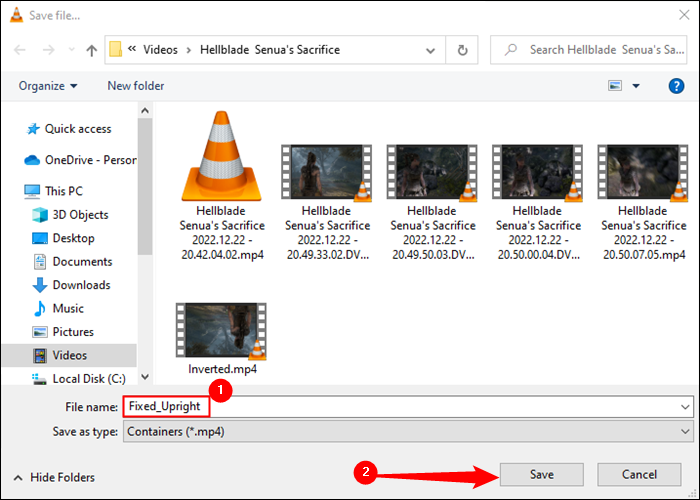
คุณไม่ควรต้องเปลี่ยนแปลงอะไรอีก โปรไฟล์การแปลงเริ่มต้นควรทำงานได้ดี เพียงไปข้างหน้าและคลิก "เริ่ม" เพื่อแปลงและบันทึกไฟล์
หมายเหตุ: หากคุณมีปัญหาเกี่ยวกับเสียงหลังจากหมุนไฟล์ ให้คลิกปุ่ม “แก้ไขโปรไฟล์ที่เลือก” รูปประแจทางด้านขวาของกล่องโปรไฟล์ที่นี่ บนแท็บ Audio Codec ให้เลือก “เก็บแทร็กเสียงต้นฉบับ” ครั้งนี้ VLC จะไม่พยายามแปลงรหัส (แปลง) เสียงของวิดีโอและจะใช้เสียงต้นฉบับ
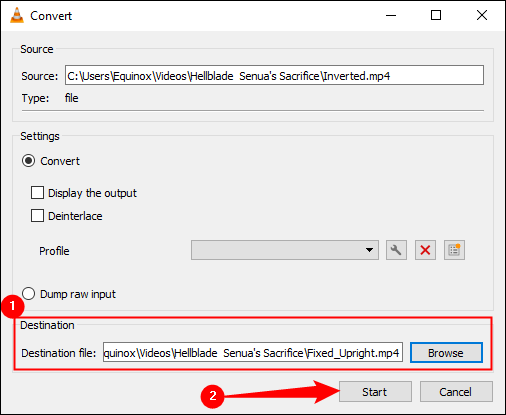
ตอนนี้คุณสามารถเปิดไฟล์ภาพยนตร์ใหม่ในแอปพลิเคชันวิดีโอใดก็ได้ และไฟล์จะเล่นด้วยการวางแนวที่ถูกต้อง
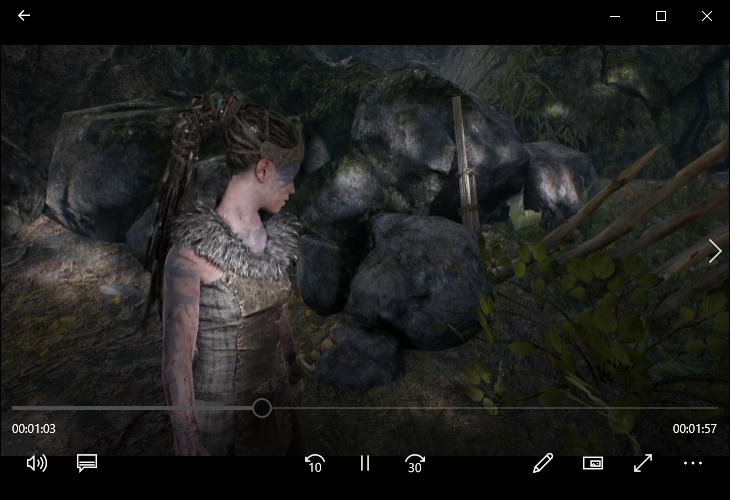
คำเตือน: เมื่อคุณหมุนวิดีโอเสร็จแล้ว คุณจะต้องกลับไปที่การตั้งค่า VLC และเปลี่ยนตัวเลือกกลับเป็นค่าเริ่มต้น หากคุณไม่ทำเช่นนั้น วิดีโอถัดไปที่คุณเปิดจะถูกหมุน
วิธีหมุนวิดีโอด้วยโปรแกรมตัดต่อวิดีโอ
หากต้องการหมุนวิดีโอด้วยโปรแกรมตัดต่อวิดีโอ ให้เปิดเมนูเริ่ม พิมพ์ "โปรแกรมตัดต่อวิดีโอ" ลงในแถบค้นหา แล้วคลิก "เปิด" หรือผลลัพธ์ "โปรแกรมตัดต่อวิดีโอ"
คำเตือน: โปรแกรมตัดต่อวิดีโอความละเอียดสูงสุดที่สามารถส่งออกได้คือ 1080p หากคุณต้องการจัดการกับวิดีโอที่มีความละเอียดสูง คุณควรใช้ DaVinci Resolve แทน
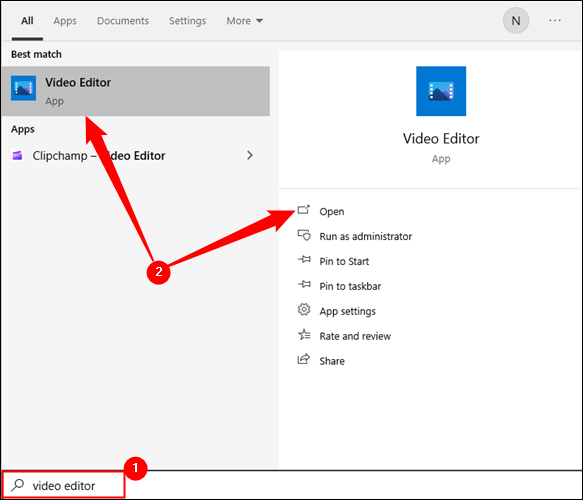
เมื่อโปรแกรมตัดต่อวิดีโอเปิดขึ้น คุณต้องสร้างโครงการใหม่ก่อน คลิกปุ่ม "โครงการวิดีโอใหม่"
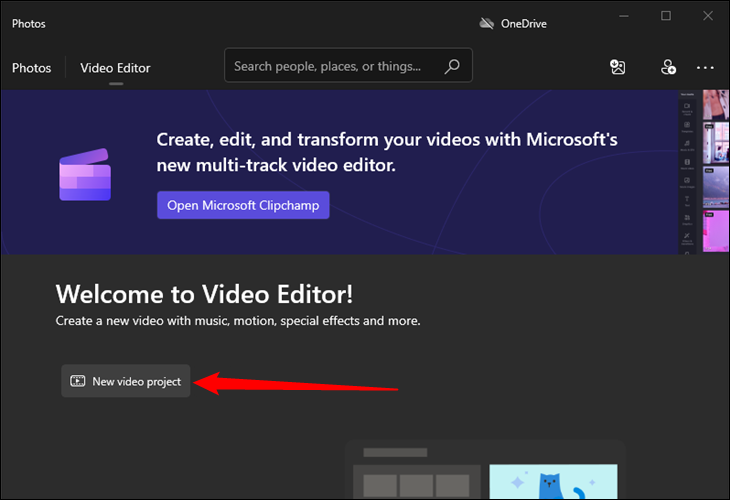
ตั้งชื่อโครงการตามที่คุณต้องการ - จะเป็นอะไรก็ได้ มันไม่สำคัญจริงๆ หลังจากนั้น คุณต้องนำเข้าวิดีโอที่คุณต้องการหมุนในโครงการของคุณ คลิก “เพิ่ม” เลือก “จากพีซีเครื่องนี้” จากเมนูแบบเลื่อนลง จากนั้นไปที่ไฟล์วิดีโอ
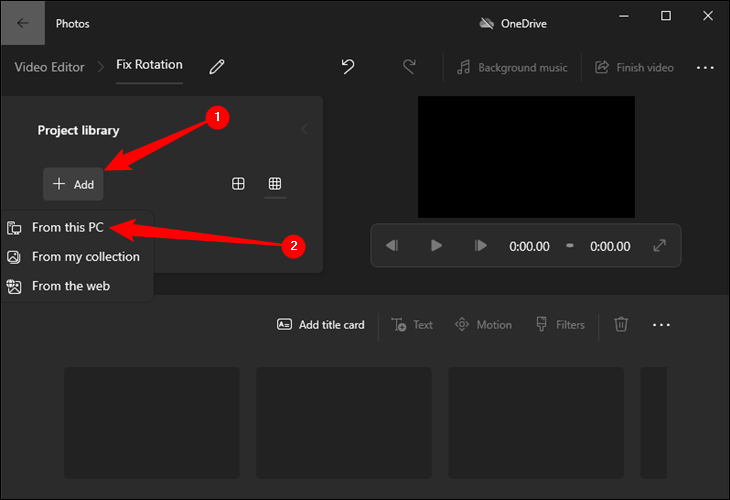
คลิกและลากไฟล์วิดีโอจากส่วน "Project Library" ลงไปที่หนึ่งในสี่เหลี่ยมใกล้กับด้านล่างของหน้าต่างเพื่อเปิดใช้งานการแก้ไข
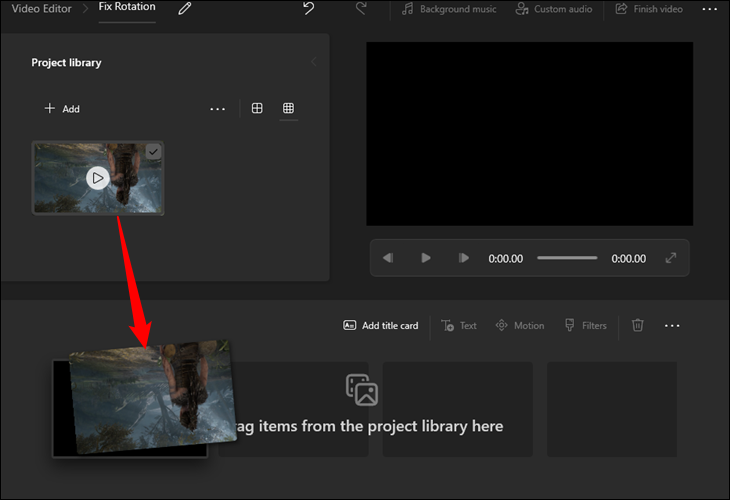

คลิกไอคอนหมุนขนาดเล็กบนแถบเครื่องมือเพื่อหมุนวิดีโอของคุณ วิดีโอจะหมุน 90 องศาต่อคลิก คุณทำสิ่งอื่นๆ ในขั้นตอนนี้ได้เช่นกัน เช่น เพิ่มฟิลเตอร์สี ข้อความ และอื่นๆ
เมื่อคุณแก้ไขตามที่คุณต้องการแล้ว ให้คลิกปุ่ม "เสร็จสิ้นวิดีโอ" ที่มุมบนขวา
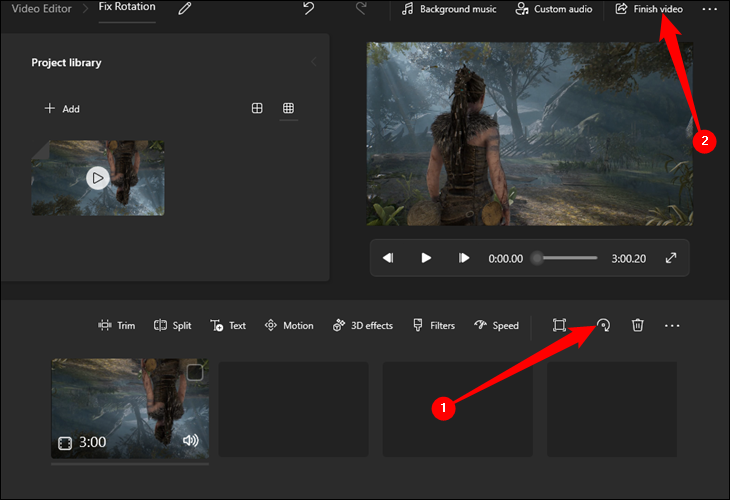
โปรแกรมตัดต่อวิดีโอจำกัดการส่งออกที่ความละเอียดสูงสุด 1920×1080 หากวิดีโอต้นทางของคุณเหนือสิ่งอื่นใด วิดีโอนั้นจะถูกลดตัวอย่างลง ตรวจสอบให้แน่ใจว่าใช้การเข้ารหัสที่เร่งด้วยฮาร์ดแวร์หากคุณมี มันจะทำให้การส่งออกเร็วขึ้นอย่างมาก
เมื่อคุณพร้อมแล้ว ให้คลิก "ส่งออก" แล้วเลือกตำแหน่งที่คุณต้องการบันทึกไฟล์
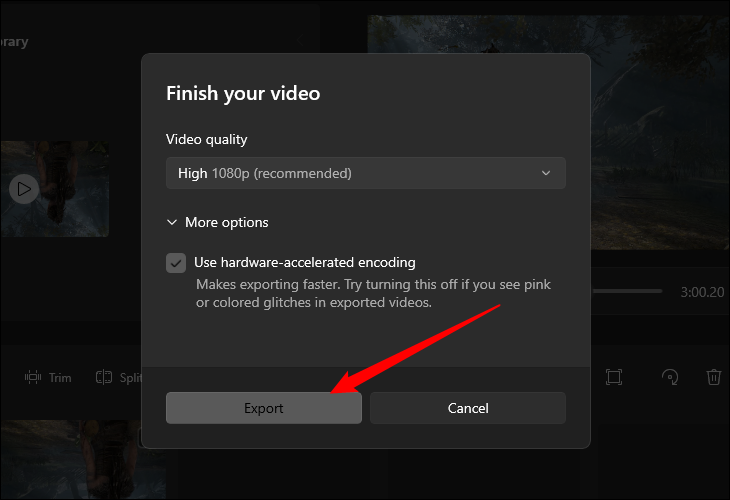
วิธีหมุนวิดีโอด้วย Clipchamp
Clipchamp มาพร้อมการติดตั้งล่วงหน้าบน Windows 11 ในขณะนี้ แต่สามารถติดตั้งผ่าน Microsoft Store ได้หากคุณยังไม่มี
คำเตือน: Clipchamp มีข้อจำกัดที่ค่อนข้างร้ายแรง เว้นแต่คุณจะชำระค่าสมัครสมาชิก คุณสามารถส่งออกวิดีโอได้สูงสุด 1080p เท่านั้น เมื่อพิจารณาว่าจอภาพ 1440p และ 4K นั้นพบได้ทั่วไปมากขึ้น และโทรศัพท์มือถือส่วนใหญ่ก็ถ่ายวิดีโอที่มีความละเอียดสูงกว่านั้นเช่นกัน คุณจะต้องการใช้โปรแกรมอื่น เช่น DaVinci Resolve หรือ VLC Player หากคุณไม่ต้องการสูญเสียคุณภาพ
หลังจากติดตั้ง Clipchamp แล้ว ให้ค้นหา “Clipchamp” ใน Start Menu จากนั้นคลิก “Open”
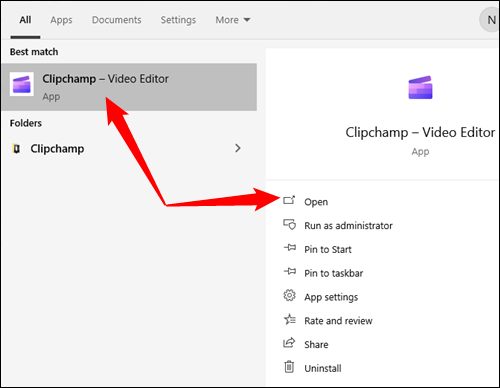
เมื่อเปิดตัว Clipchamp แล้ว ให้คลิกปุ่มใหญ่ “สร้างวิดีโอใหม่”
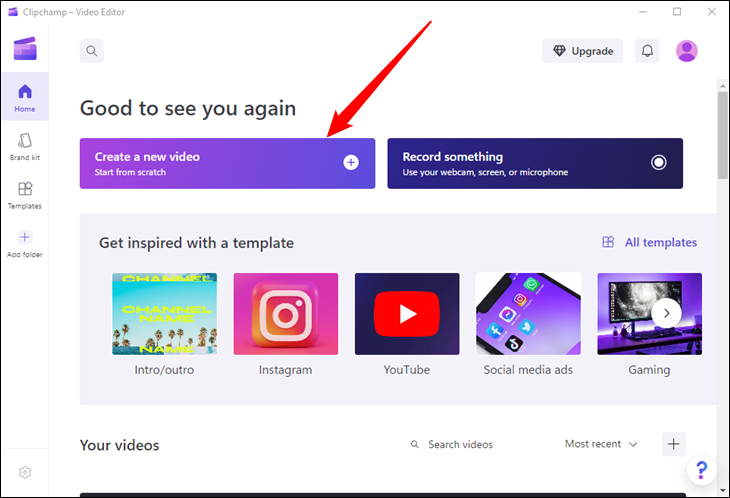
ถัดไป คุณต้องนำเข้าไฟล์ที่คุณกำลังจะแก้ไข คลิก “นำเข้าสื่อ” นำทางไปยังวิดีโอที่คุณต้องการหมุน แล้วเปิดขึ้น
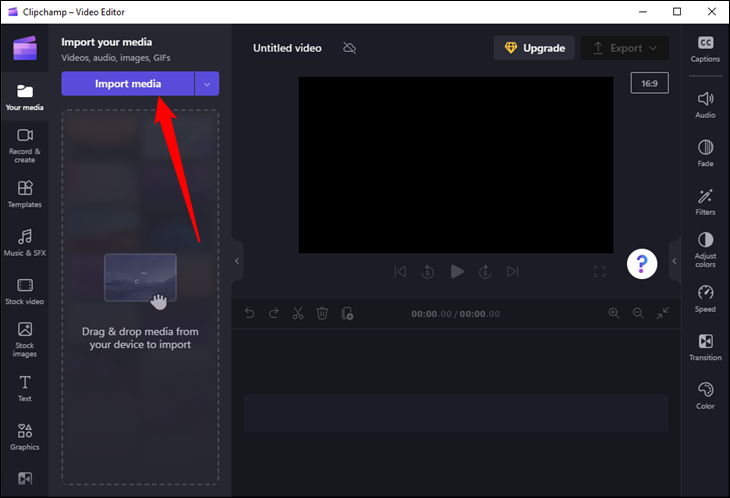
เมื่อคุณนำเข้าไฟล์วิดีโอแล้ว ให้ลากและวางลงในพื้นที่เปิดขนาดใหญ่ใต้หน้าต่างแสดงตัวอย่าง คุณจะเห็นไอคอนเครื่องหมายบวกสีเขียวและกล่องสีเขียวที่แรเงาบางส่วนปรากฏขึ้นเมื่อคุณมาถูกที่แล้ว
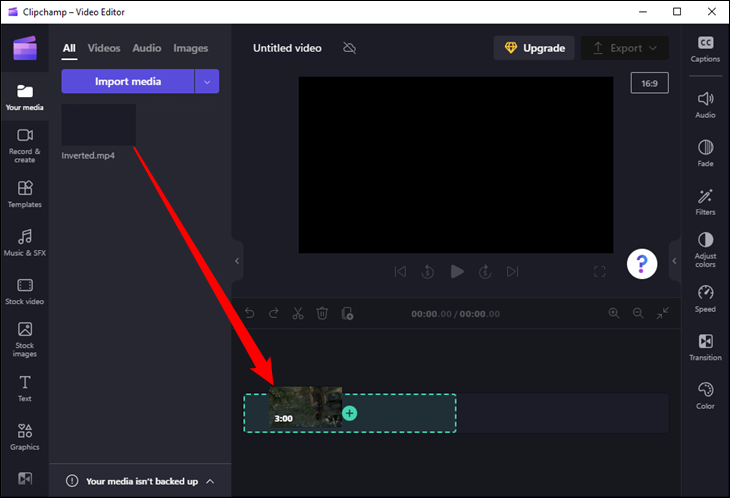
ตอนนี้สิ่งที่คุณต้องทำคือคลิกปุ่ม "หมุน" ตามจำนวนครั้งที่เหมาะสม ปุ่มหมุนมีลักษณะเหมือนลูกศรโค้งวนรอบจุดและอยู่ที่ด้านซ้ายมือของหน้าต่างแสดงตัวอย่าง เมื่อคุณหมุนวิดีโอของคุณแล้ว ให้คลิกปุ่ม "ส่งออก" สีม่วงที่มุมบนขวาของหน้าต่าง
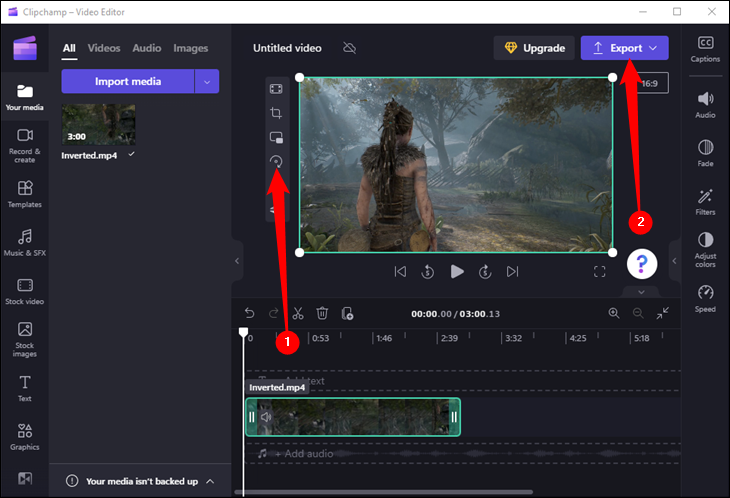
หากคุณใช้ Clipchamp เวอร์ชันฟรี คุณจะถูกจำกัดการส่งออกวิดีโอเป็น 480p, 720p หรือ 1080p เลือก 1080p เว้นแต่คุณจะรู้ว่าคุณต้องการความละเอียดที่ต่ำกว่านี้
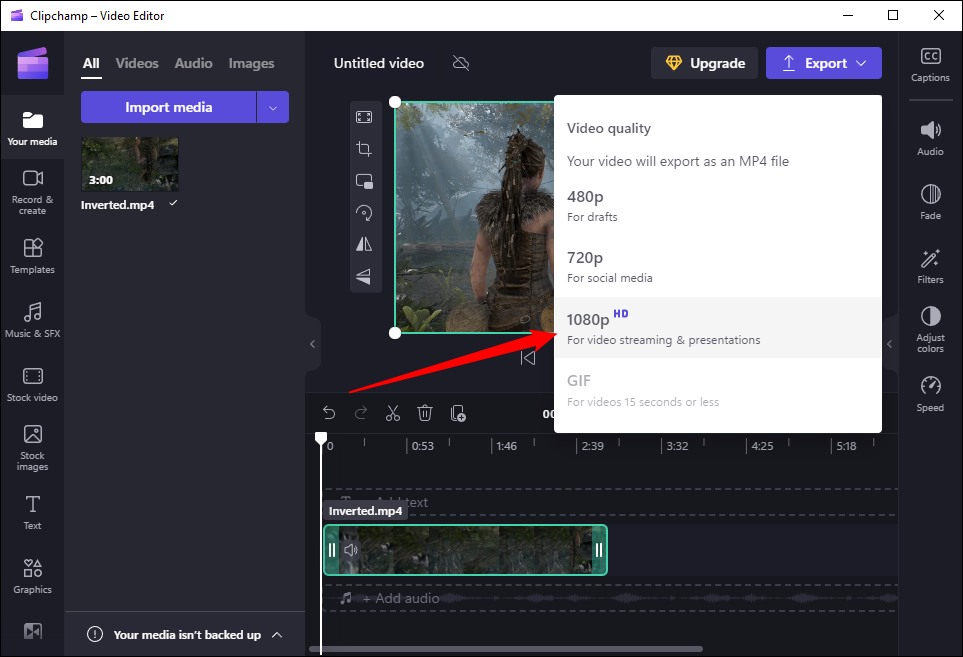
คุณสามารถตั้งชื่อไฟล์ได้โดยคลิกไอคอนปากกาที่ด้านบนของหน้าจอในขณะที่ส่งออกไฟล์ กระบวนการส่งออกอาจใช้เวลาตั้งแต่สองสามวินาทีจนถึงสองสามนาที ขึ้นอยู่กับฮาร์ดแวร์ของพีซีของคุณ
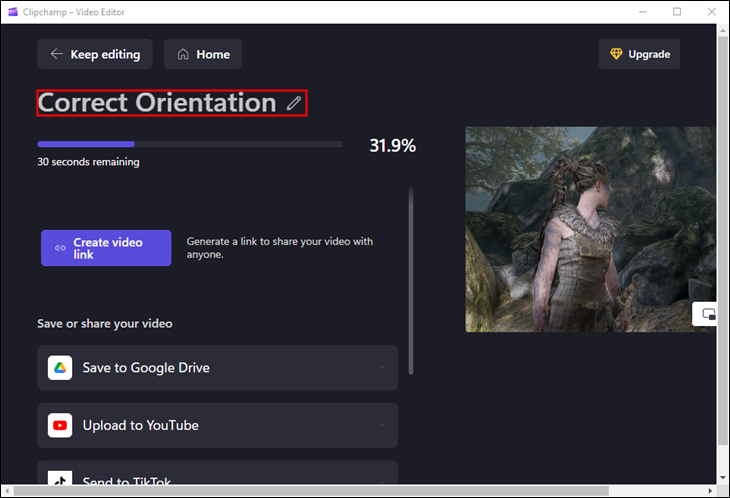
ที่เกี่ยวข้อง: วิธีตัดแต่งวิดีโอบน Windows 11
วิธีหมุนวิดีโอด้วย DaVinci Resolve
หากคุณต้องการบางสิ่งบางอย่างที่สมบูรณ์กว่าและทันสมัย — และฟรี — คุณควรลองดู DaVinci Resolve โปรดทราบว่า DaVinci Resolve เป็นซอฟต์แวร์ระดับมืออาชีพ มีมากมายที่คุณสามารถทำได้ แต่นั่นก็มาพร้อมกับความซับซ้อนที่เพิ่มขึ้น
หลังจากที่คุณติดตั้งและเปิด DaVinci Resolve แล้ว ให้คลิกปุ่ม “โครงการใหม่” ที่มุมขวาล่างของหน้าจอ ตั้งชื่อโครงการ จากนั้นคลิก “สร้าง”
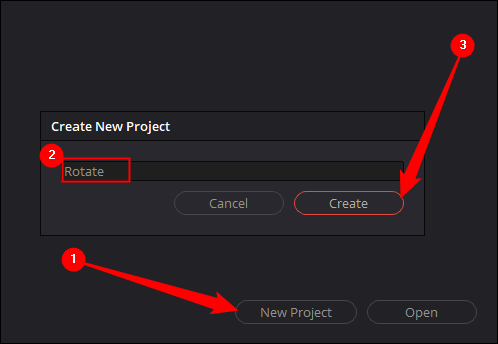
ตอนนี้คุณต้องนำเข้าวิดีโอที่จะหมุน คลิก ไฟล์ > นำเข้า > สื่อ จากนั้นเลือกวิดีโอที่คุณต้องการ
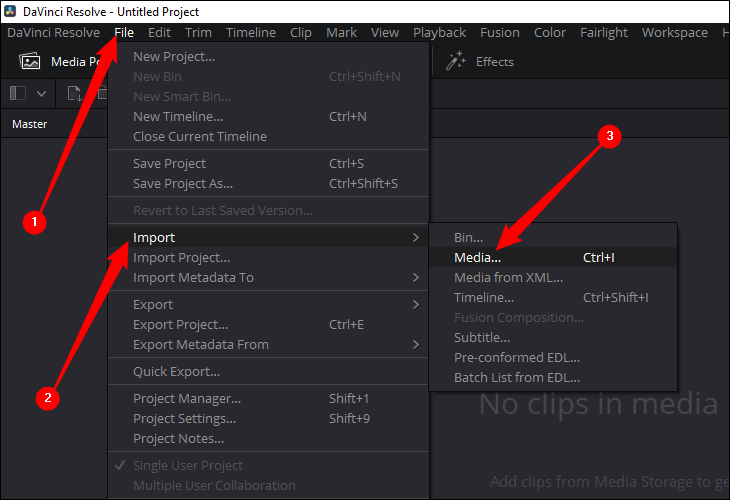
หากวิดีโอของคุณบันทึกด้วยอัตราเฟรมที่แตกต่างจากอัตราเฟรมเริ่มต้นของโปรเจ็กต์ คุณจะได้รับข้อความเตือน ในกรณีส่วนใหญ่ คุณควรคลิก “เปลี่ยน” สิ่งนี้ทำให้มั่นใจได้ว่าหากคุณมีวิดีโอความเร็วสูง — เช่นเดียวกับที่คุณจะได้รับหากคุณบันทึกจอภาพ 120hz หรือ 144hz — คุณจะไม่สูญเสียเฟรมใดๆ คุณสามารถลดจำนวนเฟรมในภายหลังได้หากต้องการเช่นกัน
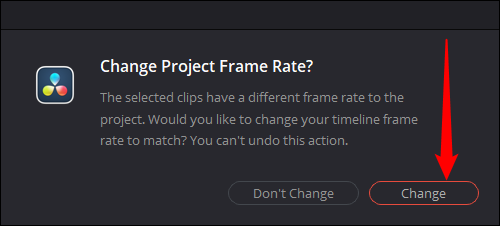
เมื่อนำเข้าวิดีโอของคุณแล้ว ให้คลิกขวาที่ภาพขนาดย่อของวิดีโอในโปรแกรม DaVinci และเลือก “สร้างไทม์ไลน์ใหม่โดยใช้คลิปที่เลือก” เพื่อให้คุณสามารถตัดต่อวิดีโอได้
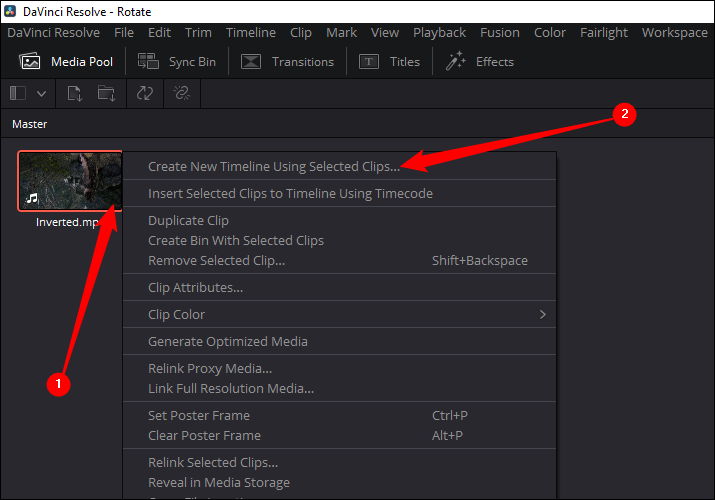
คุณไม่จำเป็นต้องทำอะไรเป็นพิเศษกับการตั้งค่าไทม์ไลน์หากคุณแค่หมุนวิดีโอ ดังนั้นเพียงคลิก "สร้าง"
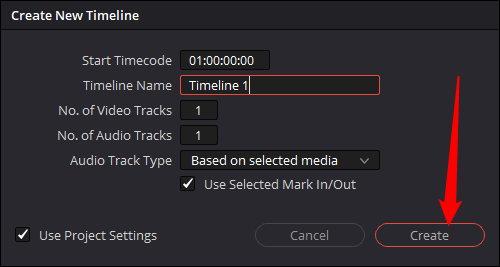
ลากและวางคลิปที่นำเข้าไว้ที่ใดก็ได้ในครึ่งล่างของหน้าต่าง เมื่อคุณทำอย่างถูกต้องก็จะเห็นได้ชัดเจน คุณจะเห็นไทม์ไลน์สีน้ำเงินปรากฏขึ้น หน้าต่างแสดงตัวอย่างจะแสดงเฟรมแรกของวิดีโอของคุณ และแถบที่มีเฟรมจากวิดีโอจะปรากฏใกล้กับด้านล่างของหน้าต่าง
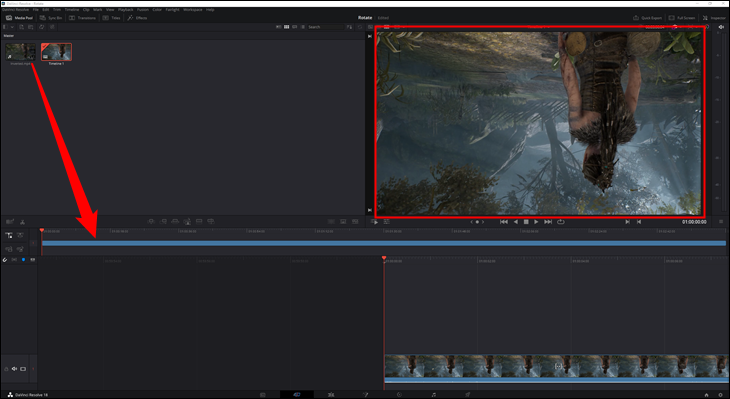
คลิกขวาที่ใดก็ได้บนแถบด้านล่าง แล้วเลือก “แอตทริบิวต์ของคลิป”
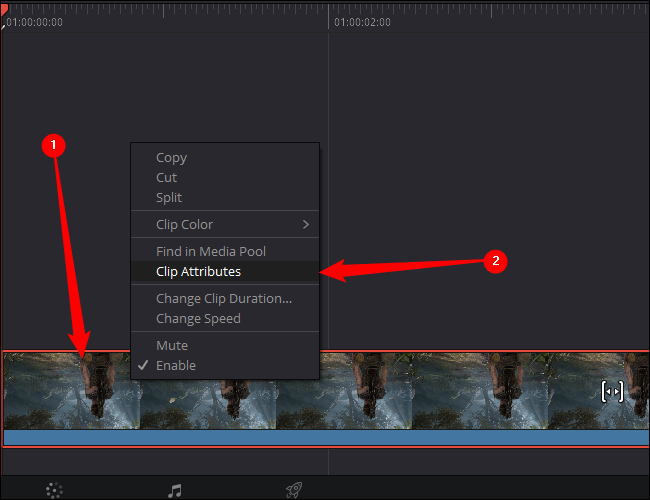
ในหน้าต่างแอตทริบิวต์ของคลิป ให้คลิกช่องดร็อปดาวน์ "การวางแนวรูปภาพ" เพื่อปรับการหมุนของวิดีโอ จากนั้นคลิก "ตกลง" เพื่อใช้การเปลี่ยนแปลง
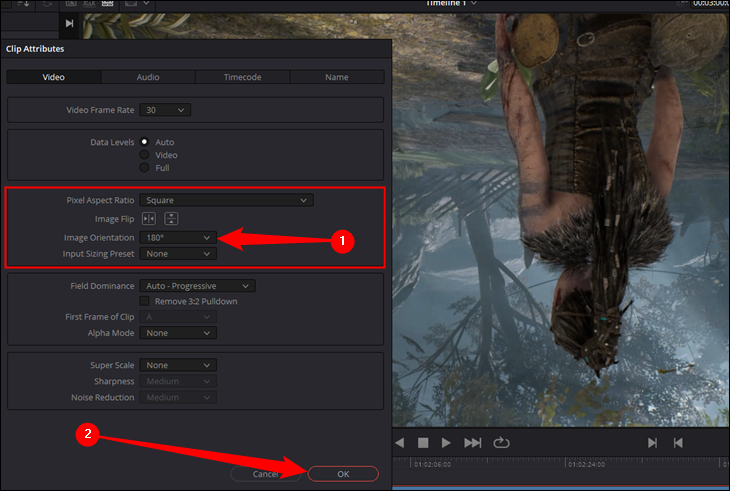
หน้าต่างแสดงตัวอย่างจะแสดงการเปลี่ยนแปลงที่คุณทำ หากคุณหมุนไม่ถูกต้อง ให้คลิกขวาที่แถบอีกครั้งแล้วเลือกการหมุนแบบอื่น
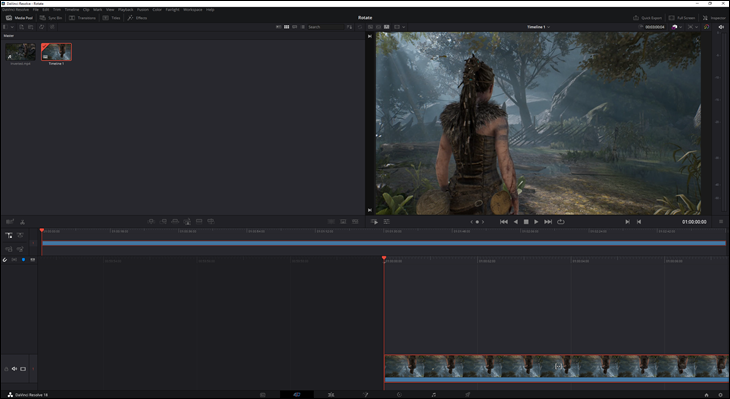
เมื่อคุณพอใจกับการเปลี่ยนแปลงแล้ว ให้คลิกที่ไอคอนจรวดขนาดเล็กใกล้กับตรงกลางด้านล่างของหน้าจอ ซึ่งจะนำคุณไปสู่เมนูส่งออก ซึ่งเป็นขั้นตอนสุดท้ายของกระบวนการ
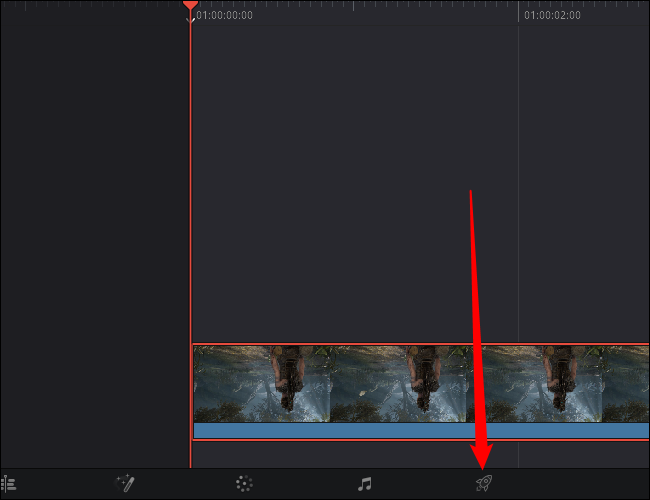
เมื่อคุณอยู่ในเมนูส่งออก ให้เลือกชื่อไฟล์และตำแหน่งบันทึกก่อน ทำอะไรก็ได้ตามสะดวก หลังจากนั้น ให้เลือกรูปแบบวิดีโอและตัวแปลงสัญญาณที่จะใช้ โดยทั่วไป รูปแบบ MP4 เป็นทางเลือกที่ปลอดภัยที่สุด เนื่องจากคอมพิวเตอร์และอุปกรณ์เคลื่อนที่ที่ทันสมัยทั้งหมดรองรับรูปแบบดังกล่าว
คุณสามารถใช้ H.264 หรือ H.265 สำหรับตัวแปลงสัญญาณของคุณ แต่มีความแตกต่างที่สำคัญบางประการ H.265 นั้นใหม่กว่าและ "ดีกว่า" ในทางเทคนิค แต่อุปกรณ์บางอย่างไม่สามารถเล่นวิดีโอ H.265 ได้โดยไม่ต้องใช้ซอฟต์แวร์เพิ่มเติม (เช่น VLC Player) หรือตัวแปลงสัญญาณพิเศษ หากคุณต้องการให้แน่ใจว่าอุปกรณ์ใดๆ จะสามารถเล่นวิดีโอของคุณได้ ตรวจสอบให้แน่ใจว่าคุณใช้ H.264 ซึ่งเก่ากว่าและมีการรองรับเกือบทั้งหมด
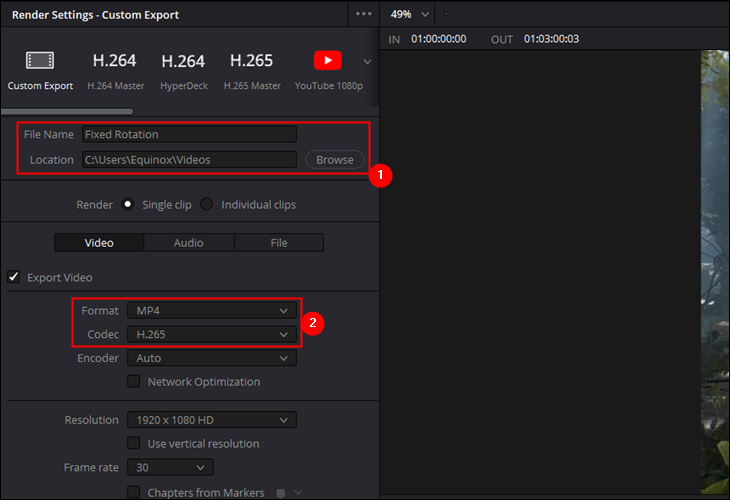
ทุกอย่างเสร็จสิ้นและพร้อม — คลิก “เพิ่มไปยังคิวการแสดงผล” ที่ด้านซ้ายล่าง จากนั้นคลิก “แสดงผลทั้งหมด” ทางด้านขวาตรงกลาง กระบวนการส่งออกอาจใช้เวลาประมาณหนึ่งนาทีในคอมพิวเตอร์สมัยใหม่
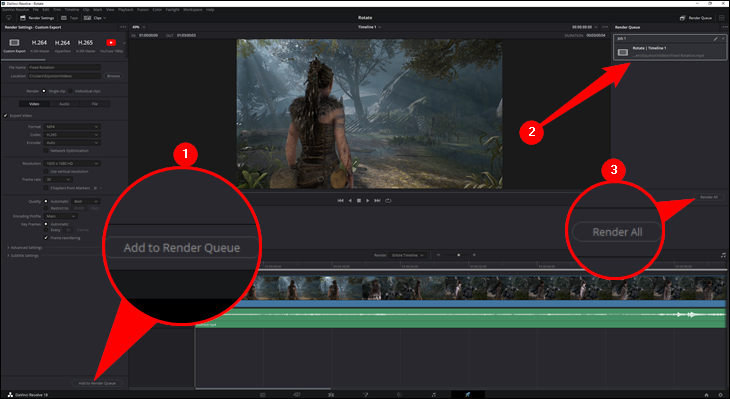
หากคุณไม่พอใจกับผลลัพธ์ คุณสามารถย้อนกลับและบันทึกอีกครั้งโดยใช้การตั้งค่าอื่น
อย่างที่เราพูดถึงก่อนหน้านี้ การใช้ VLC เพื่อหมุนวิดีโอนั้นยุ่งยากกว่าการใช้โปรแกรมอย่าง Video Editor หรือ Clipchamp เล็กน้อย หากคุณต้องการแก้ไขวิดีโอหนึ่งหรือสองรายการและคุณได้ติดตั้ง VLC ไว้แล้ว ให้ใช้เลย หากคุณต้องการหมุนวิดีโอหลาย ๆ ไฟล์ คุณจะประหยัดเวลาและลดความยุ่งยากได้โดยใช้บางอย่าง เช่น Clipchamp, Video Editor หรือ DaVinci Resolve
