วิธีหมุนวิดีโอ 90 องศาบน Windows
เผยแพร่แล้ว: 2022-01-29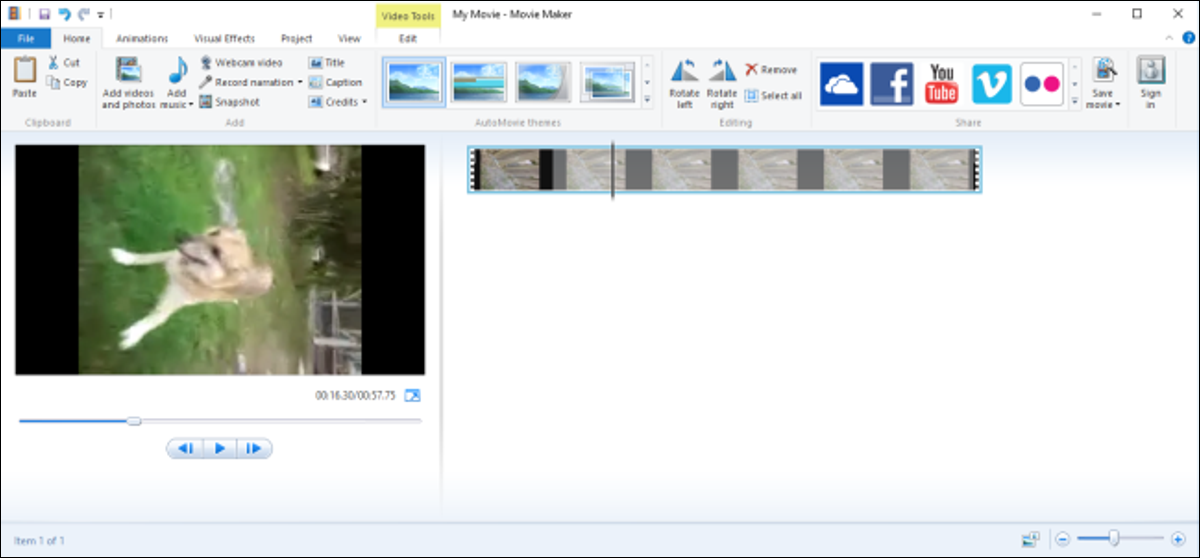
หากคุณเคยบันทึกวิดีโอบนสมาร์ทโฟนของคุณเพียงเพื่อจะพบว่ามันกลับด้านหรือกลับหัว คุณก็จะรู้ว่ามันน่าหงุดหงิดแค่ไหนที่จะดูในภายหลัง หากคุณใช้ Windows มีวิธีที่ยอดเยี่ยมสองสามวิธีในการแก้ไขปัญหานี้
เรามีสองวิธีในการแสดงวิธีหมุนวิดีโอใน Windows อย่างแรกคือการใช้เครื่องเล่นวิดีโอ VLC การหมุนวิดีโอนั้นซับซ้อนกว่าเล็กน้อยใน VLC แต่การดาวน์โหลดนั้นเบากว่าและโอกาสที่คุณอาจติดตั้งไว้แล้ว
วิธีที่สองคือการใช้ Windows Movie Maker มันเป็นวิธีที่ง่ายที่สุด และครั้งหนึ่งเราเคยแนะนำมันหากคุณต้องการหมุนวิดีโอจำนวนมาก Windows Movie Maker ไม่มีให้ดาวน์โหลดอย่างเป็นทางการแล้ว แต่เรายังคงมีคำแนะนำหากคุณติดตั้งไว้
วิธีการหมุนวิดีโอด้วย VLC
VLC เป็นโปรแกรมเล่นสื่อโอเพ่นซอร์สฟรีที่รองรับตัวแปลงสัญญาณในตัวสำหรับรูปแบบวิดีโอเกือบทุกรูปแบบและพร้อมใช้งานในทุกแพลตฟอร์ม เป็นเครื่องเล่นวิดีโอที่เราชอบมากที่สุดที่นี่ การหมุนวิดีโอใน VLC นั้นไม่ง่ายเหมือนใน Windows Movie Maker แต่ถ้าคุณมี VLC อยู่แล้ว คุณก็อาจใช้มันได้เช่นกัน
ขั้นแรก เปิดวิดีโอของคุณใน VLC อย่างที่คุณเห็น ตัวอย่างของเรากลับด้าน ดังนั้นเราจะต้องพลิกมัน
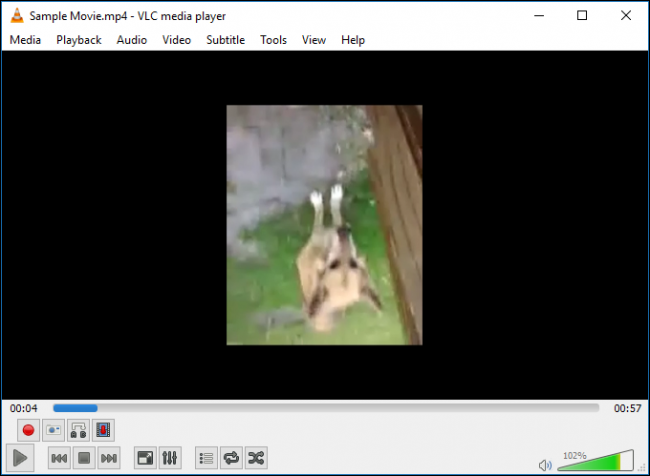
เปิดเมนู "เครื่องมือ" และเลือก "เอฟเฟกต์และตัวกรอง" หรือใช้แป้นพิมพ์ลัด Ctrl+E
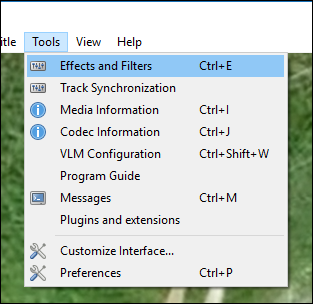
ในหน้าต่าง "Adjustments and Effects" บนแท็บ "Video Effects" คลิกแท็บ "Geometrotry" และเลือกช่องทำเครื่องหมาย "Transform"
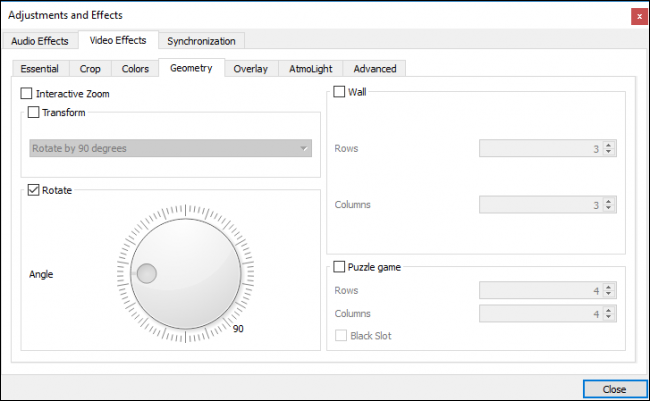
เลือกการหมุนจากเมนูแบบเลื่อนลง (เราจะหมุน 180 องศา) แล้วคลิก "ปิด" คุณสามารถใช้เครื่องมือ "หมุน" ได้หากต้องการ แต่การเลือกการแปลงจากเมนูดรอปดาวน์จะง่ายกว่า หากคุณต้องการเพียงแค่การหมุนพื้นฐาน
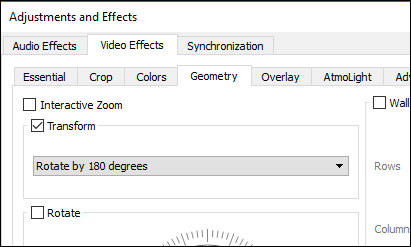
ตอนนี้วิดีโอควรอยู่ในแนวที่ถูกต้อง คุณสามารถดูได้ทันทีหากต้องการ
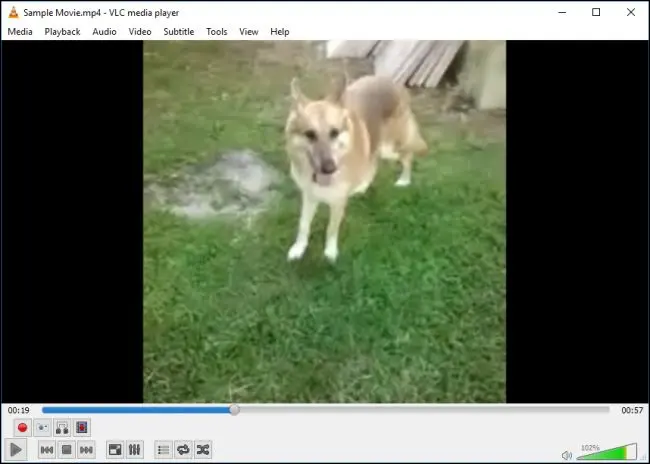
การเปลี่ยนแปลงนี้ไม่ถาวรแม้ว่า คุณจะต้องบันทึกวิดีโอนี้ในการวางแนวใหม่ เปิดเครื่องมือ > ค่ากำหนด (หรือกด Ctrl +P) และเปิดใช้งานการตั้งค่า "ทั้งหมด" ที่ด้านล่างของหน้าต่างการตั้งค่า เมื่อแสดงการตั้งค่าทั้งหมดแล้ว ให้เจาะลึกไปที่หัวข้อ "Sout stream" (จะอยู่ใต้ "Stream output") จากนั้นคลิกที่ "Transcode" ทางด้านขวา ให้เลือกตัวเลือก "ตัวกรองการแปลงวิดีโอ" (ซึ่งจะแทนที่ตัวเลือก "หมุนตัวกรองวิดีโอ" จาก VLC เวอร์ชันเก่า) จากนั้นคลิก "บันทึก"
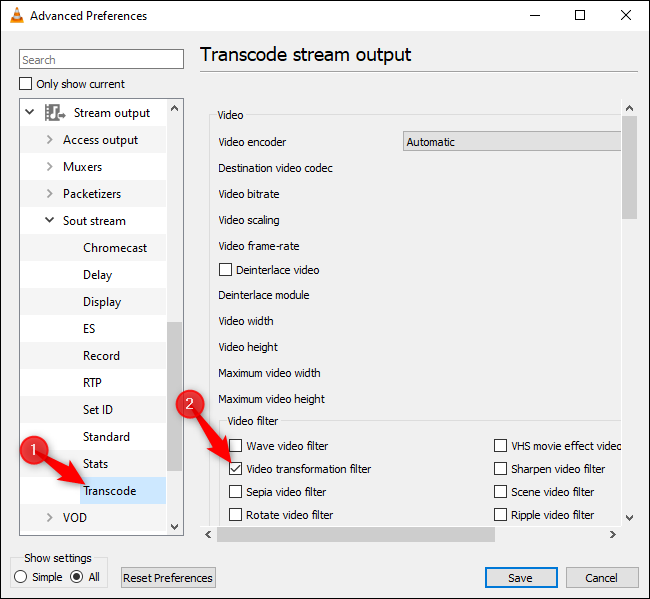
ถัดไป เปิดเมนู "สื่อ" ของ VLC แล้วเลือก "แปลง/บันทึก" ในหน้าต่าง "เปิดสื่อ" ให้คลิกปุ่ม "เพิ่ม" และเลือกไฟล์ที่คุณเพิ่งหมุน
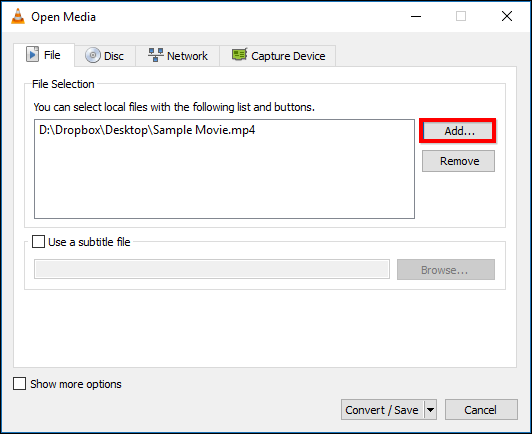
จากนั้น คลิกเมนูแบบเลื่อนลง "แปลง/บันทึก" ที่ด้านล่างของหน้าต่าง "เปิดสื่อ" แล้วเลือก "แปลง"
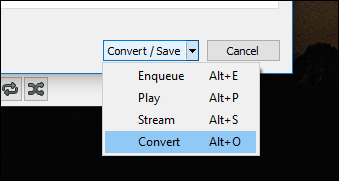
คลิกปุ่ม "เรียกดู" ใต้ปลายทางในหน้าต่างแปลงที่ปรากฏขึ้น เลือกตำแหน่งบันทึก พิมพ์ชื่อไฟล์ จากนั้นคลิก "บันทึก"
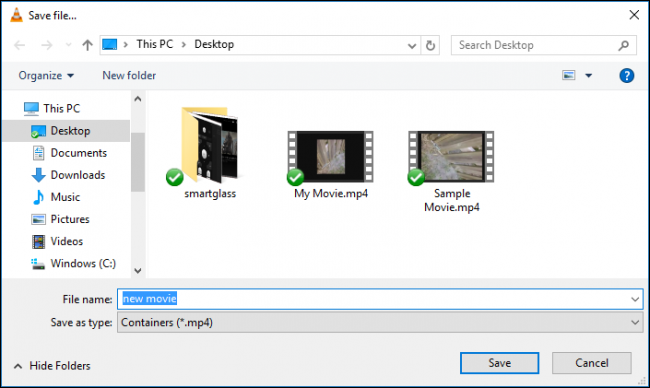
คุณไม่จำเป็นต้องเปลี่ยนแปลงอะไรอีก โปรไฟล์การแปลงเริ่มต้นควรทำงานได้ดี เพียงไปข้างหน้าและคลิก "เริ่ม" เพื่อแปลงและบันทึกไฟล์
หมายเหตุ : หากคุณมีปัญหาเกี่ยวกับเสียงหลังจากหมุนไฟล์ ให้คลิกปุ่ม "แก้ไขโปรไฟล์ที่เลือก" รูปประแจ ทางด้านขวาของช่องโปรไฟล์ที่นี่ บนแท็บตัวแปลงสัญญาณเสียง เลือก "เก็บแทร็กเสียงต้นฉบับ" คราวนี้ VLC จะไม่พยายามแปลงรหัส (แปลง) เสียงของวิดีโอและจะใช้เสียงต้นฉบับ เราไม่ต้องทำสิ่งนี้ แต่ผู้อ่านอย่างน้อยหนึ่งคนทำ ขึ้นอยู่กับไฟล์ที่คุณกำลังแปลง
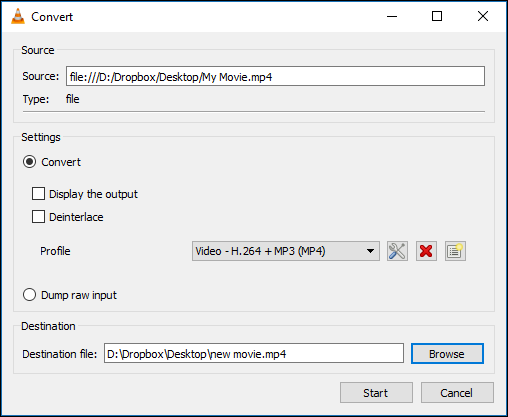
ขณะนี้ คุณสามารถเปิดไฟล์ภาพยนตร์ใหม่ในแอปพลิเคชันวิดีโอใดก็ได้ และไฟล์ควรเล่นในทิศทางที่ถูกต้อง
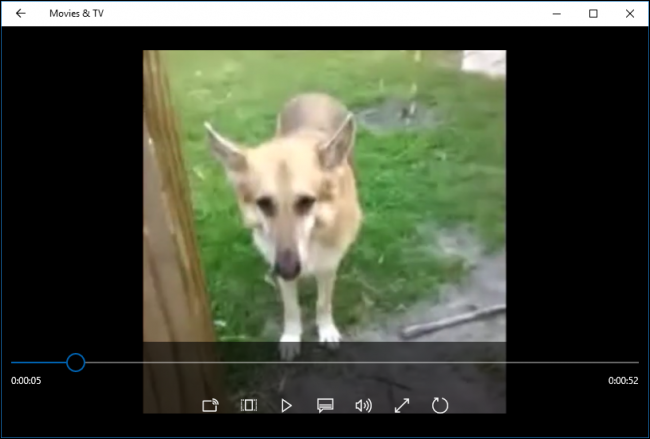

หมายเหตุ: เมื่อคุณหมุนวิดีโอเสร็จแล้ว คุณจะต้องกลับไปที่การตั้งค่า VLC และเปลี่ยนตัวเลือกกลับเป็นค่าเริ่มต้น
วิธีหมุนวิดีโอด้วย Windows Movie Maker
อัปเดต : Windows Movie Maker ไม่มีให้ดาวน์โหลดอีกต่อไป เราได้รวมคำแนะนำดั้งเดิมไว้ที่นี่ ในกรณีที่คุณยังติดตั้งไว้
ที่เกี่ยวข้อง: วิธีแทนที่ Windows Essentials 2012 หลังจากสิ้นสุดการสนับสนุนในเดือนมกราคม
Windows Movie Maker เป็นส่วนหนึ่งของชุดแอป Windows Essential 2012 แม้ว่าจะค่อนข้างล้าสมัยและไม่ได้รับการสนับสนุนอย่างเป็นทางการแล้ว แต่คุณยังคงสามารถดาวน์โหลดตัวติดตั้งแบบออฟไลน์ของ Windows Essentials 2012 ได้ (ซึ่งเป็นลิงก์ดาวน์โหลดโดยตรงที่มีน้ำหนัก 130 MB) แอปจำนวนมากยังใช้งานได้ดี ซึ่งรวมถึง Windows Movie Maker และคุณจะสามารถติดตั้งได้เฉพาะแอพที่คุณต้องการเท่านั้น Widows Movie Maker อาจเป็นตัวเลือกที่ง่ายที่สุดหากคุณเพิ่งจะหมุนวิดีโอและอาจต้องแก้ไขเล็กน้อย
หากคุณต้องการสิ่งที่มีคุณลักษณะครบถ้วนและทันสมัยขึ้นเล็กน้อย แต่ยังฟรีอยู่ คุณอาจต้องการให้ DaVinci Resolve ดู เราจะใช้ Windows Movie Maker ในตัวอย่างที่นี่ แต่กระบวนการพื้นฐานจะคล้ายกันในแอปตัดต่อวิดีโอส่วนใหญ่
เมื่อคุณเริ่มกระบวนการติดตั้ง Windows Movie Maker คุณควรเลือก "เลือกโปรแกรมที่คุณต้องการติดตั้ง"
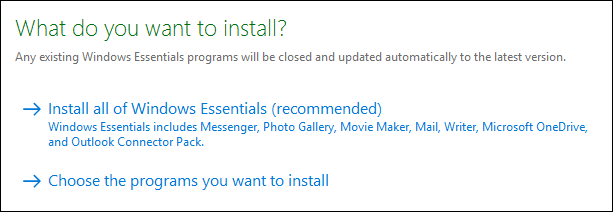
เว้นแต่คุณจะสนใจแอปพลิเคชันอื่นๆ ในแพ็คเกจนี้ ให้ดำเนินการต่อและยกเลิกการเลือกทุกอย่าง ยกเว้น Photo Gallery และ Movie Maker
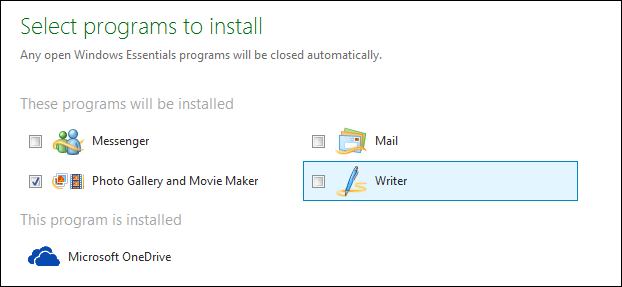
เมื่อติดตั้ง Movie Maker แล้ว ให้เริ่มเลย แล้วคุณจะเห็นหน้าต่างต่อไปนี้

มีบางอย่างเกิดขึ้นที่นี่ แต่สำหรับจุดประสงค์ของเรา กระบวนการหมุนนั้นไม่เจ็บปวดจริงๆ เราได้บันทึกภาพยนตร์ตัวอย่างของเราแล้วซึ่งเราต้องการแก้ไขในโฟลเดอร์เดสก์ท็อปของเรา เราจะลากไฟล์นั้นไปที่หน้าต่าง Movie Maker เพื่อนำเข้า
หากคุณไม่แน่ใจว่าจะหมุนภาพยนตร์ด้วยวิธีใด ให้เล่นต่อสักครู่เพื่อให้คุณได้ไอเดีย อย่างที่คุณเห็น ของเราจะต้องหมุนไปทางซ้าย 90 องศา
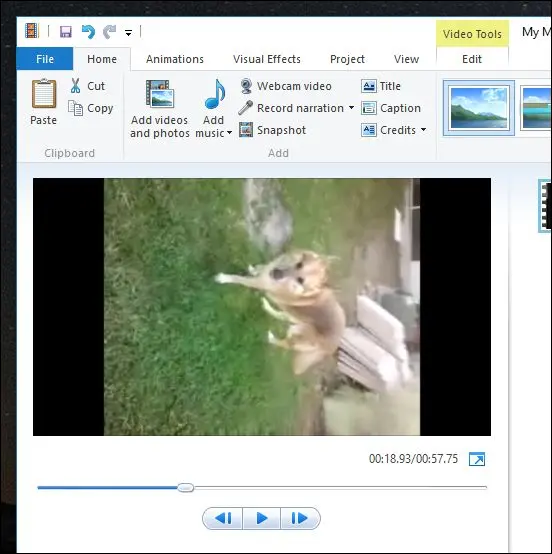
บนริบบิ้นหน้าแรก ในส่วน "การแก้ไข" คุณจะเห็นปุ่มสองปุ่ม "หมุนซ้าย" และ "หมุนขวา"
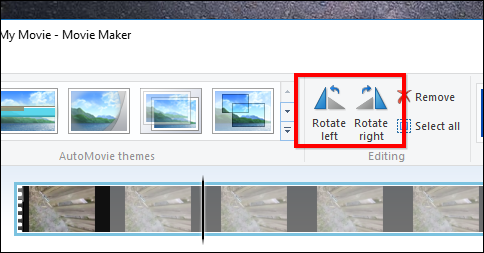
ต่อไปเราจะคลิก "หมุนซ้าย" และสังเกตว่าวิดีโอของเราได้รับการจัดวางแนวที่ถูกต้องแล้ว
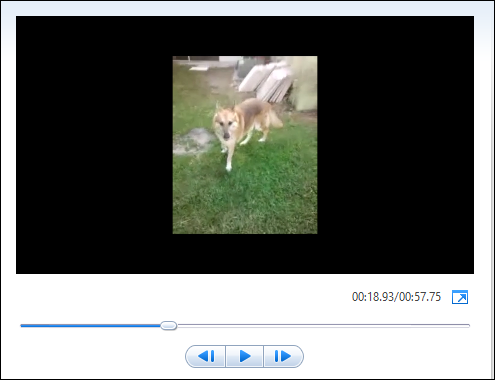
เรายังไม่เสร็จสิ้นค่อนข้างอย่างไรก็ตาม เรายังคงต้องบันทึกวิดีโอของเรา วิธีที่ง่ายที่สุดในการทำเช่นนี้คือการคลิกที่เมนู "ไฟล์" และเลือก "บันทึกภาพยนตร์" คุณจะได้รับการตั้งค่ามากมายให้เลือก ในกรณีนี้ เราจะทำให้มันง่ายสำหรับตัวเราเองและเลือก “แนะนำสำหรับโครงการนี้”
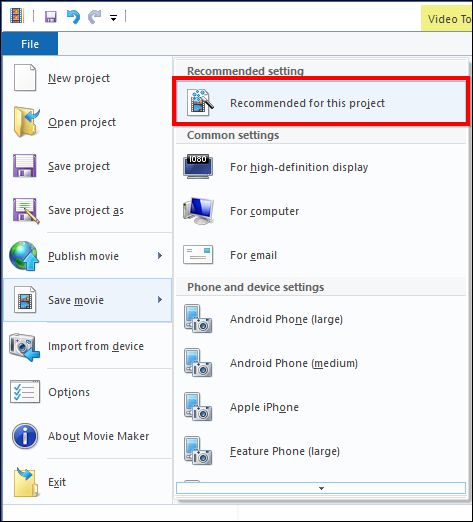
หากต้องการ คุณสามารถบันทึกภาพยนตร์ใหม่เป็นไฟล์ใหม่ หรือคุณสามารถเขียนทับไฟล์เก่าได้ แต่เราไม่แนะนำให้ทำเช่นนี้ เว้นแต่คุณจะเขียนทับ สำเนา ของไฟล์เก่า คุณคงไม่อยากเขียนทับไฟล์ต้นฉบับ เว้นแต่คุณจะแน่ใจจริงๆ ว่าภาพยนตร์เรื่องใหม่นี้ดีหรือดีกว่า มิฉะนั้น คุณสามารถดาวน์เกรดหรือลบหน่วยความจำอันล้ำค่าที่คุณไม่สามารถเรียกคืนได้
สำหรับตัวอย่างนี้ เราจะบันทึกเป็น “My Movie.mp4” บนเดสก์ท็อปของเรา เห็นได้ชัดว่าคุณสามารถตั้งชื่อและบันทึกได้ทุกที่ที่คุณต้องการ
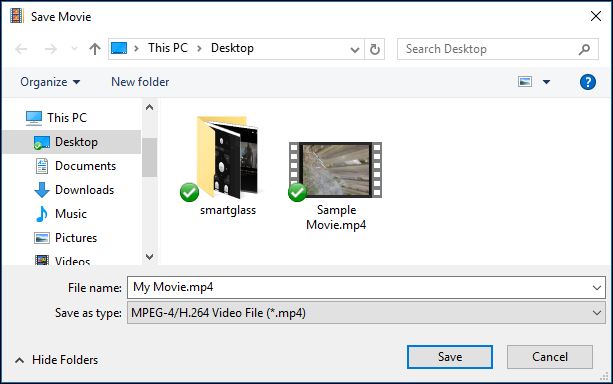
ไฟล์ภาพยนตร์ใหม่ของคุณจะถูกประมวลผลและบันทึกไว้ในตำแหน่งที่คุณเลือก ขณะนี้คุณสามารถดูได้อย่างถูกต้องในโปรแกรมเล่นวิดีโอเริ่มต้นของคุณ
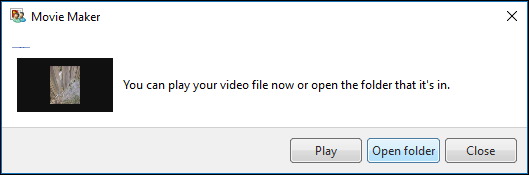
หากคุณไม่พอใจกับผลลัพธ์ คุณสามารถกลับไปบันทึกอีกครั้งโดยใช้การตั้งค่าอื่น
เช่นเดียวกับที่เรากล่าวไว้ก่อนหน้านี้ การใช้ VLC เพื่อหมุนวิดีโอนั้นยุ่งยากกว่าการใช้โปรแกรมอย่าง Windows Movie Maker เล็กน้อย หากคุณต้องการแก้ไขวิดีโอหนึ่งหรือสองรายการ และคุณได้ติดตั้ง VLC แล้ว ให้ใช้งานต่อไปได้เลย หากคุณต้องการหมุนวิดีโอจำนวนหนึ่ง คุณจะประหยัดเวลาและความยุ่งยากได้ด้วยการดาวน์โหลดบางอย่าง เช่น Windows Movie Maker หรือโปรแกรมตัดต่อวิดีโอเฉพาะอื่นๆ
