วิธีย้อนกลับจาก Windows 11 เป็น Windows 10
เผยแพร่แล้ว: 2021-07-29เมื่อ Microsoft ประกาศเปิดตัว Windows 11 ผู้ใช้ต่างตื่นเต้นและคาดเดาว่าระบบปฏิบัติการใหม่จะนำอะไรมาสู่ตาราง การเปิดตัวอย่างเป็นทางการอาจใช้เวลาสักครู่ และหากคุณเป็นเหมือนผู้ใช้หลายๆ คน คุณต้องสงสัยว่าพีซีของคุณจะรองรับหรือไม่ ข่าวดีก็คือคุณไม่ต้องรอนานขนาดนั้นเพื่อดู Windows เวอร์ชันใหม่ เราจะแสดงวิธีอัปเกรดคอมพิวเตอร์ Windows 10 ของคุณเป็น Windows 11 สำหรับผู้ที่อัปเกรดแล้วและไม่พอใจกับ Windows 11 เรามีข้อมูลที่คุณต้องการเกี่ยวกับวิธีการย้อนกลับเป็น Windows 10
สิ่งที่คาดหวังจาก Windows 11
ระบบปฏิบัติการ Windows 11 ใหม่มาพร้อมฟีเจอร์และการเปลี่ยนแปลงมากมายในพีซี Windows ซึ่งบางรุ่นก็ติดใจและบางรุ่นก็แทบไม่มี ฟีเจอร์ใหม่นี้รวมถึงอินเทอร์เฟซผู้ใช้แบบ Mac ใหม่ เมนู Start ตรงกลาง ไอคอนและวิดเจ็ตใหม่ การปรับปรุงอื่นๆ ได้แก่ การรองรับเดสก์ท็อปเสมือนที่ดีขึ้นและการทำงานหลายอย่างพร้อมกันที่ดีขึ้นด้วย Snap Groups และ Snap Layouts
นั่นไม่ใช่ทั้งหมด. ระบบปฏิบัติการใหม่แนะนำแอพ Android ที่จะสามารถติดตั้งได้จากภายในแอพ Microsoft Store ที่ปรับปรุงใหม่ผ่าน Amazon Appstore Microsoft Teams ได้รับการปรับโฉมใหม่ และตอนนี้ได้รวมเข้ากับทาสก์บาร์ของ Windows 11 แล้ว ทำให้เข้าถึงได้ง่ายขึ้น
File Explorer ไม่ได้ถูกทิ้งไว้ข้างหลัง ด้วยริบบิ้นที่ถูกแทนที่ด้วยแถบเครื่องมือที่เรียบง่าย แทนที่จะใช้แท็บ "มุมมอง" "ไฟล์" และ "แก้ไข" ตอนนี้ คุณจะได้รับตัวเลือกในการสร้างโฟลเดอร์ใหม่ คัดลอก ตัด วาง และลบ ขณะนี้หน้าต่าง File Explorer มีมุมโค้งมน และเมนูบริบทคลิกขวาปรากฏแตกต่างไปจากเดิมอย่างสิ้นเชิง
นี่เป็นเพียงการเปลี่ยนแปลงบางส่วนที่จะเกิดขึ้นกับ Windows 11
Windows 11 จะพร้อมใช้งานเมื่อใด
Microsoft ยังไม่ได้ประกาศวันวางจำหน่ายอย่างเป็นทางการ แต่ Windows 11 คาดว่าจะเปิดตัวก่อนสิ้นปีนี้ และการเปิดตัวการอัปเกรดจะดำเนินต่อไปในปี 2022 ตามที่บริษัทระบุว่า “แผนการเปิดตัวการอัพเกรดยังคงได้รับการสรุป แต่ สำหรับอุปกรณ์ส่วนใหญ่ที่มีการใช้งานในปัจจุบัน เราคาดว่าจะพร้อมใช้งานในช่วงต้นปี พ.ศ. 2565”
เช่นเดียวกับการอัปเดตอื่น ๆ Windows 11 จะเปิดตัวเป็นระยะ ซึ่งหมายความว่าไม่ใช่ว่าพีซี Windows 10 ทุกเครื่องที่มีสิทธิ์ได้รับการอัปเกรดจะได้รับระบบปฏิบัติการใหม่พร้อมๆ กัน
คอมพิวเตอร์ของฉันจะรองรับ Windows 11 หรือไม่
มันขึ้นอยู่กับ Windows 11 เป็นการอัปเกรดขั้นสูงสุดเป็น Windows และระบบของคุณต้องเป็นไปตามข้อกำหนดฮาร์ดแวร์บางประการเพื่อรองรับระบบปฏิบัติการใหม่ หากพีซีของคุณใช้ Windows 10 อยู่แล้ว การอัปเกรดเป็น Windows 11 จะไม่ยุ่งยากและตรงไปตรงมา อย่างไรก็ตาม ไม่ใช่ว่าคอมพิวเตอร์ทุกเครื่องจะเข้ากันได้กับระบบปฏิบัติการใหม่จาก Microsoft
บริษัทได้เผยแพร่รายการข้อกำหนดขั้นต่ำของระบบที่พีซีของคุณต้องปฏิบัติตามเพื่อใช้งาน Windows 11 มีดังต่อไปนี้:
- โปรเซสเซอร์: อย่างน้อย 1GHz ที่มีสองคอร์ขึ้นไปบนโปรเซสเซอร์ 64 บิตที่เข้ากันได้หรือ System on a Chip (SoC)
- เฟิร์มแวร์ระบบ: UEFI, รองรับ Secure Boot
- ความปลอดภัย: TPM (โมดูลแพลตฟอร์มที่เชื่อถือได้) เวอร์ชัน 2.0
- หน่วยความจำ: RAM 4GB
- พื้นที่เก็บข้อมูล: พื้นที่เก็บข้อมูลอย่างน้อย 64GB
- การ์ดแสดงผล: รองรับ DirectX 12 พร้อมไดรเวอร์ WDDM 2.0
- จอแสดงผล: จอแสดงผลอย่างน้อยเก้านิ้วที่มีความละเอียด HD (720p) และ 8 บิตต่อช่องสี
ข้อกำหนดเหล่านี้ส่วนใหญ่ตรวจสอบได้ง่ายพอสมควร วิธีตรวจสอบว่าพีซีของคุณรองรับ Unified Extensible Firmware Interface (UEFI) Secure Boot หรือไม่:
- กดแป้นพิมพ์ลัด Win + R พิมพ์ msinfo32 ลงในกล่องโต้ตอบ "Run" แล้วกด "Enter"
- ค้นหา "โหมด BIOS" ซึ่งควรแสดง "UEFI"
- จากนั้นตรวจสอบว่า "Secure Boot State" ระบุว่า "On" หากมีข้อความว่า "Unsupported" แสดงว่าพีซีของคุณอาจใช้ Windows 11 ไม่ได้
เวอร์ชัน TPM สามารถพบได้ใน "ตัวจัดการอุปกรณ์" ภายใต้หมวด "อุปกรณ์ความปลอดภัย" และควรเป็นเวอร์ชัน 2.0
อย่างที่คุณเห็น มีข้อกำหนดด้านฮาร์ดแวร์ที่เข้มงวดที่ต้องปฏิบัติตาม ซึ่งหมายความว่าพีซีบางเครื่องที่ใช้ Windows 10 ในปัจจุบันจะไม่มีสิทธิ์ได้รับการอัพเกรดเป็น Windows 11 ทั้งนี้เนื่องมาจากลักษณะความปลอดภัยของ Windows 11 ซึ่งจะต้องใช้ฮาร์ดแวร์ ที่ตอบโจทย์ความปลอดภัยแบบนั้น
คอมพิวเตอร์ส่วนใหญ่ที่ผลิตตั้งแต่ปี 2019 จะทำงานได้ดีกับ Windows 11 แม้ว่าอาจมีข้อยกเว้นบางประการ เพื่อให้มีคุณสมบัติ คอมพิวเตอร์ต้องมาพร้อมกับ TPM ซึ่งรวมอยู่ในเมนบอร์ดหรือติดตั้งแยกต่างหากใน CPU
ความรับผิดชอบหลักของชิปคือการปกป้องคีย์เข้ารหัสและข้อมูลประจำตัวอื่นๆ ที่จัดเก็บไว้ในคอมพิวเตอร์ นี่เป็นข่าวดีสำหรับผู้ใช้เนื่องจากหมายถึงความปลอดภัยที่มากขึ้น หากมีการโจมตี รายละเอียดที่ละเอียดอ่อนของคุณจะถูกล็อคในที่ปลอดภัยซึ่งผู้โจมตีหรือมัลแวร์ไม่สามารถเข้าถึงได้
หากพีซีของคุณไม่รองรับ Windows 11 ทั้งหมดจะไม่สูญหาย เราควรคาดหวังว่าคอมพิวเตอร์ที่ติดตั้ง Windows 11 ไว้ล่วงหน้าจะพร้อมใช้งานในปลายปีนี้
ดำเนินไปโดยไม่ได้บอกว่าคุณจะต้องมีการเชื่อมต่ออินเทอร์เน็ตที่ใช้งานได้และบัญชี Microsoft เพื่อดำเนินการตั้งค่าให้เสร็จสิ้น Microsoft ได้เปิดตัวเครื่องมือ PC Health Check เพื่อช่วยให้ผู้ใช้ทราบว่าพีซีของพวกเขาจะรองรับ Windows 11 หรือไม่ อย่างไรก็ตาม Microsoft ได้ถอนเครื่องมือดังกล่าวออกไปแล้ว โดยกล่าวว่าจะโพสต์เวอร์ชันปรับปรุงของแอปในไม่ช้า
ฮาร์ดแวร์รุ่นเก่า เช่น โปรเซสเซอร์ Intel 7th Generation Core ไม่รวมอยู่ในรายการ CPU ที่เข้ากันได้ เช่นเดียวกับโปรเซสเซอร์ AMD Zen 1
หากอุปกรณ์ของคุณใช้ Windows 11 ไม่ได้และคุณไม่สามารถซื้ออุปกรณ์ใหม่ที่รองรับระบบปฏิบัติการใหม่ได้ คุณสามารถใช้ Windows 10 ต่อไปได้จนถึงวันที่ 14 ตุลาคม 2025 หลังจากนั้น Microsoft จะไม่รองรับอีกต่อไป
วิธีรับ Windows 11
ดังที่เราได้กล่าวไว้ข้างต้น คาดว่า Windows 11 จะเริ่มเปิดตัวอย่างเป็นทางการก่อนสิ้นปีนี้ แม้ว่าจะไม่มีวันที่แน่นอน แต่ Microsoft ได้บอกเป็นนัยว่าระบบปฏิบัติการจะมาถึงในต้นเดือนตุลาคม
หากคุณรอไม่ได้ Microsoft ได้ทำให้สามารถดาวน์โหลดรุ่นตัวอย่างผ่านโปรแกรม Windows Insider ได้ คุณต้องเป็น Windows Insider เพื่อรับมือกับมัน ข่าวดีก็คือทุกคนสามารถเป็น Insider ได้ด้วยการคลิกเพียงไม่กี่ครั้ง ส่วนที่ดีที่สุดเกี่ยวกับการอยู่ในโปรแกรมคือคุณจะได้ทดสอบซอฟต์แวร์และคุณสมบัติใหม่ก่อนใคร จากนั้นคุณให้คำติชมเพื่อช่วย Microsoft ขัดเกลาพวกเขาก่อนที่จะเผยแพร่ต่อสาธารณชนทั่วไป
นี่คือวิธีการลงทะเบียนสำหรับโปรแกรม Windows Insider:
- คลิกที่แถบค้นหาของ Windows ในทาสก์บาร์ของคุณ หรือเพียงแค่กดโลโก้ Windows บนแป้นพิมพ์แล้วพิมพ์ “Insider” (โดยไม่ใส่เครื่องหมายอัญประกาศ)
- เลือก "การตั้งค่าโปรแกรม Windows Insider" จากตัวเลือกที่ปรากฏเพื่อเปิดหน้า "โปรแกรม Windows Insider" ในแอป "การตั้งค่า"
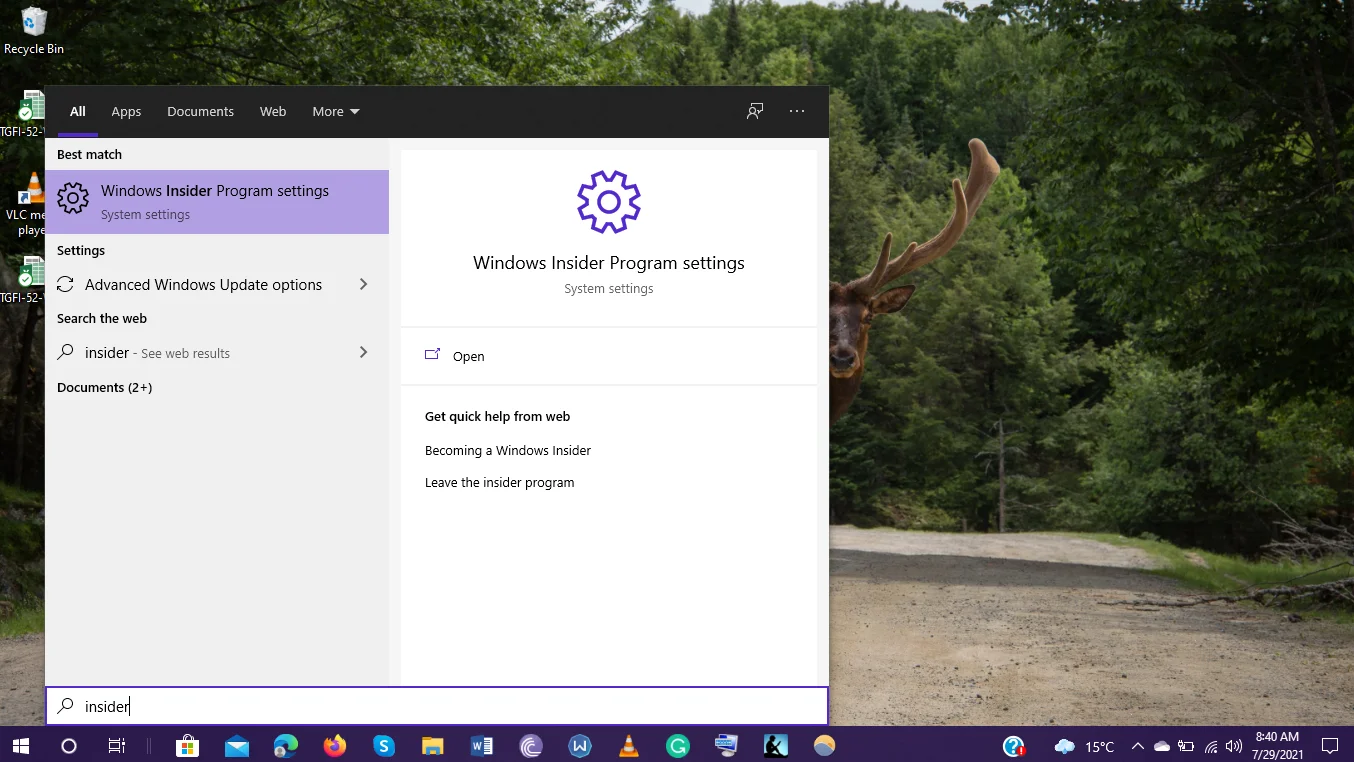
- คุณจะเห็นข้อความแจ้งที่ขอให้คุณเข้าร่วมโปรแกรม Insider คลิกที่ปุ่ม "เริ่มต้น" เพื่อเริ่มต้นกระบวนการ
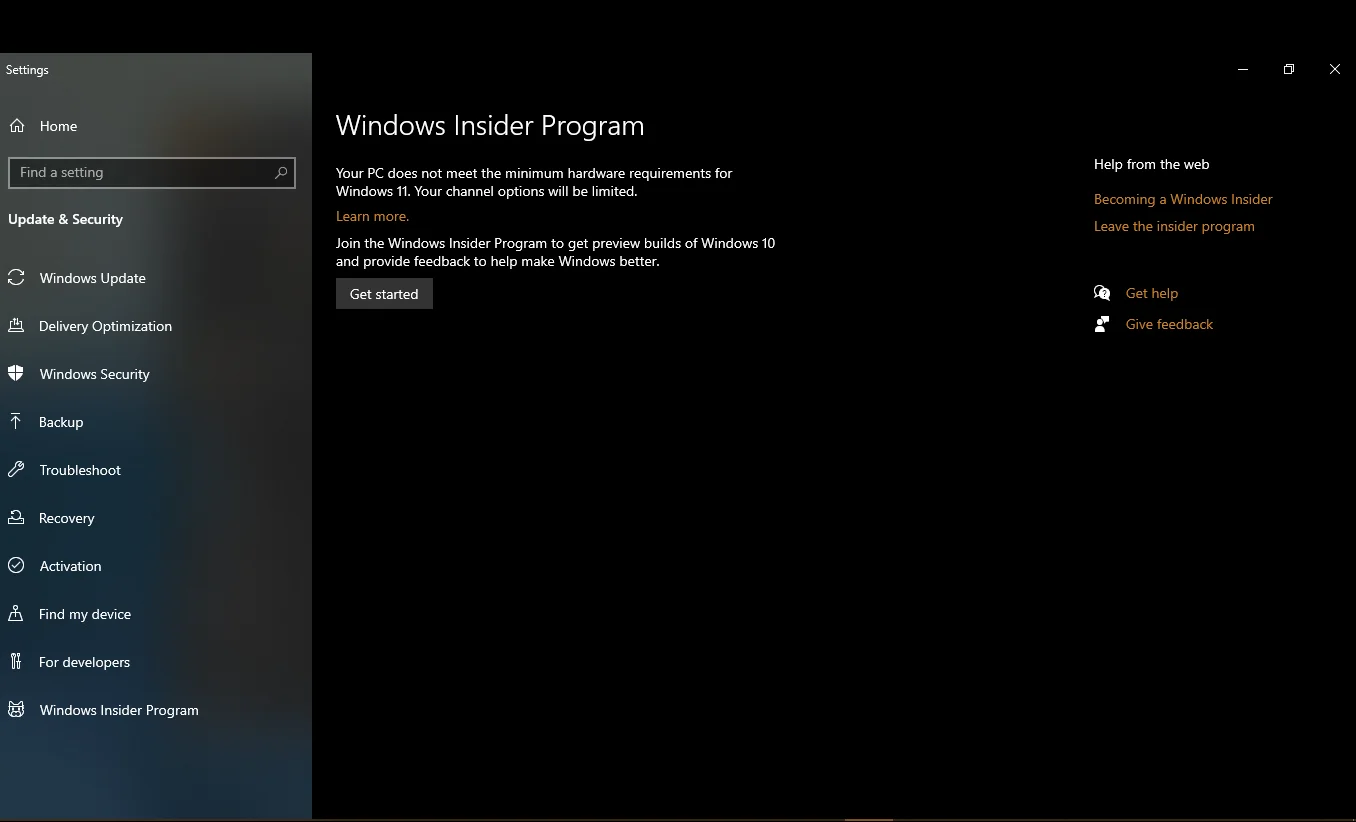
- ในหน้าจอถัดไป ให้คลิกที่ตัวเลือก "เชื่อมโยงบัญชี" และเลือกบัญชี Microsoft ที่คุณต้องการใช้ในโปรแกรม Insider
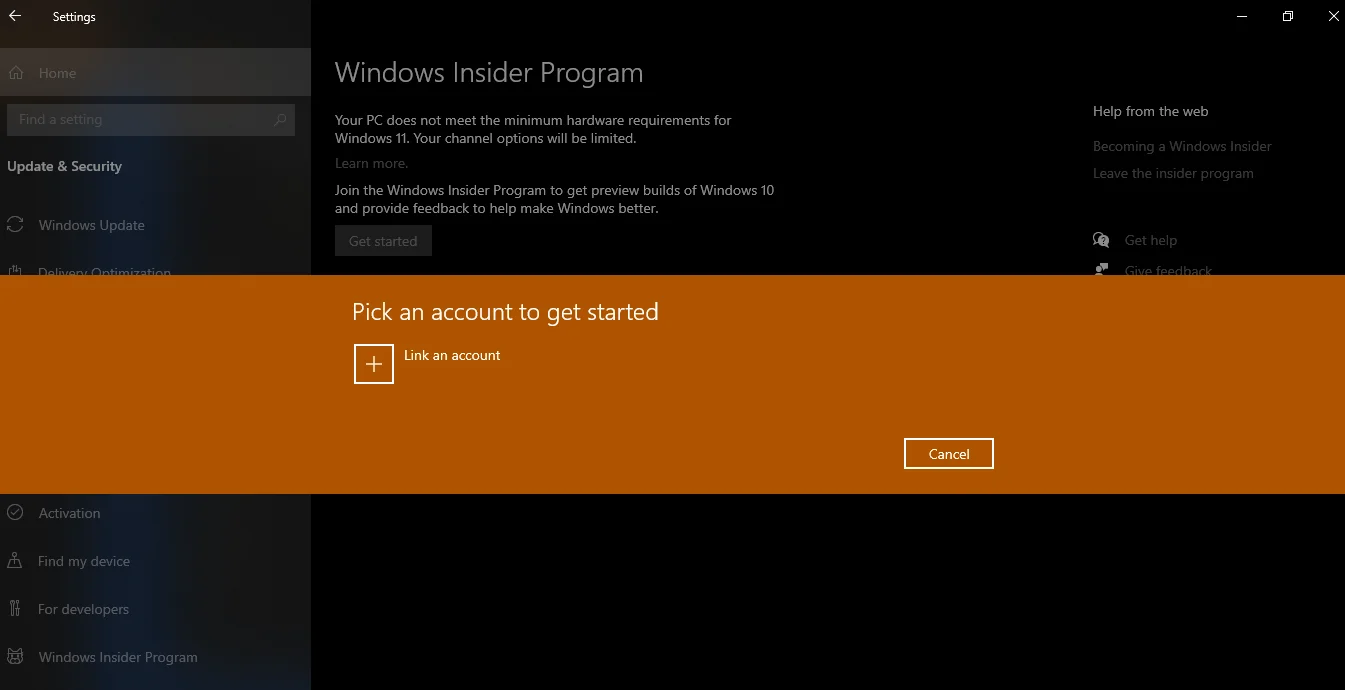
- หากคุณเข้าร่วมโปรแกรมนี้เป็นครั้งแรก ให้คลิกที่ “ลงทะเบียน” จากนั้นคลิก “ลงทะเบียน” อย่าลืมคลิกช่องทำเครื่องหมาย "ฉันได้อ่านและยอมรับข้อกำหนดของข้อตกลงนี้แล้ว" แล้วคลิกปุ่ม "ส่ง" คุณอาจถูกเปลี่ยนเส้นทางไปยังเว็บไซต์เพื่อดำเนินการลงทะเบียนให้เสร็จสิ้น
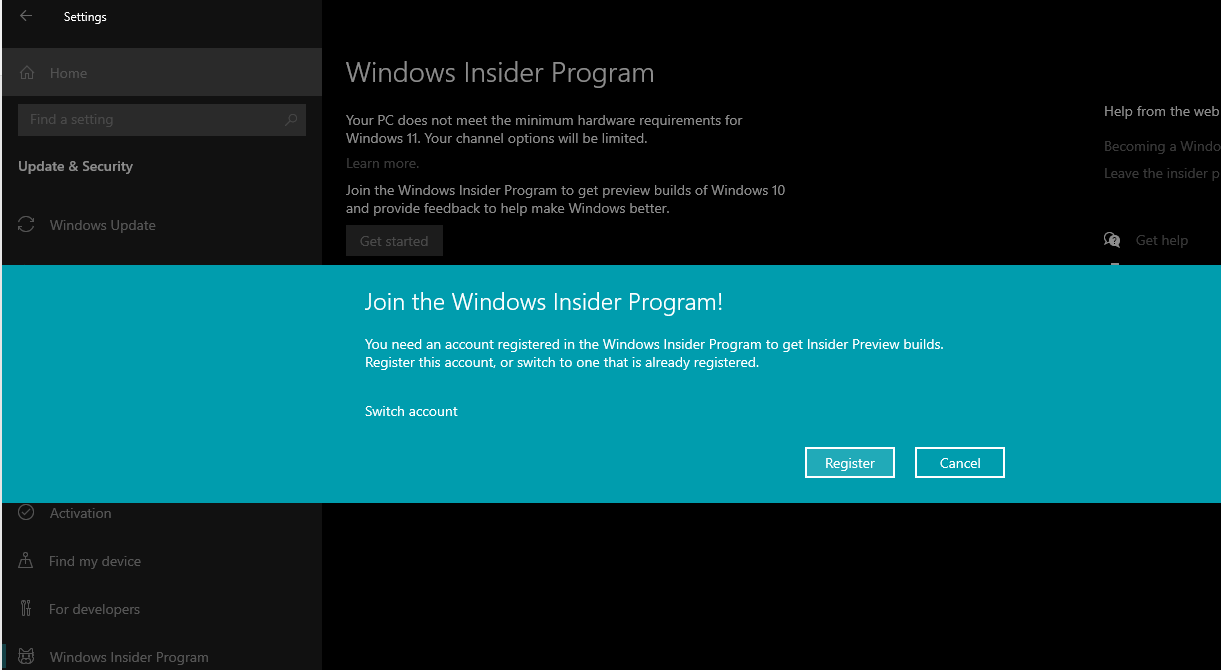
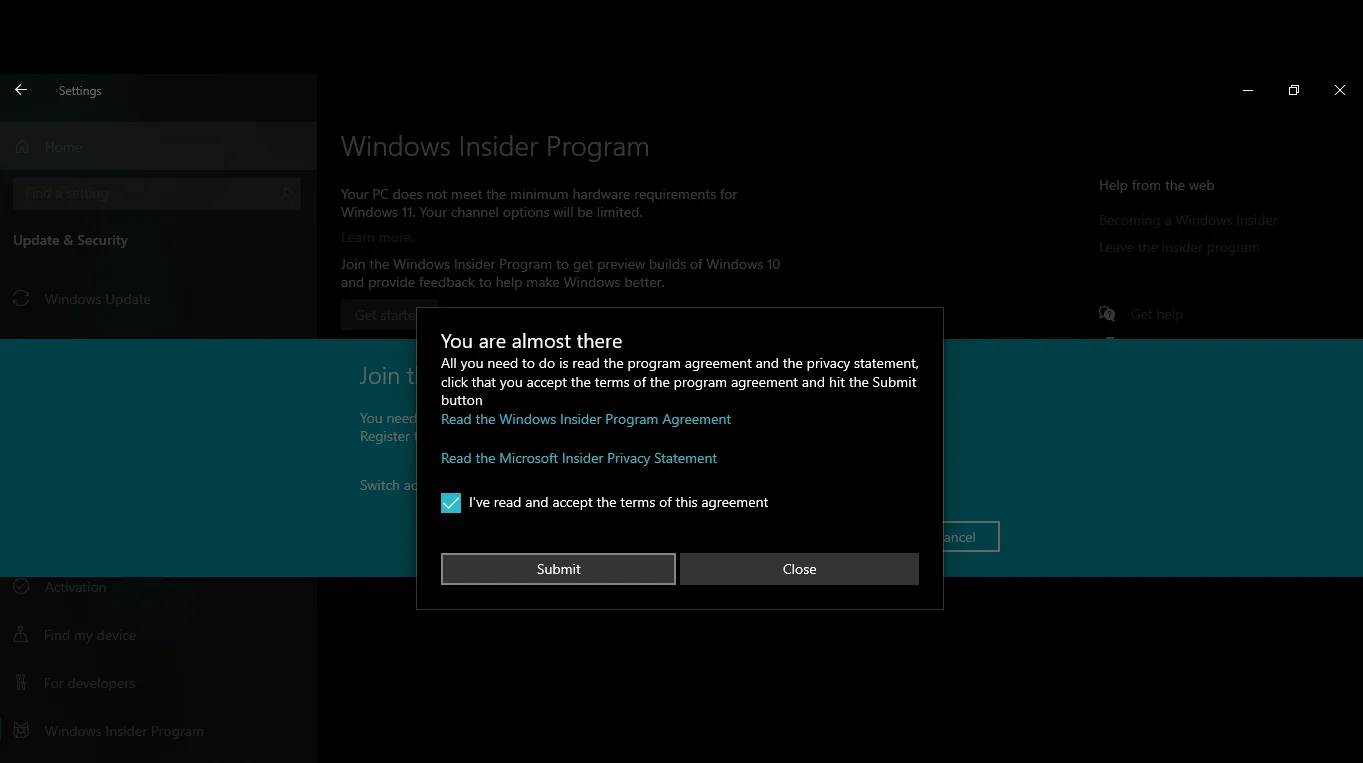
- เมื่อคุณเห็นการแจ้งเตือน "คุณพร้อมแล้ว" แสดงว่าอุปกรณ์ของคุณพร้อมแล้ว ตอนนี้ คุณจะเห็นข้อความแจ้ง "เชื่อมโยงบัญชี" บนหน้าจอตามที่อธิบายไว้ในขั้นตอนที่ 4
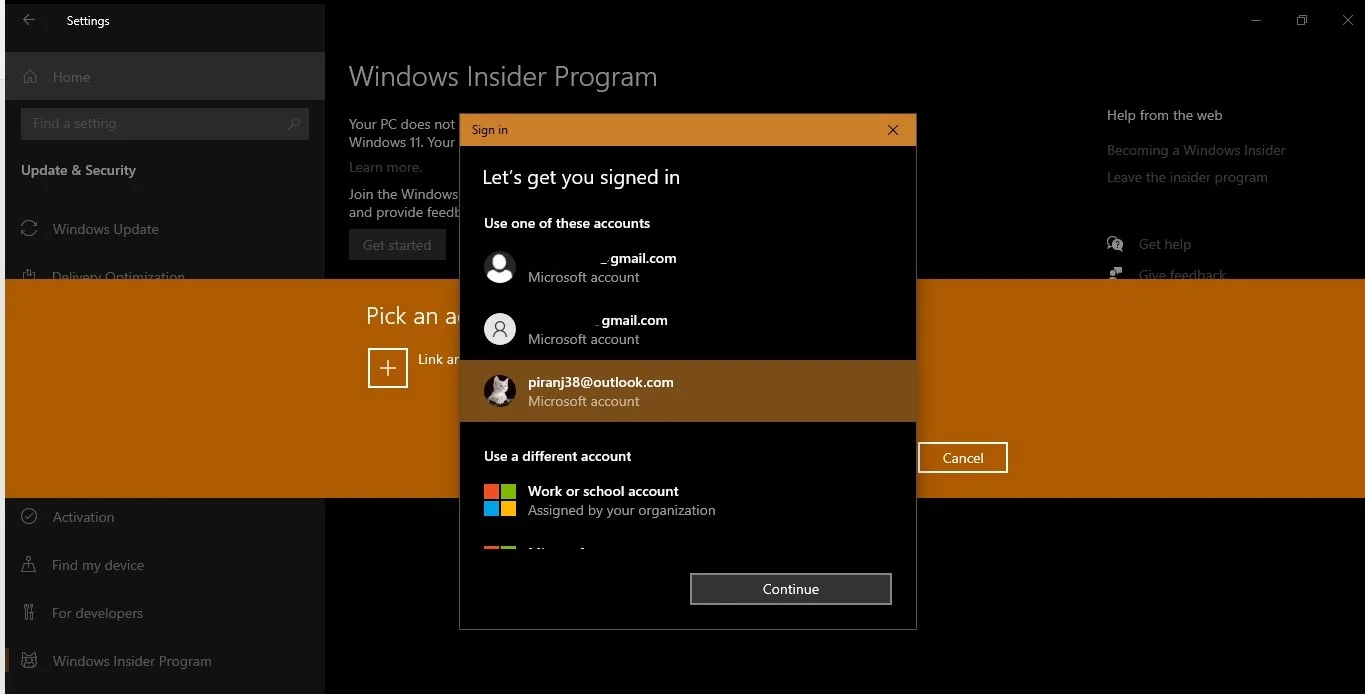
- หลังจากเลือกบัญชี Microsoft ที่คุณต้องการใช้แล้ว คุณจะได้รับตัวเลือกให้เลือกการตั้งค่า Insider ของคุณ คุณสามารถเลือกช่อง Dev Channel, Beta Channel (แนะนำ) หรือ Release Preview Channel จำไว้ว่า คุณสามารถเปลี่ยนการตั้งค่าของคุณได้ตลอดเวลาผ่านทางหน้าโปรแกรม Windows Insider ในแอปการตั้งค่า เนื่องจากเราต้องการรับ Windows 11 คุณต้องเลือก Dev Channel
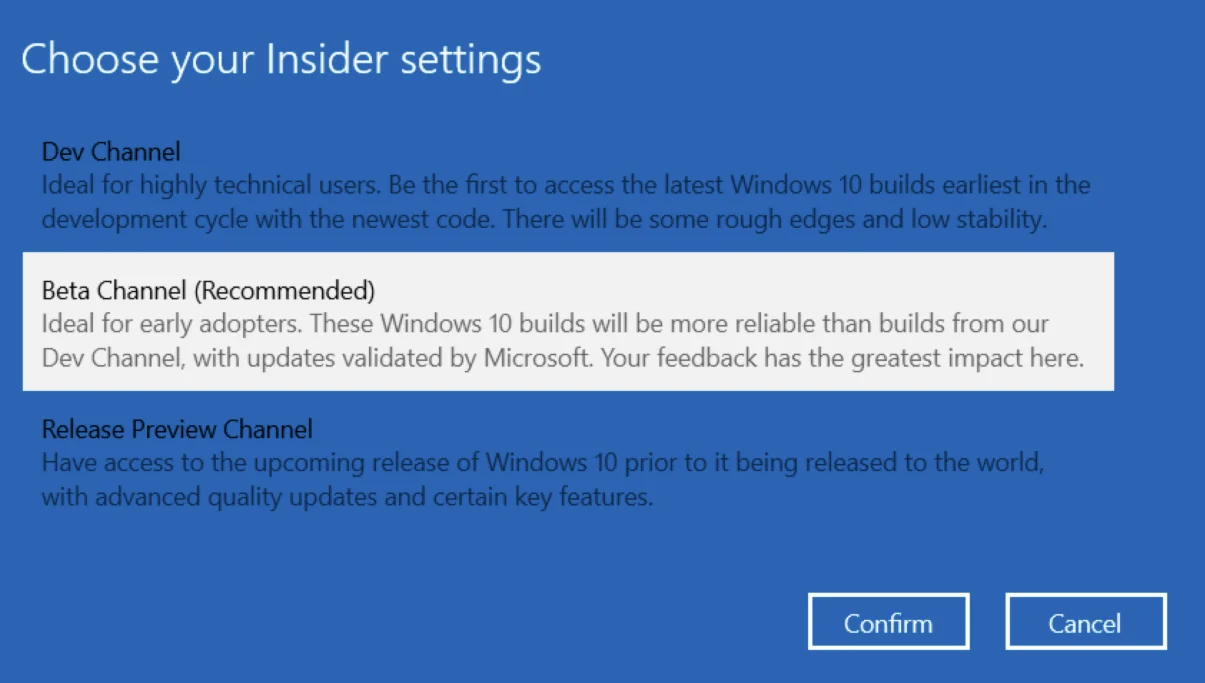
- ตอนนี้ไปที่หน้าจอ Windows Update ในแอปการตั้งค่าและคลิกที่ "ตรวจสอบการอัปเดต" Windows 11 Insider Preview ควรเริ่มดาวน์โหลด ตรวจสอบให้แน่ใจว่ามีการเชื่อมต่ออินเทอร์เน็ตที่เสถียรเพื่อให้กระบวนการนี้สมบูรณ์แบบ อาจใช้เวลาประมาณหนึ่งหรือสองชั่วโมง ขึ้นอยู่กับข้อกำหนดของเครื่องของคุณ สำหรับ Windows 11 ในการดาวน์โหลดและติดตั้งบนพีซีของคุณ
- เมื่อการติดตั้งเสร็จสมบูรณ์ ให้คลิกที่ปุ่ม "เริ่มใหม่ทันที"
แค่นั้นแหละ! ตอนนี้คุณสามารถเริ่มดูตัวอย่างระบบปฏิบัติการใหม่และตรวจสอบคุณสมบัติต่างๆ ของระบบปฏิบัติการได้แล้ว
สิ่งที่ควรทราบเมื่ออัปเกรดเป็น Windows 11
ก่อนติดตั้งระบบปฏิบัติการ Windows ใหม่ ขอแนะนำให้สำรองไฟล์ของคุณไปยังดิสก์ภายนอก เนื่องจากคุณแทบจะไม่สามารถบอกได้ว่าอะไรที่อาจผิดพลาด ด้วยวิธีนี้ ไฟล์และเอกสารสำคัญทั้งหมดของคุณจะสามารถเข้าถึงได้ง่ายแม้ว่าพีซีของคุณจะไม่สามารถใช้งานได้ก็ตาม
บางคนหันไปใช้การดาวน์โหลด Windows 11 จากแหล่งบุคคลที่สาม นี่เป็นการย้ายที่เสี่ยงซึ่งจะทำให้พีซีของคุณสัมผัสกับมัลแวร์ประเภทต่างๆ รวมถึงโทรจัน แอดแวร์ สปายแวร์ ผู้ขโมยรหัสผ่าน และภัยคุกคามประเภทอื่นๆ แฮกเกอร์สามารถแอบเข้าไปในไฟล์ที่ติดไวรัส ซึ่งอาจอยู่ในรูปแบบของไฟล์ตัวกระตุ้นหรืออย่างอื่น สำหรับผู้ที่ไม่ได้รับการฝึกฝน เป็นการยากที่จะตรวจพบไฟล์ที่เป็นอันตรายในไฟล์ ISO ของ Windows 11 ดังนั้น คุณอาจลงเอยด้วยการติดตั้งมัลแวร์บนคอมพิวเตอร์ของคุณโดยไม่รู้ตัว
วิธีที่ปลอดภัยที่สุดในการตรวจสอบ Windows 11 คือการลงทะเบียนโปรแกรม Windows Insider และดาวน์โหลด Windows 11 Insider Preview Build 22000.100 เวอร์ชัน 21H2 สามารถอัปเกรดได้ฟรี โดยที่พีซีของคุณมีคุณสมบัติตรงตามข้อกำหนดขั้นต่ำของระบบและมี Windows 10 ที่ได้รับอนุญาตอย่างถูกต้อง
และนี่คืออีกสิ่งหนึ่ง คุณมีเวลา 10 วันเพื่อดูว่า Windows 11 พร้อมการเปลี่ยนแปลงใหม่ทั้งหมดจะทำงานให้คุณหรือไม่ ภายใน 10 วันนี้ คุณสามารถเปลี่ยนกลับเป็น Windows 10 ได้ตลอดเวลา โดยคงข้อมูลและการตั้งค่าของคุณไว้ หากเวลาผ่านไป 10 วันและคุณยังไม่ได้ตัดสินใจว่าจะเก็บหรือถอนการติดตั้ง Windows 11 คุณยังคงสามารถย้อนกลับไปใช้ Windows 10 ได้ แต่คุณจะต้องทำการติดตั้งใหม่ทั้งหมด

Windows 11 จะพร้อมใช้งานเป็นระบบปฏิบัติการ 64 บิตสำหรับ CPU 64 บิตเท่านั้น โดยจะเลิกใช้ Windows รุ่น 32 บิต อย่างไรก็ตาม รองรับแอพ Windows แบบ 32 บิต
Windows 11 จะรองรับการย้อนกลับเป็น Windows 10 หรือไม่
เป็นที่น่าสังเกตว่ารุ่นตัวอย่างของ Windows 11 ไม่เสถียรและพีซีของคุณอาจเริ่มทำงาน ดังนั้น หากคุณไม่พอใจกับ Windows 11 หลังจากเข้าร่วมโปรแกรม Insider หรือหากคุณกำลังคิดที่จะเข้าร่วมโปรแกรม Insider เพื่อทดสอบ Windows 11 รุ่นเบต้า แต่ยังไม่แน่ใจ คุณต้องถามตัวเองว่า “ทำได้ไหม ปรับลดรุ่นจาก Windows 11”?
คำตอบสั้น ๆ คือใช่ คุณสามารถย้อนกลับจาก Windows 11 เป็น Windows 10 ได้อย่างง่ายดายโดยใช้วิธีการต่างๆ คุณลักษณะส่วนใหญ่ที่คุณจะเห็นหลังจากอัปเกรดเป็น Windows 11 ยังอยู่ในขั้นตอนการทดสอบ และสิ่งต่างๆ จะต้องมีการเปลี่ยนแปลง ด้วยเหตุนี้ ผลิตภัณฑ์ในขั้นสุดท้ายจึงอาจดูแตกต่างไปจากเดิมมาก ขึ้นอยู่กับความคิดเห็นของ Insiders และสิ่งที่นักพัฒนาตัดสินใจเปลี่ยนแปลง
วิธีถอนการติดตั้ง Windows 11 ภายใน 10 วันแรก
ดังที่คุณอาจทราบแล้ว คุณสามารถย้อนกลับเป็น Windows เวอร์ชันก่อนหน้าได้ภายใน 10 วันหลังจากอัปเกรด ตัวเลือกนี้อยู่ภายใต้แท็บ "การกู้คืน" ในแอป "การตั้งค่า" นี่คือคู่มือฉบับเต็ม:
- กดโลโก้ Windows บนแป้นพิมพ์และเปิด "การตั้งค่า" โดยคลิกที่ล้อเฟือง
- เลือกแท็บ "ระบบ" บนแถบด้านข้างด้านซ้ายและไปที่แท็บ "การกู้คืน" ที่แถบด้านข้างทางขวา คุณยังสามารถค้นหาการตั้งค่า “การกู้คืน” ในแท็บ “Windows Update” ใต้ตัวเลือกขั้นสูง > ตัวเลือกเพิ่มเติม
- ในหน้า "การกู้คืน" ใต้ "ตัวเลือกการกู้คืน" ให้มองหาการตั้งค่าที่ระบุว่า "ย้อนกลับ" คุณควรเห็นปุ่ม "ย้อนกลับ" ที่ด้านขวา คลิกที่มันเพื่อดำเนินการต่อ หากคุณไม่เห็นตัวเลือกนั้น แสดงว่าหมดเวลา 10 วันแล้ว และคุณจะต้องใช้วิธีการติดตั้งใหม่ ซึ่งเราอธิบายไว้ด้านล่าง
หมายเหตุสำคัญ: คุณจะไม่สามารถใช้พลังงานแบตเตอรี่ได้อีก ดังนั้น อย่าลืมเสียบพีซีของคุณก่อนที่จะดำเนินการต่อ
- หน้าจะเปิดขึ้นโดยแสดงรายการตัวเลือกที่อธิบายว่าเหตุใดคุณจึงอาจต้องการกลับไปใช้ Windows 10 เลือกอันที่เหมาะสมที่สุดแล้วคลิก "ถัดไป"
- ในหน้าถัดไป คุณจะได้รับแจ้งให้ตรวจสอบการอัปเดต เลือก “ไม่ ขอบคุณ” เพื่อดำเนินการต่อ ในหน้าจอถัดไป คุณจะเห็นการแจ้งเตือนสองสามข้อความแจ้งให้คุณทราบว่าจะเกิดอะไรขึ้นเมื่อกลับไปใช้ Windows เวอร์ชันก่อนหน้า แม้ว่าไฟล์ของคุณจะไม่ได้รับผลกระทบ แต่การสำรองข้อมูลจะปลอดภัยกว่า
- คลิกที่ "ถัดไป" จากนั้นคลิก "ถัดไป" อีกครั้งในหน้า "อย่าถูกล็อค"
- ตอนนี้ คลิกที่ตัวเลือก "กลับไปที่ Windows 10" ที่ด้านล่างของหน้าจอสีน้ำเงิน
แค่นั้นแหละ! พีซีของคุณจะรีสตาร์ท และขั้นตอนการตั้งค่าจะเข้าแทนที่ ระบบของคุณจะถูกเปลี่ยนกลับเป็นบิลด์ของ Windows 10
วิธีดาวน์เกรดจาก Windows 11 หลังจากหมดระยะเวลา 10 วัน
จะเกิดอะไรขึ้นหาก 10 วันหลังจากการอัพเกรดสิ้นสุดลง และคุณต้องการย้อนกลับจาก Windows 11 เป็น Windows 10 มีวิธีทำเช่นนั้น และเกี่ยวข้องกับการติดตั้ง Windows 10 ใหม่ทั้งหมด หรือที่เรียกว่าการติดตั้งใหม่ทั้งหมด
ประเด็นคือ หลังจาก 10 วันหลังจากอัปเกรดระบบของคุณ Windows จะถือว่าคุณตัดสินใจใช้ระบบปฏิบัติการใหม่ ดังนั้นจะลบไฟล์จากการติดตั้งครั้งก่อนเพื่อเพิ่มพื้นที่ว่างในดิสก์
วิธีเดียวที่คุณสามารถดำเนินการย้อนกลับของ Windows 11 คือการติดตั้ง Windows 10 ใหม่ทั้งหมด โดยทำดังนี้:
- ไปที่หน้าดาวน์โหลดอย่างเป็นทางการของ Microsoft และคลิกที่ปุ่ม "ดาวน์โหลดเครื่องมือทันที" ใต้ "สร้างสื่อการติดตั้ง Windows 10"
- เลือกบันทึกไฟล์ exe ไปยังตำแหน่งที่คุณต้องการ เมื่อดาวน์โหลดแล้ว ให้ดับเบิลคลิกที่ไฟล์เพื่อเปิดการตั้งค่า Windows 10
- เลือก "ใช่" บนข้อความแจ้ง UAC
- ในหน้าต่าง "ข้อกำหนดสิทธิ์การใช้งานซอฟต์แวร์ของ Microsoft" ให้คลิกที่ปุ่ม "ยอมรับ"
- หลังจากนั้นไม่กี่วินาที ภายใต้ส่วน "คุณต้องการทำอะไร" ให้เลือกตัวเลือก "อัปเกรดพีซีเครื่องนี้ทันที"
- คลิกที่ปุ่ม "ถัดไป"
- เวอร์ชันล่าสุดของ Windows 10 จะถูกดาวน์โหลด หลังจากดาวน์โหลดเสร็จสิ้น ให้คลิกที่ "ถัดไป" แล้วเลือกปุ่ม "ยอมรับ" อีกครั้ง
- ในหน้าจอ "เลือกสิ่งที่จะเก็บไว้" ให้เลือก "ไม่มีอะไร" ตัวเลือกนี้จะลบทุกอย่าง รวมถึงไฟล์ แอพ และการตั้งค่า
- คลิกที่ปุ่ม "ถัดไป" จากนั้นเลือก "ติดตั้ง" ในหน้า "พร้อมที่จะติดตั้ง"
เมื่อกำหนดค่าทุกอย่างแล้ว คุณจะต้องตั้งค่าอุปกรณ์ราวกับว่าคุณกำลังใช้งานเป็นครั้งแรก ซึ่งหมายความว่า คุณจะต้องสร้างบัญชีผู้ใช้ใหม่ ปรับแต่งการตั้งค่า และดาวน์โหลดแอปอีกครั้ง จากนั้นคุณสามารถกู้คืนไฟล์ส่วนตัวของคุณจากไดรฟ์สำรอง
หรือคุณสามารถเลือกใช้ไดรฟ์ USB ที่มี Windows 10 และกำหนดค่าคอมพิวเตอร์ของคุณให้บูตจาก USB หากคุณเลือกวิธีนี้ ต้องแน่ใจว่ามีธัมบ์ไดรฟ์ USB ที่มีพื้นที่ว่างอย่างน้อย 8GB ในการสร้างสื่อ USB ที่สามารถบู๊ตได้ ให้ทำตามขั้นตอนเหล่านี้:
- ทำซ้ำขั้นตอนที่ 1 ถึง 5 ด้านบน แต่คราวนี้เลือก “สร้างสื่อการติดตั้ง (แฟลชไดรฟ์ USB, DVD หรือไฟล์ ISO) สำหรับพีซีเครื่องอื่น”
- คลิกที่ "ถัดไป" ซึ่งจะเปิดหน้าจอขึ้นซึ่งคุณสามารถเลือกที่จะล้างกล่อง "ใช้ตัวเลือกที่แนะนำสำหรับพีซีเครื่องนี้" หรือปล่อยให้ทำเครื่องหมายไว้
- คลิกที่ปุ่ม "ถัดไป" และเลือกตัวเลือก "แฟลชไดรฟ์ USB"
- คลิกที่ "ถัดไป" และเลือกแฟลชไดรฟ์ USB ของคุณ หากไม่เห็นในรายการ ให้คลิกที่ลิงก์ "รีเฟรชรายการไดรฟ์"
- คลิกที่ "ถัดไป" จากนั้น "เสร็จสิ้น" เครื่องมือควรเริ่มต้นกระบวนการดาวน์โหลดไฟล์และสร้างตัวติดตั้งที่มีไฟล์การติดตั้งล่าสุด ไฟล์เหล่านี้เป็นไฟล์ที่จะติดตั้ง Windows 10 ใหม่และเสถียร
- ตอนนี้ เชื่อมต่อไดรฟ์สื่อที่สามารถบู๊ตได้กับอุปกรณ์ของคุณแล้วเปิดเครื่อง คุณต้องกำหนดค่าพีซีของคุณให้บู๊ตจากแฟลชไดรฟ์ USB คุณสามารถทำได้ผ่าน BIOS หรือ UEFI บนเมนบอร์ดของคุณ
- ในหน้า "การตั้งค่า Windows" ให้คลิกที่ "ถัดไป" แล้วคลิกปุ่ม "ติดตั้งทันที"
- ทำตามคำแนะนำบนหน้าจอเพื่อติดตั้ง Windows 10
การเลือกไม่เข้าร่วมโปรแกรม Insider
หากต้องการหยุดรับบิลด์ Windows 11 Insider Preview คุณจะต้องยกเลิกโปรแกรม Windows Insider โดยทำตามขั้นตอนเหล่านี้:
- เปิดแอป "การตั้งค่า" (Win + I) และไปที่ Update & Security > Windows Insider Program
- ค้นหาสวิตช์ "หยุดรับบิลด์ตัวอย่าง" และเปิดใช้งานโดยสลับปุ่มเป็น "เปิด"
- รีสตาร์ทพีซีของคุณเพื่ออัปเดตการตั้งค่า
- หากต้องการออกจากโปรแกรม Insider ให้คลิกที่ลิงก์ "ออกจากโปรแกรม Insider" ใต้ "ความช่วยเหลือจากเว็บ" เพื่อเปิดหน้าเว็บของ Microsoft คุณจะต้องเข้าสู่ระบบเพื่อดำเนินการต่อ คลิกที่ลิงค์ "เข้าสู่ระบบ" ถัดไป หลังจากเข้าสู่ระบบ ให้คลิกที่ปุ่ม "ออกจากโปรแกรม Insider"
- บนหน้าที่เปิดขึ้นถัดไป ให้เลือกตัวเลือก "หยุดการสร้างตัวอย่าง Insider"
- หากคุณไม่ต้องการรับอีเมลจากโปรแกรม Insider ของ Microsoft คุณสามารถกลับไปที่หน้า “โปรแกรม Windows Insider” และยกเลิกการเชื่อมโยงบัญชี Windows Insider ของคุณโดยคลิกที่ปุ่ม "ยกเลิกการลิงก์"
- เพื่อให้แน่ใจว่าคุณจะยกเลิกการลงทะเบียนจากโปรแกรม Insider ให้เปิด "การตั้งค่า" และไปที่ Update & Security > Windows Insider Program ปุ่ม "เริ่มต้นใช้งาน" ควรปรากฏขึ้น
ในบางกรณี Windows 10 อาจยังคงพยายามอัปเดตเป็น Windows 11 ซึ่งอาจเกิดขึ้นหาก Windows อยู่ระหว่างการดาวน์โหลดรุ่นตัวอย่าง Windows 11 เมื่อคุณยกเลิกการเข้าร่วมโปรแกรม Insider ขออภัย คุณจะไม่สามารถรบกวนกระบวนการดาวน์โหลด/ติดตั้งได้ หากเป็นเช่นนี้ ให้ดำเนินการให้เสร็จสิ้น และเมื่อคุณเห็น “รีสตาร์ทเพื่อติดตั้งการอัปเดตฟีเจอร์ใหม่ล่าสุดของ Windows” อย่าคลิกที่ปุ่มนั้น
ให้ลบไฟล์ทั้งหมดในโฟลเดอร์ SoftwareDistribution ซึ่งอยู่ในโฟลเดอร์ C:\Windows\SoftwareDistribution\Download หากต้องการลบการอัปเดตทั้งหมด คุณต้องลบออกอย่างถาวรแทนที่จะย้ายไปยังถังรีไซเคิล ในการทำเช่นนั้น ให้กดปุ่ม Shift ค้างไว้แล้วกด "Delete" จากนั้นกด "เข้าสู่" กระบวนการนี้อาจใช้เวลาสักครู่ขึ้นอยู่กับขนาดของไฟล์
เมื่อลบออกจากคอมพิวเตอร์ของคุณแล้วให้คลิกที่ปุ่ม "Power" และเลือก "Update and Restart" Windows จะพยายามใช้การอัปเดต แต่เนื่องจากไม่มีให้บริการแล้ว การอัปเดตจึงล้มเหลว
บทสรุป
Windows 11 นำการปรับปรุงที่น่าประทับใจมากมายมาสู่พีซี Windows อย่างแน่นอน ถ้าคุณชอบวิธีที่ File Explorer ใหม่ คุณลักษณะ Widgets หรือการทำงานของแอปการตั้งค่าที่ปรับปรุงใหม่ คุณควรดำเนินการต่อและใช้ OS ใหม่ต่อไป
อย่างไรก็ตาม หากคุณยังไม่พอใจกับ Windows 11 คุณสามารถดาวน์เกรดเป็น Windows 10 และรอเวอร์ชันที่เสถียรกว่าที่จะวางจำหน่ายในปลายปีนี้
ปรับปรุงพีซีของคุณให้เหมาะสม
ระบบปฏิบัติการ Windows 11 อาจเป็นข่าวดีสำหรับผู้ใช้ Windows แต่ใครๆ ก็สามารถเพลิดเพลินไปกับคุณลักษณะใหม่ๆ ที่นำมาใช้ได้หากพีซีของพวกเขาได้รับการปรับให้เหมาะสมเท่านั้น ยิ่งคุณใช้พีซีของคุณมากเท่าไหร่ ไฟล์ขยะก็จะยิ่งสะสมมากขึ้นเท่านั้น ซึ่งกินพื้นที่ดิสก์อันมีค่า โชคดีที่คุณสามารถหลีกเลี่ยงสิ่งเหล่านี้ได้ด้วยการติดตั้งโปรแกรมเพิ่มประสิทธิภาพพีซีที่เชื่อถือได้ เช่น Auslogics BoostSpeed มาพร้อมกับเครื่องมือขั้นสูงมากมายที่จะช่วยคุณปรับแต่งการตั้งค่าระบบและปรับปรุงประสิทธิภาพโดยรวมของพีซี
ยกตัวอย่างแท็บ Optimize ของ Auslogics BoostSpeed ที่ให้คุณสลับไปมาระหว่างโหมดต่างๆ เพื่อให้ตรงกับความต้องการของคุณ ตัวอย่างเช่น หากคุณต้องการเล่นเกม คุณสามารถเปลี่ยนไปใช้โหมดเกม ซึ่งจะช่วยเพิ่มอัตราเฟรมต่อวินาที (FPS) ของเกมคอมพิวเตอร์ของคุณ ซึ่งหมายความว่าคุณจะสามารถเพลิดเพลินกับการเล่นเกมที่ราบรื่นยิ่งขึ้น หากการประหยัดพลังงานเป็นสิ่งที่คุณให้ความสำคัญ คุณสามารถเลือกโหมดประหยัดได้ ตัวเลือกอื่นๆ มีดังนี้:
- โหมดปกติ (เพื่อเรียกใช้โปรแกรมโดยใช้การตั้งค่าเริ่มต้นของพีซี)
- โหมดสำนักงาน (สำหรับเมื่อคุณต้องการทำงานกับเอกสารและแอปเพิ่มประสิทธิภาพการทำงานของคุณ)
- โหมดกำหนดเอง (ซึ่งให้คุณตั้งค่ากำหนดของคุณเอง)
นอกจากนี้ แท็บปรับให้เหมาะสมยังช่วยให้คุณจัดระเบียบฮาร์ดไดรฟ์เพื่อให้แน่ใจว่าไฟล์และแอปโหลดเร็วขึ้นเมื่อเปิด คุณยังสามารถเพิ่มประสิทธิภาพแอพเริ่มต้นของ Windows และงานของ Windows เพื่อให้แน่ใจว่าการเริ่มระบบเร็วขึ้นและให้ลำดับความสำคัญของงานที่ใช้งานอยู่ในการจัดสรรทรัพยากร
การปรับปรุงอื่นๆ ที่สามารถเข้าถึงได้ผ่านแท็บ Optimize รวมถึงการเพิ่มประสิทธิภาพหน่วยความจำเพื่อให้เปิดแอปพลิเคชันได้เร็วขึ้น การปรับโปรเซสเซอร์ให้เหมาะสมเพื่อการจัดสรรทรัพยากรที่เหมาะสมที่สุด และการป้องกันเดสก์ท็อปเพื่อป้องกันการหยุดทำงาน
Auslogics BoostSpeed เป็นยูทิลิตี้แบบ all-in-one ที่ช่วยให้ระบบ Windows ของคุณมีบูสต์โดยรวม และช่วยให้ทุกอย่างทำงานได้อย่างราบรื่นและรวดเร็ว
คุณได้ลองใช้ระบบปฏิบัติการ Windows 11 ใหม่แล้วหรือยัง? คุณพบปัญหาใด ๆ ในการย้อนกลับจาก Windows 11 เป็น Windows 10 หรือไม่? โปรดแบ่งปันความคิดและประสบการณ์ของคุณโดยแสดงความคิดเห็นของคุณด้านล่าง
