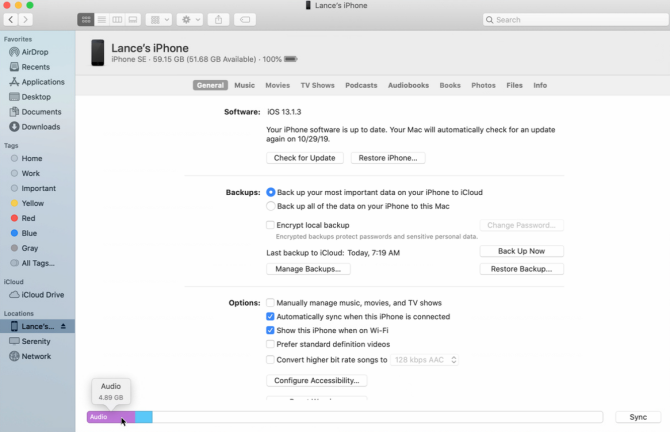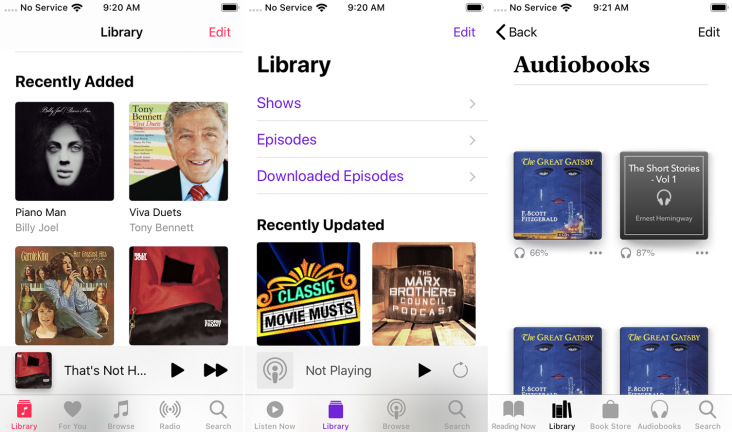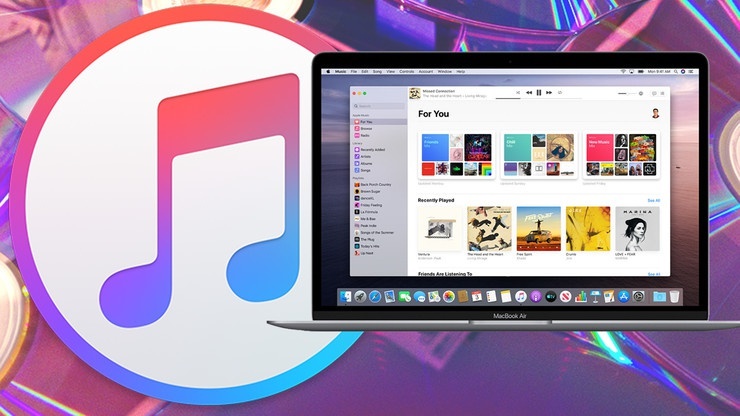RIP iTunes: วิธีซิงค์เพลงและสื่อบน Mac ด้วย Finder
เผยแพร่แล้ว: 2022-01-29iTunes เป็นแอปพลิเคชั่นที่เหมาะสำหรับการซิงค์เพลง รายการทีวีและภาพยนตร์ พ็อดคาสท์ และหนังสือระหว่างคอมพิวเตอร์และอุปกรณ์มือถือ ตอนนี้ iTunes เลิกใช้แล้วใน macOS Catalina แล้ว เพลงและสื่อทั้งหมดที่เคยเก็บไว้ที่นั่นจะถูกเก็บไว้ในโปรแกรมพิเศษ
อย่างไรก็ตาม เมื่อพูดถึงการซิงค์เนื้อหาระหว่างคอมพิวเตอร์และอุปกรณ์มือถือ ตอนนี้คุณใช้แอพ Finder แล้ว กระบวนการนี้คล้ายกับการซิงค์ผ่าน iTunes แม้ว่าจะมีข้อแตกต่างบางประการ
เชื่อมต่ออุปกรณ์ของคุณ
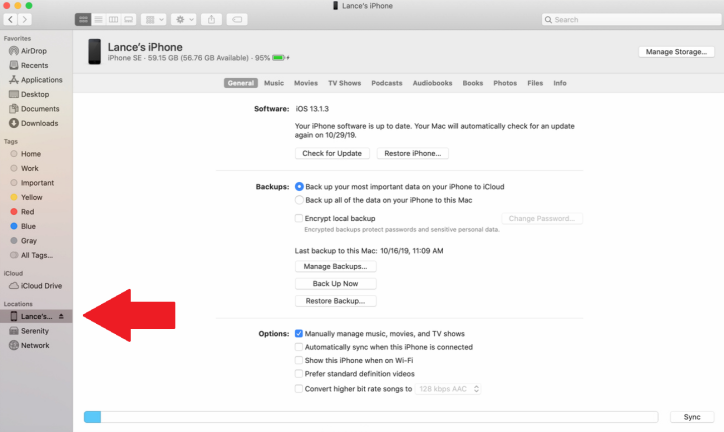
บน Mac ที่ใช้ Catalina ให้เชื่อมต่อ iPhone, iPad หรือ iPod touch ของคุณ คลิกเมนูไปและเลือกตำแหน่งใดก็ได้ เช่น คอมพิวเตอร์ เดสก์ท็อป หรือเอกสาร ที่ด้านซ้ายของหน้าต่าง ให้ปัดลงไปที่ส่วน Location แล้วคลิกรายการสำหรับอุปกรณ์ของคุณ ในครั้งแรกที่คุณทำเช่นนี้ คุณจะต้องคลิกปุ่มเชื่อถือเพื่อซิงค์คอมพิวเตอร์ของคุณกับอุปกรณ์ของคุณ หน้าจอสำหรับ iPhone, iPad หรือ iPod touch ของคุณจะปรากฏขึ้นพร้อมส่วนหัวสำหรับหมวดหมู่และประเภทเนื้อหาต่างๆ
จัดการการตั้งค่าการซิงค์
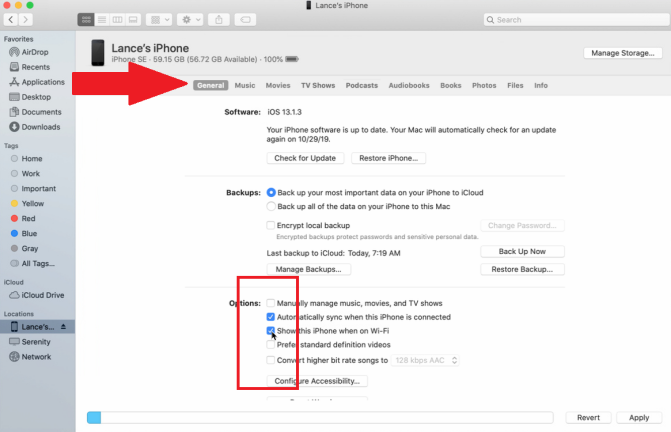
ที่หน้าจอทั่วไป คุณสามารถตรวจสอบการอัปเดตระบบปฏิบัติการและสำรองข้อมูลอุปกรณ์ของคุณไปยัง iCloud หรือ Mac ได้ คุณยังสามารถจัดการข้อมูลสำรองและกู้คืนข้อมูลสำรองได้อีกด้วย
ภายใต้ตัวเลือก คุณสามารถกำหนดวิธีที่อุปกรณ์ของคุณซิงค์กับคอมพิวเตอร์ของคุณ
- หากคุณต้องการอัปโหลดสื่อด้วยตนเอง ให้ทำเครื่องหมายที่ช่องถัดจากจัดการเพลง ภาพยนตร์ และรายการทีวีด้วยตนเอง เวลาเดียวที่อุปกรณ์ของคุณจะซิงค์กับห้องสมุดคือถ้าคุณลากรายการแล้ววางลงในนั้น
- หากคุณต้องการซิงค์อุปกรณ์โดยอัตโนมัติ ให้ทำเครื่องหมายที่ช่องถัดจาก ซิงค์อัตโนมัติเมื่ออุปกรณ์ของคุณเชื่อมต่อ ซึ่งหมายความว่าอุปกรณ์มือถือของคุณจะซิงค์กับห้องสมุดของคุณทันทีที่คุณเสียบเข้ากับคอมพิวเตอร์
- คุณยังสามารถซิงค์อุปกรณ์ของคุณผ่าน Wi-Fi โดยทำเครื่องหมายที่ช่องถัดจากแสดง iPhone นี้เมื่อใช้งาน Wi-Fi จากนั้น หากอุปกรณ์ทั้งสองอยู่ในเครือข่ายเดียวกัน ก็สามารถซิงค์ได้โดยไม่ต้องเสียบปลั๊กใดๆ
วิธีซิงค์เพลง
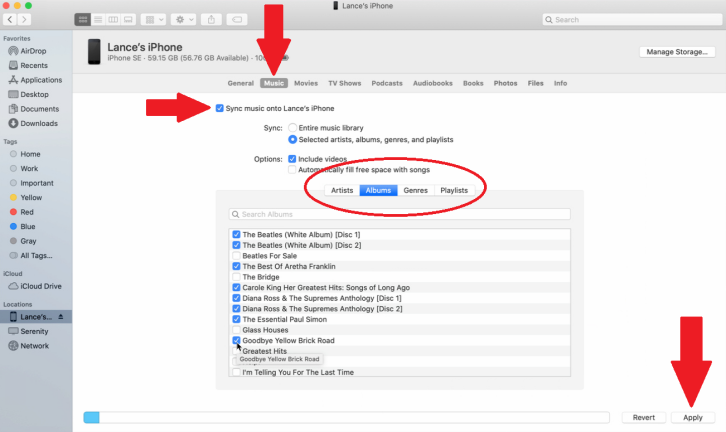
คุณสามารถซิงค์เพลงของคุณด้วยตนเองโดยคลิกที่แท็บเพลงและทำเครื่องหมายที่ช่องถัดจากซิงค์เพลงไปยัง [ชื่ออุปกรณ์ของคุณ] หากคุณมีคลังเพลงขนาดเล็กและต้องการซิงค์ทั้งหมดกับอุปกรณ์ของคุณ ให้เลือกตัวเลือกที่อยู่ถัดจากคลังเพลงทั้งหมด
หากคุณต้องการเลือกเพลงที่จะซิงค์ ให้เลือกตัวเลือกศิลปิน อัลบั้ม ประเภท และเพลย์ลิสต์ที่เลือกไว้แทน จากนั้นคุณสามารถดูเพลงของคุณตามศิลปิน อัลบั้ม ประเภท หรือเพลย์ลิสต์ได้ หมวดหมู่ใดที่คุณเลือก ให้ตรวจสอบรายการที่คุณต้องการซิงค์ คลิก ใช้ ที่มุมขวาล่าง หากคุณไม่ต้องการซิงค์เนื้อหาอื่น หรือย้ายไปที่ส่วนถัดไปหากมีมากกว่านั้น
วิธีซิงค์ภาพยนตร์
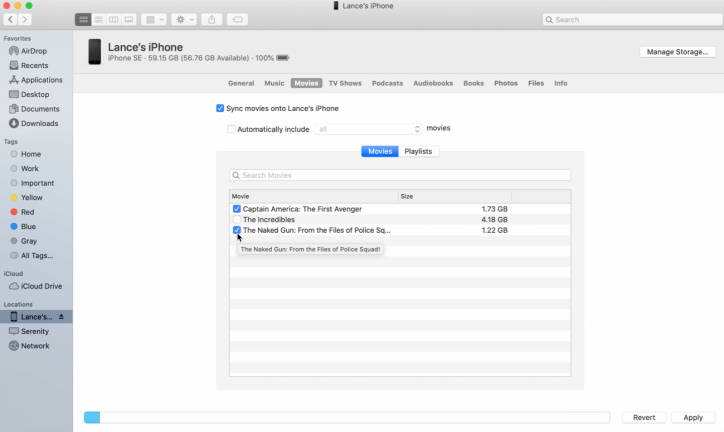
หากคุณมีภาพยนตร์ที่ต้องการซิงค์ ให้คลิกแท็บ ภาพยนตร์ และทำเครื่องหมายที่ช่องถัดจาก ซิงค์ภาพยนตร์ไปยัง [ชื่ออุปกรณ์ของคุณ] ในการซิงค์ภาพยนตร์ทั้งหมด ให้ทำเครื่องหมายที่ช่องถัดจาก รวมโดยอัตโนมัติ จากนั้นคลิกเมนูแบบเลื่อนลง เลือกซิงค์ภาพยนตร์ทั้งหมด เฉพาะภาพยนตร์ล่าสุดตามกรอบเวลาที่แตกต่างกัน หรือเฉพาะภาพยนตร์ที่ไม่ได้ดูตามกรอบเวลาต่างๆ หากต้องการซิงค์เนื้อหาเฉพาะ ให้ปล่อยช่องนั้นว่างไว้ แล้วเลือกภาพยนตร์ที่คุณต้องการวางบนอุปกรณ์ของคุณ
วิธีซิงค์รายการทีวี
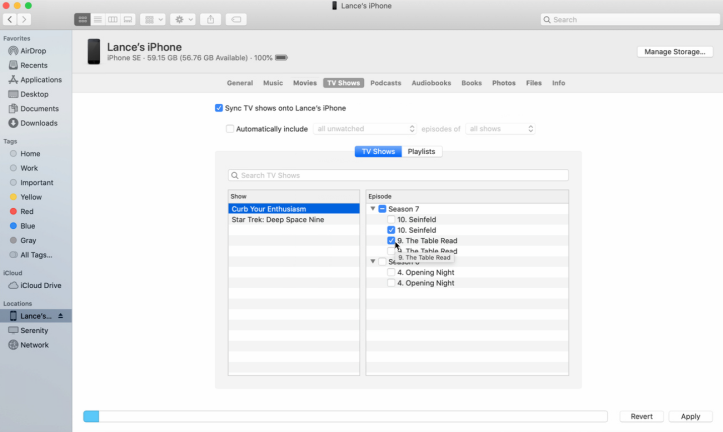
วิธีซิงค์พอดคาสต์
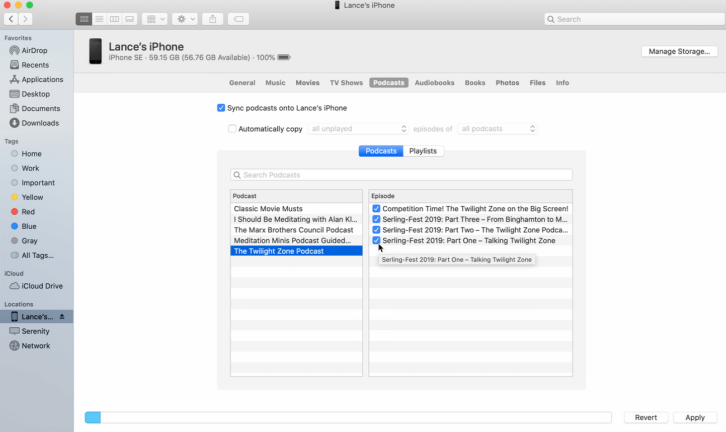
วิธีซิงค์หนังสือและหนังสือเสียง
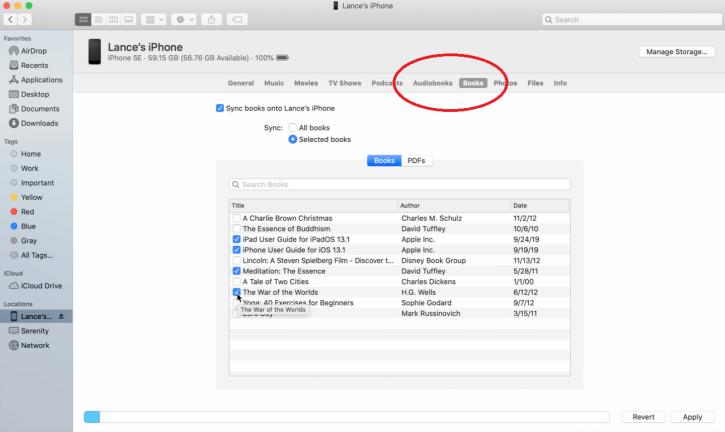
วิธีซิงค์รูปภาพและไฟล์
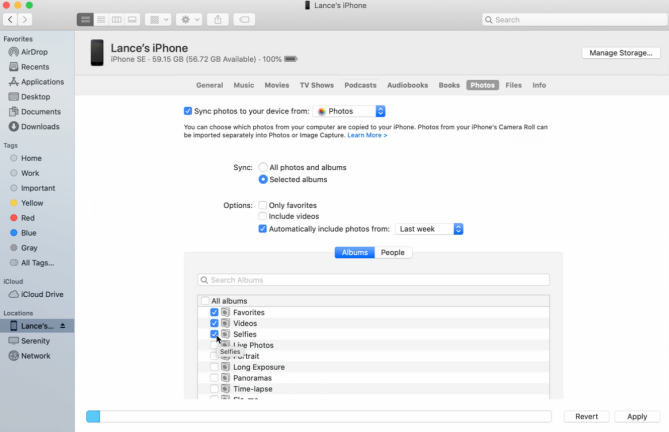
คุณสามารถใช้ Finder เพื่อซิงค์รูปภาพและไฟล์กับอุปกรณ์มือถือของคุณได้ อย่างไรก็ตาม โปรดทราบว่าหากคุณใช้รูปภาพ iCloud อยู่แล้ว คุณจะไม่สามารถดำเนินการใดๆ ในหน้านี้ได้ รูปภาพหรือวิดีโอใด ๆ ที่คุณถ่ายจากอุปกรณ์มือถือของคุณจะสามารถเข้าถึงได้ในอุปกรณ์ที่เชื่อมต่อทั้งหมด

หากคุณต้องการซิงค์รูปภาพ ให้แตะส่วนหัวของรูปภาพใน Finder จากนั้นทำเครื่องหมายที่ช่องถัดจากซิงค์รูปภาพกับอุปกรณ์ของคุณ ตามค่าเริ่มต้น Finder จะซิงค์ทุกอย่างในโฟลเดอร์รูปภาพของคุณ แต่คุณสามารถเปลี่ยนได้จากเมนูแบบเลื่อนลง เท่าที่ Finder จะซิงค์ คุณสามารถตั้งค่าให้เป็นรูปภาพและอัลบั้มทั้งหมดหรืออัลบั้มที่เลือกได้ หากคุณเลือกที่จะซิงค์เฉพาะอัลบั้มที่เลือก ให้ตรวจสอบอัลบั้มที่คุณต้องการซิงค์
คุณยังสามารถเลือกซิงค์เฉพาะรูปภาพที่แท็กเป็นรายการโปรดหรือรูปภาพที่มีวิดีโอ นอกจากนี้ คุณยังสามารถทำเครื่องหมายที่ช่องถัดจาก รวมรูปภาพจากโดยอัตโนมัติ จากนั้นใช้เมนูแบบเลื่อนลงเพื่อเลือกกรอบเวลาเฉพาะ เช่น สัปดาห์หรือเดือนที่แล้ว
กระบวนการซิงค์ไฟล์ทำได้ง่ายกว่าส่วนอื่นๆ หากคุณคลิกแท็บไฟล์ คุณสามารถเพิ่มเอกสารไปยังอุปกรณ์ของคุณได้ง่ายๆ โดยคลิกและลากไฟล์ไปยัง Finder แล้วเพิ่มลงในรายการ
วิธีซิงค์รายชื่อและปฏิทิน
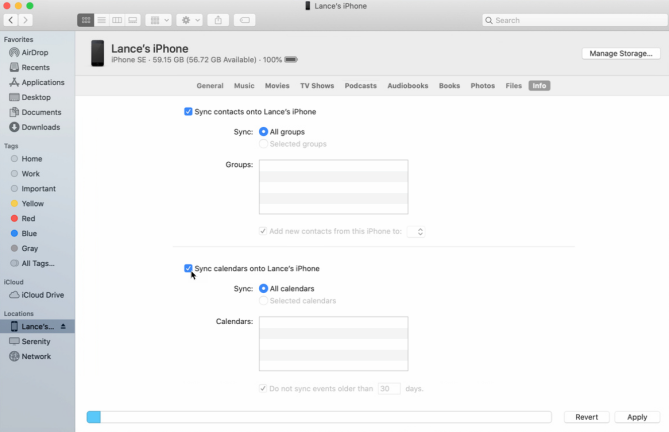
วิธีซิงค์เนื้อหาทั้งหมด
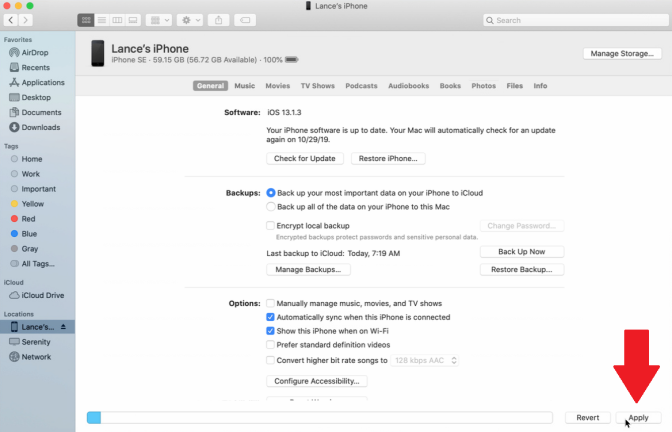
วิธีติดตามการจัดเก็บอุปกรณ์