พักนิ้วของคุณ ลองใช้ Google Docs Voice Typing
เผยแพร่แล้ว: 2022-01-29เมื่อไม่กี่ปีที่ผ่านมา หากคุณต้องการพิมพ์โดยใช้เสียงแทนนิ้ว คุณต้องลงทุนในซอฟต์แวร์เขียนตามคำบอกราคาแพงเพื่อให้ได้ผลลัพธ์คุณภาพสูง นั่นไม่ใช่กรณีอีกต่อไป บริการแปลงคำพูดเป็นข้อความรวมอยู่ในระบบปฏิบัติการและแอปบางส่วน รวมทั้ง Google เอกสาร
ใน Google Workspace ฟีเจอร์นี้เรียกว่าการพิมพ์ด้วยเสียง การพิมพ์ด้วยเสียงทำให้คุณสามารถเขียน แก้ไข และนำทางในเอกสารของคุณได้ด้วยการพูดแทนการใช้แป้นพิมพ์ เมื่อคุณใช้การพิมพ์ด้วยเสียงใน Google เอกสาร คุณไม่จำเป็นต้องเขียนเป็นภาษาอังกฤษด้วย คุณสามารถเลือกภาษา ภาษาถิ่น และสำเนียงได้มากมาย
นอกเหนือจากการเรียนรู้วิธีใช้การพิมพ์ด้วยเสียงใน Google เอกสาร การได้ทราบเคล็ดลับและคำแนะนำสำหรับสิ่งที่คุณอาจต้องการเรียนรู้จะทำอย่างไร คุณอาจถูกชักชวนให้ลองใช้การพิมพ์ด้วยเสียงเมื่อคุณได้ยินเกี่ยวกับเหตุผลสองสามประการที่ผู้คนใช้เครื่องมือแปลงคำพูดเป็นข้อความตั้งแต่แรก
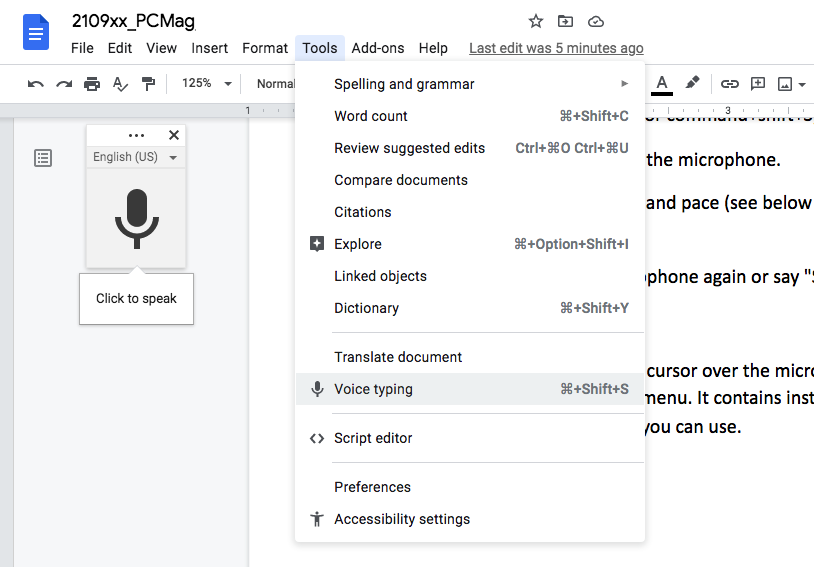
วิธีใช้การพิมพ์ด้วยเสียงของ Google Docs
บนเว็บ
ลงชื่อเข้าใช้บัญชี Google ของคุณในเบราว์เซอร์ Google Chrome การพิมพ์ด้วยเสียงต้องใช้ Chrome
เปิดไฟล์ Google เอกสาร
ในแถบเมนู ไปที่ เครื่องมือ > การพิมพ์ด้วยเสียง หรือใช้ทางลัด Command+Shift+S
กล่องไมโครโฟนจะปรากฏขึ้น คลิกไมโครโฟนเพื่อเริ่มใช้เสียงของคุณเพื่อพิมพ์
เบราว์เซอร์อาจแจ้งให้คุณอนุญาตให้เข้าถึงไมโครโฟนของคุณ ซึ่งคุณควรทำ
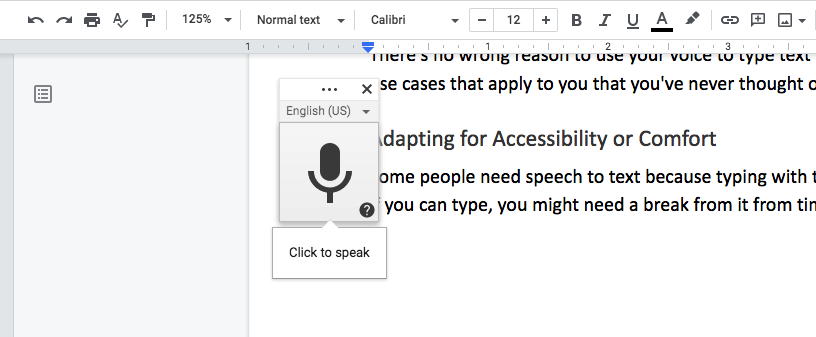
จากนั้น ไปข้างหน้าและพูดอย่างชัดเจนด้วยเสียงปกติของคุณ แล้วแอปจะจดทุกสิ่งที่คุณพูด ยกเว้นคำสั่ง ซึ่งกล่าวถึงในส่วนเคล็ดลับด้านล่าง
เมื่อเสร็จแล้ว ให้คลิกไมโครโฟนอีกครั้งหรือพูดว่า "หยุดฟัง"
บนอุปกรณ์พกพา
เมื่อใช้ Google เอกสารบนอุปกรณ์เคลื่อนที่ คุณยังคงสามารถพิมพ์โดยใช้เสียงได้ แต่ในทางเทคนิคแล้ว คุณจะใช้ฟังก์ชันการแปลงคำพูดเป็นข้อความในโทรศัพท์ของคุณแทนการพิมพ์ด้วยเสียงของ Google เอกสาร อย่างไรก็ตาม จากมุมมองของคุณ ส่วนใหญ่จะใช้งานได้เหมือนกัน
ดาวน์โหลดแอป Docs เปิดใช้งาน และลงชื่อเข้าใช้บัญชี Google ของคุณ
เปิดเอกสารหรือเริ่มเอกสารใหม่
แตะไอคอนปากกาเพื่อเริ่มแก้ไข
เมื่อแป้นพิมพ์ปรากฏขึ้น ให้กดที่ไอคอนไมโครโฟนและเริ่มเขียนตามคำบอกที่คุณต้องการเขียน
การแก้ไขปัญหา
หากคุณประสบปัญหา ปัญหาที่พบบ่อยที่สุดคือไมโครโฟนของอุปกรณ์ไม่ได้รับการตั้งค่าหรือทำงานไม่ถูกต้อง
ตรวจสอบการอนุญาตในเบราว์เซอร์ของคุณ จำไว้ว่าคุณต้องใช้เบราว์เซอร์ Chrome เพื่อรับการพิมพ์ด้วยเสียง คลิกจุดซ้อนสามจุดที่มุมบนขวาของเบราว์เซอร์ แล้วเลือกการตั้งค่า ในหน้าที่เปิดขึ้น ให้ไปที่ด้านซ้ายและเลือกความเป็นส่วนตัวและการตั้งค่า จากนั้นตรงกลางหน้าให้เลือกการตั้งค่าไซต์
เลื่อนลงแล้วคลิกไมโครโฟน ในหน้าถัดไป ตรวจสอบให้แน่ใจว่า "ไซต์สามารถขอใช้ไมโครโฟนของคุณได้" เปิดใช้งานอยู่
ตรวจสอบด้านล่างในส่วนที่เรียกว่า "ไม่อนุญาตให้ใช้ไมโครโฟนของคุณ" ซึ่งคุณ ไม่ เห็น Google เอกสาร หากคุณเห็น ให้เปิดการตั้งค่า (คลิกที่สามเหลี่ยม) และเปลี่ยนตัวเลือกไมโครโฟนเป็นอนุญาต
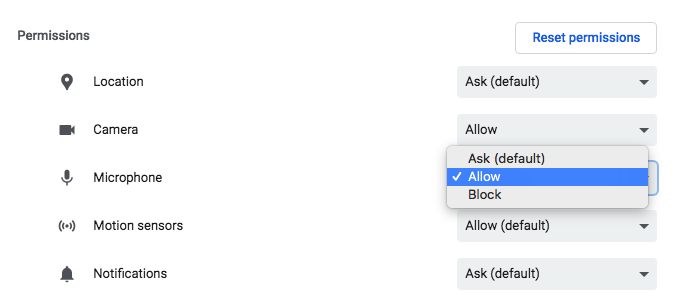
ตรวจสอบการตั้งค่าระบบของคุณ หากคุณไม่สามารถแก้ปัญหาในการอนุญาตของเบราว์เซอร์ได้ ให้ตรวจสอบการตั้งค่าเสียงในการตั้งค่าระบบในอุปกรณ์ macOS หรือแผงควบคุมสำหรับคอมพิวเตอร์ Windows ตรวจสอบให้แน่ใจว่าได้เลือกไมโครโฟนที่คุณต้องการใช้แล้ว
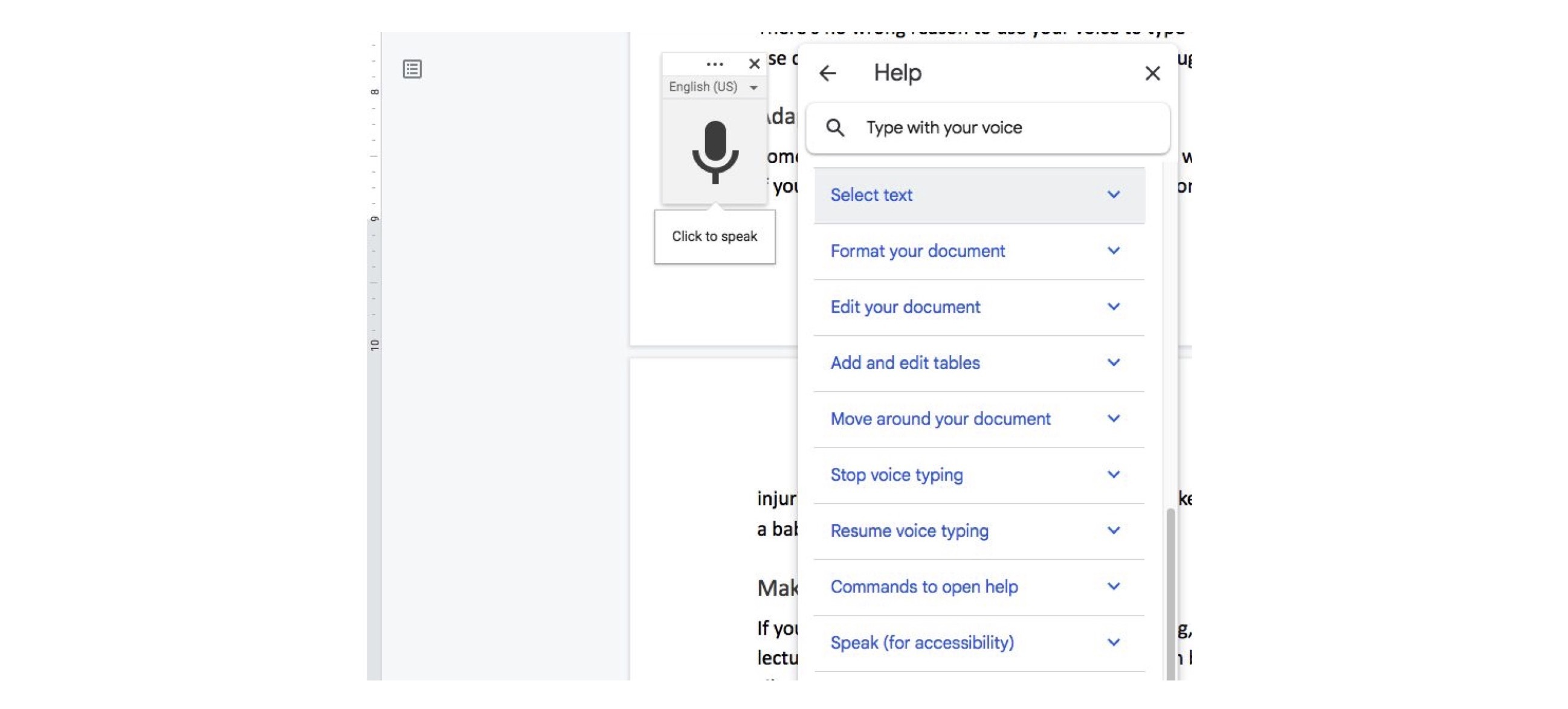
วิธีเข้าถึงเมนูช่วยเหลือ
หากต้องการความช่วยเหลือเพิ่มเติม ให้วางเคอร์เซอร์เหนือกล่องไมโครโฟน เครื่องหมายคำถามในวงกลมจะปรากฏขึ้น คลิกเพื่อเปิดเมนูช่วยเหลือ ประกอบด้วยคำแนะนำวิธีใช้การพิมพ์ด้วยเสียงและรายการคำสั่งทั้งหมดที่สามารถใช้ได้
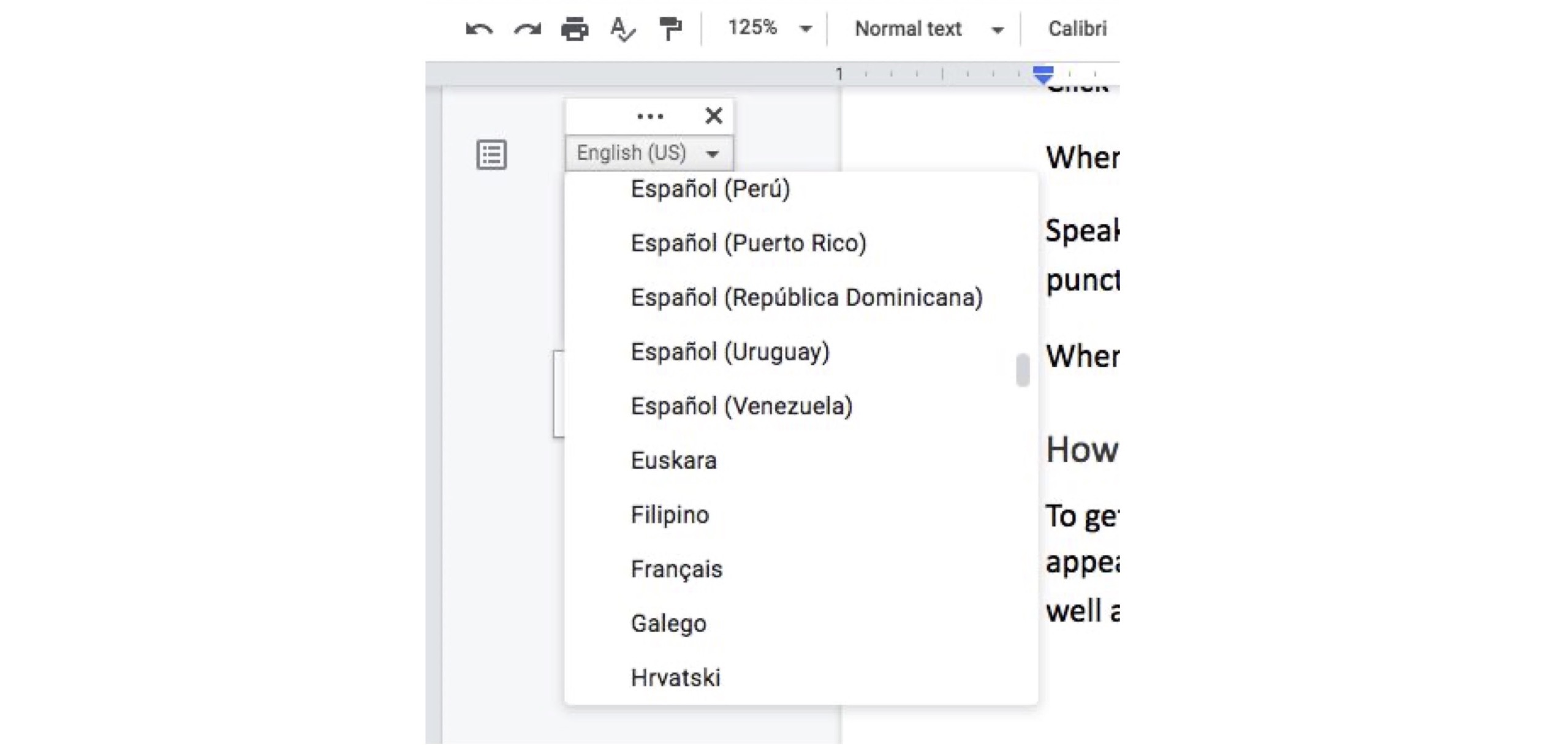
วิธีเปลี่ยนภาษา
หากต้องการเปลี่ยนภาษาสำหรับการพิมพ์ด้วยเสียง ให้ไปที่กล่องไมโครโฟนและมองหาสามเหลี่ยมที่ชี้ลง คลิกเพื่อเปิดเมนูแบบเลื่อนลงของตัวเลือกภาษาและเลือกภาษาที่คุณต้องการ
เคล็ดลับสำหรับการพิมพ์ด้วยเสียงใน Google เอกสาร
นอกจากการเขียนทุกสิ่งที่คุณพูดแล้ว Google Docs Voice Typing ยังสามารถทำตามคำสั่งได้อีกด้วย คำสั่งรวมถึงการแทรกเครื่องหมายวรรคตอน การย้ายเคอร์เซอร์ การจัดรูปแบบข้อความ ตลอดจนการเลือกคำ บรรทัด หรือย่อหน้าที่จะลบ เปลี่ยนแปลง หรือย้าย

การเพิ่มเครื่องหมายวรรคตอนเป็นหนึ่งในฟังก์ชันที่คุณอาจใช้บ่อยที่สุด หากต้องการเพิ่มเครื่องหมายวรรคตอน ให้พูดคำใดๆ ต่อไปนี้ (แต่โปรดทราบว่าเครื่องหมายวรรคตอนใช้ไม่ได้กับทุกภาษา):
ระยะเวลา
เครื่องหมายจุลภาค
เครื่องหมายอัศเจรีย์
เครื่องหมายคำถาม
เปิดใบเสนอราคา สิ้นสุดใบเสนอราคา
บรรทัดใหม่ (เพื่อเริ่มบรรทัดใหม่ของข้อความ)
ย่อหน้าใหม่ (เพื่อเริ่มย่อหน้าใหม่ เช่นเดียวกับการใช้ปุ่ม Enter)
มีคำสั่งมากมายที่คุณสามารถเรียนรู้ได้หากต้องการใช้ Google Docs Speech to Text เป็นประจำ นี่คือชุดคำสั่งเล็กๆ ที่คุณอาจต้องการเรียนรู้ก่อน เนื่องจากมีการใช้งานมาก
ไปที่/ย้ายไปท้ายบรรทัด/ย่อหน้า/เอกสาร
เลื่อนขึ้น/ลง
สำเนา
ตัด
แปะ
ลบ (ลบคำก่อนเคอร์เซอร์ทันที)
เลือก [คำหรือวลี]
เลือกทั้งหมด
เลือกอักขระถัดไป/ตัวสุดท้าย
เลือกบรรทัด
เลือกย่อหน้า
ยกเลิกการเลือก/ยกเลิกการเลือก
ตัวหนา
ตัวเอียง/ตัวเอียง
ไฮไลท์
สร้าง/แทรกรายการหัวข้อย่อย
สร้าง/แทรกรายการลำดับเลข
ล้าง/ลบการจัดรูปแบบ
เหตุผลในการพิมพ์ด้วยเสียง
ไม่มีเหตุผลที่ไม่ถูกต้องที่จะใช้เสียงของคุณเพื่อพิมพ์ข้อความใน Google เอกสาร แต่อาจมีกรณีการใช้งานบางอย่างที่คุณไม่เคยนึกถึงมาก่อน
ปรับให้เข้ากับการเข้าถึงหรือความสะดวกสบาย
บางคนต้องการเสียงพูดเป็นข้อความเพราะการพิมพ์ด้วยมือเปล่าไม่ใช่ตัวเลือก แม้ว่าคุณจะสามารถพิมพ์ได้ แต่คุณอาจต้องหยุดพักบ้างเป็นครั้งคราวเพื่อป้องกันการบาดเจ็บจากความเครียดซ้ำๆ เปลี่ยนท่าทาง หรือเหตุผลอื่นๆ เช่น ถ้ามือของคุณเต็มเพราะคุณกำลังให้นมลูก
มัลติทาสกิ้ง
เมื่อคุณใช้การแปลงเสียงพูดเป็นข้อความ โดยเฉพาะบนอุปกรณ์เคลื่อนที่ คุณมักจะสามารถทำงานอื่นๆ ได้ในขณะใช้งาน ตัวอย่างเช่น คุณสามารถเดินเล่นหรือทำงานบ้านเบาๆ พร้อมกับจดโน้ตโดยใช้เสียงของคุณ
การทำบันทึกสำหรับการนำเสนอ
หากคุณนำเสนอหรือพูดในที่สาธารณะ ซึ่งรวมถึงทุกอย่างตั้งแต่การบรรยายในมหาวิทยาลัยไปจนถึงการประชุมทางธุรกิจ การพิมพ์ด้วยเสียงจะมีประโยชน์มากกว่าการเขียนในรูปแบบดั้งเดิม เมื่อคุณเขียนอย่างเงียบ ๆ คุณใช้ตัวเลือกคำและจังหวะที่ต่างกันเมื่อเทียบกับสิ่งที่คุณจะพูดออกมาดัง ๆ ด้วยการใช้คุณลักษณะการแปลงคำพูดเป็นข้อความในการเขียนบันทึกของคุณ คุณจะมีการนำเสนอสิ่งที่จะพูดได้ดีขึ้น ทำให้การเดินทางสู่การซ้อมหรือการนำเสนอเป็นไปอย่างรวดเร็วและราบรื่นยิ่งขึ้น
เคล็ดลับพิเศษ: คุณสามารถใช้การพิมพ์ด้วยเสียงเพื่อเขียนเอกสารได้ไม่เฉพาะแต่ยังรวมถึงการนำเสนอด้วย ใน Google Chrome เปิดงานนำเสนอใน Google สไลด์ เลือกเครื่องมือ จากนั้นเลือกบันทึกของผู้บรรยายประเภทเสียง เมื่อบันทึกของผู้บรรยายปรากฏขึ้น ให้คลิกที่ไมโครโฟนเพื่อใช้คำพูดเป็นข้อความ
การเขียนสคริปต์สำหรับวิดีโอและพอดคาสต์
คุณทำวิดีโอหรือบันทึกเสียงหรือไม่? ถ้าใช่ คุณอาจได้เรียนรู้ถึงคุณค่าของการมีสคริปต์ที่เป็นลายลักษณ์อักษร คุณอาจได้เรียนรู้ด้วยว่าหลังจากที่คุณเขียนสคริปต์และอ่านออกเสียงสองสามครั้งแล้ว คุณต้องทำสองสามเทคเพื่อปรับเปลี่ยนเล็กน้อย เพราะสิ่งที่เราเขียนไม่ใช่สิ่งที่เราต้องการจะพูดเสมอไป เมื่อคุณย้ายคำจากหน้าไปที่ปากของคุณ คุณมักจะต้องเปลี่ยนคำเหล่านั้นเล็กน้อย การพิมพ์ด้วยเสียงตั้งแต่เริ่มต้น แทนที่จะพิมพ์แบบร่างแรก อาจทำให้การเปลี่ยนผ่านนั้นมีประสิทธิภาพมากขึ้นโดยทำให้คุณเข้าใกล้เวอร์ชันสุดท้ายมากขึ้นในตอนต้นของกระบวนการ
มากับบทสนทนาของตัวละคร
ในลักษณะเดียวกับการเขียนโดยใช้เสียงของคุณช่วยให้ได้สคริปต์เสียงที่เป็นธรรมชาติมากขึ้นสำหรับการทำวิดีโอและพอดแคสต์ การเขียนบทสนทนาสำหรับงานสร้างสรรค์ เช่น บทภาพยนตร์ ละครโทรทัศน์ และนิยาย เช่นเดียวกับการเขียนโดยใช้เสียงของคุณ ตัวละครของคุณจะพูดอะไร? พวกเขาจะพูดสิ่งที่คุณใส่ในหน้าจริงหรือไม่? ให้ตัวละครของคุณมีเสียงที่แท้จริงโดยการขึ้นบรรทัดใหม่
จบแบบร่าง
นักเขียนที่มีประสบการณ์บางครั้งแนะนำให้นักเขียนที่มีประสบการณ์น้อยกว่า "แค่เขียนแบบร่างให้เสร็จ" หรือ "เขียนไม่ดีแล้วแก้ไขทีหลัง" แทนที่จะไม่เขียนเลย แนวคิดคืออย่าปล่อยให้ตัวเองถูกปิดกั้นโดยความกลัวในการเขียนสิ่งที่คุณต้องการจะเขียน แทนที่จะอนุญาตให้ตัวเองเขียนร่างที่ไม่ดีโดยรู้ดีว่าไม่ดีตราบใดที่คุณทำบางสิ่งเสร็จ การพูดความคิดของคุณออกมาดังๆ สามารถช่วยผลักดันคุณผ่านส่วนที่ยากที่สุดหรือการเขียน หากคุณไม่เคยใช้การเขียนคำพูดเป็นข้อความมาก่อน อาจรู้สึกเขินอายได้ เช่นเดียวกับการประกาศว่าตัวเองเป็นนักเขียนเป็นครั้งแรกและเผยแพร่ผลงานของคุณให้โลกเห็น
ทำสิ่งต่างๆ ได้มากขึ้นด้วยการเขียนตามคำบอกและการถอดความ
Google เอกสารไม่ใช่แอปหรือระบบเดียวที่ให้คุณพิมพ์ด้วยเสียงโดยไม่มีค่าใช้จ่ายเพิ่มเติม คุณยังสามารถเรียนรู้วิธีป้อนข้อความตามคำบอกใน Microsoft Office และบน iPhone ของคุณได้อีกด้วย
หากคุณมีบันทึกการพูดของใครบางคนและต้องการแปลงเป็นข้อความ ทางออกที่ดีที่สุดของคุณคือการใช้บริการถอดความที่ดีที่สุดในตลาดแทนคุณลักษณะการแปลงข้อความเป็นคำพูด
