จะเปลี่ยนไดรเวอร์สำหรับอะแดปเตอร์ Bluetooth ใน Windows 10 ได้อย่างไร
เผยแพร่แล้ว: 2020-12-29คุณมีปัญหาในการรักษาการเชื่อมต่อกับอะแดปเตอร์ Bluetooth เริ่มต้นบนพีซี Windows 10 ของคุณหรือไม่? คุณอาจต้องการพิจารณาติดตั้งการเปลี่ยนอะแดปเตอร์ Bluetooth ระบบคอมพิวเตอร์ของคุณต้องการไดรเวอร์เพื่อให้อุปกรณ์ต่างๆ เช่น เครื่องพิมพ์และกล้องทำงานได้อย่างถูกต้อง ตอนนี้ หากไดรเวอร์เหล่านี้เสียหายหรือเสียหาย อุปกรณ์จะทำงานผิดปกติและเริ่มแสดงข้อผิดพลาด
โดยปกติ เมื่อคุณต้องการเปลี่ยนอะแดปเตอร์ Bluetooth ที่ชำรุด สิ่งที่คุณต้องทำคือถอดออกแล้วติดตั้งอะแดปเตอร์สำรองใหม่ อย่างไรก็ตาม หากอะแดปเตอร์ Bluetooth ถูกรวมเข้ากับเมนบอร์ดหรือการ์ดไร้สายของคุณ อาจเป็นเรื่องท้าทายทีเดียว เหตุผลก็คือ Windows 10 ยังคงมองเห็นได้ และอนุญาตให้ใช้ไดรเวอร์ได้เพียงตัวเดียวต่ออุปกรณ์
ในบทช่วยสอน Windows 10 ของเราวันนี้ เราจะสอนวิธีตั้งค่าการเปลี่ยนอะแดปเตอร์ Bluetooth ใน Windows 10
วิธีค้นหาว่าคุณต้องการอะแดปเตอร์ Bluetooth สำหรับ Windows 10
แล็ปท็อปส่วนใหญ่มาพร้อมกับอะแดปเตอร์ Bluetooth ที่ติดตั้งในเมนบอร์ด ช่วยให้คุณเชื่อมต่อแบบไร้สายกับอุปกรณ์ของคุณได้ เดสก์ท็อปอาจไม่ได้มาพร้อมกับอุปกรณ์บลูทูธในตัว และคุณอาจต้องใช้ดองเกิลแทน
ขั้นแรก คุณต้องตรวจสอบว่าพีซีของคุณมีความสามารถบลูทูธหรือไม่ คำแนะนำด้านล่างแสดงให้คุณเห็นสามวิธีในการตรวจสอบว่าคอมพิวเตอร์ของคุณต้องการอะแดปเตอร์ Bluetooth หรือไม่
วิธีที่ 1: การใช้ตัวจัดการอุปกรณ์
- เปิดเมนู Power User โดยใช้ปุ่มลัด Win + X แล้วเลือก Device Manager
- คุณควรเห็น Bluetooth อยู่ในรายการใดที่หนึ่งใกล้กับด้านบนสุดของรายการ หากคุณไม่เห็น ให้ขยายหมวดเครือข่าย และค้นหา Bluetooth Radios
วิธีที่ 2: การใช้แผงควบคุม
- ใช้คีย์ผสม Win + S เพื่อเปิด Windows Search พิมพ์ "แผงควบคุม" (ไม่มีเครื่องหมายคำพูด) ในช่องป้อนข้อมูลค้นหาแล้วกด Enter
- ในหน้าต่างถัดไป เลือก เครือข่ายและอินเทอร์เน็ต > ศูนย์เครือข่ายและการใช้ร่วมกัน จากนั้นคลิกที่ Change Adapter Settings ที่บานหน้าต่างด้านซ้ายเพื่อเปิดหน้าต่าง Network Connections
- คุณควรเห็นการเชื่อมต่อเครือข่าย Bluetooth ที่นี่ ถ้าไม่เช่นนั้น คุณจะต้องติดตั้งอะแดปเตอร์ Bluetooth
วิธีที่ 3: การใช้แอปการตั้งค่า Windows
- เปิดแอปการตั้งค่า (Win + I) แล้วเลือกอุปกรณ์
- คุณควรจะเห็นแท็บ "บลูทูธและอุปกรณ์อื่นๆ" ที่นี่ หากไม่มี แสดงว่าพีซีของคุณไม่มีอะแดปเตอร์ Bluetooth ติดตั้งอยู่
หากคุณมีอแดปเตอร์ Bluetooth ที่ไม่ทำงานตามต้องการ เราจะแสดงวิธีติดตั้งอะแด็ปเตอร์แทนให้คุณดู หากคอมพิวเตอร์ของคุณไม่มีบลูทูธ คำแนะนำด้านล่างจะแสดงวิธีตั้งค่า
วิธีการติดตั้งการเปลี่ยนอะแดปเตอร์ Bluetooth บน Windows 10
ก่อนอื่น คุณจะต้องปิดการใช้งานอแด็ปเตอร์เก่าอย่างถาวรก่อนตั้งค่าอแด็ปเตอร์บลูทูธใหม่ มิฉะนั้น คุณอาจพบข้อขัดแย้งของไดรเวอร์และปัญหาอื่นๆ ของพีซี
วิธีปิดการใช้งานอะแดปเตอร์ Bluetooth เก่า
คุณสามารถเลือกที่จะถอนการติดตั้งหรือปิดใช้งานไดรเวอร์ Bluetooth ได้ อย่างไรก็ตาม คุณไม่จำเป็นต้องถอนการติดตั้งเมื่อปิดใช้งาน ซึ่งทำงานได้ดี นี่คือขั้นตอนในการปิดใช้งานอะแดปเตอร์ Bluetooth ที่ผิดพลาดของคุณ:
- กดแป้นพิมพ์ลัด Win + X หรือคลิกขวาที่เมนู Start แล้วเลือก Device Manager จากเมนู Power User
- ขยายสาขา Bluetooth คลิกขวาที่อแด็ปเตอร์ไร้สาย แล้วคลิก Disable Device
- คลิกใช่เมื่อได้รับแจ้งหากคุณต้องการปิดใช้งานอแด็ปเตอร์
เมื่อคุณปิดใช้งานอุปกรณ์ Bluetooth แล้ว คุณจะตัดการโต้ตอบระหว่างระบบและอุปกรณ์ทั้งหมด เพื่อป้องกันความขัดแย้งกับอะแดปเตอร์ Bluetooth ใหม่
วิธีการตั้งค่าการเปลี่ยนบลูทูธ
เมื่อคุณปิดการใช้งานอแด็ปเตอร์ Bluetooth ตัวเก่าที่มีปัญหาแล้ว ก็ถึงเวลาติดตั้งอแดปเตอร์ตัวใหม่ คุณสามารถหาอะแดปเตอร์ Bluetooth ได้หลากหลายในตลาด สมมติว่าคุณมีอยู่แล้ว ให้ทำตามคำแนะนำนี้เพื่อตั้งค่า:
- ค้นหาพอร์ต USB ฟรีและเสียบอะแดปเตอร์ Bluetooth ใหม่
- Windows จะตรวจจับและติดตั้งอุปกรณ์ใหม่โดยอัตโนมัติบนเครื่องของคุณ
หลังจากคุณติดตั้งเสร็จแล้ว ให้รีสตาร์ทพีซีของคุณ
ตรวจสอบว่ามีการกำหนดค่าอะแดปเตอร์ Bluetooth ใหม่อย่างถูกต้องหรือไม่
ขั้นตอนต่อไปคือการตรวจสอบว่าอแด็ปเตอร์ Bluetooth ใหม่ทำงานตามที่ต้องการหรือไม่ วิธีที่เร็วที่สุดในการตรวจสอบอแด็ปเตอร์ใหม่คือผ่านแอปการตั้งค่า:

- ใช้ปุ่มลัด Win + I เพื่อเรียกใช้แอปการตั้งค่า
- ไปที่อุปกรณ์ ควรเปิดด้วยแท็บ "บลูทูธและอุปกรณ์อื่นๆ" ที่เลือกไว้โดยค่าเริ่มต้น
ควรมีสวิตช์สลับ Bluetooth ซึ่งหมายความว่าอะแดปเตอร์ใหม่ได้รับการติดตั้งอย่างถูกต้องและได้รับการยอมรับจากระบบ Windows มิฉะนั้น หากคุณเห็นเฉพาะปุ่ม "เพิ่มบลูทูธหรืออุปกรณ์อื่นๆ" แสดงว่า Windows ประสบปัญหาขณะเพิ่มอะแดปเตอร์วิทยุไร้สายช่วงสั้น
ในกรณีนั้น คุณอาจต้องติดตั้งไดรเวอร์ Bluetooth ด้วยตนเอง
วิธีการติดตั้งไดรเวอร์ Bluetooth ด้วยตนเอง
เช่นเดียวกับที่เรากล่าวไว้ข้างต้น Windows ควรจะสามารถตรวจหาและติดตั้งอะแดปเตอร์ใหม่ได้โดยอัตโนมัติ อย่างไรก็ตาม อาจไม่เป็นเช่นนั้นเสมอไป ให้คุณติดตั้งไดรเวอร์ด้วยตนเอง
คุณสามารถทำได้ผ่าน Windows Update:
- เปิดแอปการตั้งค่า แล้วเลือกอัปเดตและความปลอดภัย > Windows Update
- คลิกที่ Check for Updates และคลิกลิงก์ View Optional Updates (ถ้ามี)
- เลือกแท็บ Driver Updates และเลือกไดรเวอร์ที่คุณต้องการอัปเดต ในกรณีนี้คือไดรเวอร์ Bluetooth
- คลิกที่ดาวน์โหลดและติดตั้งเพื่อดำเนินการต่อ
เมื่อดาวน์โหลดและติดตั้งการอัปเดตแล้ว ให้รีสตาร์ทพีซีของคุณ ในตอนนี้ คุณควรจะสามารถเชื่อมต่ออุปกรณ์ไร้สายกับพีซี Windows 10 ของคุณได้โดยไม่มีปัญหา
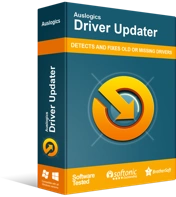
แก้ไขปัญหาพีซีด้วย Driver Updater
ประสิทธิภาพของพีซีที่ไม่เสถียรมักเกิดจากไดรเวอร์ที่ล้าสมัยหรือเสียหาย Auslogics Driver Updater วินิจฉัยปัญหาของไดรเวอร์และให้คุณอัปเดตไดรเวอร์เก่าทั้งหมดในคราวเดียวหรือทีละรายการเพื่อให้พีซีของคุณทำงานได้ราบรื่นยิ่งขึ้น
จะเกิดอะไรขึ้นถ้าคุณไม่พบตัวเลือกในการอัปเดตไดรเวอร์ของคุณด้วย Windows Update เรามีวิธีแก้ปัญหาสำหรับคุณ – Auslogics Driver Updater การมีไดรเวอร์ที่ดีเป็นสิ่งสำคัญหากคุณต้องการให้อุปกรณ์ของคุณทำงานได้อย่างไม่มีที่ติ โดยปกติ คุณต้องตรวจสอบเวอร์ชันของไดรเวอร์ปัจจุบันและดาวน์โหลดเวอร์ชันล่าสุดจากเว็บไซต์ของผู้ผลิตอุปกรณ์ของคุณ หากคุณติดตั้งไดรเวอร์เวอร์ชันที่ไม่ถูกต้องหรือไดรเวอร์ที่ไม่เข้ากันกับระบบปฏิบัติการของคุณ คุณอาจเสี่ยงที่จะสร้างปัญหาพีซีเพิ่มเติม
ด้วย Auslogics Driver Updater คุณไม่ต้องกังวลกับปัญหาความเข้ากันได้ ซอฟต์แวร์ทำงานอย่างสังหรณ์ใจและตรวจพบระบบปฏิบัติการของคุณก่อนทำการติดตั้งไดรเวอร์ใหม่ ทั้งนี้เพื่อให้แน่ใจว่าจะติดตั้งเฉพาะไดรเวอร์สำหรับระบบปฏิบัติการของคุณเท่านั้น จากนั้นจะสแกนระบบของคุณเพื่อตรวจสอบไดรเวอร์ที่ติดตั้งและไดรเวอร์ที่หายไปหรือล้าสมัย
คุณสามารถค้นหารายการโดยละเอียดของไดรเวอร์ทั้งหมดที่ติดตั้งบนพีซีของคุณได้ในแท็บการวินิจฉัย ค้นหาไดรเวอร์ Bluetooth และอัปเดต ข้อดีของการใช้ Driver Updater คือการทำงานหนักสำหรับคุณ กระบวนการนี้เป็นไปโดยอัตโนมัติ ซึ่งหมายความว่าคุณไม่จำเป็นต้องทราบเวอร์ชันหรือรุ่นของไดรเวอร์ คุณไม่จำเป็นต้องรู้จักผู้ผลิตอุปกรณ์ของคุณด้วยซ้ำ
โปรแกรมรับประกันการติดตั้งไดรเวอร์ล่าสุดอย่างเป็นทางการจากเว็บไซต์ของผู้ผลิต เพื่อให้แน่ใจว่าระบบของคุณทำงานได้ดีที่สุด ที่สำคัญกว่านั้น โปรแกรมจะสำรองข้อมูลไดรเวอร์อุปกรณ์ปัจจุบันของคุณก่อนที่จะติดตั้งไดรเวอร์ใหม่ ในกรณีที่มีบางอย่างเกิดขึ้น และคุณต้องการเปลี่ยนกลับเป็นเวอร์ชันเก่า
เราหวังว่าคุณจะสามารถติดตั้งการเปลี่ยนอะแดปเตอร์ Bluetooth บนพีซี Windows 10 ของคุณได้อย่างง่ายดาย สำหรับข้อมูลเพิ่มเติมหรือข้อสงสัยโปรดแสดงความคิดเห็นด้านล่าง
