วิธีการซ่อมแซมฮาร์ดไดรฟ์ที่เสียหายและแก้ไขดิสก์จัดเก็บข้อมูลของฉัน
เผยแพร่แล้ว: 2022-02-24ไบต์สั้น: มีหลายวิธีในการซ่อมแซมฮาร์ดไดรฟ์ที่เสียหายโดยใช้พีซีที่ใช้ Windows คุณ สามารถใช้ Wind ows เครื่องมือที่ใช้ CMD เพื่อซ่อมแซมฮาร์ดดิสก์ที่ประสบปัญหาเช่นเดียวกับที่ทำในกรณีของแฟลชไดรฟ์ การยกระดับงานแก้ไขฮาร์ดไดรฟ์ไปอีกระดับรวมถึงซอฟต์แวร์ล้างข้อมูลบุคคลที่สามเช่น DBAN, CCleaner เป็นต้น
เมื่อพูดถึงคำว่าทุจริต ส่วนใหญ่จะเกี่ยวข้องกับไดรฟ์ปากกา การ์ด SD และมนุษย์ประเภทพิเศษบางประเภท คุณสามารถซ่อมแซมไดรฟ์ปากกาหรือการ์ด SD ที่เสียหายได้ มีอุปกรณ์จัดเก็บข้อมูลอีกประเภทหนึ่งที่เรียกว่าฮาร์ดไดรฟ์ซึ่งมีความทนทานมากกว่า และไม่พบปัญหาบ่อยเท่าแฟลชไดรฟ์ แต่ฮาร์ดไดรฟ์ไม่ได้อยู่ตลอดไป มันมักจะเสียหาย และเราต้องหาวิธีการซ่อมแซมฮาร์ดไดรฟ์ที่เสียหาย แทนที่จะติดต่อบริการกู้คืนฮาร์ดไดรฟ์ คุณสามารถลองใช้วิธีแก้ปัญหาด้วยตัวเองและใช้คู่มือนี้
ตอนนี้ HDD ของคุณอาจเสียหายในสองวิธี: ปัญหาอาจเกิดขึ้นในระดับซอฟต์แวร์ซึ่งสามารถแก้ไขได้ แต่ถ้าฮาร์ดแวร์มีข้อบกพร่อง คุณอาจไม่สามารถกู้คืนให้เป็นปกติและกู้คืนฮาร์ดไดรฟ์ที่เสียหายได้ วิธีเดียวที่เป็นไปได้ของสถานการณ์นี้คือการกู้คืนข้อมูลก่อนที่ฮาร์ดไดรฟ์จะเข้าสู่โหมดสลีปตลอดไป
จะแก้ไข/ซ่อมแซมฮาร์ดไดรฟ์ที่เสียหายใน Windows 10 ได้อย่างไร
หากฮาร์ดไดรฟ์ที่คุณกำลังพยายามแก้ไขมีข้อมูลสำคัญ คุณควรใช้ซอฟต์แวร์กู้คืนข้อมูลเพื่อดึงรูปภาพ เพลง วิดีโอ และไฟล์อื่นๆ ก่อนที่ข้อมูลจะหายไปตลอดกาล นี่คือเครื่องมือการกู้คืนข้อมูลที่ยอดเยี่ยมที่คุณสามารถใช้ได้
ตอนนี้ เพื่อแก้ไขฮาร์ดดิสก์ไดรฟ์ที่ผิดพลาด เราควรเริ่มต้นด้วยพื้นฐานเพราะเราต้องตรวจสอบให้แน่ใจว่าฮาร์ดไดรฟ์เสียหายหรือไม่ตั้งแต่แรก
อาจเป็นไปได้ว่าปัญหาไม่ได้เกิดจากสกรูหลวม และเราซ่อมจักรยานทั้งคัน ต่อไปนี้คือวิธีการบางอย่างที่อาจช่วยคุณซ่อมแซมฮาร์ดไดรฟ์ที่เสียหายได้
ตรวจสอบแหล่งจ่ายไฟเพื่อซ่อมแซมฮาร์ดไดรฟ์ที่เสียหาย
หากคุณใช้ฮาร์ดไดรฟ์ภายนอก อาจเป็นไปได้ว่าสื่อบันทึกข้อมูลใช้พลังงานจากพอร์ต USB เอง ลองถอดปลั๊กฮาร์ดไดรฟ์และเชื่อมต่ออีกครั้งในกระบวนการแก้ไขฮาร์ดไดรฟ์ คุณยังสามารถลองใช้พอร์ต USB อื่นบนคอมพิวเตอร์ของคุณ บางทีพอร์ตที่คุณใช้อาจทำงานไม่ถูกต้อง ตรวจสอบให้แน่ใจว่าไม่ได้ปิดการใช้งานพอร์ต USB ของคุณ
ฮาร์ดไดรฟ์ภายนอกบางตัวมาพร้อมกับแหล่งจ่ายไฟแยกต่างหาก ดังนั้น ให้ตรวจสอบว่าอุปกรณ์ดังกล่าวทำงานอย่างถูกต้องหรือไม่ การตรวจสอบแหล่งจ่ายไฟในกรณีของฮาร์ดไดรฟ์ภายในอาจยากขึ้นเล็กน้อย อย่างไรก็ตาม หากพีซีของคุณตรวจพบไดรฟ์ภายใน แทบไม่มีโอกาสเกิดสิ่งผิดปกติกับพลังงาน
ลองใช้ฮาร์ดไดรฟ์บนพีซีเครื่องอื่น หากพีซีของคุณตรวจไม่พบ
อาจเป็นไปได้ว่ามีเพียงพีซีของคุณเท่านั้นที่ไม่สามารถอ่านฮาร์ดไดรฟ์ได้ และคุณจำเป็นต้องซ่อมแซมฮาร์ดไดรฟ์ตามลำดับ เชื่อมต่อสื่อเก็บข้อมูลกับพีซีเครื่องอื่น บางทีคุณอาจรู้สึกโล่งใจเมื่อเห็นว่ามันทำงานบนพีซีเครื่องอื่น
หากใช้งานได้ อาจมีปัญหาบางอย่างกับไดรเวอร์อุปกรณ์ที่ติดตั้งในคอมพิวเตอร์ของคุณซึ่งจำเป็นต้องแก้ไข คุณสามารถติดตั้งไดรเวอร์ของฮาร์ดไดรฟ์ใหม่ได้โดยไปที่พีซีเครื่องนี้ (คลิกขวา) > จัดการ > ตัวจัดการอุปกรณ์ คลิกขวาที่ชื่อฮาร์ดไดรฟ์ของคุณแล้วคลิกถอนการติดตั้ง ตอนนี้ รีสตาร์ทคอมพิวเตอร์และเชื่อมต่อฮาร์ดไดรฟ์ ไดรเวอร์จะเริ่มติดตั้งโดยอัตโนมัติในกรณีส่วนใหญ่
คุณยังสามารถพิจารณาเปลี่ยนอักษรระบุไดรฟ์ที่กำหนดให้กับสื่อเก็บข้อมูลเพื่อกู้คืนฮาร์ดไดรฟ์ที่เสียหาย ไปที่พีซีเครื่องนี้ (คลิกขวา) > จัดการ > การจัดการดิสก์ คลิกขวาที่ฮาร์ดไดรฟ์แล้วคลิก Change Drive Letter and Paths…
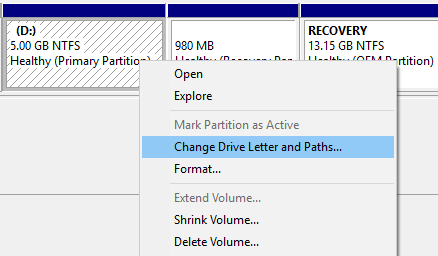
ตอนนี้ คลิกที่อักษรระบุไดรฟ์ แล้วคลิก เปลี่ยน เลือกอักษรระบุไดรฟ์ใหม่และคลิก ตกลง มันจะแสดงคำเตือนว่าโปรแกรมอื่นอาจไม่ทำงาน คลิก ใช่ ปัญหาจะเกิดขึ้นก็ต่อเมื่อคุณเปลี่ยนอักษรของไดรฟ์ภายในที่คุณได้ติดตั้งแอปไว้ ซึ่งส่วนใหญ่เป็นไดรฟ์ Windows
ตรวจสอบฮาร์ดไดรฟ์ของคุณเพื่อหาข้อผิดพลาด
Windows มีกลไกในตัวสำหรับการกู้คืนฮาร์ดดิสก์ ซึ่งคุณสามารถตรวจสอบสื่อเก็บข้อมูล HDD ภายในหรือภายนอกเพื่อหาข้อผิดพลาดได้ ในหลายกรณี Windows จะขอให้คุณสแกนไดรฟ์โดยอัตโนมัติเมื่อคุณเชื่อมต่อไดรฟ์กับเครื่อง หากไม่เกิดขึ้น คุณสามารถไปที่ พีซีเครื่องนี้ > ไดรฟ์ (คลิกขวา) > คุณสมบัติ > แท็บเครื่องมือ คลิก ตรวจสอบ
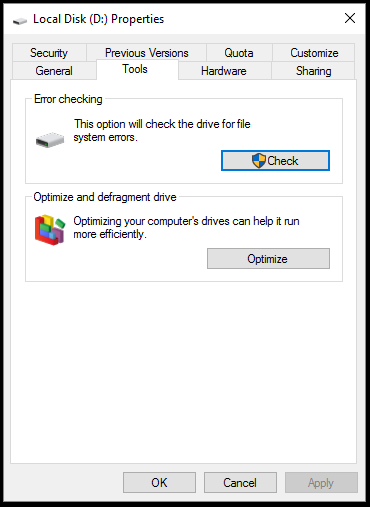
ฮาร์ดไดรฟ์ที่เราใช้บนเดสก์ท็อปและแล็ปท็อปของเรามีเทคโนโลยีการตรวจสอบฮาร์ดแวร์ในตัวที่เรียกว่า SMART ตอนนี้ Windows ไม่มีแอปใด ๆ ที่จะแสดงข้อมูลที่รวบรวมโดย SMART แต่คุณสามารถตรวจสอบสถานะโดยรวมได้โดยใช้ WMIC (Windows Management Instrumentation Command) -line) ใน CMD และลองซ่อมแซมฮาร์ดดิสก์เสีย
- เปิด CMD ในโหมดผู้ดูแลระบบ
- พิมพ์ wmic แล้วกด Enter
- พิมพ์ diskdrive รับสถานะ แล้วกด Enter

มันจะแสดงสถานะ SMART ของฮาร์ดไดรฟ์ของคุณว่าตกลง ซึ่งหมายความว่าทุกอย่างเรียบร้อยดี แต่ถ้ายังไม่โอเค คุณควรกังวลว่าฮาร์ดไดรฟ์ของคุณจะตายในอนาคตอันใกล้นี้ สิ่งต่างๆ จะสับสนเมื่อคุณเชื่อมต่อฮาร์ดไดรฟ์หลายตัว โดยจะไม่แสดงชื่อ ดังนั้น คุณจะเห็นข้อความ 'ตกลง' สำหรับฮาร์ดไดรฟ์แต่ละตัวที่เชื่อมต่อ
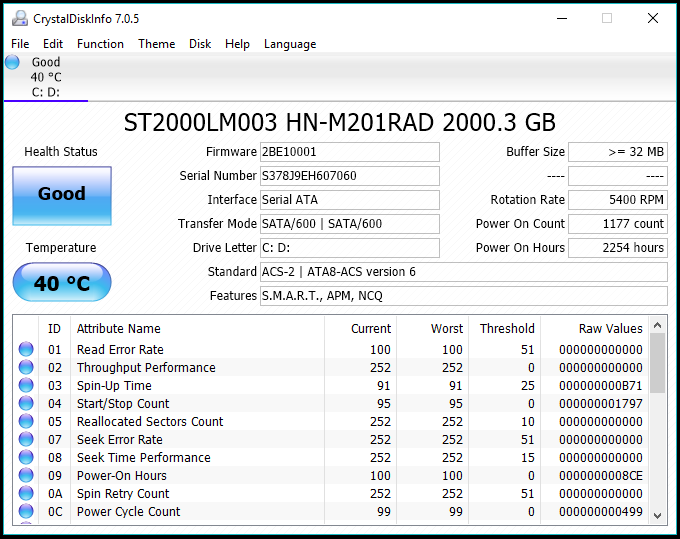
หรือคุณสามารถดึงรายละเอียด SMART โดยใช้ยูทิลิตี้ที่เรียกว่า CrystalDiskInfo โดยสามารถแสดงตัวเลขที่เกี่ยวข้องกับคุณลักษณะของฮาร์ดไดรฟ์แต่ละตัว ตลอดจนสุขภาพโดยรวม อุณหภูมิ จำนวนการเริ่มนับ จำนวนชั่วโมงใช้งานทั้งหมด ฯลฯ
จะซ่อมแซมฮาร์ดไดรฟ์ที่เสียหายโดยใช้เครื่องมือ Windows CMD ในตัวและตัวเลือกอื่นๆ ได้อย่างไร
ยูทิลิตี้ตรวจสอบดิสก์ที่เราใช้สำหรับซ่อมแซมแฟลชไดรฟ์ที่เสียหายและการ์ด SD ยังใช้งานได้กับฮาร์ดไดรฟ์และ SSD ที่หมุนได้ สามารถเข้าถึงได้ในคุณสมบัติของฮาร์ดไดรฟ์ที่เชื่อมต่อ สำหรับการกู้คืนฮาร์ดไดรฟ์ คุณยังใช้ Check Disk หรือ chkdsk โดยใช้บรรทัดคำสั่ง
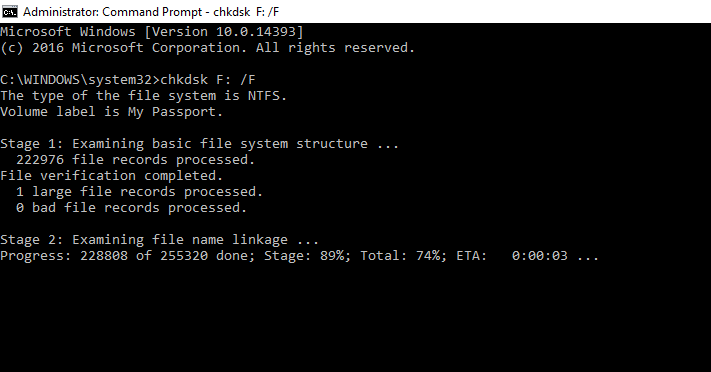
- ในการเริ่มกระบวนการซ่อมแซมฮาร์ดดิสก์ที่เสียหาย ให้เปิด Command Prompt ในโหมด Admin (คลิกขวาที่ปุ่ม Start แล้วคลิก Command Prompt (Admin))
- พิมพ์คำสั่งต่อไปนี้เพื่อเริ่มกระบวนการตรวจสอบและแก้ไขข้อผิดพลาดสำหรับไดรฟ์ภายในหรือภายนอกของคุณ:
chkdsk C: /F
โดยที่ C คืออักษรระบุไดรฟ์
คุณสามารถเพิ่มตัวเลือกเพิ่มเติมให้กับคำสั่งเพื่อให้ขั้นตอนการสแกนเข้มงวดยิ่งขึ้น
chkdsk C: /F /X /R
ที่ไหน
/X หากจำเป็น ระบบจะบังคับให้ปิดโวลุ่มก่อนทำการสแกน
/R ค้นหาเซกเตอร์เสียและกู้คืนข้อมูลที่อ่านได้ - กดปุ่มตกลง. กด Y หากระบบขอให้คุณรีสตาร์ท (ในกรณีของไดรฟ์ภายใน)
- รอจนกว่ายูทิลิตี้ Check Disk จะซ่อมแซมฮาร์ดไดรฟ์ของคุณเพื่อหาข้อผิดพลาด
Chkdsk อาจไม่ใช่วิธีแก้ปัญหาที่เข้าใจผิดได้ แต่ใช้งานได้ในหลายกรณีและอาจช่วยคุณซ่อมแซม HDD ภายนอกหรือภายในโดยไม่ต้องฟอร์แมต หากไม่สำเร็จ คุณสามารถพิจารณาตัวเลือกในการฟอร์แมตไดรฟ์ได้โดยไปที่ Windows Explorer
รูปแบบด่วนจะใช้งานได้ แต่ถ้าคุณต้องการ คุณสามารถใช้ตัวเลือกรูปแบบเต็มได้ เพียงยกเลิกการเลือกช่องทำเครื่องหมาย Quick Format โปรดทราบว่าจะใช้เวลามากกว่าปกติ แม้จะเป็นชั่วโมงในกรณีที่ฮาร์ดไดรฟ์ที่มีขนาด 1TB
ฟอร์แมตฮาร์ดไดรฟ์ภายนอกโดยใช้ CMD
คุณสามารถเข้าถึงเครื่องมือ Diskpart โดยใช้พรอมต์คำสั่งใน Windows เพื่อฟอร์แมตฮาร์ดไดรฟ์ภายนอกที่ทำงานไม่ถูกต้อง กระบวนการทำความสะอาดฮาร์ดไดรฟ์คล้ายกับวิธีการฟอร์แมตแฟลชไดรฟ์และการ์ด SD
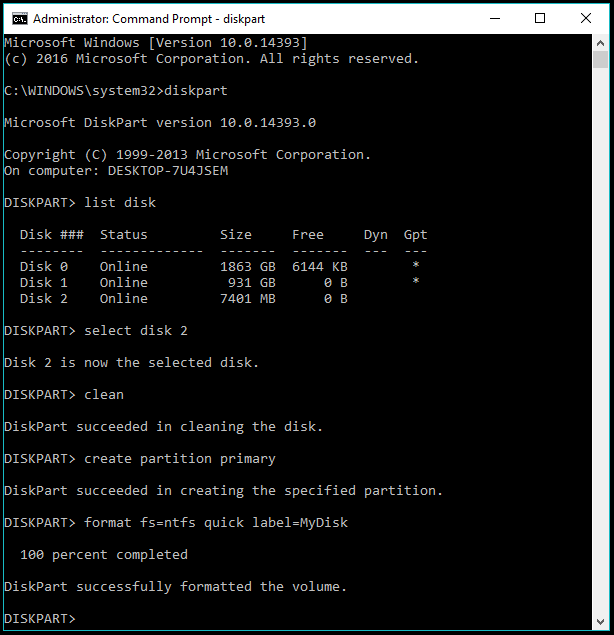
- เปิด CMD ในโหมดผู้ดูแลระบบ
- พิมพ์ diskpart แล้วกด Enter
- พิมพ์ list disk เพื่อแสดงสื่อเก็บข้อมูลทั้งหมดที่เชื่อมต่อกับระบบของคุณ
- ป้อน select disk X โดยที่ X คือหมายเลขของดิสก์ที่คุณต้องการฟอร์แมต
- พิมพ์ clean แล้วกด Enter เพื่อลบข้อมูลทั้งหมดในไดรฟ์
- ตอนนี้ คุณต้องสร้างพาร์ติชันใหม่บนไดรฟ์ พิมพ์ต่อไปนี้และกด Enter:
สร้างพาร์ทิชันหลัก - ตอนนี้จัดรูปแบบพาร์ติชันที่สร้างขึ้นใหม่โดยใช้คำสั่งต่อไปนี้:
รูปแบบ fs=ntfs
ระบบจะใช้เวลาสักครู่ในการจัดรูปแบบพาร์ติชันตามระบบไฟล์ที่ระบุ
คุณยังสามารถใช้ fat32 แทน ntfs ได้ แต่แนะนำให้ใช้อย่างหลังสำหรับการซ่อมแซมฮาร์ดไดรฟ์ที่มีความจุมากขึ้น
นอกจากนี้ หากคุณต้องการใช้รูปแบบด่วนแทนรูปแบบเต็ม ให้เพิ่มแอตทริบิวต์ ด่วน ลงในคำสั่ง
รูปแบบ fs=ntfs ด่วน
คุณสามารถเพิ่มชื่อให้กับพาร์ติชั่น bexiy เพิ่มแอตทริบิวต์ label ในคำสั่งเดียวกัน:
รูปแบบ fs=ntfs ฉลากด่วน=MyDrive - หลังจากกระบวนการฟอร์แมตเสร็จสิ้น ให้กำหนดตัวอักษรให้กับไดรฟ์:
มอบหมายจดหมาย=G
ใช้คำสั่ง exit เพื่อออกจากยูทิลิตี้ diskpart และออกอีกคำสั่งหนึ่งเพื่อออกจาก CMD
อ่านเพิ่มเติม: วิธีใช้ RAM เป็นฮาร์ดไดรฟ์ จะสร้าง RAMDisk ได้อย่างไร?
ฟอร์แมตโวลุ่มภายในโดยใช้การจัดการดิสก์
ตอนนี้ ฮาร์ดไดรฟ์ที่เสียหายที่คุณพยายามฟอร์แมตนั้นเป็นโลจิคัลวอลุ่มภายใน จากนั้นเครื่องมือ Diskpart สามารถช่วยคุณได้ ทำตามขั้นตอนเหล่านี้เพื่อฟอร์แมตไดรฟ์ภายใน:
- คลิกขวาที่คอมพิวเตอร์ของฉัน/พีซีเครื่องนี้ คลิก จัดการ
- คลิก การจัดการดิสก์ ในบานหน้าต่างด้านซ้าย
- ตอนนี้ คลิกขวาที่โวลุ่มในเครื่องที่ คุณต้องการลบ
- คลิก รูปแบบ
- ในหน้าต่างที่ปรากฏขึ้น ให้ตั้งชื่อดิสก์ เลือกระบบไฟล์ (ส่วนใหญ่เป็น NTFS) ให้ขนาดการจัดสรรเป็นค่าเริ่มต้น

- ทำเครื่องหมายที่ช่อง 'ดำเนินการจัดรูปแบบด่วน' เพื่อทำให้กระบวนการจัดรูปแบบเร็วขึ้น ยกเลิกการเลือกว่าระดับเสียงมีปัญหา
- คลิก ตกลง และจะใช้เวลาสักครู่ในการฟอร์แมตดิสก์ล็อคบนคอมพิวเตอร์ของคุณ
ฟอร์แมตโวลุ่มภายในที่เสียหายโดยใช้ CMD
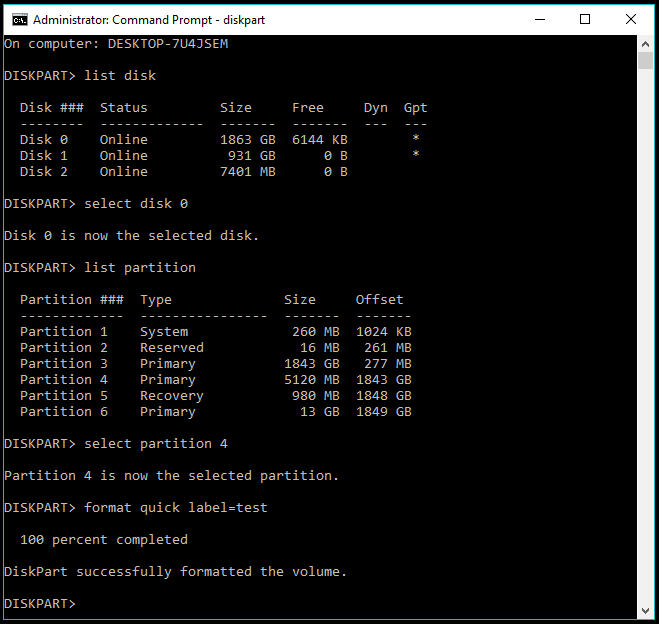
- เปิด Command Prompt (โหมดผู้ดูแลระบบ) ที่ยกระดับขึ้นเพื่อซ่อมแซมฮาร์ดไดรฟ์ที่เสียหายโดยใช้ CMD
- พิมพ์คำสั่ง diskpart แล้วกด Enter
- พิมพ์ list disk แล้วกด Enter
- เลือกดิสก์ที่มีพาร์ติชั่น เช่น ฮาร์ดไดรฟ์ภายในของคุณ:
เลือกดิสก์ X
โดยที่ X คือหมายเลขของดิสก์ - แสดงรายการพาร์ติชั่นที่ใช้ได้:
พาร์ทิชันรายการ - เลือกพาร์ติชั่นที่จะฟอร์แมต:
เลือกพาร์ติชั่น X - เมื่อเลือกพาร์ติชั่นแล้ว ให้ฟอร์แมต:
รูปแบบ
แล้วกด Enter
คุณยังเพิ่ม ป้ายกำกับ สำหรับชื่อและแอตทริบิวต์ ด่วน เพื่อจัดรูปแบบด่วนได้อีกด้วย
จัดรูปแบบฉลากด่วน=ทดสอบ
กระบวนการฟอร์แมตต้องใช้เวลาขึ้นอยู่กับว่าคุณได้เลือกฟอร์แมตแบบเร็วหรือแบบเต็ม และขนาดของโวลุ่มภายในหรือดิสก์ในเครื่อง

ซ่อมแซมฮาร์ดไดรฟ์ที่เสียหายโดยใช้ซอฟต์แวร์ล้างดิสก์
ตอนนี้ ถ้าเครื่องมือ Windows ในตัวไม่สามารถช่วยคุณได้ แสดงว่าเครื่องมือล้างข้อมูลบนดิสก์ของผู้ให้บริการรายอื่นจะเป็นตัวช่วยชีวิตเพียงอย่างเดียวในกระบวนการแก้ไขฮาร์ดไดรฟ์ ซอฟต์แวร์ล้างข้อมูลบนดิสก์ออกแบบมาเพื่อล้างไดรฟ์ของคุณจนไม่พบร่องรอยข้อมูลของคุณ พวกเขาทำงานแตกต่างจากกระบวนการจัดรูปแบบด่วนทั่วไป ตามมาตรฐานที่เผยแพร่โดยองค์กรต่างๆ เช่น DOD, NIST เป็นต้น
มีซอฟต์แวร์ทำลายข้อมูลหลายอย่างที่คุณสามารถใช้เพื่อล้างฮาร์ดไดรฟ์ที่เสียหายและพยายามแก้ไข หากคุณสามารถบูตเข้าสู่ระบบปฏิบัติการ Windows ของคุณได้ ซอฟต์แวร์ล้างข้อมูลดิสก์ GUI จะใช้งานได้ง่ายกว่า
เครื่องมือเพิ่มประสิทธิภาพพีซียอดนิยมฟรี รู้ดีว่า CCleaner มีการล้างดิสก์ในตัวซึ่งสามารถใช้ล้างฮาร์ดไดรฟ์ได้อย่างสมบูรณ์ เมื่อลบข้อมูลโดยใช้ CCleaner คุณสามารถเลือกไดรฟ์ข้อมูลในเครื่องใดก็ได้ในคอมพิวเตอร์หรือไดรฟ์ภายนอกที่เชื่อมต่อกับคอมพิวเตอร์ของคุณ
Bleachbit เป็นซอฟต์แวร์ล้างดิสก์โอเพ่นซอร์สฟรีอีกตัวหนึ่งที่พร้อมใช้งานสำหรับ Windows, Linux และ MacOS
คุณยังสามารถใช้เครื่องมือลบไดรฟ์ฟรีที่เรียกว่า CBL Data Shredder หากคุณไม่มีปัญหากับการสร้าง USB ที่สามารถบู๊ตได้และต้องใช้เวลานาน
หนึ่งในซอฟต์แวร์ล้างข้อมูลที่มีชื่อเสียงคือโครงการโอเพ่นซอร์สที่เรียกว่า Darik's Boot and Nuke (DBAN) มันมาในรูปแบบของ ISO ดังนั้นจึงใช้งานได้แม้ว่าคุณจะไม่สามารถเข้าถึงระบบปฏิบัติการบนคอมพิวเตอร์ของคุณ
หากฮาร์ดไดรฟ์ที่คุณพยายามแก้ไขมีข้อมูลสำคัญ คุณควรใช้ซอฟต์แวร์กู้คืนข้อมูลเพื่อดึงข้อมูลก่อนที่จะหายไปตลอดกาล นี่คือซอฟต์แวร์กู้คืนข้อมูลที่ยอดเยี่ยมซึ่งคุณสามารถใช้ในกระบวนการซ่อมแซมฮาร์ดดิสก์นี้ได้
วิธีใช้ DBAN เพื่อล้างฮาร์ดไดรฟ์ของคุณ?
โปรดทราบว่าคุณสามารถใช้แป้นพิมพ์เพื่อควบคุม DBAN และดำเนินการตามกระบวนการล้างข้อมูลบนดิสก์ได้เท่านั้น
- ดาวน์โหลด DBAN ISO โดยใช้ลิงค์นี้ (ดาวน์โหลดโดยตรง)
- สร้าง USB หรือ DVD ที่สามารถบู๊ตได้โดยใช้หนึ่งในผู้สร้างสื่อที่สามารถบู๊ตได้เหล่านี้
- ตอนนี้ รีสตาร์ทเครื่องและบูตโดยใช้สื่อที่คุณสร้างขึ้น เครื่องที่แตกต่างกันมีตัวเลือกที่แตกต่างกันในการเข้าถึงเมนูการเลือกการบูต ตัวอย่างเช่น F9 บน HP และ F12 บน Dell
- ในเมนูการเลือกอุปกรณ์สำหรับบู๊ต ให้เลือกไดรฟ์ USB ที่สามารถบู๊ตได้เพื่อเริ่ม DBAN
- หน้าจอแรกของ DBAN จะแสดงตัวเลือกทั้งหมดที่คุณสามารถทำได้โดยใช้ซอฟต์แวร์ทำลายข้อมูลนี้
 ฉันแนะนำให้คุณอ่านข้อความทั้งหมดอย่างระมัดระวัง เนื่องจากคุณอาจจะต้องล้างข้อมูลไดรฟ์อื่นๆ ที่เชื่อมต่อกับระบบ
ฉันแนะนำให้คุณอ่านข้อความทั้งหมดอย่างระมัดระวัง เนื่องจากคุณอาจจะต้องล้างข้อมูลไดรฟ์อื่นๆ ที่เชื่อมต่อกับระบบ
การ กด F2 จะแสดงข้อมูลเกี่ยวกับ DBAN การ กด F3 จะสำรวจรายการคำสั่งต่างๆ แต่ละคำสั่งเริ่มต้นกระบวนการล้างข้อมูลบนดิสก์ตามมาตรฐานเฉพาะ
การ กด F3 จะสำรวจรายการคำสั่งต่างๆ แต่ละคำสั่งเริ่มต้นกระบวนการล้างข้อมูลบนดิสก์ตามมาตรฐานเฉพาะ  โปรดทราบว่าการเรียกใช้คำสั่งครั้งเดียวจะทำลายข้อมูลในไดรฟ์ที่เชื่อมต่อทั้งหมดพร้อมกัน และคุณจะไม่สามารถนำมันกลับมาได้
โปรดทราบว่าการเรียกใช้คำสั่งครั้งเดียวจะทำลายข้อมูลในไดรฟ์ที่เชื่อมต่อทั้งหมดพร้อมกัน และคุณจะไม่สามารถนำมันกลับมาได้
ดังนั้น หากคุณกำลังพยายามล้างข้อมูลในไดรฟ์ภายใน ตรวจสอบให้แน่ใจว่าคุณได้ลบที่จัดเก็บข้อมูลที่เชื่อมต่ออยู่ ในกรณีของไดรฟ์ภายนอก อย่าใช้ตัวเลือกนี้เพราะจะทำลายข้อมูลในไดรฟ์ภายในของคุณด้วย
การ กด F4 จะแสดงข้อมูลเกี่ยวกับการใช้ DBAN กับดิสก์ RAID อาจจะไม่มีประโยชน์อะไรกับผู้ใช้ทั่วไปมากนัก นอกจากนี้ยังมีตัวเลือก autonuke ซึ่งใช้มาตรฐาน DOD เป็นค่าเริ่มต้น พิมพ์ autonuke ในบรรทัดคำสั่งบนหน้าจอแล้วกด Enter การใช้ตัวเลือกนี้จะเริ่มกระบวนการล้างข้อมูลในฮาร์ดไดรฟ์โดยไม่มีการยืนยันใดๆ
นอกจากนี้ยังมีตัวเลือก autonuke ซึ่งใช้มาตรฐาน DOD เป็นค่าเริ่มต้น พิมพ์ autonuke ในบรรทัดคำสั่งบนหน้าจอแล้วกด Enter การใช้ตัวเลือกนี้จะเริ่มกระบวนการล้างข้อมูลในฮาร์ดไดรฟ์โดยไม่มีการยืนยันใดๆ
จะใช้โหมดโต้ตอบใน DBAN ในกระบวนการแก้ไขฮาร์ดไดรฟ์ได้อย่างไร
คุณสามารถ กด Enter เพื่อเริ่ม DBAN ในโหมดโต้ตอบ โหมดนี้ให้คุณเลือกดิสก์ที่ต้องการที่จะล้าง มาตรฐานการทำลายข้อมูล ฯลฯ
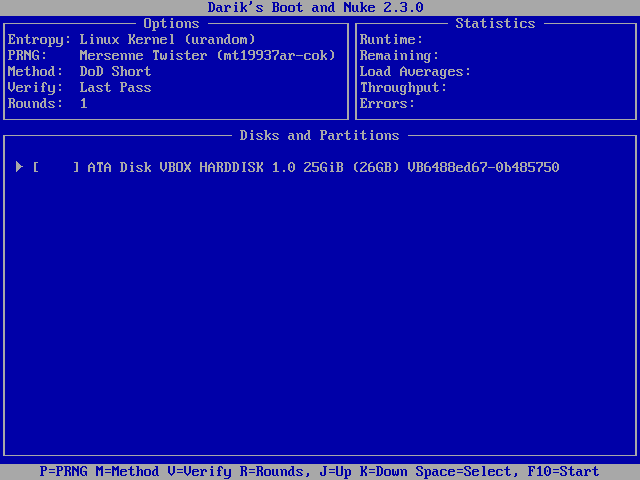
ด้านล่างของหน้าจอแสดงการควบคุมที่คุณใช้ในโหมดโต้ตอบ กด P เพื่อเลือก Pseudo Random Number Generator (PRNG) จากตัวเลือกที่มี
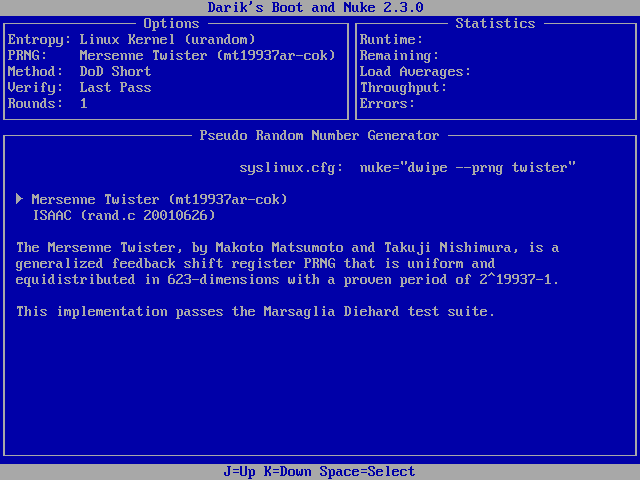
ตามชื่อที่แนะนำ PRNG ใช้เพื่อสร้างลำดับตัวเลขสุ่มซึ่งใช้ขณะเช็ดไดรฟ์ ใช้ลูกศรขึ้นและลงเพื่อไฮไลต์ตัวเลือกแล้วกด Space เพื่อเลือก
กด M เพื่อเลือกการเช็ดสำหรับกระบวนการ
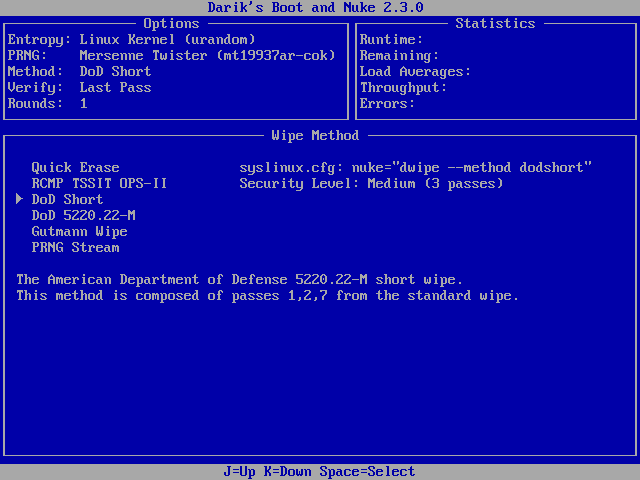
แสดงวิธีการเดียวกับที่กล่าวไว้ในตัวเลือก F3 ด้านบน DoD Short เริ่มต้นจะใช้งานได้ในกรณีส่วนใหญ่ แต่คุณเลือกอันอื่นถ้าอันแรกไม่ได้ผล สิ่งนี้ยังทำงานในลักษณะเดียวกัน ลูกศรสำหรับเน้น และ ช่องว่างสำหรับการเลือก
การ กด V ช่วยให้คุณเลือกเวลาและจำนวนครั้งที่ DBAN ควรทำการตรวจสอบ การเลือกตัวเลือก Last Pass จะดีกว่าเนื่องจากการตรวจสอบหลังจากผ่านทุกครั้งจะใช้เวลามากขึ้น
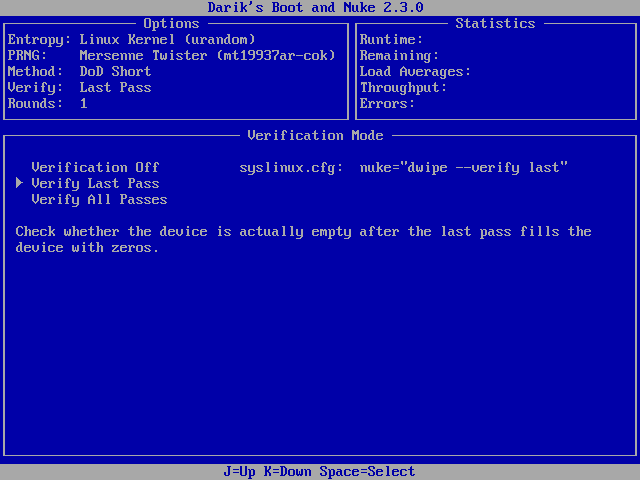
กด R เพื่อเลือกจำนวนรอบที่ควรใช้วิธีการเช็ด โดยปกติรอบเดียวจะทำงาน พิมพ์หมายเลขที่ต้องการแล้วกด Enter เพื่อบันทึกและกลับสู่หน้าจอหลักของโหมดโต้ตอบ
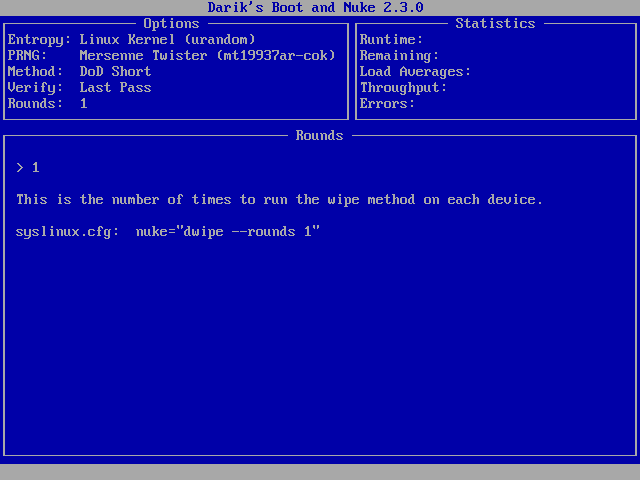
คุณสามารถไฮไลต์ไดรฟ์ที่ต้องการโดยใช้ลูกศรแล้ว กด Space เพื่อเลือก ตอนนี้ กด F10 เริ่มกระบวนการล้างดิสก์
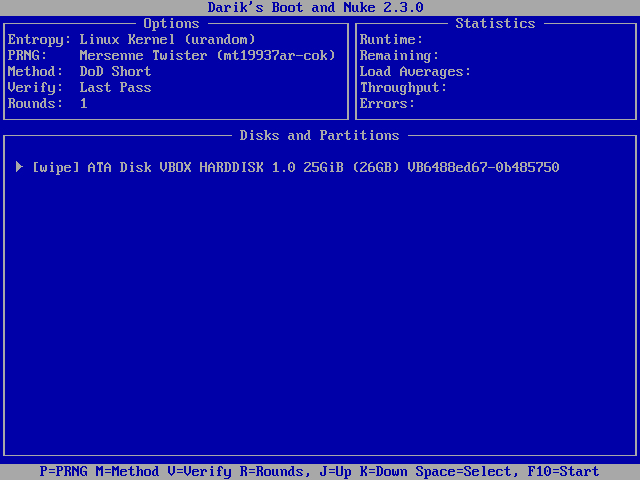
ตรวจสอบให้แน่ใจว่าคุณได้เลือกดิสก์ที่ถูกต้อง เนื่องจากไม่มีการย้อนกลับเกินจุดนี้ อาจใช้เวลาหลายชั่วโมงในการดำเนินการให้เสร็จสิ้น หลังจากนั้น คุณสามารถติดตั้ง Windows ใหม่ได้หากเป็นฮาร์ดไดรฟ์ภายใน
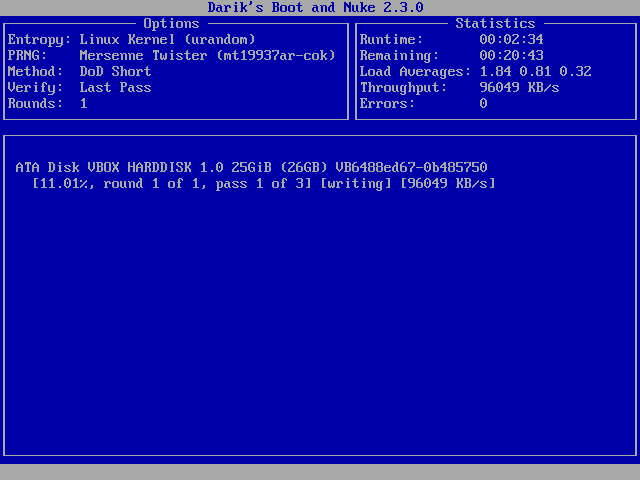
นั่นคือคำแนะนำเกี่ยวกับวิธีการแก้ไขหรือซ่อมแซมฮาร์ดไดรฟ์ที่เสียหาย คุณสามารถใช้สิ่งเหล่านี้เพื่อชุบชีวิตไดรฟ์ภายนอกหรือโลจิคัลวอลุ่มภายในใดๆ
สรุป: ซ่อมแซมฮาร์ดไดรฟ์ที่เสียหาย
แม้ว่าจะมีหลายวิธีในการซ่อมแซมฮาร์ดไดรฟ์ที่เสียหาย แต่ก็ยากที่จะคาดหวังการเปลี่ยนแปลงครั้งใหญ่ คุณสามารถใช้ CMD ได้โดยใช้ diskpart หรือพึ่งพา DBAN เพื่อซ่อมแซมฮาร์ดไดรฟ์ที่เสียหาย เป็นช็อตยาว แต่คุณสามารถลองซ่อมแซมฮาร์ดไดรฟ์ที่เสียหายได้
หากคุณพบว่าสิ่งนี้มีประโยชน์หรือมีข้อเสนอแนะใด ๆ ให้ทิ้งความคิดและข้อเสนอแนะของคุณ ในขณะเดียวกัน คุณสามารถตรวจสอบคำแนะนำของเราในการประหยัดพื้นที่ดิสก์ใน Windows 10 ได้ด้วยการปิดใช้งาน Fast Startup
คำถามที่พบบ่อย
ใช้เวลานาน แต่สามารถซ่อมแซมฮาร์ดไดรฟ์ที่เสียหายได้
ฮาร์ดไดรฟ์ของคุณอาจเสียหายเนื่องจากความเสียหายทางกายภาพหรือเซกเตอร์เสีย
ได้ โดยปกติการฟอร์แมตสามารถแก้ไขฮาร์ดไดรฟ์ที่เสียหายได้
