จะกำจัด MHCADD ransomware บนพีซี Windows 10 ได้อย่างไร?
เผยแพร่แล้ว: 2021-05-17ผู้ใช้ Windows บางคนเพิ่งบ่นเกี่ยวกับการค้นหาบันทึกย่อของแรนซัมแวร์จากมัลแวร์ MHCADD บนพีซีของตน MHCADD เข้ารหัสไฟล์ในคอมพิวเตอร์ของคุณ จากนั้นขอให้คุณซื้อบริการถอดรหัสลับจากนักพัฒนา ในโพสต์นี้ เราจะมาดูกันว่า MHCADD ทำงานอย่างไรและคุณสามารถทำอะไรเพื่อกำจัดมันได้
MHCADD เป็นมัลแวร์หรือไม่
คำตอบสั้น ๆ สำหรับเรื่องนี้คือใช่ MHCADD มาจากตระกูลแรนซัมแวร์ที่เรียกว่า Snatch จุดประสงค์คือเพื่อเข้ารหัสไฟล์ของเหยื่อ เพิ่มนามสกุลของตัวเองให้กับชื่อไฟล์ และสร้างหมายเหตุเรียกค่าไถ่ MHCADD เพิ่มนามสกุล “.mhcadd” ให้กับไฟล์ของคุณ ดังนั้น หากคุณมีไฟล์ชื่อ sth.jpg ไฟล์นั้นจะกลายเป็น sth.jpg.mhcadd มัลแวร์จะสร้างไฟล์ข้อความ “HOW TO RESTORE YOUR FILES.TXT” ในโฟลเดอร์ทั้งหมดที่มีไฟล์ที่ได้รับผลกระทบ ซึ่งโดยทั่วไปแล้วจะเป็นค่าไถ่
หากคุณเปิดไฟล์ “HOW TO RESTORE YOUR FILES.TXT” คุณจะพบว่ามีเพียงนักพัฒนา MHCADD เท่านั้นที่สามารถช่วยคุณแก้ปัญหาได้ คุณจะถูกขอให้ส่งอีเมลไปยังที่อยู่อีเมลที่ระบุไว้ในไฟล์เพื่อรับรายละเอียดเพิ่มเติม: ราคาของเครื่องมือถอดรหัส วิธีเริ่มต้นกระบวนการ ฯลฯ น่าเสียดายที่ไฟล์เรียกค่าไถ่ไม่ได้ผิดทั้งหมด — ในกรณีส่วนใหญ่ คุณจะไม่สามารถถอดรหัสไฟล์ MHCADD โดยใช้ซอฟต์แวร์ของบริษัทอื่น อย่างไรก็ตาม การฟังบันทึกค่าไถ่และจ่ายราคาสำหรับการถอดรหัสจากนักพัฒนา MHCADD ก็ไม่ใช่วิธีแก้ปัญหาเช่นกัน โดยทั่วไปแล้ว ผู้ที่จ่ายค่าเครื่องมือถอดรหัส (หรือเครื่องมือ) จะไม่ได้รับ (หรือเครื่องมือเหล่านี้) แม้ว่าพวกเขาจะชำระเงินแล้วก็ตาม
นี่คือเหตุผลว่าทำไมจึงไม่แนะนำให้เชื่อถือ MHCADD หรือจ่ายค่าไถ่ ดังนั้นจะกู้คืนไฟล์ที่เข้ารหัสโดย MHCADD ransomware ได้อย่างไร? โดยทั่วไป วิธีที่แน่นอนที่สุดในการกู้คืนไฟล์ของคุณคือการคืนค่าจากข้อมูลสำรอง วิธีที่ดียิ่งขึ้นไปอีกคือการป้องกันไม่ให้แรนซัมแวร์เข้าถึงไฟล์ของคุณตั้งแต่แรก หรืออย่างน้อยที่สุด ให้ลบ MHCADD ออกก่อนที่จะสามารถเข้ารหัสไฟล์เพิ่มเติมในพีซีของคุณได้
MHCADD ได้รับบนพีซีของคุณอย่างไร?
ในหลายกรณี MHCADD และมัลแวร์อื่นๆ ที่คล้ายคลึงกันติดพีซีผ่านอีเมล พวกเขายังสามารถแอบเข้าไปในระบบของคุณผ่านแหล่งดาวน์โหลดไฟล์หรือซอฟต์แวร์ที่ไม่น่าเชื่อถือ การอัปเดตซอฟต์แวร์ของบริษัทอื่น เครื่องมือเปิดใช้งานซอฟต์แวร์ที่ไม่เป็นทางการ และอื่นๆ
เมื่อพูดถึงอีเมล มัลแวร์มักจะแนบมากับไฟล์แนบ (รูปแบบยอดนิยม ได้แก่ เอกสาร MS Office, PDF, ไฟล์ JavaScript, ไฟล์สั่งการ เช่น ไฟล์ .exe, ไฟล์เก็บถาวร เช่น ZIP, RAR เป็นต้น) หรือลิงก์ดาวน์โหลดที่เป็นอันตราย อีเมลมักจะดูมีความสำคัญ เร่งด่วน และเป็นทางการ เมื่อคุณเปิดไฟล์แนบหรือคลิกลิงก์ดาวน์โหลดที่เป็นอันตราย มัลแวร์จะถูกติดตั้งบนพีซีของคุณ
ดังที่กล่าวไว้ก่อนหน้านี้ มัลแวร์ยังสามารถติดระบบของคุณหากคุณใช้แหล่งดาวน์โหลดที่ไม่น่าเชื่อถือซึ่งกระจายมัลแวร์โดยปลอมแปลงไฟล์ที่เป็นอันตรายว่าถูกต้องตามกฎหมาย สิ่งนี้มักเกิดขึ้นบนเว็บไซต์ที่ไม่เป็นทางการ หน้าโฮสต์ไฟล์ฟรี เครือข่ายเพียร์ทูเพียร์ และอื่นๆ การใช้ตัวอัปเดตซอฟต์แวร์ของบริษัทอื่นอาจมีความเสี่ยงเช่นกัน: มัลแวร์อาจปลอมตัวเป็นการอัปเดตและการแก้ไขสำหรับโปรแกรมที่คุณติดตั้ง เครื่องมือเปิดใช้งานอย่างไม่เป็นทางการนั้นค่อนข้างคล้ายกัน พวกเขาควรจะช่วยคุณเลี่ยงการเปิดใช้งานซอฟต์แวร์ที่ได้รับอนุญาต (อย่างผิดกฎหมาย) – อย่างไรก็ตาม แทนที่จะทำเช่นนั้น พวกเขาติดตั้งมัลแวร์
วิธีป้องกัน Windows 10 จาก MHCADD
วิธีที่ดีที่สุดในการป้องกันไม่ให้ไฟล์ของคุณถูกเข้ารหัสโดย MHCADD คือการทำให้แน่ใจว่ามัลแวร์จะไม่เข้าไปในพีซีของคุณ ซึ่งหมายความว่าทางที่ดีควรระมัดระวัง:
- ดาวน์โหลดเฉพาะโปรแกรมและไฟล์ที่คุณต้องการจากเว็บไซต์ที่เป็นทางการและเชื่อถือได้เท่านั้น
- อย่าเปิดอีเมลจากที่อยู่ที่น่าสงสัยที่ไม่รู้จัก และอยู่ห่างจากไฟล์แนบและลิงก์ดาวน์โหลด
- อัปเดตโปรแกรมบนพีซีของคุณโดยใช้เครื่องมือที่นักพัฒนาอย่างเป็นทางการให้มาเท่านั้น
- อย่าใช้เครื่องมือที่ผิดกฎหมายในการอัปเดตหรือเปิดใช้งานซอฟต์แวร์ใดๆ
นอกจากนี้ ขอแนะนำให้สแกนระบบของคุณเพื่อหามัลแวร์เป็นประจำ ตรวจสอบให้แน่ใจว่าใช้ซอฟต์แวร์ป้องกันไวรัสที่คุณไว้วางใจและเป็นปัจจุบัน และสามารถตรวจจับรายการที่เป็นอันตรายล่าสุดได้ คุณสามารถลองใช้โปรแกรมที่เรียกว่า Auslogics Anti-Malware
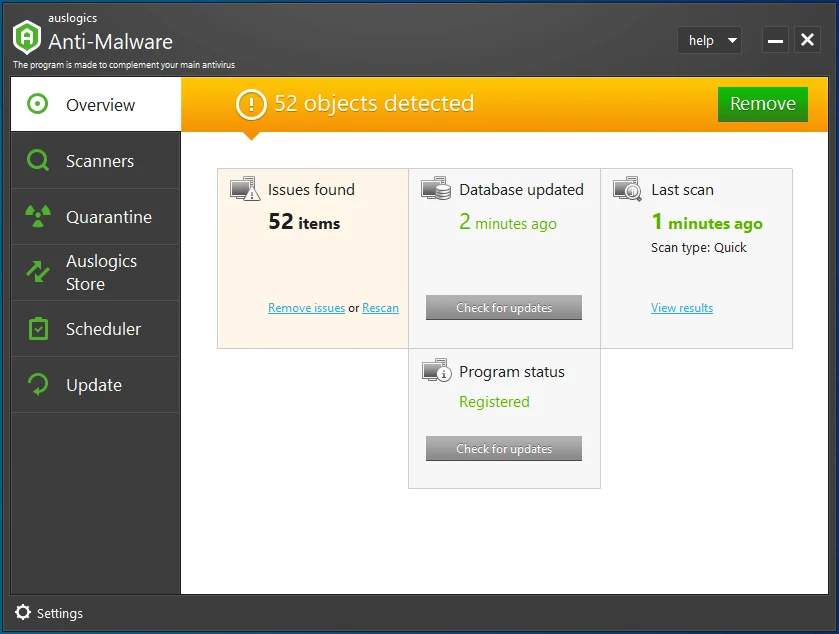
เมื่อติดตั้งแล้ว โปรแกรมจะสแกนระบบทั้งหมดของคุณโดยอัตโนมัติและค้นหามัลแวร์ที่หายากที่สุด หากตรวจพบภัยคุกคามจริง ๆ ภัยคุกคามเหล่านั้นจะถูกลบออกจากพีซีของคุณอย่างปลอดภัยโดยไม่ทำให้องค์ประกอบอื่น ๆ ของระบบของคุณเสียหาย โปรแกรมติดตั้งง่ายและมาพร้อมกับอินเทอร์เฟซที่ใช้งานง่าย นอกจากนี้ โปรแกรมนี้ยังได้รับการออกแบบมาให้ทำงานควบคู่ไปกับซอฟต์แวร์ป้องกันมัลแวร์อื่นๆ ดังนั้น คุณจึงไม่ควรมีปัญหาในการเรียกใช้ Auslogics Anti-Malware ร่วมกับเครื่องมือป้องกันไวรัสอื่นๆ ของคุณ

ปกป้องพีซีจากภัยคุกคามด้วย Anti-Malware
ตรวจสอบพีซีของคุณเพื่อหามัลแวร์ที่แอนตี้ไวรัสของคุณอาจพลาด และรับการคุกคามออกอย่างปลอดภัยด้วย Auslogics Anti-Malware
วิธีลบ MHCADD Ransomware
ในกรณีที่โชคร้ายที่ MHCADD ransomware ได้มาถึงพีซีของคุณแล้ว คุณจะต้องการกำจัดมันอย่างแน่นอน มีหลายขั้นตอนในกระบวนการนี้ และมันจะไม่ง่าย — แต่ทำได้
นี่คือสิ่งที่คุณต้องทำ:
ขั้นตอนที่ 1: แยกอุปกรณ์ที่ติดไวรัส
ขั้นตอนที่ 2: ระบุการติดมัลแวร์เรียกค่าไถ่
ขั้นตอนที่ 3: ค้นหาเครื่องมือถอดรหัส ransomware
ขั้นตอนที่ 4: กู้คืนไฟล์ของคุณด้วยเครื่องมือการกู้คืนข้อมูล
ขั้นตอนที่ 5: สร้างการสำรองข้อมูล
มาเริ่มกันที่จุดเริ่มต้น
ขั้นตอนที่ 1: แยกอุปกรณ์ที่ติดเชื้อ
แรนซัมแวร์บางประเภทเข้ารหัสไฟล์บนอุปกรณ์จัดเก็บข้อมูลภายนอก แพร่เชื้อ จากนั้นแพร่กระจายไปทั่วเครือข่ายท้องถิ่น ด้วยเหตุนี้จึงจำเป็นต้องแยกอุปกรณ์ที่ติดไวรัสออกโดยเร็วที่สุด
หากคอมพิวเตอร์ของคุณเชื่อมต่อกับเว็บผ่านการเชื่อมต่อแบบมีสาย เพียงถอดสายอีเทอร์เน็ตออกจากเมนบอร์ด หากคอมพิวเตอร์ของคุณเชื่อมต่อกับ Wi-Fi ให้ไปที่การตั้งค่าพีซีและยกเลิกการเชื่อมต่อคอมพิวเตอร์ของคุณจากเครือข่ายไร้สาย คุณสามารถทำสิ่งนี้ได้ทั้งหมดผ่านแผงควบคุม:
- ไปที่แผงควบคุม
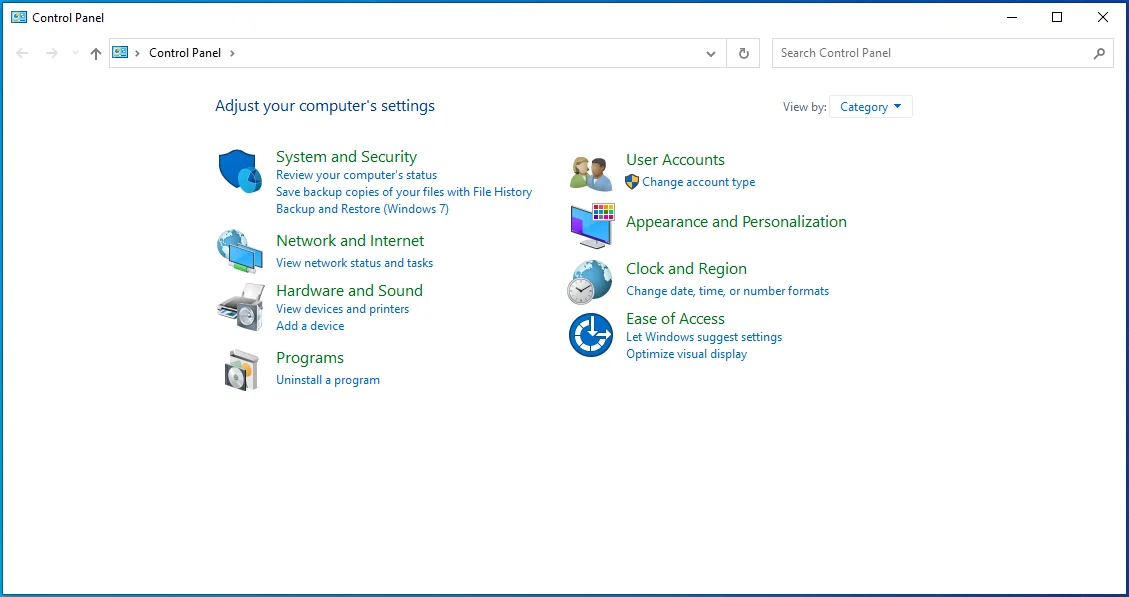
- ไปที่แถบค้นหาที่มุมขวาบนของหน้า
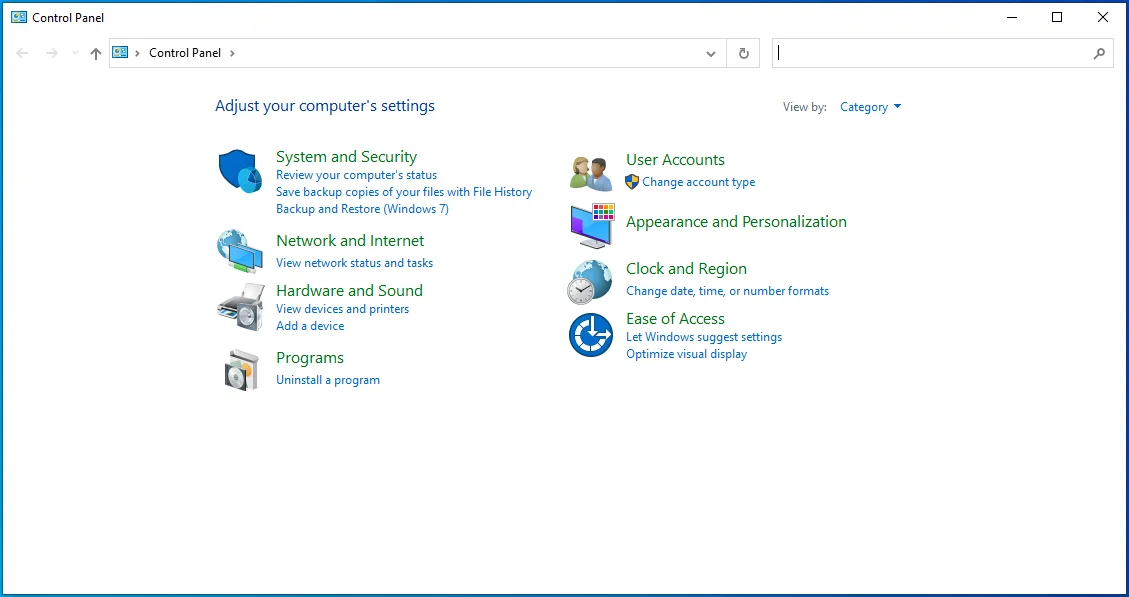
- พิมพ์ "เครือข่ายและศูนย์แบ่งปัน"
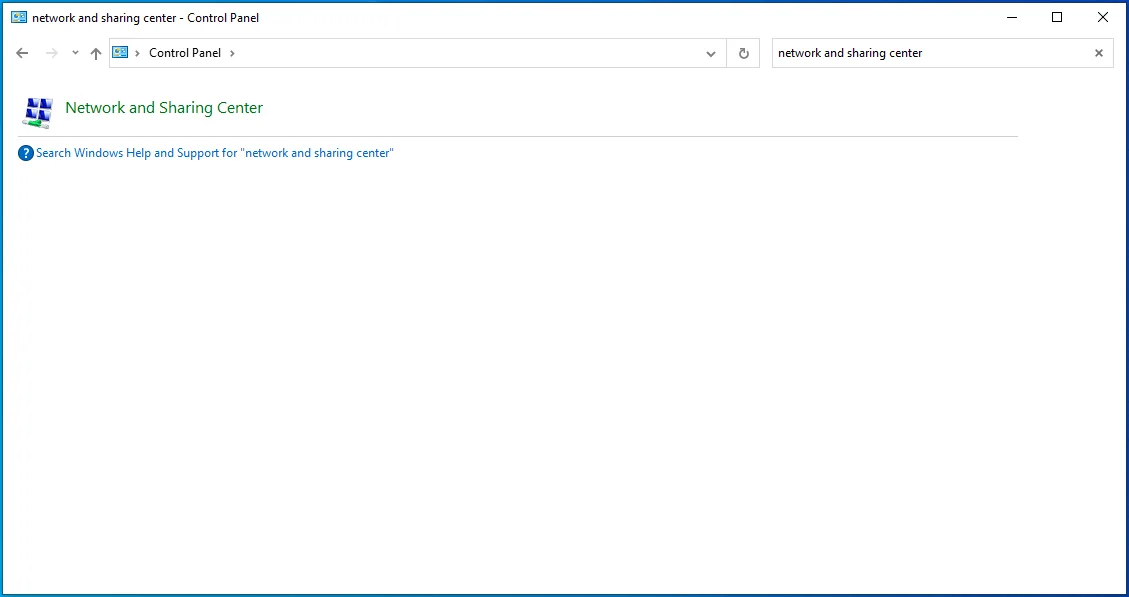
- ที่มุมซ้ายบน เลือก "เปลี่ยนการตั้งค่าอะแดปเตอร์"
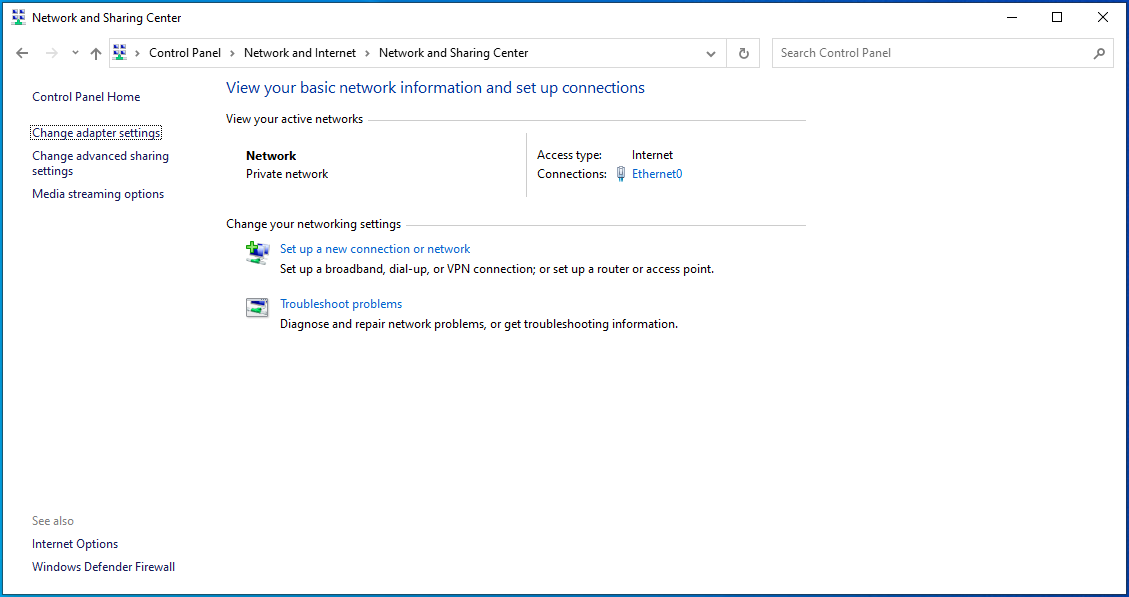
- ค้นหาจุดเชื่อมต่อของคุณ
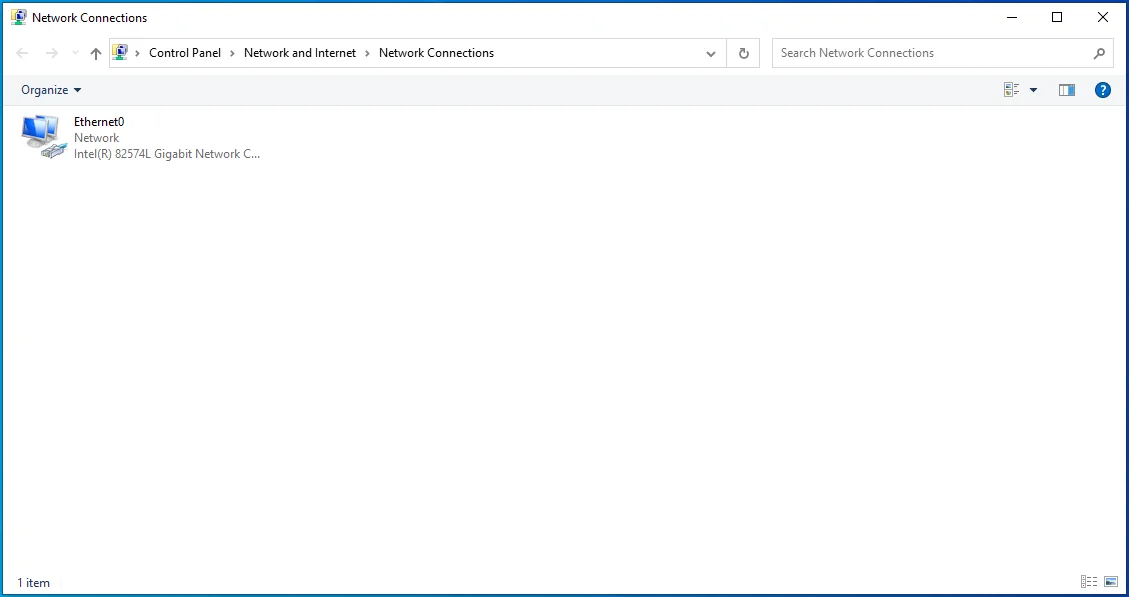
- คลิกขวาและเลือกปิดการใช้งาน
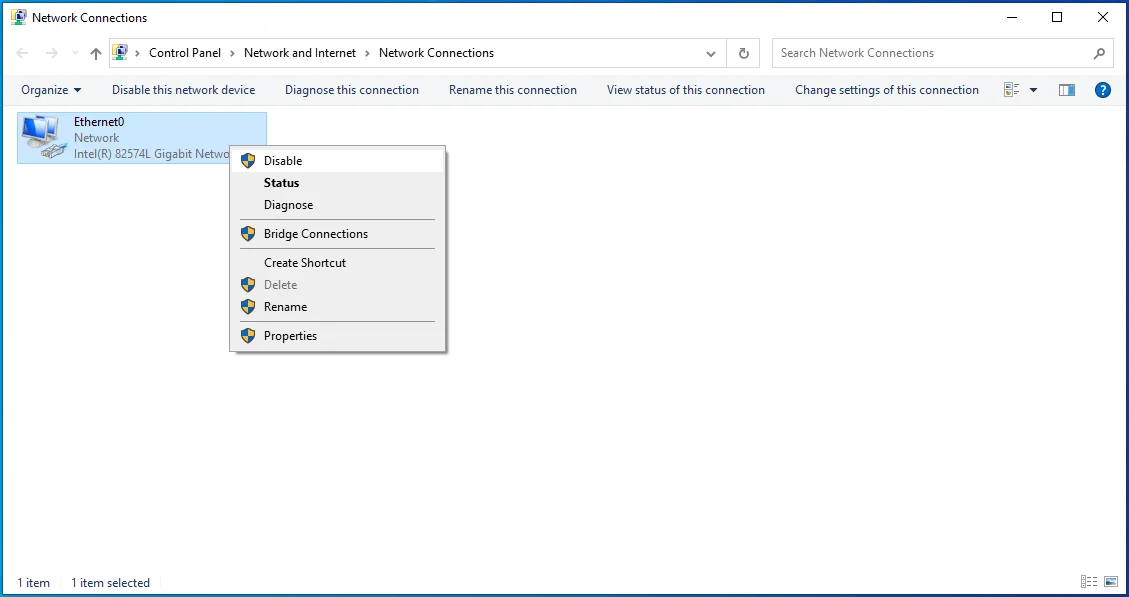
- การดำเนินการนี้จะยกเลิกการเชื่อมต่อพีซีของคุณจากอินเทอร์เน็ต เมื่อคุณพร้อมที่จะกลับสู่สถานะออนไลน์ ให้ทำซ้ำขั้นตอนด้านบนและเลือกเปิดใช้งาน
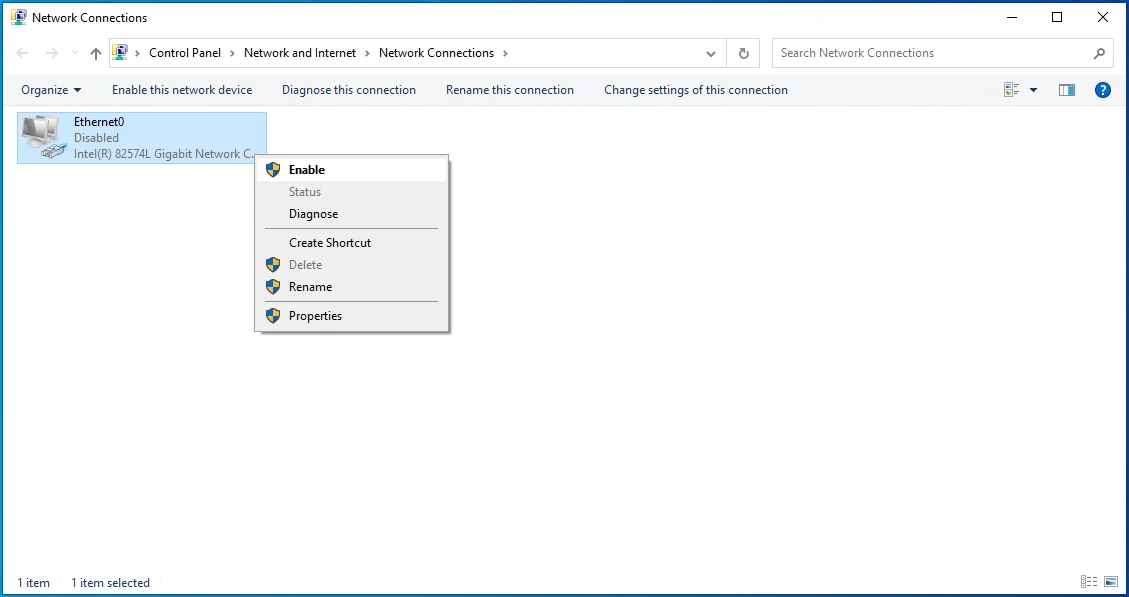
สิ่งต่อไปที่คุณต้องทำคือถอดปลั๊กอุปกรณ์เก็บข้อมูลทั้งหมด ดังที่เราได้กล่าวไปแล้วก่อนหน้านี้ แรนซัมแวร์อาจเข้ารหัสข้อมูลและแทรกซึมเข้าไปในอุปกรณ์จัดเก็บข้อมูลทั้งหมดที่เชื่อมต่อกับพีซีของคุณในปัจจุบัน นี่คือเหตุผลที่คุณควรยกเลิกการเชื่อมต่อฮาร์ดแวร์ภายนอกทั้งหมดโดยเร็วที่สุด นี่คือวิธีการ:

- ไปที่พีซีเครื่องนี้
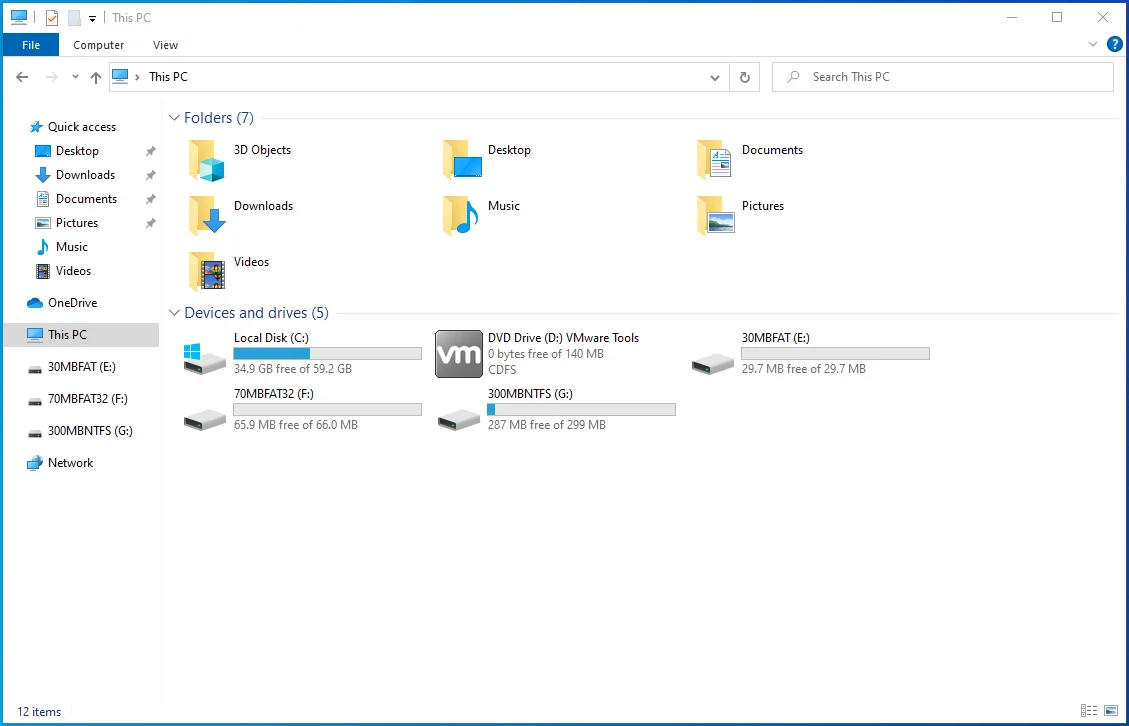
- คลิกขวาที่แต่ละอุปกรณ์ที่เชื่อมต่อและเลือก Eject
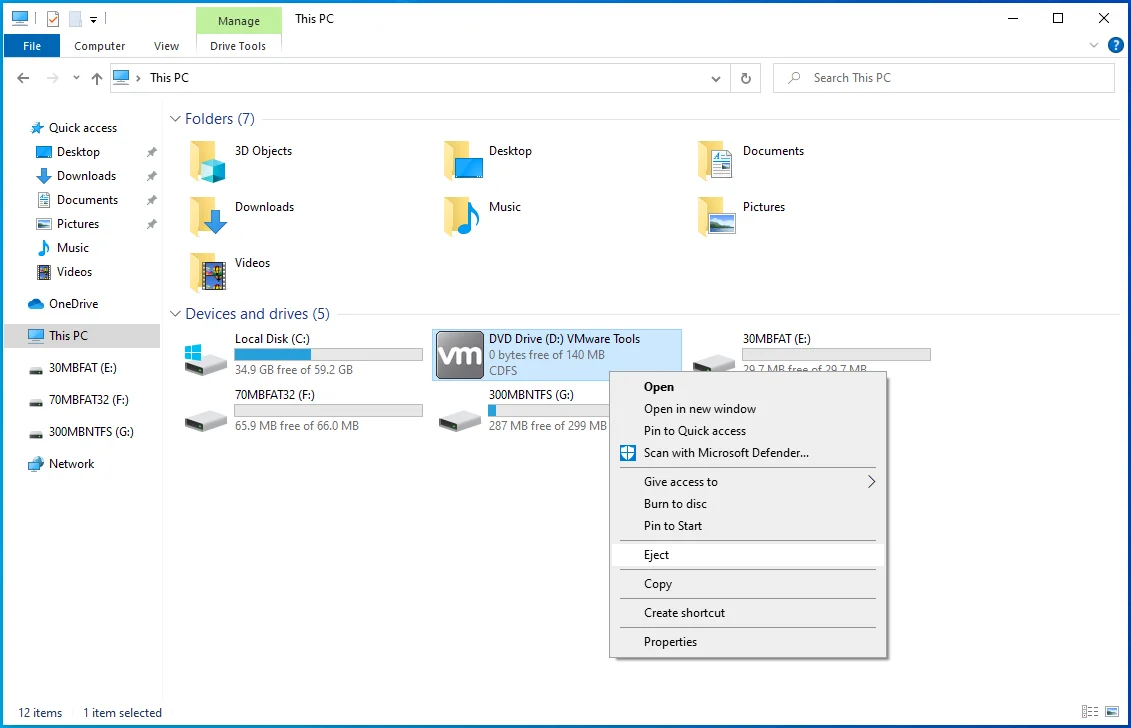
ถัดไป คุณจะต้องออกจากระบบบัญชีที่เก็บข้อมูลบนคลาวด์ทั้งหมดของคุณ แรนซัมแวร์บางประเภทสามารถจี้ซอฟต์แวร์ที่จัดการข้อมูลของคุณที่จัดเก็บไว้ในคลาวด์ได้ สิ่งนี้ทำให้ที่เก็บข้อมูลบนคลาวด์ของคุณเสี่ยงต่อการถูกเข้ารหัสโดยแรนซัมแวร์เช่นกัน นี่คือเหตุผลที่ดีกว่าที่จะออกจากระบบบัญชีที่เก็บข้อมูลบนคลาวด์ทั้งหมดของคุณภายในเบราว์เซอร์และซอฟต์แวร์ที่เกี่ยวข้องอื่นๆ คุณอาจพิจารณาถอนการติดตั้งซอฟต์แวร์การจัดการระบบคลาวด์ของคุณ (อย่างน้อยก็ชั่วคราว) จนกว่าการติดไวรัสจะได้รับการจัดการอย่างเหมาะสม
ขั้นตอนที่ 2: ระบุการติดแรนซัมแวร์
ก่อนที่คุณจะสามารถดำเนินการตามขั้นตอนเพื่อกำจัดมัลแวร์ที่ติดไวรัสพีซีของคุณ คุณต้องระบุให้ทราบก่อน
การติดแรนซัมแวร์ส่วนใหญ่มาพร้อมกับไฟล์ที่มีหมายเหตุแรนซัมแวร์ ข้อความเหล่านี้มักจะตรงไปตรงมา และคุณอาจสามารถระบุได้ว่าแรนซัมแวร์ใดที่คุณกำลังเผชิญอยู่โดยเพียงแค่ดูที่ชื่อของข้อความแรนซัมแวร์
อย่างไรก็ตาม ในบางกรณี ชื่อเหล่านี้อาจเป็นชื่อที่กว้างเกินไป นอกจากนี้ การติดเชื้อบางอย่างอาจใช้ชื่อบันทึกแรนซัมแวร์เดียวกัน หากคุณไม่สามารถระบุแรนซัมแวร์ได้อย่างชัดเจนด้วยชื่อบันทึกเรียกค่าไถ่ ทางที่ดีอย่าเสี่ยงกับมัน หากคุณพยายามถอดรหัสข้อมูลของคุณโดยใช้เครื่องมือสำหรับแรนซัมแวร์ที่แตกต่างกัน อาจทำให้ไฟล์ของคุณเสียหายอย่างถาวร
สิ่งที่คุณทำได้อีกอย่างคือตรวจสอบนามสกุลไฟล์ การติดแรนซัมแวร์มักถูกตั้งชื่อตามนามสกุลที่เพิ่มลงในไฟล์ วิธีนี้ใช้งานได้ปกติ เว้นแต่ว่าแรนซัมแวร์ที่เป็นปัญหาจะใช้นามสกุลไฟล์ทั่วไป เช่น “.encrypted” ในกรณีนี้ คุณจะไม่สามารถระบุประเภทของมัลแวร์ด้วยวิธีนี้ได้
วิธีที่ง่ายที่สุดวิธีหนึ่งในการค้นหาว่าคุณกำลังจัดการกับมัลแวร์ประเภทใดคือการใช้เว็บไซต์เฉพาะทางที่ช่วยให้ผู้ใช้ระบุภัยคุกคามจากมัลแวร์ได้ คุณจะต้องอัปโหลดข้อความ ransomware ที่คุณได้รับและไฟล์ใดไฟล์หนึ่งที่ได้รับการเข้ารหัส เว็บไซต์จะประมวลผลข้อมูล และหากระบุแรนซัมแวร์ได้สำเร็จ คุณจะได้รับรายละเอียด เช่น ชื่อของมัน ตัวเลือกการถอดรหัส และอื่นๆ
หากคุณไม่ต้องการจัดการกับเว็บไซต์ระบุแรนซัมแวร์ ให้ลองใช้การค้นหาออนไลน์ด้วยคำหลัก เช่น ชื่อข้อความเรียกค่าไถ่ นามสกุลไฟล์ อีเมลติดต่อที่ให้ไว้ และอื่นๆ ซึ่งจะช่วยให้คุณได้รับข้อมูลเพิ่มเติมเกี่ยวกับสิ่งที่คุณกำลังเผชิญอยู่
ขั้นตอนที่ 3: ค้นหา Ransomware Decryption Tools
อัลกอริธึมการเข้ารหัสที่ใช้โดยการติดเชื้อแรนซัมแวร์จำนวนมากนั้นค่อนข้างซับซ้อน ในบางกรณี เฉพาะนักพัฒนาเท่านั้นที่สามารถกู้คืนไฟล์ที่เข้ารหัสได้ ทั้งนี้เนื่องจากการถอดรหัสต้องใช้คีย์เฉพาะที่สร้างขึ้นระหว่างกระบวนการเข้ารหัส หากคุณไม่มีคีย์ที่ถูกต้อง การกู้คืนข้อมูลจะเป็นไปไม่ได้
อย่างไรก็ตาม ไม่ใช่ว่าแรนซัมแวร์ทั้งหมดถูกสร้างขึ้นมาเท่าเทียมกัน การติดมัลแวร์เรียกค่าไถ่บางตัวอาจพัฒนาได้ไม่ดีและมีช่องโหว่ค่อนข้างน้อย: พวกเขาอาจใช้คีย์การเข้ารหัส/ถอดรหัสที่เหมือนกันสำหรับเหยื่อของพวกเขา จัดเก็บคีย์การเข้ารหัสไว้ในเครื่อง และอื่นๆ นี่คือเหตุผลที่คุณควรตรวจสอบเครื่องมือถอดรหัสที่ใช้ได้เสมอสำหรับแรนซัมแวร์ที่ติดพีซีของคุณ
การค้นหาเครื่องมือถอดรหัสที่ถูกต้องอาจเป็นเรื่องยาก แต่ก็ใช่ว่าจะเป็นไปไม่ได้ นอกจากนี้ คุณยังสามารถใช้หนึ่งในเครื่องมือออนไลน์มากมายที่สามารถช่วยคุณค้นหาซอฟต์แวร์ถอดรหัสที่เหมาะสมได้
ขั้นตอนที่ 4: กู้คืนไฟล์ของคุณด้วยเครื่องมือกู้คืนข้อมูล
ในบางกรณี คุณอาจสามารถกู้คืนข้อมูลที่เข้ารหัสโดยใช้เครื่องมือของบุคคลที่สาม คุณสามารถลองใช้การค้นหาออนไลน์และดูว่าคุณสามารถหาซอฟต์แวร์ถอดรหัสที่เหมาะสมได้หรือไม่
ขั้นตอนที่ 5: สร้างการสำรองข้อมูล
สุดท้ายนี้ เพื่อหลีกเลี่ยงการสูญเสียข้อมูลของคุณ สิ่งสำคัญคือต้องสร้างข้อมูลสำรองสำหรับไฟล์สำคัญ นี่คือสิ่งที่คุณสามารถทำได้เพื่อปกป้องข้อมูลของคุณให้ดีขึ้น
ขอแนะนำให้คุณจัดเก็บข้อมูลของคุณไว้ในหลายพาร์ติชั่น และไม่เก็บไฟล์สำคัญในพาร์ติชั่นเดียวกันที่มีระบบปฏิบัติการทั้งหมดของคุณ หากคุณต้องเผชิญกับสถานการณ์เมื่อคุณต้องการฟอร์แมตดิสก์ที่ติดตั้งระบบปฏิบัติการของคุณ คุณจะสูญเสียข้อมูลทั้งหมดในไดรฟ์นั้น นี่คือเหตุผลที่แนะนำอย่างยิ่งให้คุณสร้างหลายพาร์ติชั่นบนพีซีของคุณ ด้วยวิธีนี้ คุณสามารถฟอร์แมตพาร์ติชั่นเดียวได้อย่างง่ายดายโดยไม่กระทบกับพาร์ติชั่นอื่น การจัดการพาร์ติชั่นบนพีซีของคุณนั้นไม่ซับซ้อนเป็นพิเศษ และคุณสามารถค้นหาข้อมูลที่เกี่ยวข้องทั้งหมดได้บนหน้าเว็บเอกสารของ Microsoft
การสำรองข้อมูลของคุณเป็นสิ่งสำคัญ วิธีที่เชื่อถือได้มากที่สุดในการรักษาข้อมูลของคุณให้ปลอดภัยคือการใช้อุปกรณ์จัดเก็บข้อมูลภายนอกและถอดปลั๊กออก เพียงคัดลอกข้อมูลสำคัญไปยังฮาร์ดไดรฟ์ภายนอก (แฟลชไดรฟ์, SSD, HDD ฯลฯ) ถอดปลั๊กและเก็บไว้ในที่แห้งและปลอดภัยห่างจากแสงแดดโดยตรงและอุณหภูมิที่สูงเกินไป
หรือคุณสามารถใช้บริการคลาวด์หรือเซิร์ฟเวอร์ระยะไกลได้ สำหรับสิ่งนี้ คุณจะต้องมีการเชื่อมต่อเว็บที่เสถียร ขออภัย ที่เก็บข้อมูลบนคลาวด์มีความเสี่ยงต่อการละเมิดความปลอดภัย และคุณอาจไม่ต้องการจัดเก็บข้อมูลที่มีความละเอียดอ่อนสูงในระบบคลาวด์
และที่นั่นคุณมีมัน เราหวังว่าข้อมูลข้างต้นจะเป็นประโยชน์ในการจัดการหรือป้องกันการโจมตี MHCADD ที่อาจเกิดขึ้นบนพีซีของคุณ วิธีแก้ปัญหาใดที่นำเสนอข้างต้นที่คุณพบว่ามีประโยชน์มากที่สุด กรุณาแบ่งปันในความคิดเห็นด้านล่าง
