วิธีลบตัวเลือก 'ส่งไปยังอุปกรณ์' จาก File Explorer
เผยแพร่แล้ว: 2021-05-24ความสามารถในการปรับแต่งคอมพิวเตอร์ของคุณให้เป็นที่ชื่นชอบเป็นหนึ่งในความสุขที่ยิ่งใหญ่ของการเป็นเจ้าของพีซี Windows 10 มาพร้อมกับคุณสมบัติมากมายที่เติมพื้นที่ต่าง ๆ ของพีซีของคุณ โดยเฉพาะเมนูบริบทคลิกขวาใน File Explorer เนื่องจากคุณอาจไม่ต้องการตัวเลือกเหล่านี้เลย คุณควรหลีกเลี่ยงและจัดระเบียบเมนูบริบท
หนึ่งในคุณสมบัติที่คุณอาจไม่ต้องการคือตัวเลือก “ส่งไปยังอุปกรณ์” คุณลักษณะนี้เป็นส่วนที่หลงเหลือจาก Windows เวอร์ชันก่อนหน้า (เดิมคือ Play To) ช่วยให้คุณสามารถสตรีมเนื้อหาสื่อไปยังหน้าจอของอุปกรณ์อื่น ซึ่งควรสนับสนุน Miracast หรือ DLNA
เมื่อคุณคลิกขวาที่ไฟล์มีเดีย คุณจะสังเกตเห็นตัวเลือก "ส่งไปยังอุปกรณ์" ในเมนูบริบท หลังจากที่คุณเลือก รายการจอแสดงผลไร้สายจะปรากฏขึ้น และคุณสามารถเลือกหนึ่งรายการเพื่อสตรีมเนื้อหาสื่อ หากคุณไม่เคยใช้คุณสมบัตินี้ คุณอาจไม่เห็นประโยชน์ที่จะมีตัวเลือกในเมนูบริบท
วิธีลบ “Cast to Device” จาก File Explorer ใน Windows 10
การลบตัวเลือกออกจากเมนูบริบทคลิกขวาของ File Explorer เกี่ยวข้องกับการเปลี่ยนแปลงรีจิสทรีของระบบ
การปรับแต่งรีจิสทรีเป็นการดำเนินการที่ละเอียดอ่อนและมีความเสี่ยง Windows อาศัยรีจิสทรีในการจัดการแอป บริการ และกระบวนการต่างๆ บนพีซีของคุณ หากคุณทำผิดพลาดหรือแก้ไขรีจิสทรีคีย์ที่สำคัญ ความเสียหายอาจไม่สามารถย้อนกลับได้ ดังนั้น ตรวจสอบให้แน่ใจว่าคุณดำเนินการด้วยความระมัดระวัง และทำเฉพาะเมื่อคุณสะดวกใจในการใช้ Registry Editor
คุณยังคงต้องใช้มาตรการด้านความปลอดภัยโดยสำรองข้อมูลรีจิสทรีทั้งหมดและสร้างจุดคืนค่าระบบ ด้วยวิธีนี้ คุณสามารถยกเลิกความเสียหายใดๆ ที่คุณก่อขึ้นโดยไม่ได้ตั้งใจ
ต่อไปนี้เป็นวิธีสำรองรีจิสทรีของระบบ:
- คลิกขวาที่ปุ่ม Start แล้วเลือก Run หลังจากเมนู Power User เปิดขึ้น แป้นพิมพ์ลัด Windows + R จะเรียกกล่องโต้ตอบเรียกใช้ด้วย

- หลังจาก Run ปรากฏขึ้น ให้ไปที่กล่องข้อความ พิมพ์ Regedit แล้วกด Enter

- คลิกที่ใช่หลังจากกล่องโต้ตอบการควบคุมบัญชีผู้ใช้ขออนุญาตเพื่อให้ Registry Editor ทำการเปลี่ยนแปลงในคอมพิวเตอร์ของคุณ
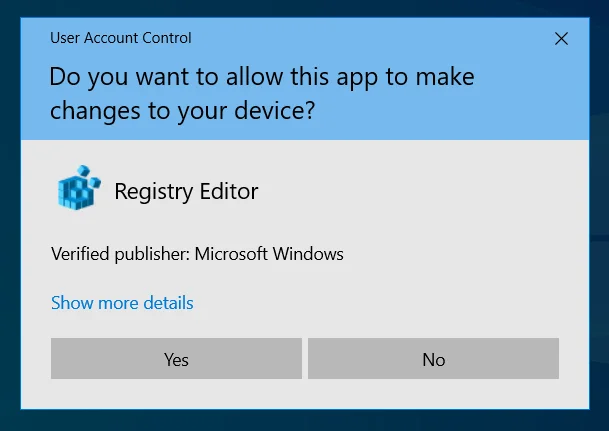
- หลังจาก Registry Editor เปิดขึ้น ให้คลิกที่ File ที่มุมซ้ายบนของหน้าต่าง แล้วเลือก Export จากเมนู
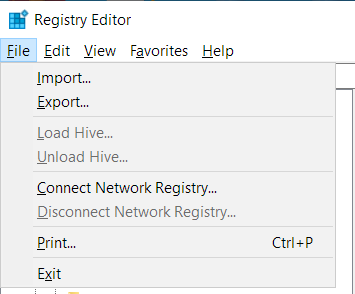
- เมื่อคุณเห็นกล่องโต้ตอบส่งออกไฟล์รีจิสทรี ไปที่ส่วนช่วงการส่งออก และเลือกทั้งหมด
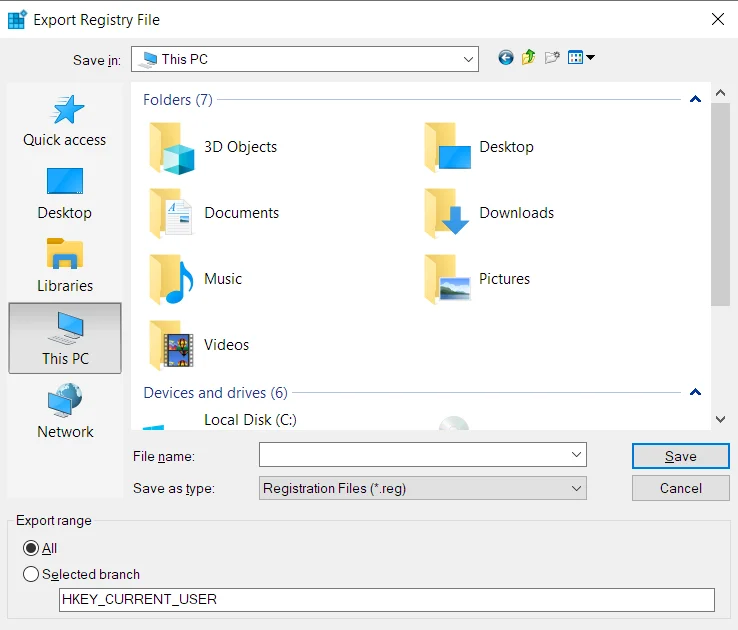
- ป้อนชื่อไฟล์ในกล่องข้อความชื่อไฟล์
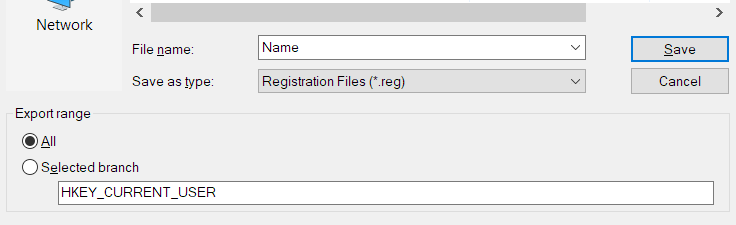
- เรียกดูโฟลเดอร์ที่คุณต้องการบันทึกไฟล์สำรอง คลิกที่บันทึก
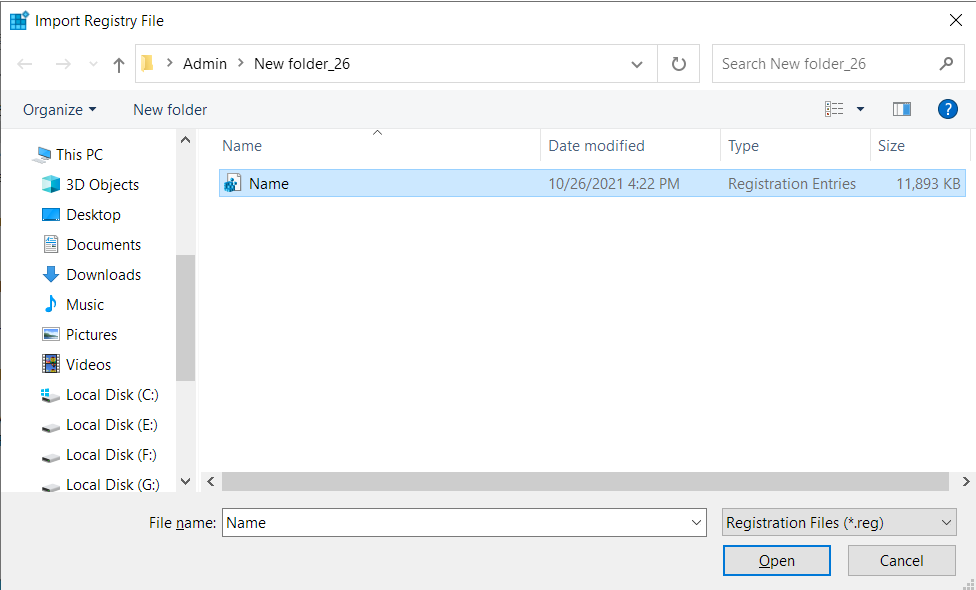
- ในการกู้คืนรีจิสทรีของระบบ ให้เปิด Registry Editor คลิกที่ File แล้วเลือก Import เมื่อกล่องโต้ตอบนำเข้าไฟล์รีจิสทรีเปิดขึ้น ให้ไปที่โฟลเดอร์ที่คุณบันทึกไฟล์สำรองไว้และดับเบิลคลิก
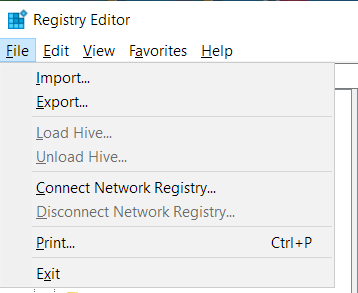
วิธีสร้างจุดคืนค่าระบบมีดังนี้
- เปิดการตั้งค่า Windows โดยกดแป้นพิมพ์ลัด Windows + I
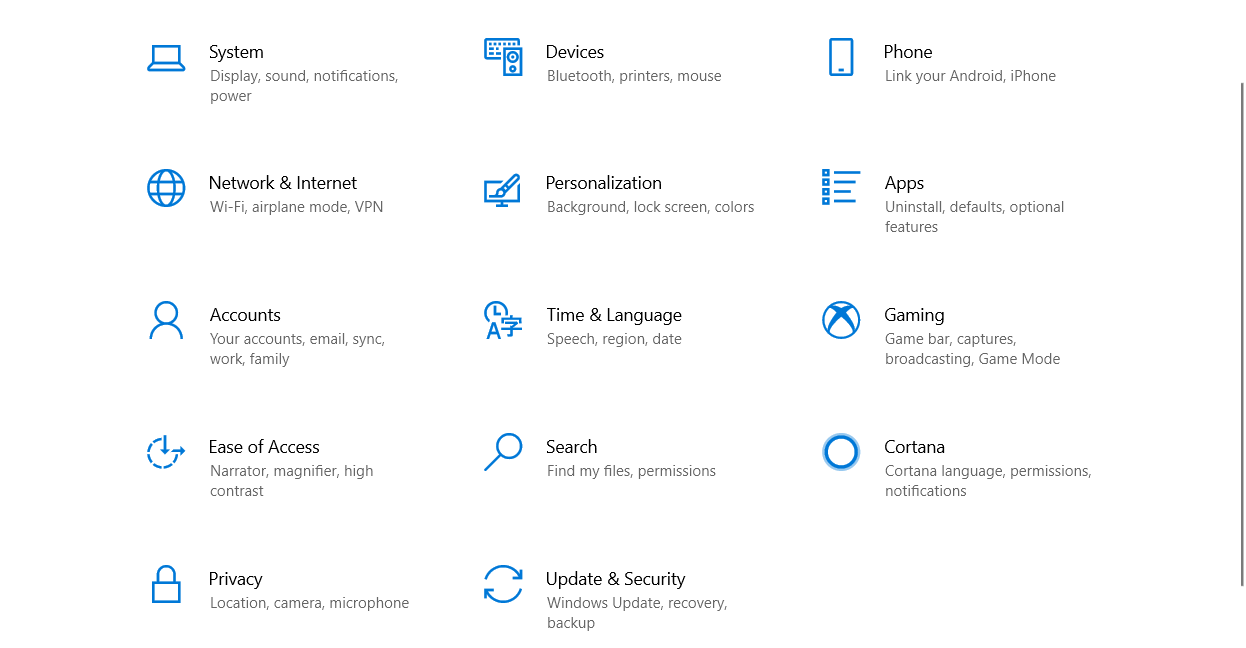
- หลังจากแอปพลิเคชันการตั้งค่าปรากฏขึ้นให้คลิกที่ไอคอนระบบ
- ไปที่บานหน้าต่างด้านซ้ายของหน้าระบบ เลื่อนลงแล้วคลิกเกี่ยวกับ
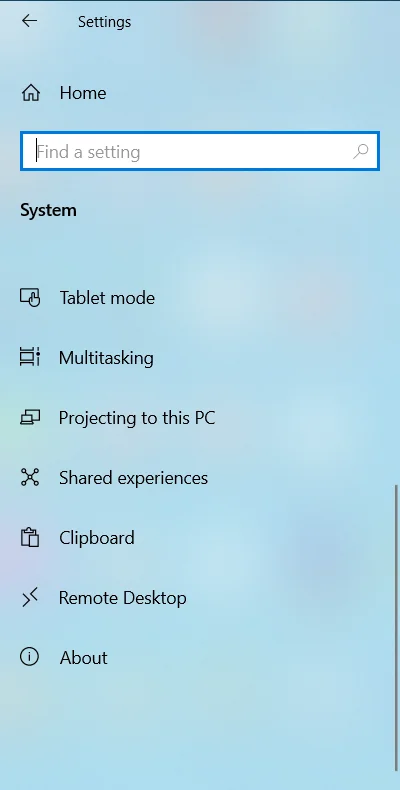
- เมื่อคุณเห็นอินเทอร์เฟซ "เกี่ยวกับ" ให้ไปทางขวาแล้วคลิก "การป้องกันระบบ" ภายใต้การตั้งค่าที่เกี่ยวข้อง
- เมื่อแท็บการป้องกันระบบของหน้าต่างโต้ตอบคุณสมบัติของระบบปรากฏขึ้น ให้ไปที่ส่วนการตั้งค่าการป้องกันและคลิกที่สร้าง
- ถ้าปุ่ม Create ไม่ทำงาน ให้คลิกที่ปุ่ม Configure
- เลือกปุ่มตัวเลือกสำหรับ "เปิดการป้องกันระบบ" แล้วคลิกตกลงในหน้าต่างโต้ตอบถัดไป
- หลังจากคลิกที่ปุ่ม Create ให้ป้อนชื่อสำหรับจุดคืนค่าและคลิกที่ Create
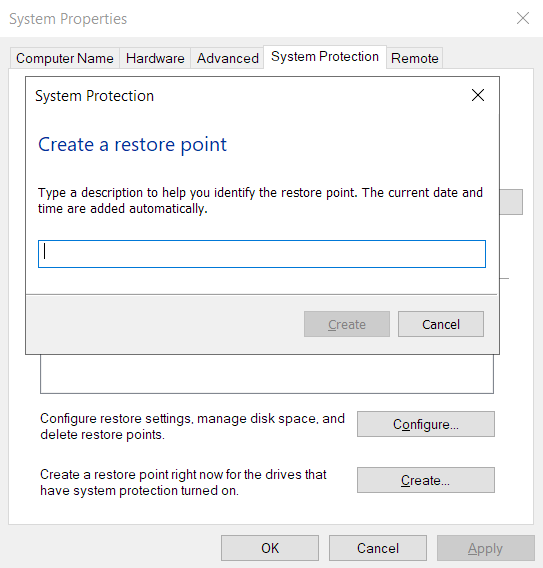
ตอนนี้ ทำตามขั้นตอนเหล่านี้เพื่อลบตัวเลือก “ส่งไปยังอุปกรณ์”:
- คลิกขวาที่ปุ่ม Start แล้วเลือก Run หลังจากเมนู Power User เปิดขึ้น แป้นพิมพ์ลัด Windows + R จะเรียกกล่องโต้ตอบเรียกใช้ด้วย
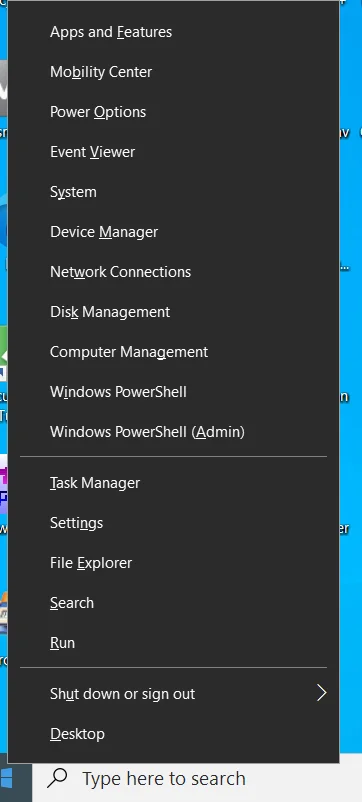
- หลังจาก Run ปรากฏขึ้น ให้ไปที่กล่องข้อความ พิมพ์ Regedit แล้วกด Enter
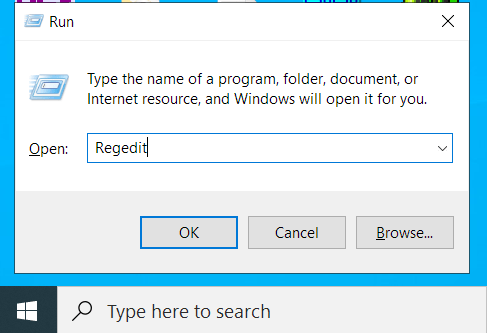
- คลิกที่ใช่หลังจากกล่องโต้ตอบการควบคุมบัญชีผู้ใช้ขออนุญาตเพื่อให้ Registry Editor ทำการเปลี่ยนแปลงในคอมพิวเตอร์ของคุณ
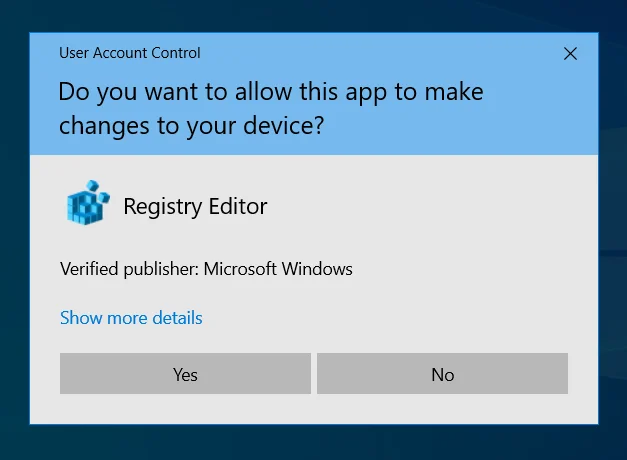
- หลังจาก Registry Editor เปิดขึ้น ไปที่บานหน้าต่างด้านซ้ายและขยาย HKEY_LOCAL_MACHINE
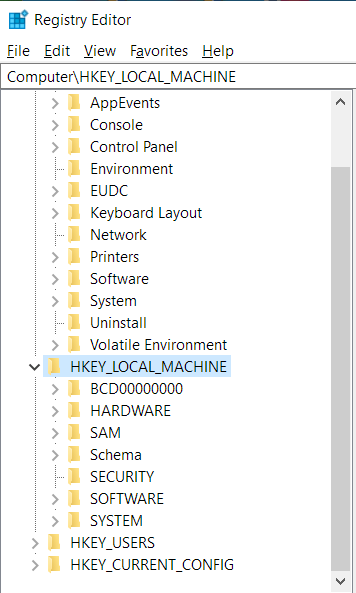
- ถัดไป ขยายซอฟต์แวร์
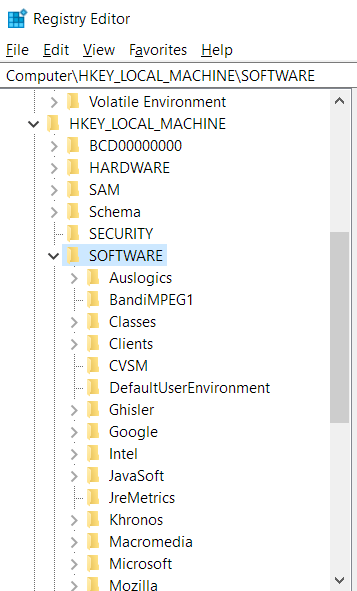
- ภายใต้ SOFTWARE ค้นหา Microsoft และคลิกที่ลูกศรด้านข้าง
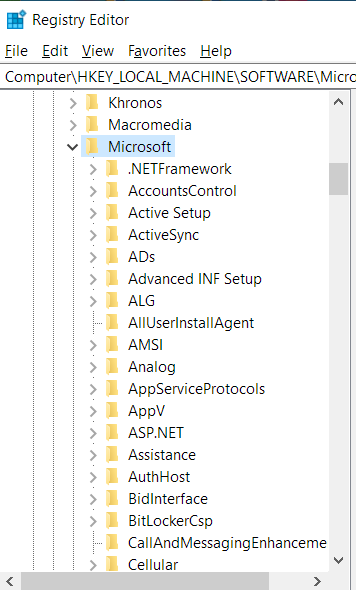
- ถัดไป เลื่อนลงและขยาย Windows
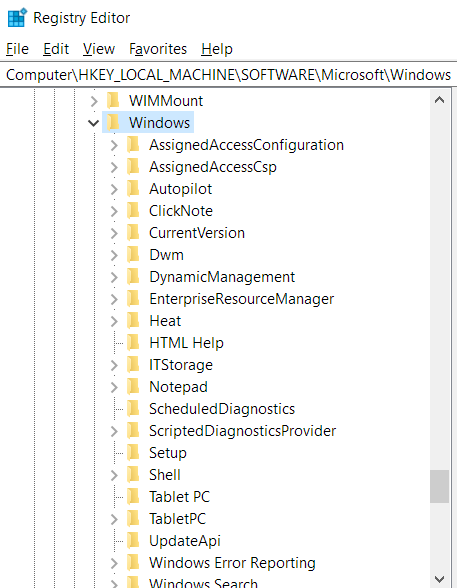
- ไปที่ CurrentVersion ภายใต้ Windows และเปิดขึ้น
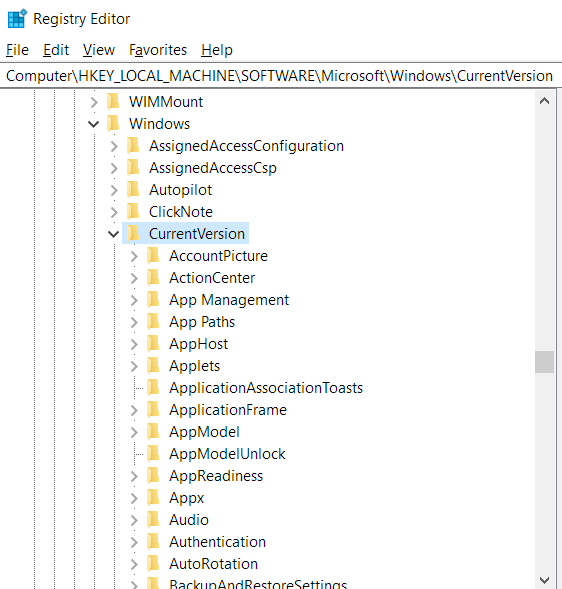
- ตอนนี้เลื่อนลงไปที่ Shell Extensions แล้วคลิกขวา
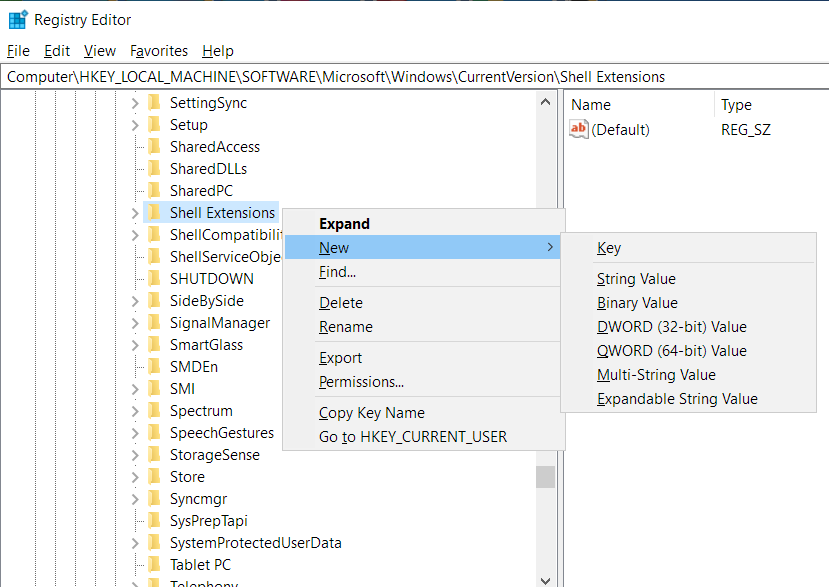
- เลื่อนเคอร์เซอร์ไปที่ New แล้วคลิก Key ในเมนูบริบท
- เมื่อคีย์ใหม่ปรากฏขึ้นภายใต้ Shell Extensions ให้ตั้งชื่อว่าถูกบล็อก
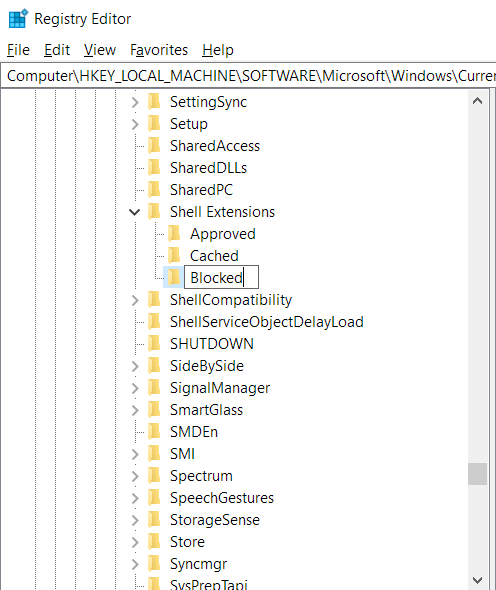
- หลังจากนั้น คลิกครั้งเดียวที่คีย์ที่ถูกบล็อก และสลับไปทางด้านขวาของ Registry Editor
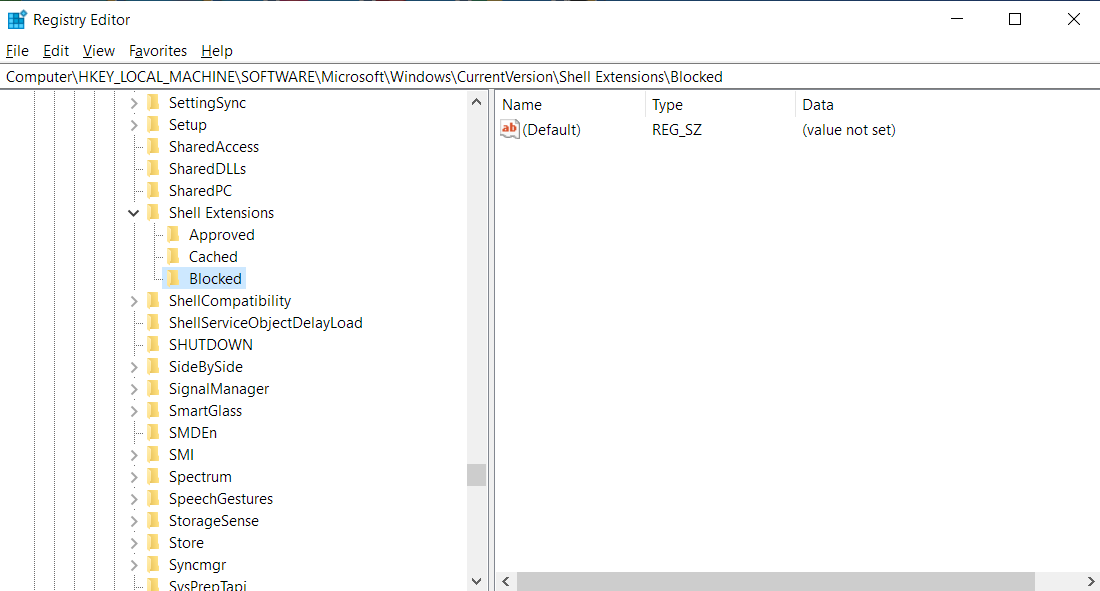
- คลิกขวาที่พื้นที่ว่างและเลือกใหม่ >> ค่าสตริง
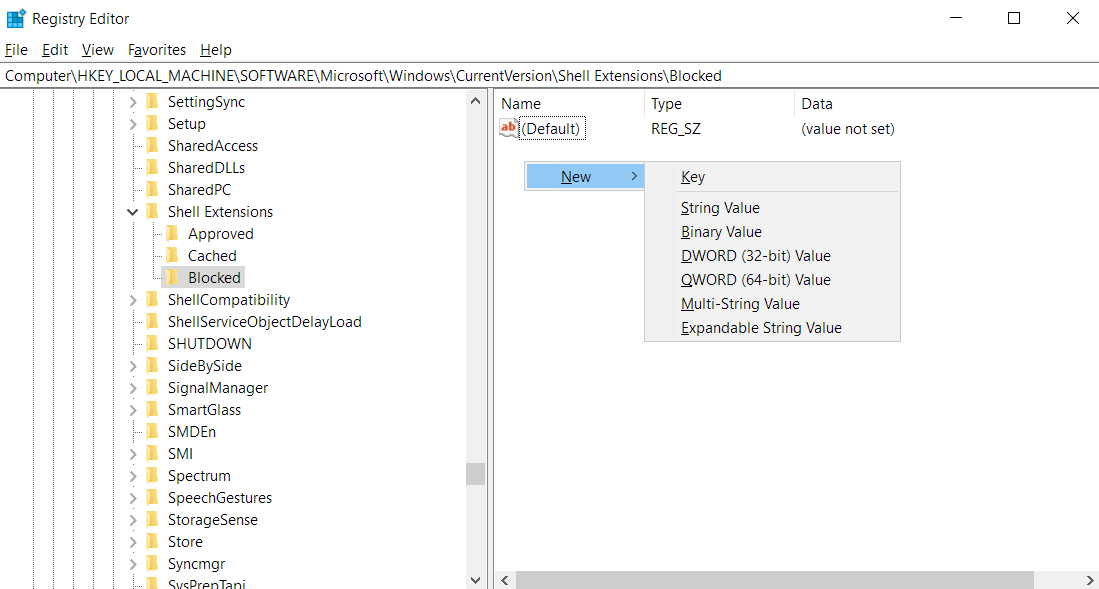
- หลังจากที่ค่าสตริงใหม่ปรากฏขึ้น ให้ใช้ข้อความต่อไปนี้เพื่อเปลี่ยนชื่อ (คุณสามารถคัดลอกและวางข้อความได้):

{7AD84985-87B4-4a16-BE58-8B72A5B390F7}
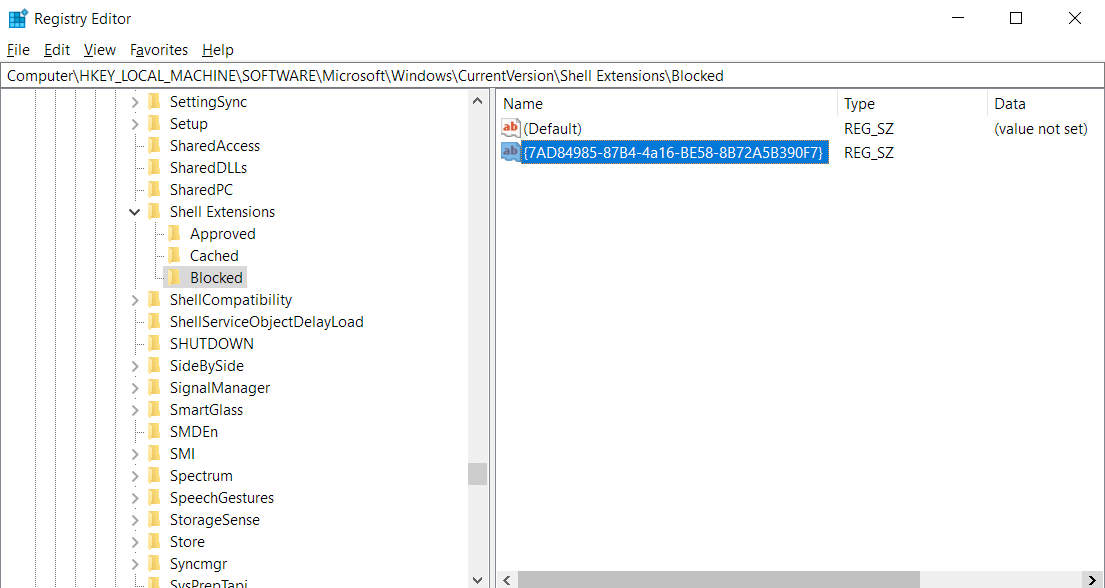
การสร้างสตริงนี้ในคีย์ที่ถูกบล็อกภายใต้ส่วนขยายของเชลล์จะเพิ่มตัวเลือก "ส่งไปยังอุปกรณ์" เพื่อบล็อกส่วนขยายเชลล์บนคอมพิวเตอร์ของคุณ นั่นหมายความว่า Windows จะไม่รวมไว้ในเมนูบริบทอีกต่อไป ตอนนี้คุณสามารถออกจาก Registry Editor และรีสตาร์ทระบบของคุณได้ หลังจากที่คอมพิวเตอร์บูทเครื่องแล้ว ให้ไปที่โฟลเดอร์ File Explorer ที่ไฟล์มีเดียของคุณตั้งอยู่ และคลิกขวาเพื่อตรวจสอบว่าตัวเลือกยังคงปรากฏในเมนูบริบทหรือไม่
สมมติว่าคุณเปลี่ยนใจและตัดสินใจเพิ่มตัวเลือก "ส่งไปยังอุปกรณ์" กลับไปที่เมนูบริบทคลิกขวา ในกรณีนั้น คุณจะต้องกลับไปที่ Registry Editor เจาะลึกไปที่ HKEY_LOCAL_MACHINE\SOFTWARE\Microsoft\Windows\CurrentVersion\Shell Extensions คลิกที่ปุ่ม "Blocked" และลบสตริงที่คุณเพิ่มไว้ทางด้านขวา ของหน้าจอ
ใช้ไฟล์ .REG
หากคุณต้องการทำให้สิ่งต่าง ๆ ง่ายขึ้น คุณสามารถสร้างไฟล์รีจิสตรีสองไฟล์: ไฟล์หนึ่งที่จะลบตัวเลือกและอีกไฟล์ที่เพิ่มกลับเข้าไป ด้วยวิธีนี้ คุณจะไม่ต้องเข้าสู่ Registry Editor ทุกครั้งที่คุณต้องการเพิ่มหรือลบตัวเลือกออกจาก File Explorer
ทำตามขั้นตอนด้านล่าง
ไฟล์นี้จะลบตัวเลือก “ส่งไปยังอุปกรณ์”:
- ไปที่เมนู Start และค้นหา Notepad
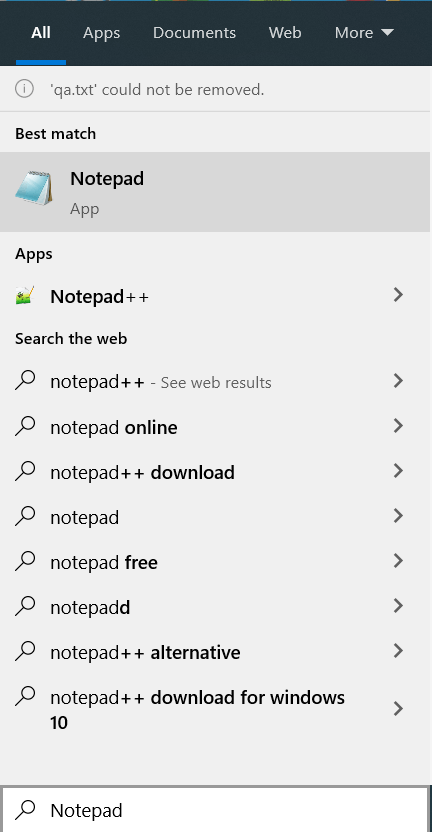
- เปิดแอปพลิเคชันเมื่อปรากฏในผลการค้นหา
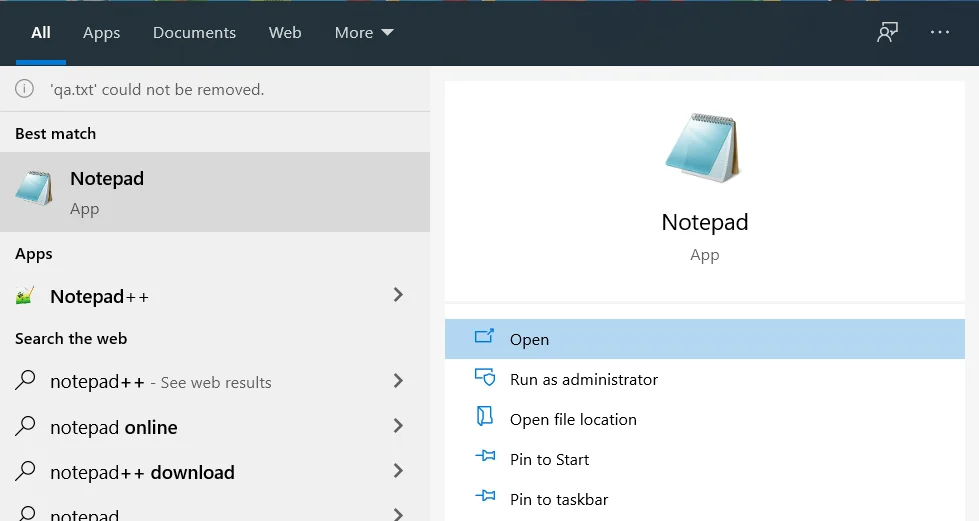
- หลังจากที่โน้ตเปล่าใหม่เปิดขึ้น ให้คัดลอกและวางข้อความต่อไปนี้:
Windows Registry Editor เวอร์ชัน 5.00
[HKEY_LOCAL_MACHINE\SOFTWARE\Microsoft\Windows\CurrentVersion\Shell Extensions\Blocked]
“{7AD84985-87B4-4a16-BE58-8B72A5B390F7}”=”
![ป้อน Windows Registry Editor เวอร์ชัน 5.00 [HKEY_LOCAL_MACHINE\SOFTWARE\Microsoft\Windows\CurrentVersion\Shell Extensions\Blocked] "{7AD84985-87B4-4a16-BE58-8B72A5B390F7}"="" ใน Notepad](/uploads/article/2636/npkuCvsI5WQSU74v.png)
4. หลังจากนั้น ไปที่ด้านบนของหน้าต่าง คลิกที่ ไฟล์ และเลือก บันทึกเป็น คุณยังสามารถกด Ctrl + Shift + S
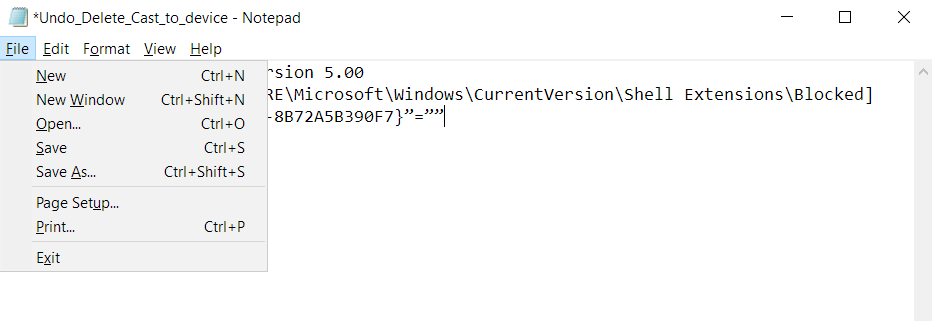
5. หลังจากหน้าต่างโต้ตอบบันทึกเป็นเปิดขึ้น ให้ไปที่กล่องข้อความ "ชื่อไฟล์" และพิมพ์ "Delete_cast_to_device.reg" (อย่าใส่เครื่องหมายคำพูด) คุณสามารถเลือกชื่ออื่นสำหรับไฟล์ได้ แต่ต้องแน่ใจว่าคุณเพิ่มนามสกุล .REG
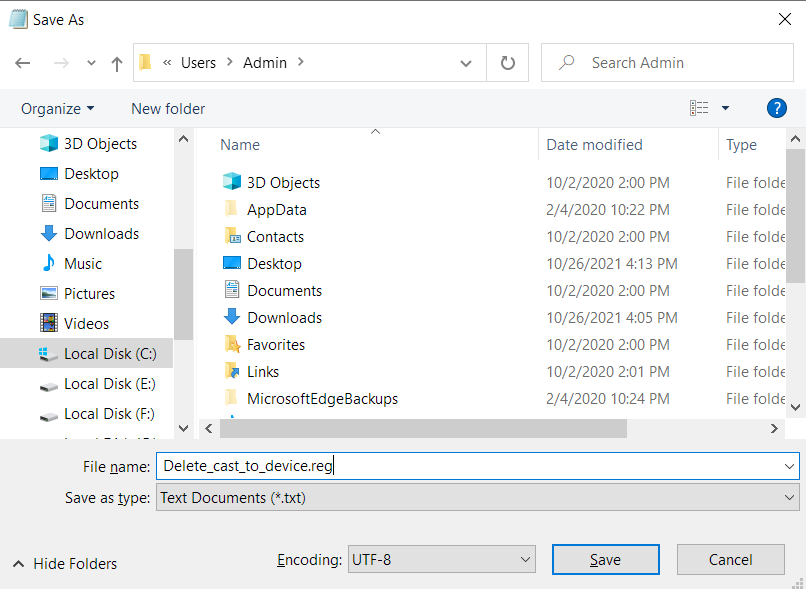
6. คลิกที่บันทึก

ไฟล์จะเพิ่มคีย์ที่ถูกบล็อกและสตริง "ส่งไปยังอุปกรณ์" เป็นหลัก เช่นเดียวกับที่คุณทำใน Registry Editor หลังจากสร้างเสร็จแล้ว สิ่งที่คุณต้องทำคือดับเบิลคลิกเพื่อลบตัวเลือกออกจาก File Explorer
ทำตามขั้นตอนเหล่านี้เพื่อสร้างไฟล์อื่นที่จะช่วยคุณลบสตริง:
- ไปที่เมนู Start และค้นหา Notepad
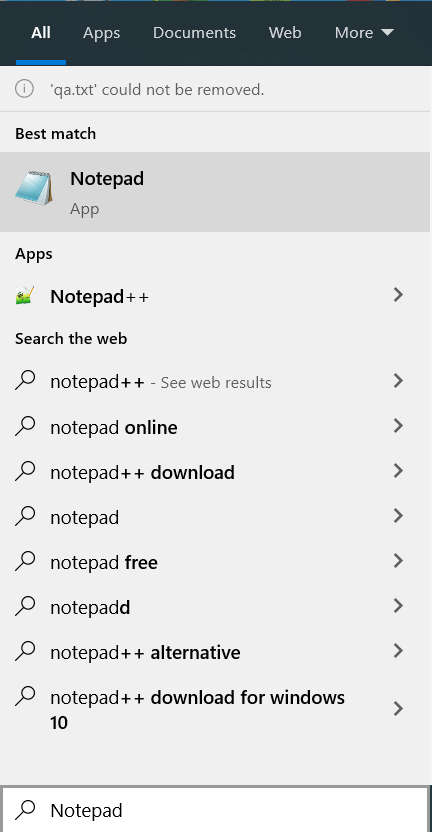
- เปิดแอปพลิเคชันเมื่อปรากฏในผลการค้นหา
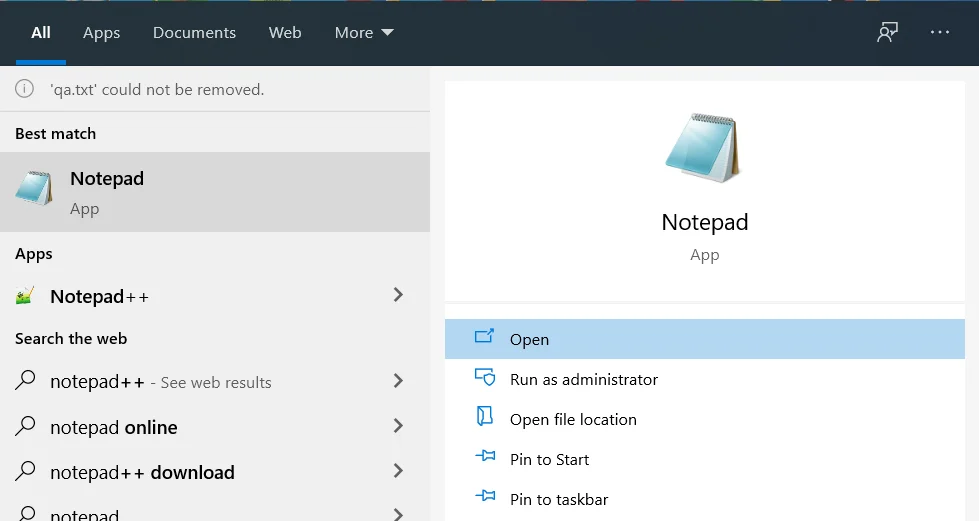
- หลังจากที่โน้ตเปล่าใหม่เปิดขึ้น ให้คัดลอกและวางข้อความต่อไปนี้:
Windows Registry Editor เวอร์ชัน 5.00
[HKEY_LOCAL_MACHINE\SOFTWARE\Microsoft\Windows\CurrentVersion\Shell Extensions\Blocked]
“{7AD84985-87B4-4a16-BE58-8B72A5B390F7}”=-
![ป้อน Windows Registry Editor เวอร์ชัน 5.00 [HKEY_LOCAL_MACHINE\SOFTWARE\Microsoft\Windows\CurrentVersion\Shell Extensions\Blocked] "{7AD84985-87B4-4a16-BE58-8B72A5B390F7}"=- ลงใน Notepad](/uploads/article/2636/8fOpgBaNx35nNseI.png)
4. หลังจากนั้น ไปที่ด้านบนของหน้าต่าง คลิกที่ ไฟล์ และเลือก บันทึกเป็น คุณยังสามารถกด Ctrl + Shift + S
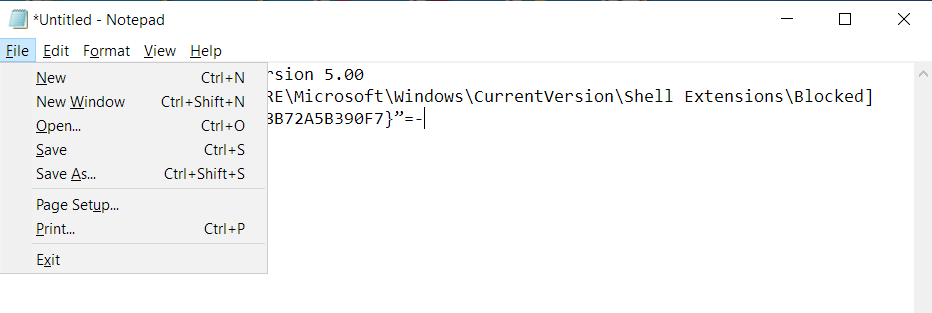
5. หลังจากที่หน้าต่างโต้ตอบบันทึกถามเปิดขึ้น ให้ไปที่กล่องข้อความ "ชื่อไฟล์" และพิมพ์ "Undo_Delete_Cast_to_device.reg" (อย่าใส่เครื่องหมายคำพูด) คุณสามารถเลือกชื่ออื่นสำหรับไฟล์ได้ แต่ต้องแน่ใจว่าคุณเพิ่มนามสกุล .REG
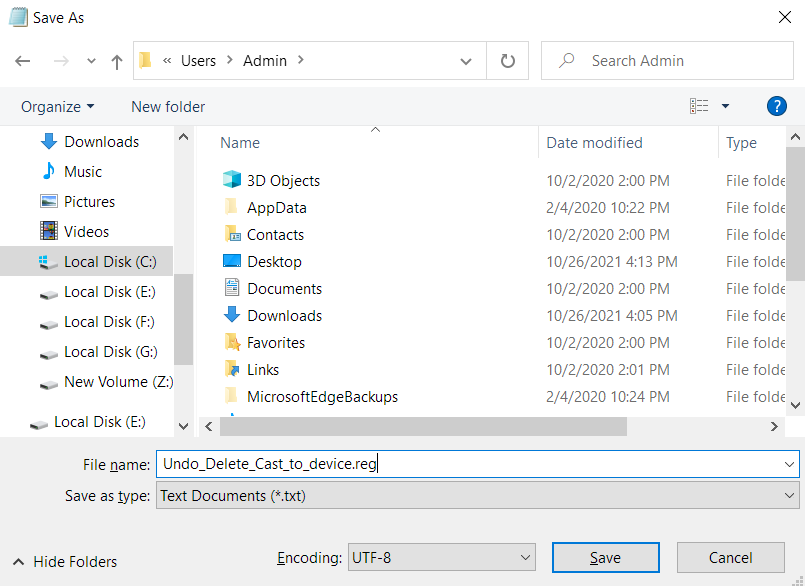
6. คลิกที่บันทึก

7. เมื่อใดก็ตามที่คุณต้องการเพิ่มตัวเลือกกลับไปที่ File Explorer ให้ดับเบิลคลิกที่ไฟล์
บทสรุป
จำไว้ว่าคุณต้องระมัดระวังในการเปลี่ยนแปลงรีจิสทรีของระบบ หากคุณไม่สะดวกใจที่จะแก้ไขรีจิสทรี ให้หาผู้ที่มีประสบการณ์มากกว่ามาแก้ไขให้คุณ หากคุณมีคำถามใด ๆ สำหรับเรา คุณสามารถใช้ส่วนความคิดเห็นด้านล่าง
เคล็ดลับการจากลา
รีจิสทรีของ Windows สามารถสะสมคีย์ที่เหลือเมื่อเวลาผ่านไป ทำให้ระบบล่าช้า ไฟล์ชั่วคราวและไฟล์ขยะอาจส่งผลต่อประสิทธิภาพของคอมพิวเตอร์ของคุณได้เช่นกัน แทบจะเป็นไปไม่ได้เลยที่ผู้ใช้ Windows ทั่วไปจะติดตามไฟล์และรีจิสตรีคีย์เหล่านี้และลบออกอย่างปลอดภัย แต่ถ้าคุณไม่กำจัดมันทิ้ง คุณจะต้องทนทุกข์กับความยุ่งยากในการใช้คอมพิวเตอร์สำหรับคนพิการ
โชคดีที่คุณสามารถใช้ Auslogics BoostSpeed เพื่อเคลียร์เอนทิตีเหล่านี้โดยไม่ต้องยุ่งยาก

แก้ไขปัญหาพีซีด้วย Auslogics BoostSpeed
นอกจากการทำความสะอาดและปรับแต่งพีซีของคุณแล้ว BoostSpeed ยังปกป้องความเป็นส่วนตัว วินิจฉัยปัญหาฮาร์ดแวร์ เสนอเคล็ดลับในการเพิ่มความเร็ว และมอบเครื่องมือมากกว่า 20+ รายการเพื่อครอบคลุมความต้องการการบำรุงรักษาและการบริการของพีซีส่วนใหญ่
เครื่องมือนี้ออกแบบมาเพื่อค้นหาไฟล์ขยะที่ทำลายประสิทธิภาพของระบบของคุณและกำจัดมันทิ้งไป
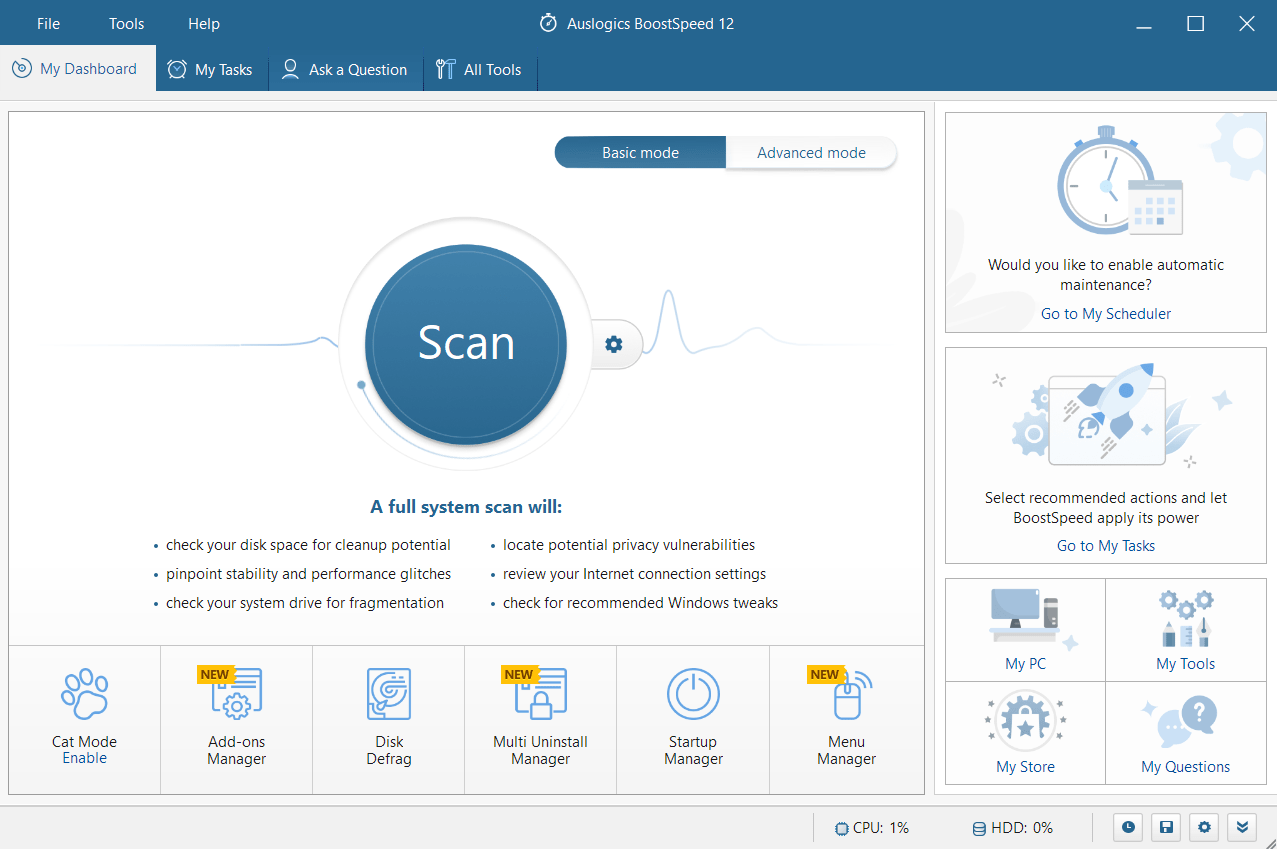
นอกจากนี้ยังสามารถเพิ่มประสิทธิภาพคอมพิวเตอร์ของคุณโดยการลบไฟล์รีจิสตรีที่เหลือโดยไม่ทำให้ระบบของคุณเสียหาย
