วิธีแก้ไขปัญหาคอมพิวเตอร์ของญาติจากระยะไกล
เผยแพร่แล้ว: 2022-01-29การเป็นผู้เชี่ยวชาญด้านเทคโนโลยีเป็นของขวัญและคำสาป เมื่อคุณรู้วิธีแก้ไขคอมพิวเตอร์ คุณจะกลายเป็น "คนคอมพิวเตอร์" สำหรับทุกคนที่คุณรู้จัก อย่างไรก็ตาม คุณไม่สามารถแก้ไขปัญหาด้วยตนเองได้ตลอดเวลา
หากคุณใช้แพลตฟอร์มเดียวกันกับบุคคลที่คุณกำลังช่วยเหลือ ทั้งบน Windows หรือทั้งสองอย่างบน macOS การให้การสนับสนุนด้านเทคนิคจากระยะไกลนั้นง่ายมาก และคุณไม่จำเป็นต้องติดตั้งซอฟต์แวร์เพิ่มเติมใดๆ การช่วยเหลือผู้อื่นบนแพลตฟอร์มอื่นอาจยากขึ้นเล็กน้อย แต่เราจะมอบเครื่องมือที่เหมาะสมสำหรับงานนี้ให้คุณ
ความช่วยเหลือด่วน: Windows 10 ถึง Windows 10
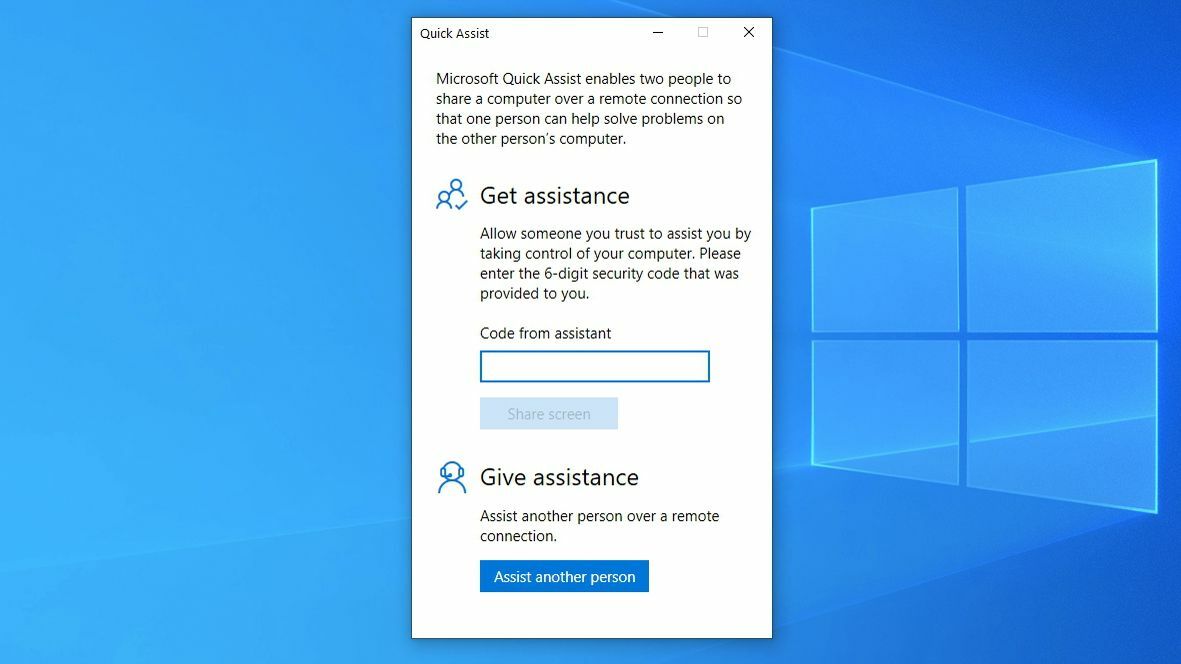
Windows มีเครื่องมือช่วยเหลือระยะไกลสองเครื่องในระบบปฏิบัติการ: Quick Assist ซึ่งเป็นเครื่องมือใหม่ใน Windows 10 และ Windows Remote Assistance ซึ่งมีอยู่ใน Windows 7, 8 และ 10 หากทั้งคุณและเพื่อนของคุณใช้ Windows 10 คุณจะต้องใช้การช่วยเหลือด่วน ตามชื่อของมัน มันเร็วและง่ายกว่าลูกพี่ลูกน้องที่อายุมากกว่า
เปิดเมนู Start และค้นหา Quick Assist หรือเปิดแอปจากโฟลเดอร์ Windows Accessories ในเมนู Start
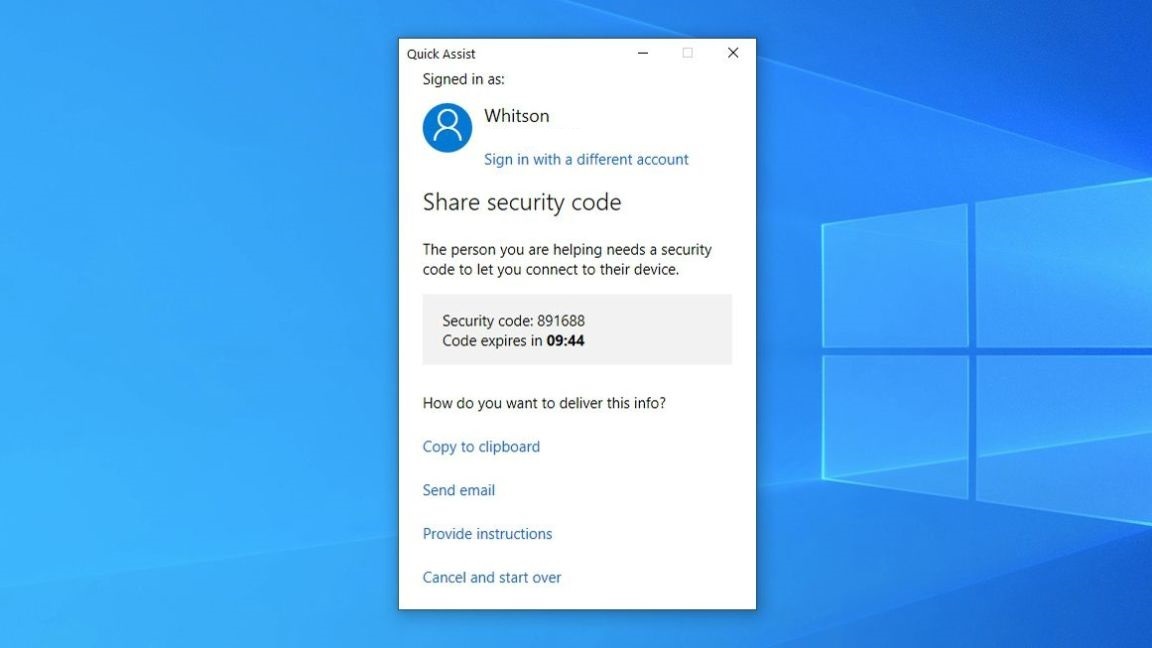
ในหน้าต่างที่ปรากฏขึ้น ให้คลิกปุ่ม ช่วยเหลือบุคคลอื่น ภายใต้ให้ความช่วยเหลือ ลงชื่อเข้าใช้ด้วยบัญชี Microsoft ของคุณ (คุณต้องมีบัญชี Microsoft เพื่อช่วยเหลือ แต่เพื่อนหรือญาติของคุณไม่ทำ) และคุณจะได้รับรหัสหกหลักที่จะหมดอายุใน 10 นาที
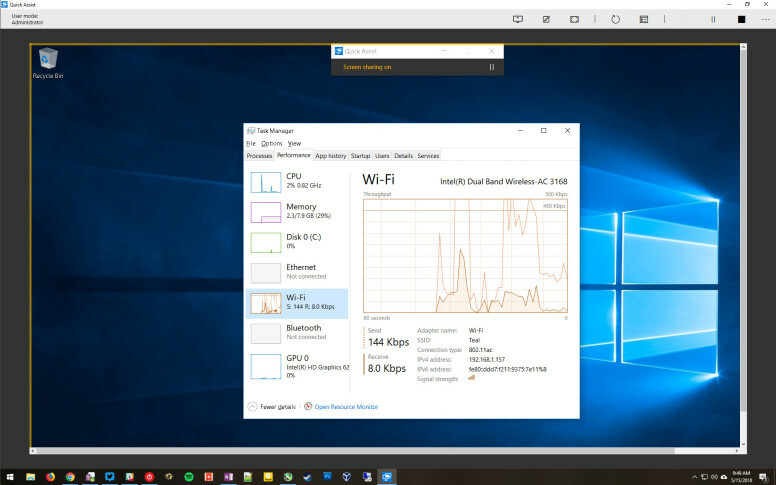
หากคุณไม่ได้คุยโทรศัพท์อยู่กับคนอื่นแล้ว ให้โทรหาเขา การดำเนินการกับพวกเขาผ่านโทรศัพท์ง่ายกว่าอีเมลมาก ให้พวกเขาเปิดใช้ Quick Assist และในส่วนรับความช่วยเหลือ ให้พิมพ์รหัสหกหลักที่คุณให้ไว้จากหน้าจอของคุณ
หลังจากป้อนรหัสแล้ว ระบบจะแจ้งให้คุณอนุญาตให้เข้าถึงหน้าจอได้ จากนั้นคุณจะสามารถใช้คอมพิวเตอร์ของพวกเขาได้ราวกับว่าคุณกำลังนั่งอยู่หน้าเครื่อง คุณยังสามารถใช้ตัวเลือก Remote Reboot เพื่อรีบูตเครื่องคอมพิวเตอร์และเริ่มต้นการเชื่อมต่อ Quick Assist ใหม่โดยอัตโนมัติ ท้ายที่สุด ปัญหาคอมพิวเตอร์ครึ่งหนึ่งได้รับการแก้ไขแล้วโดยการปิดและเปิดใหม่อีกครั้ง
ความช่วยเหลือระยะไกลของ Windows: Windows เป็น Windows
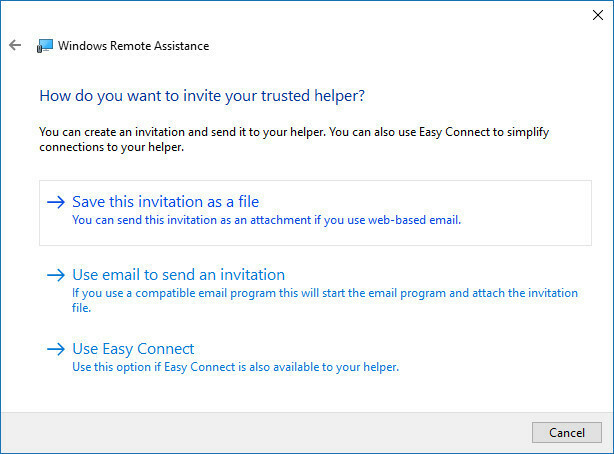
หากเพื่อนหรือสมาชิกในครอบครัวของคุณยังคงใช้ Windows 7 หรือ 8 คุณจะต้องใช้เครื่องมือ Remote Assistance รุ่นเก่า เครื่องมือนี้คล้ายกับ Quick Assist แต่ใช้งานได้ยากกว่ามาก พวกเขาควรไปที่แผงควบคุมและค้นหา เชิญบุคคลอื่นเพื่อเชื่อมต่อกับพีซีของคุณ พวกเขาจะต้องส่งไฟล์ให้คุณทางอีเมลที่เริ่มต้นการเชื่อมต่อ จากนั้นบอกรหัสผ่านที่ปรากฏขึ้น (ควรทางโทรศัพท์) เพื่อให้คุณสามารถเข้าถึงเครื่องของพวกเขาได้
พวกเขาอาจสามารถเลือก Easy Connect ได้ ซึ่งกำหนดให้พวกเขาให้รหัสผ่านเท่านั้น แต่อาจเป็นสีเทาในบางสถานการณ์
Mac เป็น Mac
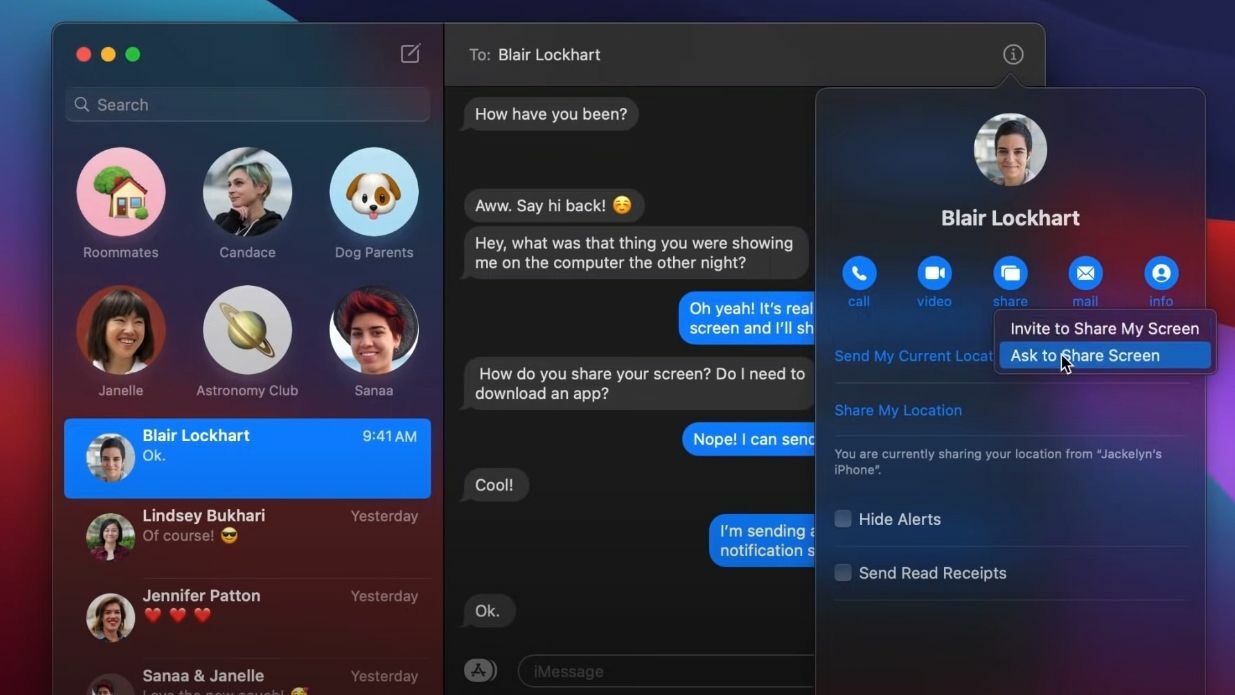
ผู้ใช้ Mac สามารถให้ความช่วยเหลือระยะไกลโดยใช้แอพ Messages ฟีเจอร์นี้เปิดตัวใน OS X 10.10 Mavericks ดังนั้นใครก็ตามที่มี Mac ที่ค่อนข้างล่าสุดและทันสมัยจะสามารถใช้ประโยชน์ได้ คุณจะต้องลงชื่อเข้าใช้ Messages ด้วย Apple ID ของคุณด้วย
เปิดแอพข้อความบน Mac ของคุณแล้วเลือกการสนทนากับเพื่อนหรือญาติที่คุณต้องการช่วยเหลือ หากไม่มีอยู่ เริ่มการสนทนาใหม่ การสนทนาของคุณควรมีฟองอากาศสีน้ำเงิน แสดงว่าคุณทั้งคู่กำลังใช้ iMessage คลิกปุ่ม "i" ที่มุมขวาบนของหน้าต่าง จากนั้นคลิกแชร์

จากที่นี่ คุณสามารถขอให้บุคคลอื่นแชร์หน้าจอกับคุณได้ (หากคุณประสบปัญหา พวกเขายังสามารถไปที่เมนูนี้และเชิญให้คุณดูหน้าจอของพวกเขาได้) ใน macOS เวอร์ชันเก่า คุณสามารถคลิกขวาที่การสนทนาและเลือก ถามเพื่อแชร์หน้าจอ ได้เช่นกัน
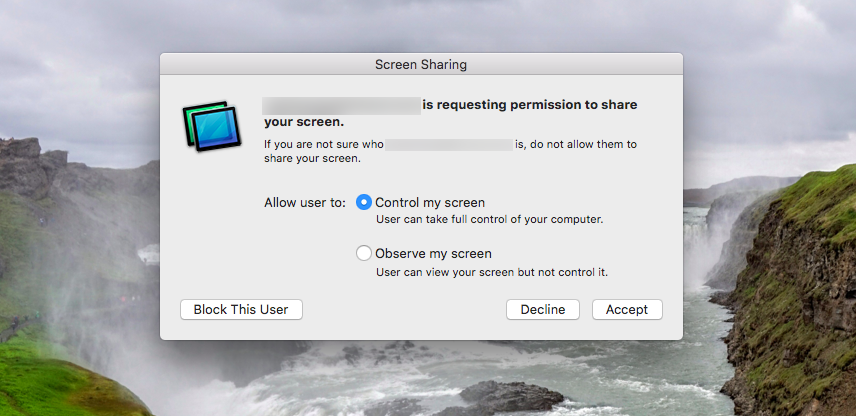
พวกเขาจะได้รับป๊อปอัปขออนุญาตแชร์หน้าจอกับคุณ ตรวจสอบให้แน่ใจว่าพวกเขาได้เลือกตัวเลือกควบคุมหน้าจอของฉันแล้วคลิกยอมรับ จากที่นั่น คุณสามารถควบคุมคอมพิวเตอร์และแนะนำพวกเขาเกี่ยวกับปัญหาที่พวกเขาประสบได้
หากคุณกำลังพยายามแก้ไขปัญหาจากระยะไกลบน Mac ที่คุณเป็นเจ้าของ เช่น เครื่องหนึ่งที่บุตรหลานของคุณใช้สำหรับการเรียนรู้ออนไลน์ คุณสามารถใช้ไคลเอ็นต์ VNC ในตัวของ Apple ได้
การแก้ไขปัญหาระหว่าง Windows และ Mac
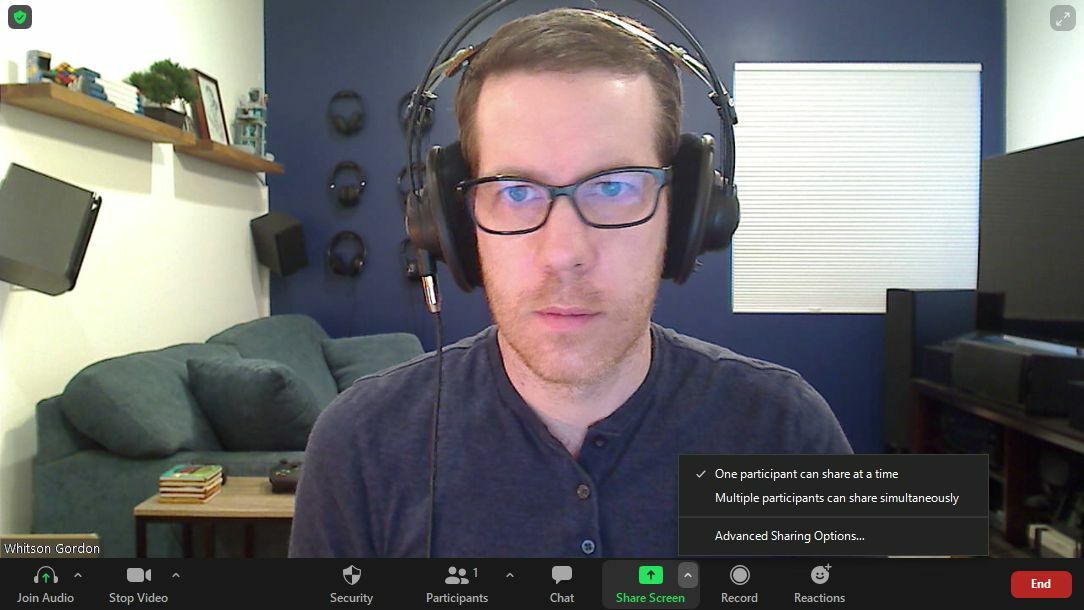
น่าเสียดายที่ตัวเลือกในตัวของ Windows และ macOS ไม่อนุญาตให้คุณแชร์หน้าจอกับผู้อื่นจากแพลตฟอร์มตรงข้าม เลยต้องหาอย่างอื่นเพิ่ม แอพวิดีโอแชทมากมาย รวมถึง Zoom, Skype และอื่นๆ ช่วยให้ผู้เข้าร่วมแชร์หน้าจอได้ด้วยการคลิกปุ่ม
ผู้ใช้ซูมสามารถให้หรือขอการควบคุมหน้าจอโดยใช้ตัวเลือกการควบคุมระยะไกล หากต้องการขอการควบคุม ให้คลิกเมนูแบบเลื่อนลง View Options ขณะอยู่ในสาย และเลือก Request Remote Control ผู้จัดการประชุมสามารถให้สิทธิ์ในการควบคุมแก่คุณ คุณยังสามารถให้การควบคุมในขณะที่แชร์หน้าจอ คลิกตัวเลือก การควบคุมระยะไกล และเลือกผู้ใช้
คุณสามารถทำเช่นเดียวกันใน Microsoft Teams ควบคุมหน้าจอของใครบางคนโดยคลิก ขอการควบคุม ในขณะที่พวกเขากำลังแชร์หน้าจอ หากคุณกำลังแชร์หน้าจอ ให้เลือก ให้การควบคุม ในแถบเครื่องมือการแชร์ แล้วเลือกบุคคลเพื่อแชร์การควบคุมกับพวกเขา
Chrome Remote Desktop
หากคุณต้องการควบคุมหน้าจอของคนอื่นจริงๆ ทางออกที่ดีที่สุดของคุณคือ Chrome Remote Desktop ซึ่งไม่ได้มาพร้อมกับปัญหาด้านความปลอดภัยที่เครื่องมือการเข้าถึงระยะไกลอย่าง TeamViewer มีในช่วงไม่กี่ปีที่ผ่านมา
ในการใช้ Chrome Remote Desktop คุณต้องเปิด Google Chrome และไปที่ไซต์ Remote Desktop จากนั้นคลิก Share My Screen (ใช่ แม้ว่า คุณ จะไม่ได้แชร์หน้าจอ) ถัดไป บุคคลอื่นจะต้องคลิกลูกศรดาวน์โหลดสีน้ำเงินใต้แชร์หน้าจอนี้
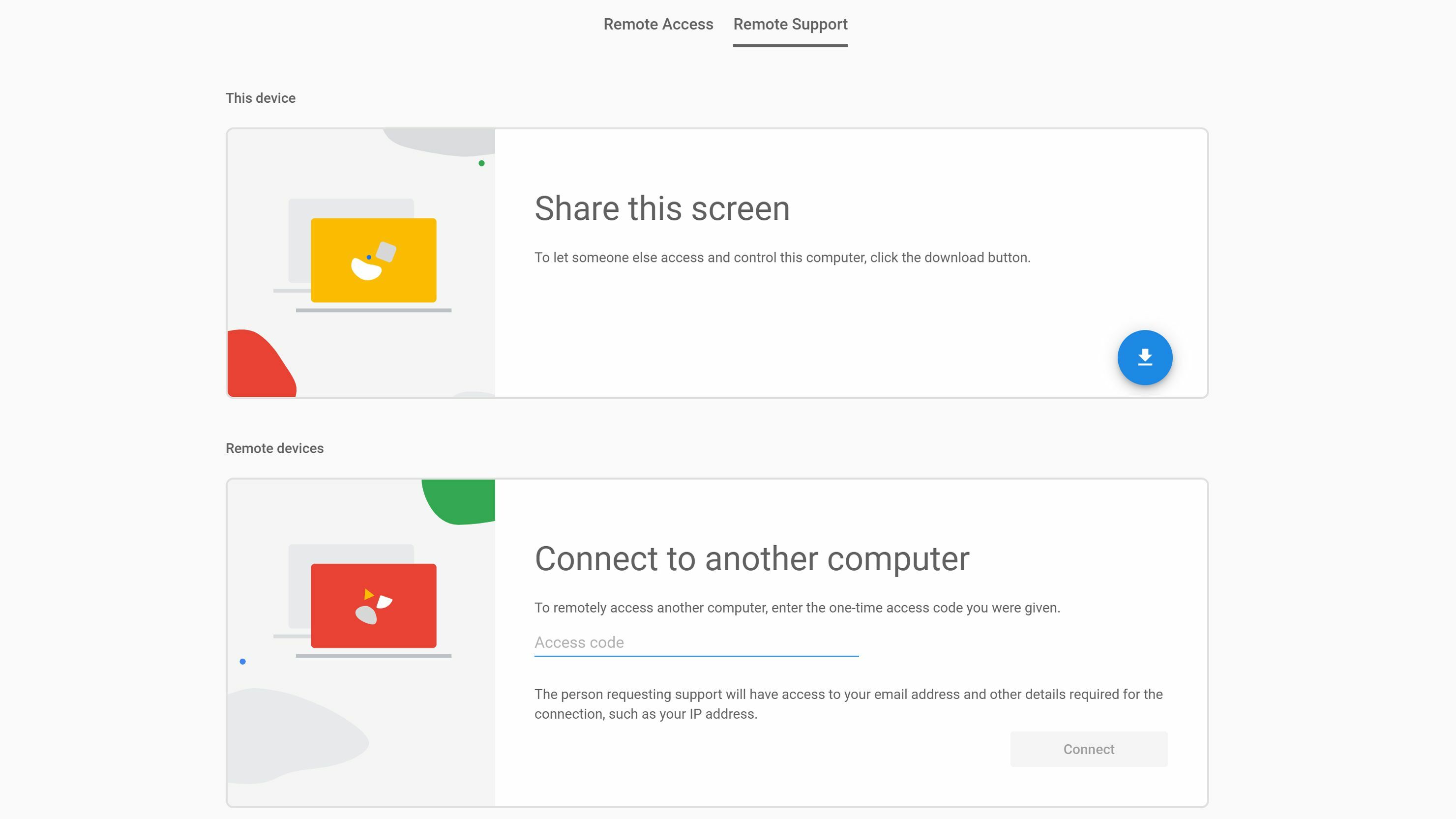
การดำเนินการนี้จะดาวน์โหลดแอปตัวช่วยขนาดเล็กที่จำเป็นต้องติดตั้งบนพีซี เมื่อติดตั้งสำเร็จแล้ว พวกเขาควรคลิกปุ่ม สร้างโค้ด ที่จะปรากฏบนหน้าแชร์หน้าจอ ซึ่งจะสร้างรหัสการเข้าถึง 12 หลักที่คุณต้องใช้เพื่อเข้าถึงคอมพิวเตอร์ของพวกเขา
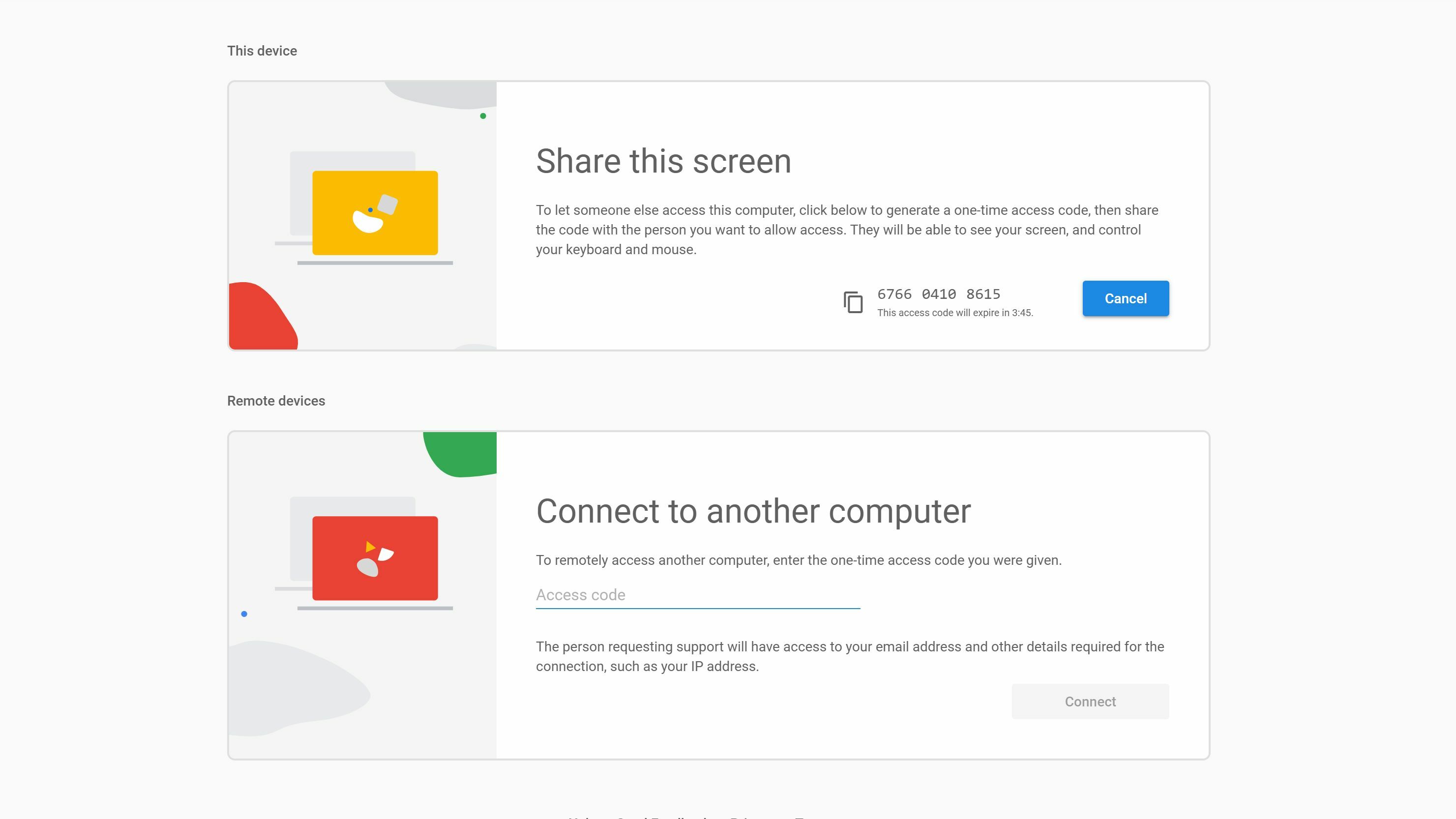
บนพีซีของคุณ จากไซต์ Remote Desktop ให้พิมพ์รหัสนั้นภายใต้ เชื่อมต่อกับคอมพิวเตอร์เครื่อง อื่น เพื่อนของคุณจะต้องให้สิทธิ์คุณ หลังจากนั้นคุณสามารถควบคุมคอมพิวเตอร์ของพวกเขาและช่วยพวกเขาแก้ปัญหาได้
หากกระบวนการนี้ดูซับซ้อนกว่าเล็กน้อย แต่ก็ถือว่าเพียงพอสำหรับหลักสูตรเมื่อคุณต้องติดตั้งซอฟต์แวร์อีกชิ้นหนึ่ง (โดยเฉพาะซอฟต์แวร์ที่ต้องใช้ Chrome) อย่างไรก็ตาม จากประสบการณ์ของเรา นี่เป็นตัวเลือกที่ดีที่สุด โดยเฉพาะอย่างยิ่งเมื่อคุณผ่านสองสามขั้นตอนแรกเหล่านั้น เซสชันระยะไกลในอนาคตควรเริ่มต้นได้ง่ายกว่ามาก
