ปัญหาการเรียนรู้ออนไลน์? วิธีเข้าถึง Mac สำหรับเด็กจากระยะไกล
เผยแพร่แล้ว: 2022-01-29พ่อแม่แทบไม่ได้รับการสนับสนุนด้านเทคนิคจากโรงเรียนเลย ในขณะที่ลูกๆ ของพวกเขาได้เรียนรู้จากที่บ้านในช่วงปีที่ผ่านมา ดังนั้นนอกจากจะทำหน้าที่เป็นพ่อครัวสั่งอาหารระยะสั้นและเฝ้าดูแลห้องโถงแล้ว ผู้ปกครองยังต้องเป็นผู้เชี่ยวชาญด้านไอทีด้วย
ด้วยซอฟต์แวร์ ฮาร์ดแวร์ และเครื่องมือออนไลน์ที่จำเป็นทั้งหมด บุตรหลานของคุณจะต้องขอความช่วยเหลือจากคุณในการตั้งค่าบางอย่างอย่างหลีกเลี่ยงไม่ได้ อย่างไรก็ตาม แทนที่จะพยายามแก้ไขสิ่งต่างๆ ขณะอยู่ในกล้องและอาจทำให้ลูกของคุณอับอาย คุณสามารถช่วยเหลือจากระยะไกลได้ หากคุณใช้ Mac ทั้งคู่
เช่นเดียวกับที่ Windows มีโซลูชันการเชื่อมต่อเดสก์ท็อประยะไกล คุณลักษณะการแชร์หน้าจอของ Apple ในข้อความและไคลเอ็นต์ Virtual Network Computing (VNC) ในตัว ทั้งสองจะช่วยให้คุณสามารถใช้งาน Mac ได้จากระยะไกลเพื่อแก้ไขปัญหาโดยไม่ขัดจังหวะการเรียนรู้ของพวกเขา หรือปรากฏตัวบนกล้องในชุดทำงานที่คุณโทรหาในทุกวันนี้
แชร์หน้าจอโดยใช้ข้อความ
มีแนวโน้มว่าบุตรหลานของคุณจะส่งข้อความถึงคุณตลอดทั้งวันเมื่อมีบางสิ่งที่ขัดขวางไม่ให้พวกเขาทำงานให้เสร็จทางออนไลน์ แทนที่จะลุกขึ้นจากเวิร์กสเตชันของคุณเพื่อแก้ไขปัญหา คุณสามารถเริ่มเซสชันการแชร์หน้าจอได้โดยตรงจากแอพ Messages บน Mac ของคุณ ในการดำเนินการนี้ Mac ทั้งสองเครื่องจะต้องเปิดใช้งานข้อความใน iCloud:
เปิด ข้อความ
ในแถบเมนู เลือก ข้อความ > การตั้งค่า
คลิก iMessage
เลือกช่องทำเครื่องหมายถัดจาก เปิดใช้งานข้อความใน iCloud
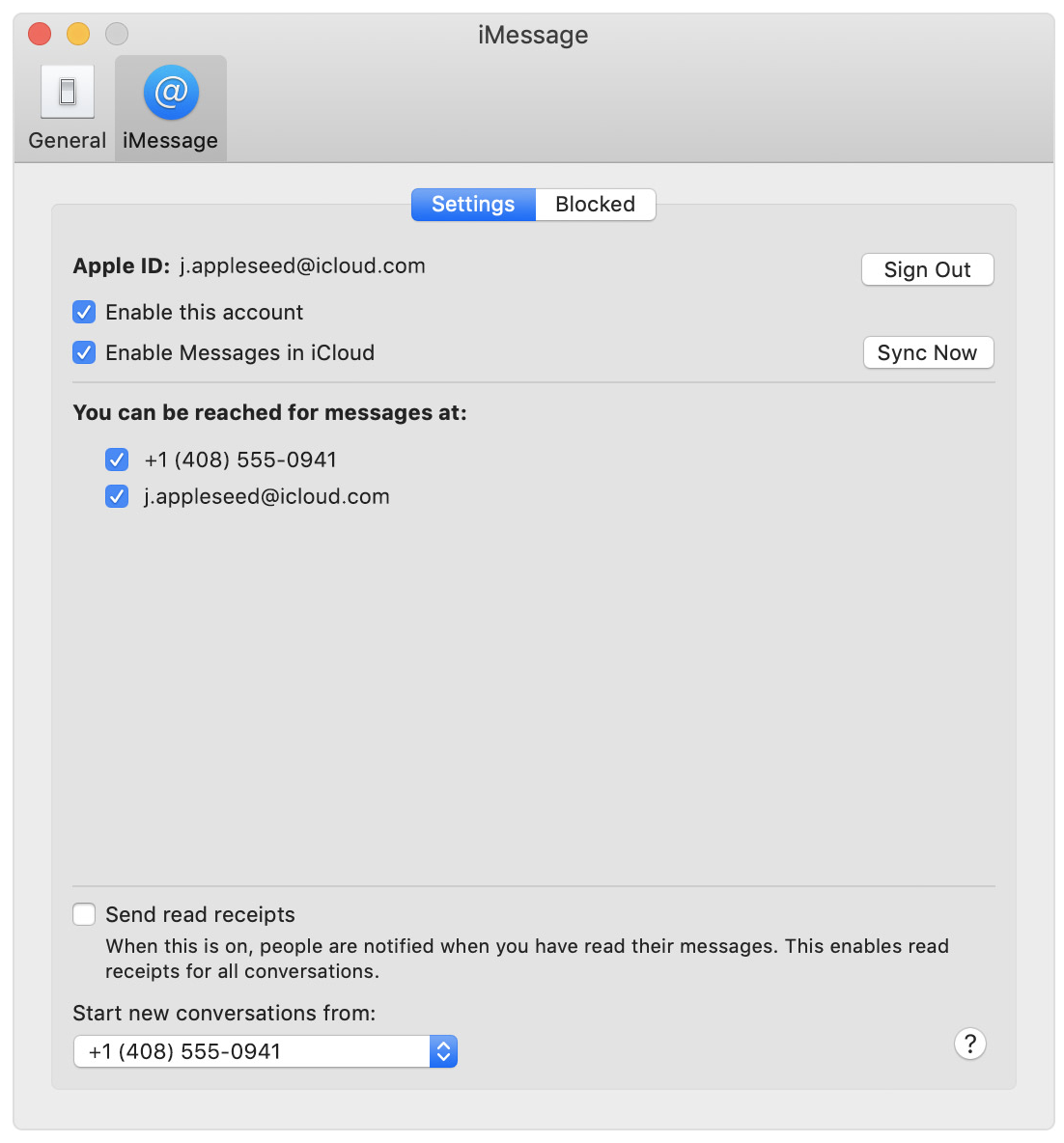
เมื่อเปิดใช้งานแล้ว คุณหรือบุตรหลานของคุณสามารถเริ่มการสนทนา จากนั้นจึงขอเซสชั่นการแชร์หน้าจอ:
เปิด ข้อความ
เริ่มการสนทนา
ในแถบเมนู เลือก การสนทนา > ขอแชร์หน้าจอ
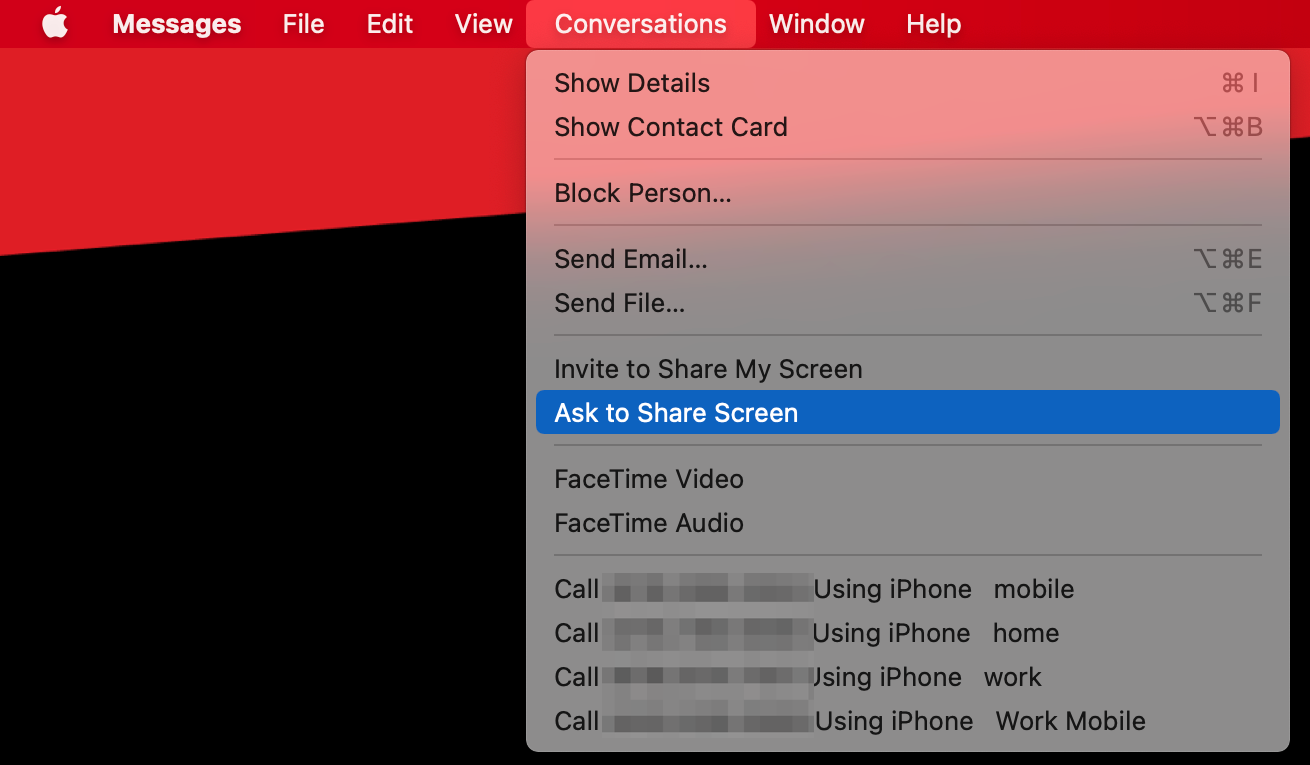
ลูกของคุณจะได้รับคำขอแชร์หน้าจอบน Mac ซึ่งพวกเขาจะต้องยอมรับ พวกเขาจะต้องเลือกด้วยว่าคุณสามารถ ควบคุมหน้าจอของฉัน หรือ สังเกตหน้าจอของฉัน เมื่อเลือกแล้ว คุณจะสามารถดูหน้าจอของพวกเขาบน Mac ของคุณในขณะที่พวกเขาแสดงปัญหาให้คุณเห็น หรือคุณจะสามารถควบคุมหน้าจอของพวกเขาเพื่อลงไปยังส่วนท้ายของสิ่งต่างๆ ได้โดยไม่ต้องมีคำแนะนำ
ในระหว่างเซสชันการแชร์หน้าจอ ลูกของคุณมีตัวเลือกให้ทำดังนี้
อนุญาตให้คุณควบคุมหน้าจอได้หากพวกเขาเลือกตัวเลือกการสังเกตในตอนแรก
ปิดเสียงไมโครโฟนหากไม่ต้องการสื่อสารด้วยวาจาระหว่างเซสชัน
หยุดชั่วคราวหรือสิ้นสุดการแชร์หน้าจอ
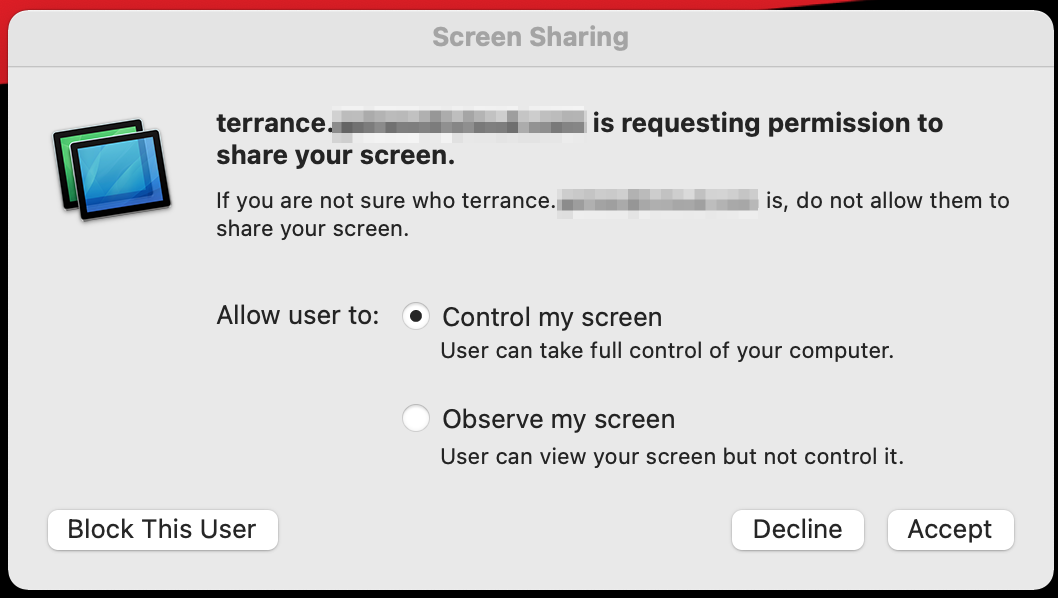
แชร์หน้าจอโดยใช้ Apple VNC Client
อาจมีบางครั้งที่คุณต้องเริ่มเซสชันการแชร์หน้าจอโดยไม่ได้รับอนุญาตโดยตรงจากบุตรหลานของคุณ ตัวอย่างเช่น คุณอาจต้อง "เช็คอิน" เพื่อให้แน่ใจว่าบุตรหลานของคุณเข้าร่วมในชั้นเรียน ในการทำให้สำเร็จ คุณจะต้องทำตามขั้นตอนเพิ่มเติมเพื่อให้ตัวเองเข้าถึง Mac ได้มากขึ้นโดยใช้ไคลเอ็นต์ VNC ในตัวของ Apple
ก่อนที่คุณจะเริ่มเซสชัน VNC ได้ คุณจะต้องทำตามขั้นตอนการเปิดใช้งานการตั้งค่าระดับระบบก่อน เพื่อเชื่อมต่อผ่าน VNC คุณจะต้องเข้าถึง Mac ได้จริง ดังนั้นตรวจสอบให้แน่ใจว่าพวกเขาไม่ได้อยู่ตรงกลางของชั้นเรียน
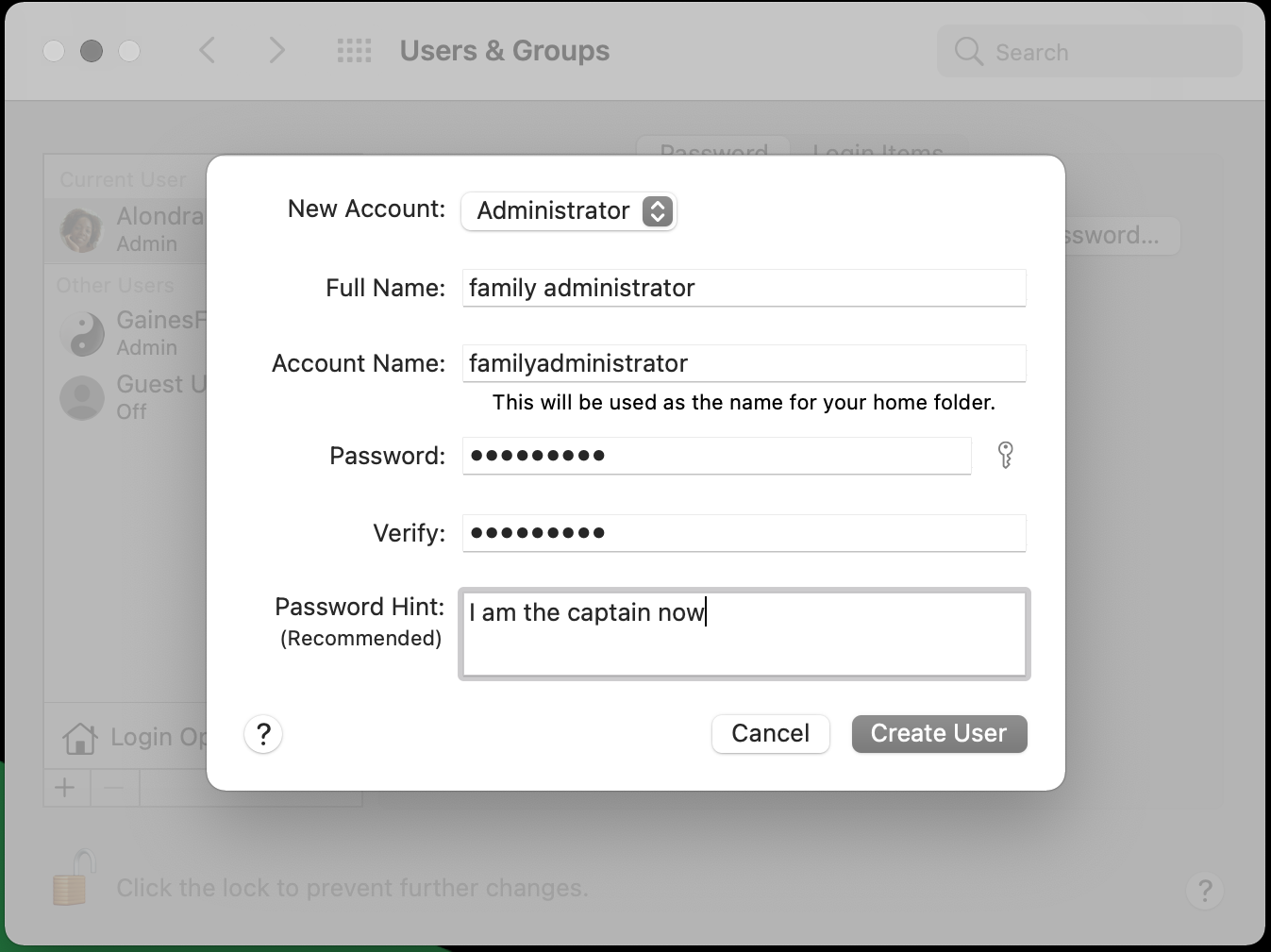
ขั้นตอนแรกคือการเพิ่มตัวคุณเองเป็นผู้ใช้บน Mac ด้วยวิธีนี้ คุณสามารถลงชื่อเข้าใช้ Mac ของบุตรหลานโดยใช้ข้อมูลประจำตัวของคุณเอง คุณสามารถเพิ่มผู้ใช้ใหม่ได้ดังนี้:
เปิด การตั้งค่าระบบ
คลิก ผู้ใช้และกลุ่ม
คลิกสัญลักษณ์ แม่กุญแจ และป้อนข้อมูลประจำตัวของผู้ใช้ปัจจุบันเพื่อตรวจสอบสิทธิ์
คลิกสัญลักษณ์ “ + ” และป้อนช่องที่ต้องกรอก
คลิก สร้างผู้ใช้
หมายเหตุ: ขอแนะนำอย่างยิ่งให้กำหนดให้ผู้ใช้ใหม่นี้เป็นผู้ดูแลระบบ จากนั้นดาวน์เกรดระดับบัญชีปัจจุบันของบุตรหลานเป็นมาตรฐาน ด้วยวิธีนี้ การเปลี่ยนแปลงระดับระบบ การดาวน์โหลดแอปพลิเคชัน และฟังก์ชันอื่นๆ จะต้องได้รับอนุญาตจากคุณในฐานะผู้ดูแลระบบ
เมื่อคุณมีสิทธิ์เข้าถึงระดับระบบโดยใช้ข้อมูลประจำตัวของคุณเองแล้ว ก็ถึงเวลาตั้งค่าการเข้าถึงการแชร์หน้าจอ:
เปิด การตั้งค่าระบบ
คลิก แชร์
ช่องทำเครื่องหมายถัดจากการ แชร์หน้าจอ เพื่อเปิดใช้งาน
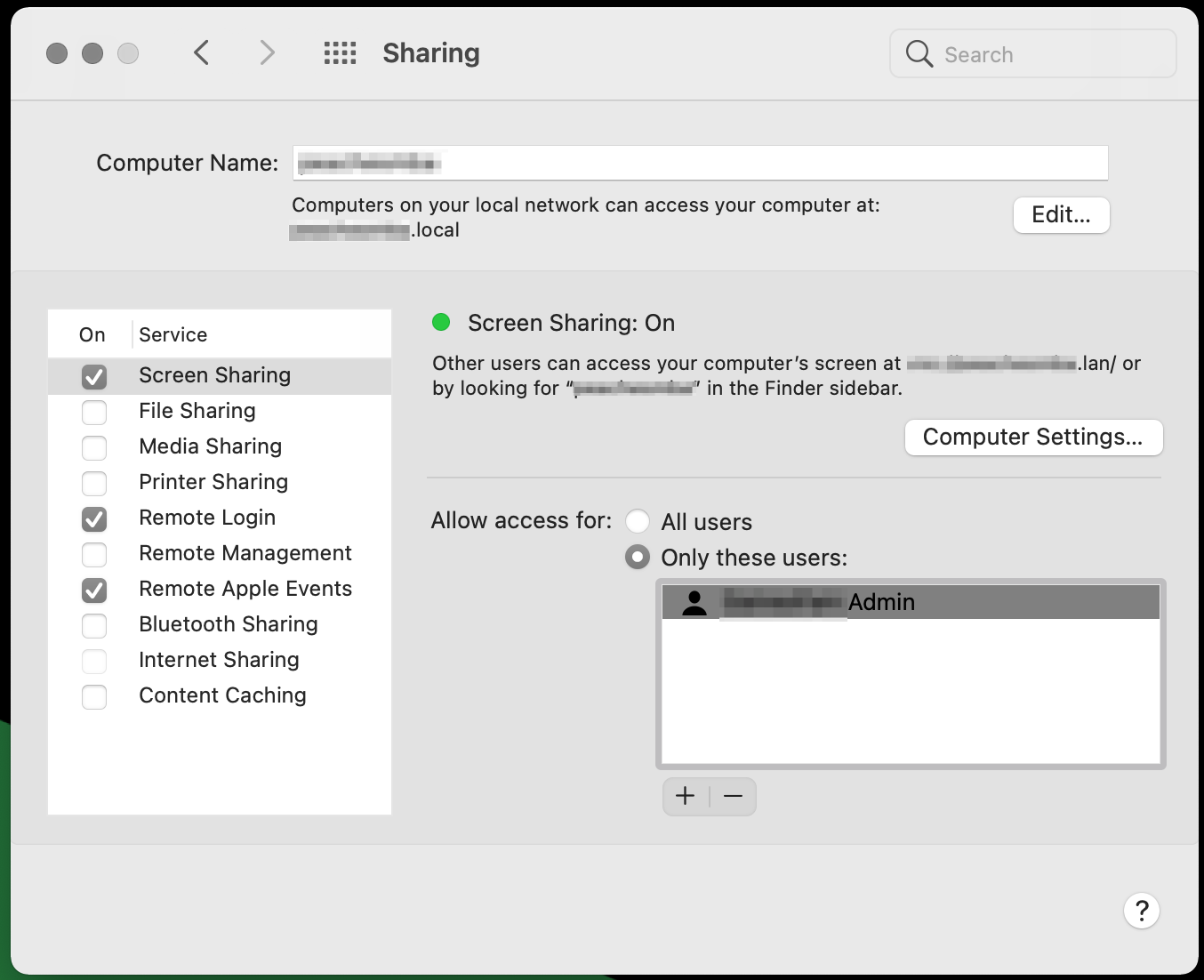
นอกจากการเปิดใช้การแชร์หน้าจอแล้ว คุณต้องระบุด้วยว่าใครควรมีสิทธิ์เข้าถึงการแชร์หน้าจอ นี่คือที่มาของบัญชีผู้ใช้ที่คุณสร้างไว้ด้านบน

ในส่วน อนุญาตการเข้าถึงสำหรับ พื้นที่บนหน้าจอเดียวกัน ให้เลือกว่าคุณต้องการให้สิทธิ์การเข้าถึงการแชร์หน้าจอแก่ ผู้ใช้ทุกคน ที่มีบัญชีบน Mac ของบุตรหลาน (รวมถึงบัญชีของบุตรหลานด้วย) หรือ เฉพาะผู้ใช้เหล่านี้ ซึ่งช่วยให้คุณระบุได้ว่าใครควรมี การเข้าถึงการแชร์หน้าจอ หากคุณต้องการเลือกผู้ใช้เฉพาะ ให้คลิกสัญลักษณ์ “+” แล้วเลือก ผู้ใช้ หรือ กลุ่มที่ คุณต้องการให้เข้าถึงการแชร์หน้าจอ
ขณะอยู่ในส่วนการแชร์ของการตั้งค่าระบบ ให้จดชื่อคอมพิวเตอร์/เครือข่ายที่แสดงอยู่ที่ด้านบนของหน้าจอ คุณจะต้องใช้สิ่งนี้เพื่อ "ค้นหา" คอมพิวเตอร์ของบุตรหลานเมื่อคุณเริ่มเซสชัน VNC
แนะนำโดยบรรณาธิการของเรา



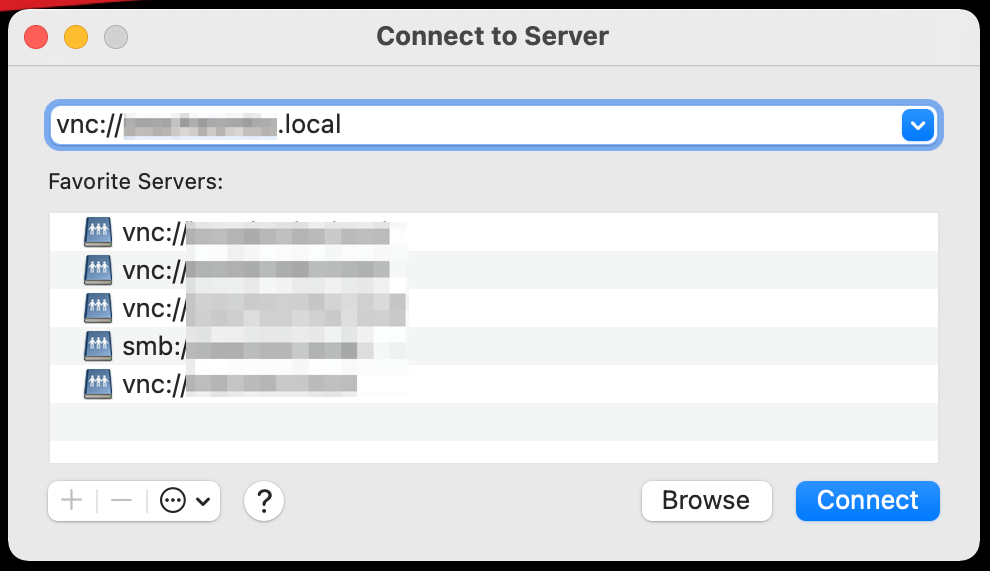
ในการเริ่มเซสชัน VNC ระหว่าง Mac ของคุณ พวกเขาจะต้องเปิดเครื่องและเชื่อมต่อกับเราเตอร์/เครือข่ายไร้สายเดียวกัน จากเดสก์ท็อปของคุณ:
เลือก ไป > เชื่อมต่อกับเซิร์ฟเวอร์
ในกล่องที่อยู่เซิร์ฟเวอร์ พิมพ์ vnc://[ที่อยู่เครือข่ายของ Mac ของเด็ก]
คลิกเชื่อมต่อเพื่อเริ่มการเชื่อมต่อ (หรือคลิกสัญลักษณ์ “ + ” เพื่อเพิ่มที่อยู่สำหรับ เซิร์ฟเวอร์ที่ชื่นชอบ )
ในหน้าจอถัดไป ให้ป้อนข้อมูลประจำตัวของคุณบน Mac จากนั้นคลิก ลงชื่อเข้า ใช้ ถัดไป คุณต้องเลือกวิธีลงชื่อเข้าใช้ การเลือก ขออนุญาตเพื่อดูหน้าจอ จะส่งคำขอไปยังบุตรหลานของคุณ ซึ่งเมื่อได้รับการยอมรับแล้ว จะแสดงให้คุณเห็นว่าบุตรหลานของคุณกำลังดูอะไรอยู่ การเลือก เข้าสู่ระบบ เป็นตัวคุณเอง... จะสร้างเซสชันการเข้าสู่ระบบบัญชีแยกต่างหาก เพื่อให้คุณสามารถทำงานในเบื้องหลังได้
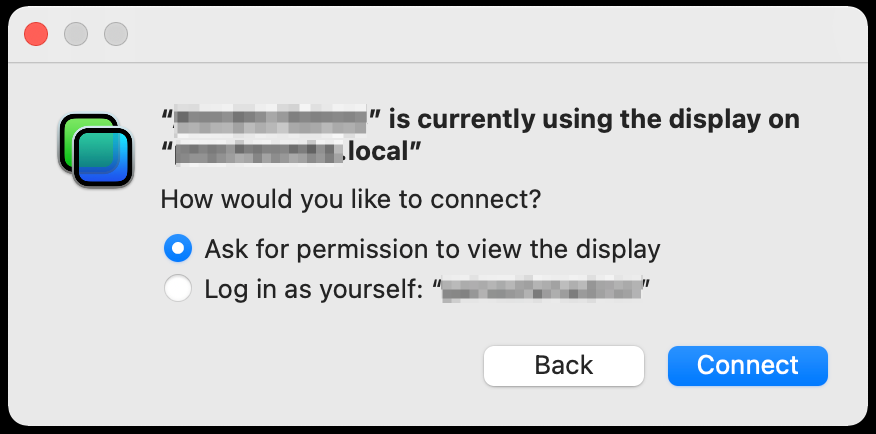
สำหรับทั้งสองตัวเลือก Mac ของบุตรหลานจะได้รับคำขอว่าพวกเขาต้องคลิกเพื่อให้สิทธิ์เข้าถึง และการแจ้งเตือนจะปรากฏในแถบเมนูเพื่อแจ้งให้ทราบว่าคุณกำลังดูกิจกรรมของพวกเขา
หากคุณต้องการแย่งชิงการแจ้งเตือนการอนุญาต การตั้งค่าคุณสมบัติการจัดการระยะไกลจะช่วยให้คุณสามารถเข้าถึงคอมพิวเตอร์ของพวกเขาโดยไม่ต้องร้องขอหรือรับทราบ หากคุณต้องการใช้เส้นทางนี้ เราขอแนะนำให้คุณพูดคุยกับลูกๆ ของคุณก่อน เพื่อให้พวกเขาเข้าใจการเข้าถึงและการอนุญาตที่คุณทั้งคู่มีบน Mac ของพวกเขา
เปิดใช้งานการจัดการระยะไกลเช่นนี้:
ใน Mac ของบุตรหลาน ให้เปิด System Preferences
เลือก การแบ่งปัน
ช่องทำเครื่องหมายถัด จากการจัดการระยะไกล เพื่อเปิดใช้งาน
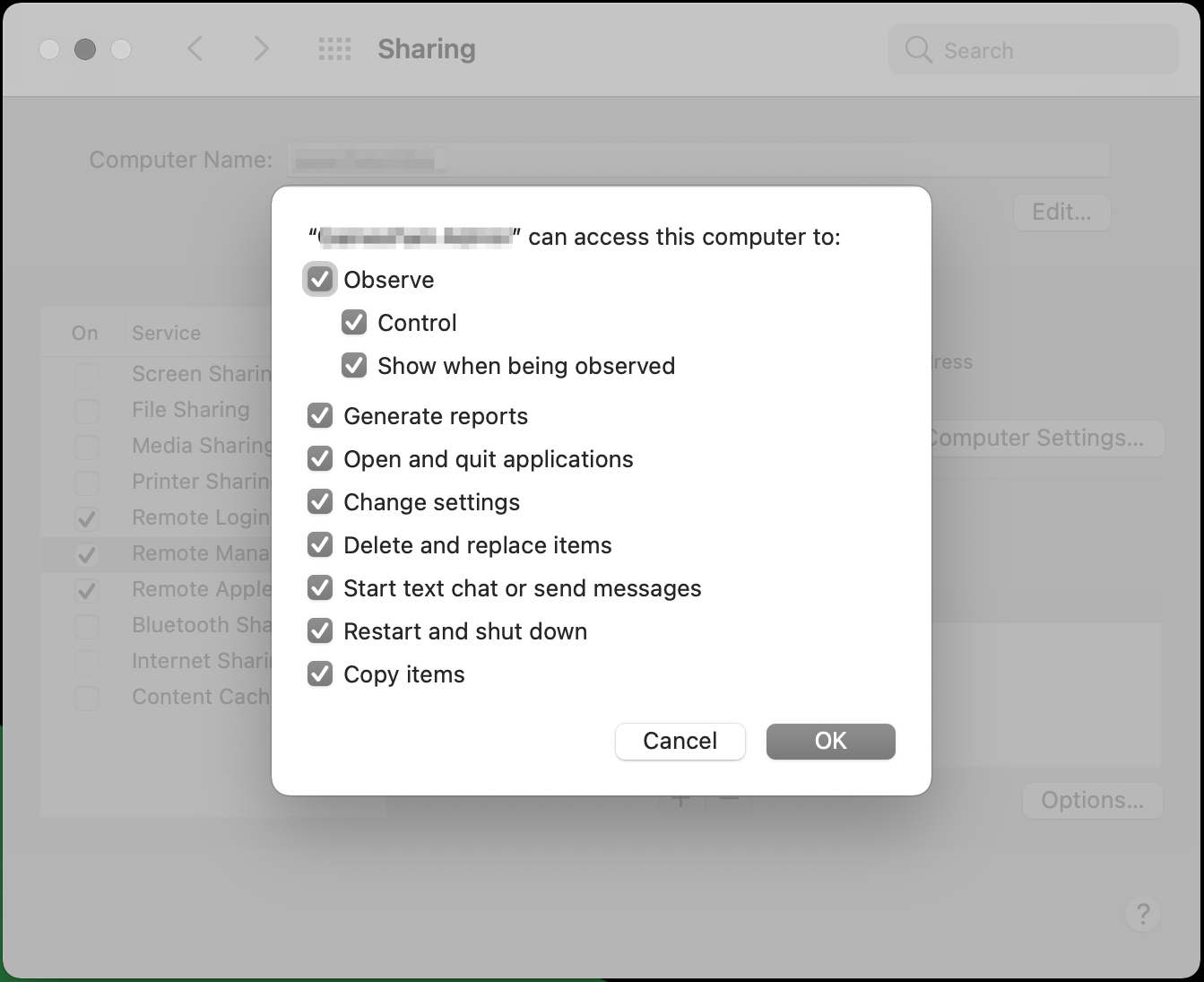
คล้ายกับการตั้งค่าการแชร์หน้าจอ ให้เลือกว่าใครควรมีสิทธิ์เข้าถึงการแชร์หน้าจอ ข้อแตกต่างเพียงอย่างเดียวคือ ด้วยการจัดการระยะไกล คุณจะมีตัวเลือกเพิ่มเติมว่าผู้ใช้ที่คุณเลือกจะทำอะไรได้บ้าง เลือกตัวเลือกที่เหมาะกับคุณที่สุด แล้วคลิก ตกลง
ตอนนี้ เมื่อคุณเริ่มเซสชัน VNC คอมพิวเตอร์ของบุตรหลานของคุณจะไม่ได้รับคำขอให้เริ่มเซสชันการดูจากระยะไกล และจะไม่ได้รับการแจ้งเตือนเมื่อมีการตรวจสอบหน้าจอ
