ออกจาก Google รูปภาพ? วิธีจัดการรูปภาพของคุณด้วย Microsoft OneDrive
เผยแพร่แล้ว: 2022-01-29ขณะนี้ Google Photos ไม่ได้ให้บริการพื้นที่จัดเก็บรูปภาพฟรีแบบไม่จำกัดแล้ว คุณอาจต้องการใช้บริการออนไลน์อื่นเพื่อจัดเก็บและจัดการรูปภาพของคุณ หากคุณเป็นผู้ใช้พีซี Microsoft OneDrive อาจคุ้มค่าที่จะพิจารณาเพราะมีอยู่ใน Windows 10 และเข้าถึงได้ง่ายและราบรื่น
แม้ว่า OneDrive จะไม่ใช่โปรแกรมจัดการรูปภาพโดยเฉพาะ เช่น Google Photos คุณยังคงสามารถใช้เพื่อสำรอง ซิงค์ และแชร์รูปภาพของคุณจากพีซี แอปมือถือ และบนเว็บ นอกจากนี้ยังสามารถใช้เพื่อดู จัดการ และค้นหาภาพถ่าย สร้างอัลบั้มพิเศษ ดูภาพถ่ายตามสถานที่ และอัปโหลดภาพที่ถ่ายบนอุปกรณ์มือถือของคุณโดยอัตโนมัติ
ข้อเสียที่สำคัญของ OneDrive คือมีพื้นที่เก็บข้อมูลฟรีเพียง 5GB และพื้นที่จำนวนนั้นก็เพียงพอสำหรับไฟล์ทั้งหมดของคุณ ไม่ใช่แค่รูปภาพของคุณเท่านั้น แม้แต่ Google Photos ก็ยังให้พื้นที่เก็บข้อมูลฟรี 15GB แก่คุณ อย่างไรก็ตาม หากคุณสมัครใช้งาน Office 365 คุณจะได้รับพื้นที่ OneDrive ขนาด 1TB มิฉะนั้น คุณสามารถให้คะแนนพื้นที่จัดเก็บ 100GB ในราคา $1.99 ต่อเดือน
ตอนนี้ มาดูวิธีการสมัคร OneDrive ให้เป็นผู้จัดการรูปภาพของคุณกัน สำหรับขั้นตอนที่นี่ เราจะถือว่าคุณใช้ OneDrive ในการสำรองและซิงค์ไฟล์อยู่แล้ว
ซิงค์โฟลเดอร์รูปภาพของคุณ
เมื่อต้องการสำรองและซิงค์ไฟล์และรูปถ่ายใน OneDrive ให้วางไว้ในโฟลเดอร์ OneDrive ใน File Explorer หรือในโฟลเดอร์เดสก์ท็อป เอกสาร หรือรูปภาพ ซึ่งหมายความว่าคุณสามารถปล่อยให้โฟลเดอร์รูปภาพเริ่มต้นอยู่ที่ตำแหน่งนั้นได้ และรูปภาพภายในจะถูกซิงค์
ในการตั้งค่านี้ ให้คลิกขวาที่ไอคอน OneDrive ใน Windows System Tray แล้วเลือก Settings ที่หน้าต่างการตั้งค่า ให้คลิกแท็บ สำรองข้อมูล แล้วคลิก จัดการข้อมูลสำรอง
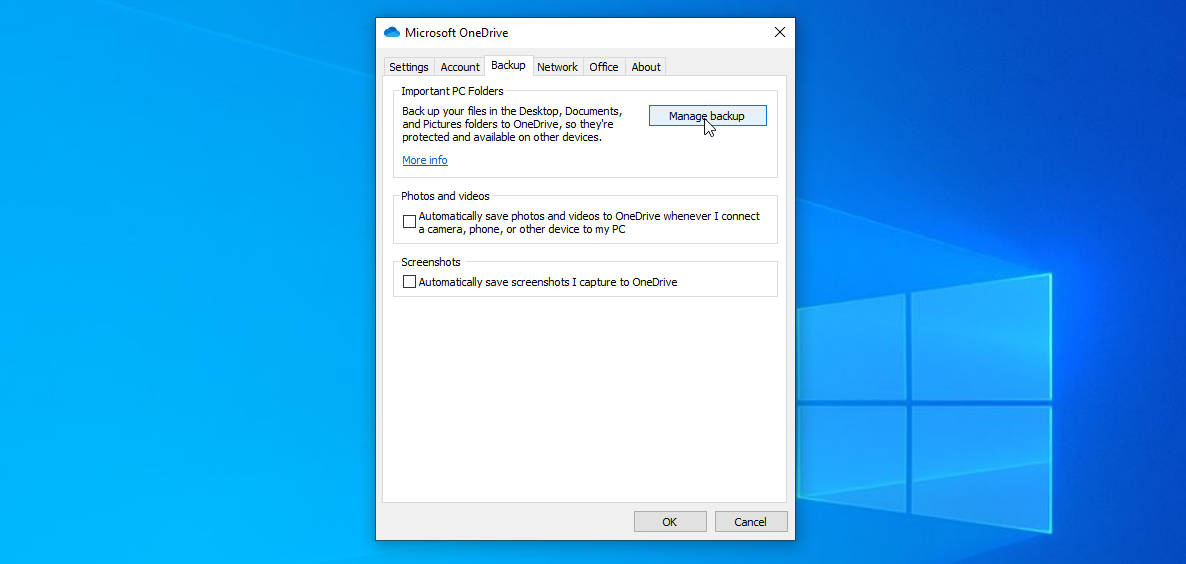
ตรวจสอบให้แน่ใจว่าได้เลือกรายการ รูปภาพ แล้วจากนั้นคลิกปุ่ม เริ่มการสำรองข้อมูล OneDrive บอกคุณว่ากำลังเริ่มสำรองไฟล์ของคุณ คลิก ดูความคืบหน้าในการซิงค์ เพื่อตรวจสอบสถานะของการสำรองข้อมูล หลังจากการสำรองข้อมูลเสร็จสมบูรณ์ คุณสามารถดูรูปภาพที่ซิงค์ได้จากโฟลเดอร์รูปภาพใน File Explorer
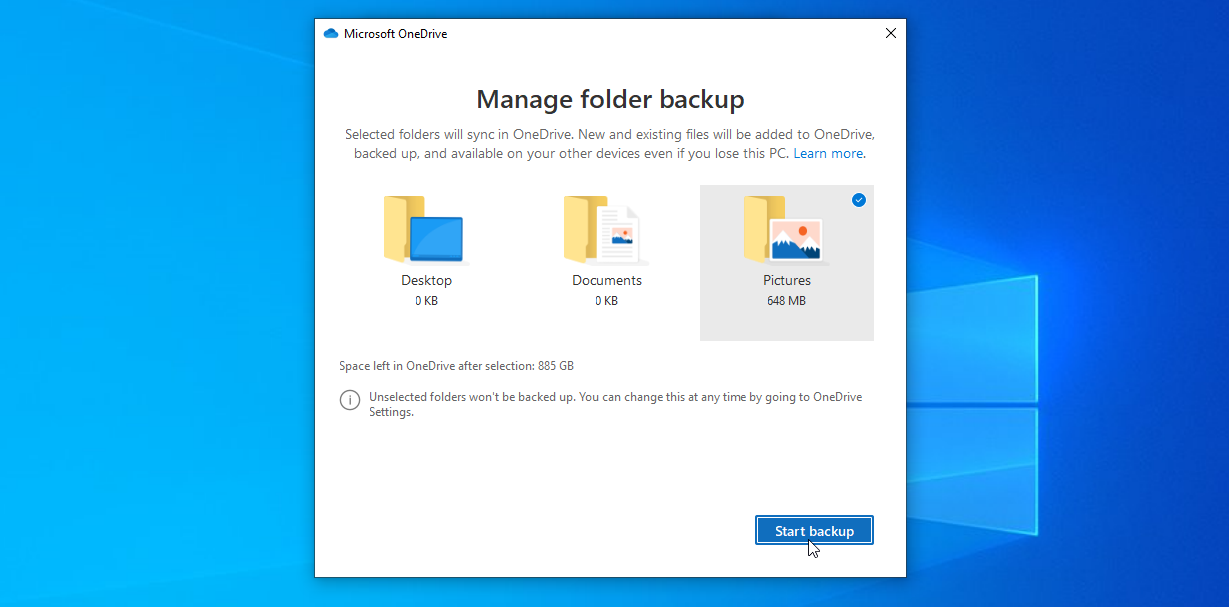
ดาวน์โหลดรูปภาพของคุณ
ตามค่าเริ่มต้น รูปถ่ายของคุณ (และไฟล์ OneDrive อื่นๆ) จะถูกจัดเก็บออนไลน์และดาวน์โหลดไปยังพีซีของคุณเมื่อคุณเปิดเท่านั้น แนวคิดที่นี่คือการประหยัดพื้นที่บนฮาร์ดไดรฟ์ของคุณ อย่างไรก็ตาม นี่หมายความว่าคุณต้องเชื่อมต่ออินเทอร์เน็ตเพื่อเข้าถึงไฟล์ของคุณ คุณสามารถบอกได้ว่าไฟล์หรือโฟลเดอร์ถูกจัดเก็บแบบออนไลน์เท่านั้นเพราะจะแสดงไอคอนคลาวด์อยู่ข้างๆ
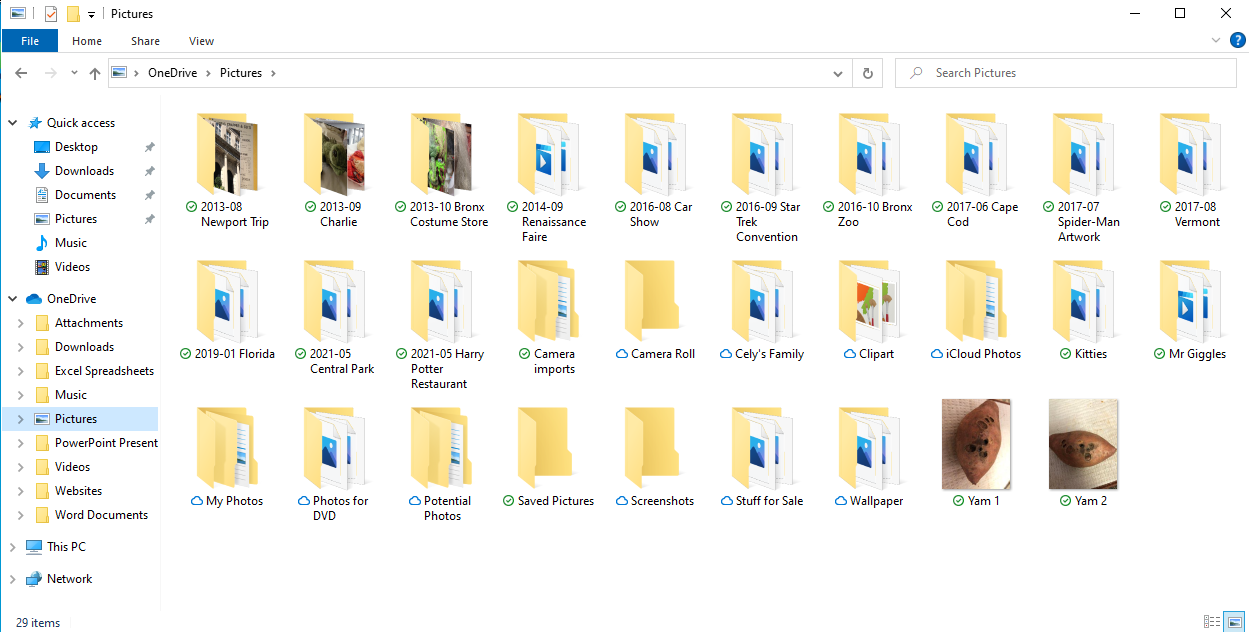
หากต้องการดาวน์โหลดโฟลเดอร์หรือไฟล์เพื่อให้ถูกเก็บไว้ในคอมพิวเตอร์ของคุณตลอดจนในระบบคลาวด์ ให้คลิกขวาที่ไฟล์และเลือก เก็บไว้บนอุปกรณ์นี้ เสมอ หลังจากดาวน์โหลดโฟลเดอร์หรือไฟล์แล้ว เครื่องหมายถูกสีเขียวจะปรากฏขึ้นข้างๆ
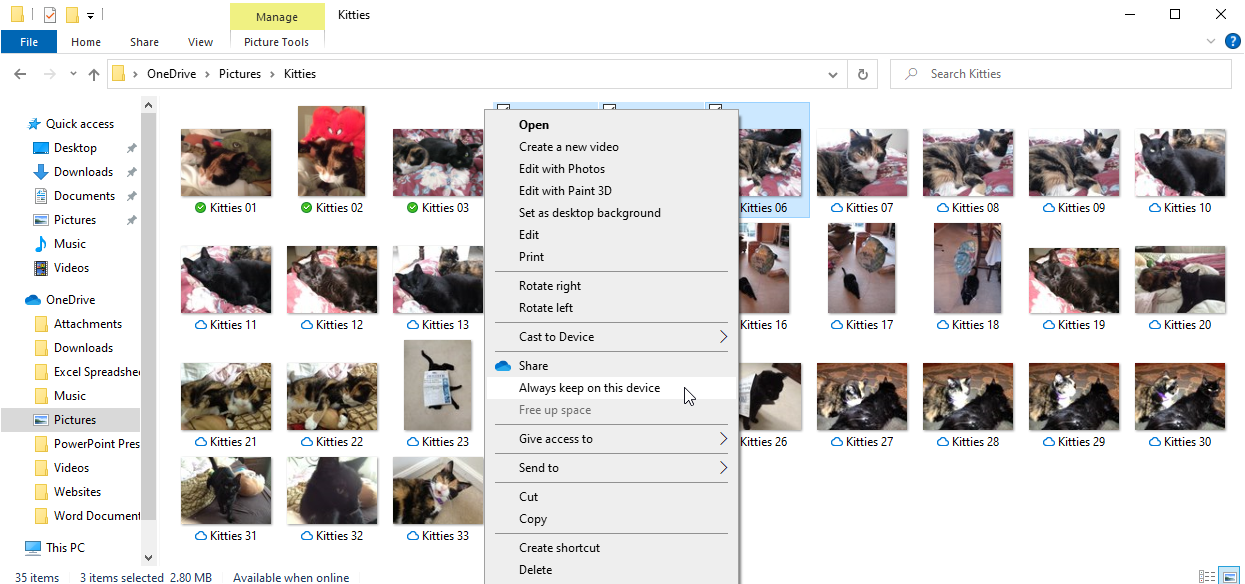
ในการจัดเก็บรูปภาพที่ซิงค์และไฟล์อื่นๆ บนคอมพิวเตอร์ของคุณ ให้คลิกขวาที่ไอคอน OneDrive System Tray แล้วเลือก การตั้งค่า คลิกแท็บ การตั้งค่า และยกเลิกการทำเครื่องหมายที่ช่องถัดจาก ประหยัดพื้นที่และดาวน์โหลดไฟล์ตามที่คุณใช้ จากนั้นคลิก ตกลง
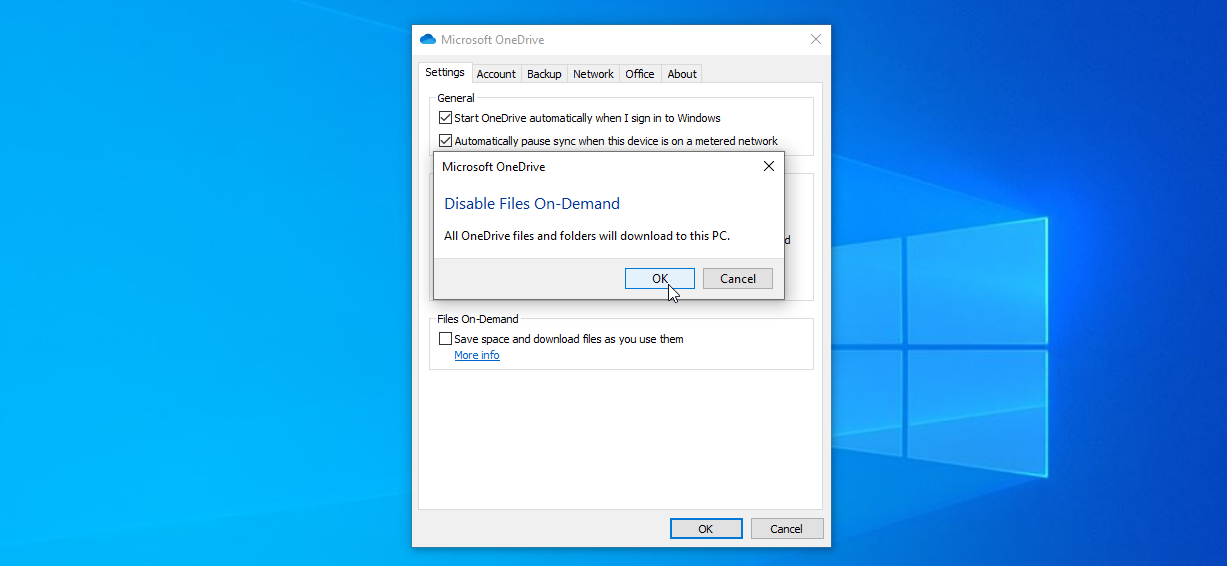
อัปโหลดรูปภาพโดยอัตโนมัติ
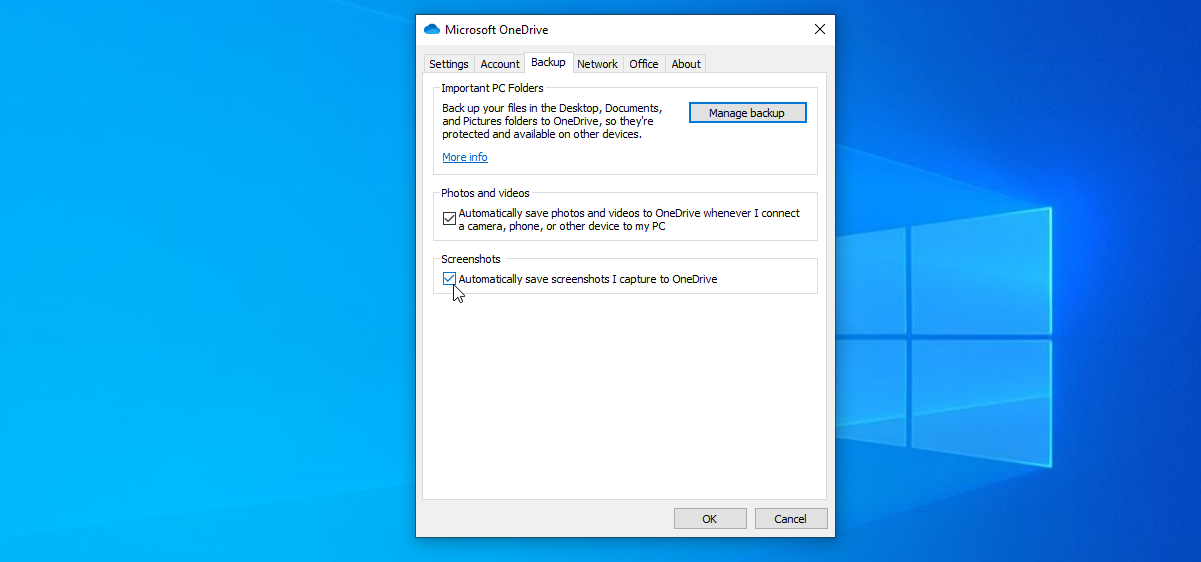
คุณยังสามารถอัปโหลดรูปถ่ายโดยอัตโนมัติไปยัง OneDrive ที่คุณบันทึกไว้ในคอมพิวเตอร์ของคุณ เมื่อเปิดหน้าต่างการตั้งค่า OneDrive ให้คลิกแท็บ สำรองข้อมูล
ทำเครื่องหมายที่ช่องใต้รูปถ่ายและวิดีโอเพื่อบันทึกรูปภาพและวิดีโอไปยัง OneDrive โดยอัตโนมัติทุกครั้งที่คุณเชื่อมต่อกล้อง โทรศัพท์ หรืออุปกรณ์อื่นๆ กับพีซีของคุณ คุณยังสามารถเลือกที่จะบันทึกภาพหน้าจอไปยัง OneDrive โดยอัตโนมัติได้ คลิก ตกลง เมื่อเสร็จสิ้น
คุณสามารถทำได้ดีกว่านี้ถ้าคุณใช้แอพมือถือสำหรับ iOS และ Android แทนที่จะเชื่อมต่อโทรศัพท์ของคุณกับคอมพิวเตอร์เพื่อซิงค์รูปภาพ แอปสามารถอัปโหลดรูปภาพและวิดีโอใดๆ ที่คุณถ่ายไปยัง OneDrive โดยอัตโนมัติ
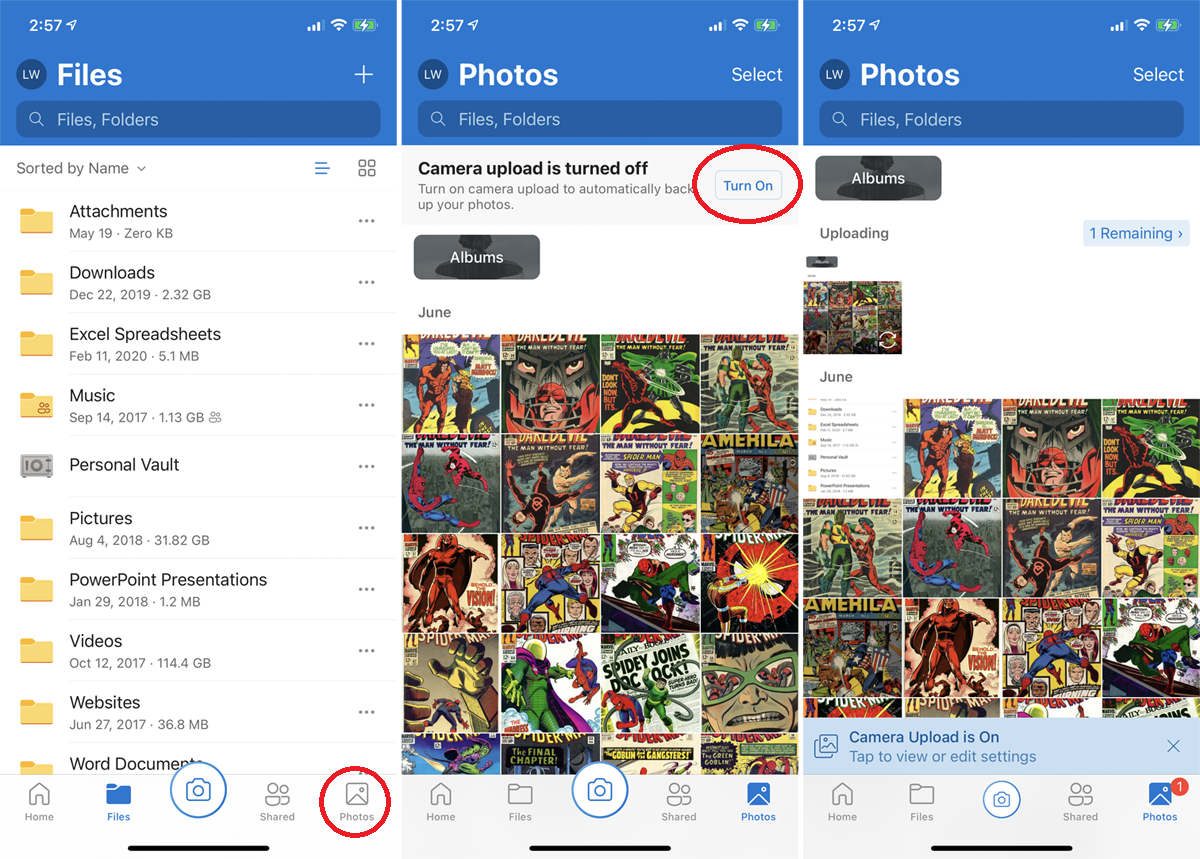
หากต้องการเปิดใช้ ให้เปิดแอปแล้วแตะไอคอน รูปภาพ ในแถบเครื่องมือ คุณควรเห็นข้อความแจ้งที่ด้านบนแจ้งว่าการอัปโหลดจากกล้องปิดอยู่ แตะปุ่ม เปิด แล้วรูปภาพที่คุณถ่ายจะถูกบันทึกไปยัง OneDrive โดยอัตโนมัติ
แบ่งปันรูปภาพ
คุณสามารถแชร์รูปถ่ายใน OneDrive จากคอมพิวเตอร์ของคุณได้ คลิกขวาที่รูปภาพที่คุณต้องการแชร์และเลือกคำสั่ง Share ในหน้าต่างป๊อปอัป ให้เลือกว่าคุณต้องการให้ผู้รับสามารถแก้ไขไฟล์หรือดูเพียงไฟล์เดียว
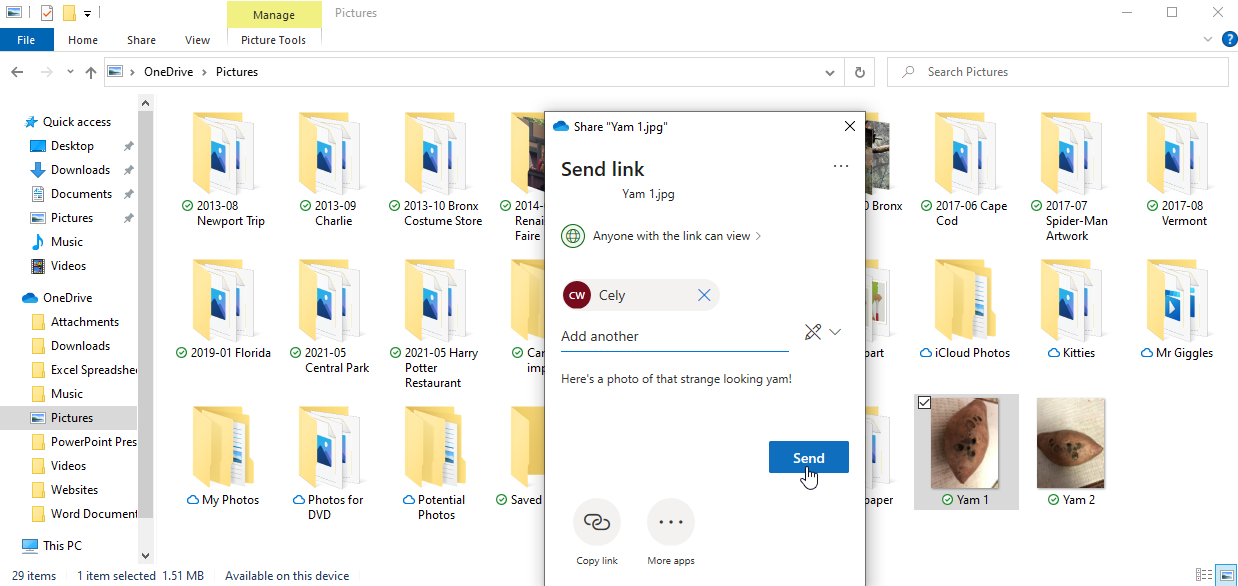
พิมพ์ชื่อหรือที่อยู่อีเมลของผู้รับรายนั้น เพิ่มข้อความหากต้องการ จากนั้นคลิกปุ่ม ส่ง เพื่อแชร์ไฟล์

ดูรูปถ่าย OneDrive ออนไลน์
คุณสามารถทำสิ่งต่างๆ กับรูปถ่ายของคุณได้มากขึ้นโดยไปที่เว็บไซต์ OneDrive ออนไลน์ของคุณ คลิกขวาที่ไอคอน OneDrive ใน System Tray แล้วเลือกตัวเลือก View online ที่บานหน้าต่างด้านซ้าย ให้คลิกหมวดหมู่ รูปภาพ เพื่อดูรูปภาพทั้งหมดที่จัดเก็บไว้ใน OneDrive ที่จัดเรียงตามวันที่
แนะนำโดยบรรณาธิการของเรา
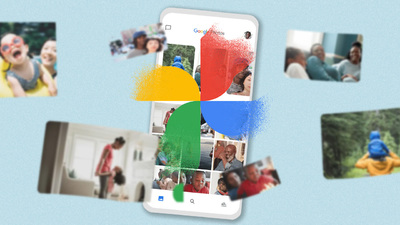
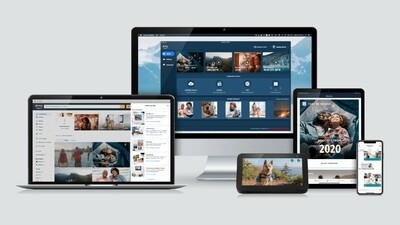

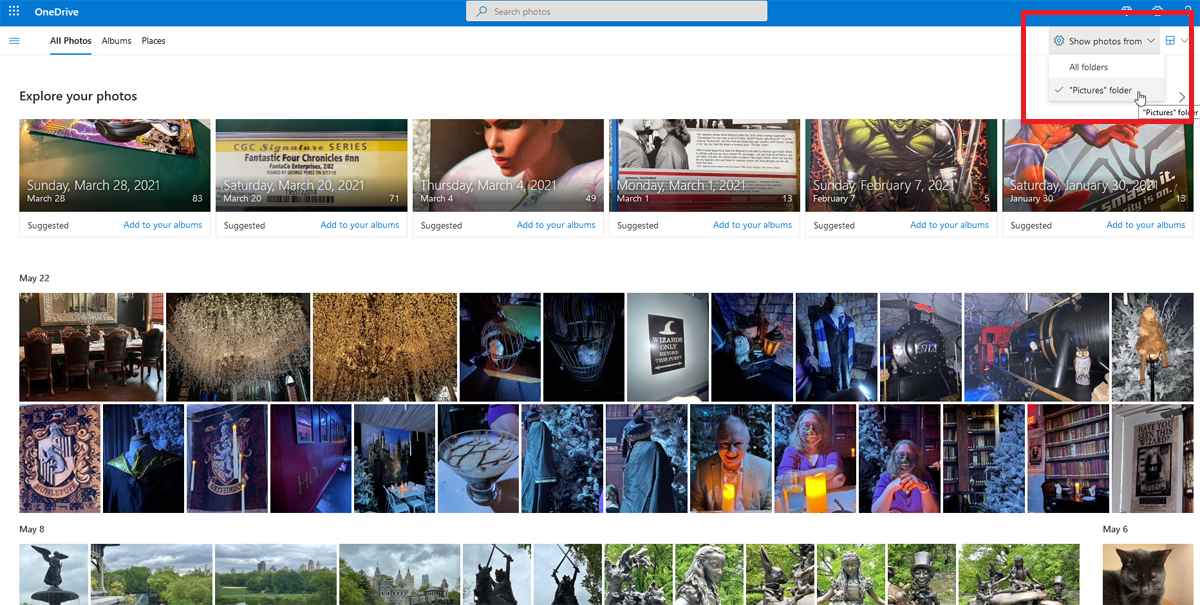
ตามค่าเริ่มต้น มุมมองนี้จะแสดงรูปภาพทั้งหมดของคุณที่จัดเก็บไว้ใน OneDrive หากต้องการจำกัดขอบเขตให้เหลือเฉพาะรูปภาพที่จัดเก็บไว้ในโฟลเดอร์รูปภาพ ให้คลิกลูกศรแบบเลื่อนลงถัดจาก แสดงรูปภาพ และเปลี่ยนเป็น โฟลเดอร์ "รูปภาพ" บีบรูปภาพบนหน้าจอมากขึ้นโดยแสดงเป็นไทล์ คลิกลูกศรดรอปดาวน์ถัดจากสี่เหลี่ยมจัตุรัสที่ด้านบนขวาและเลือกไทล์
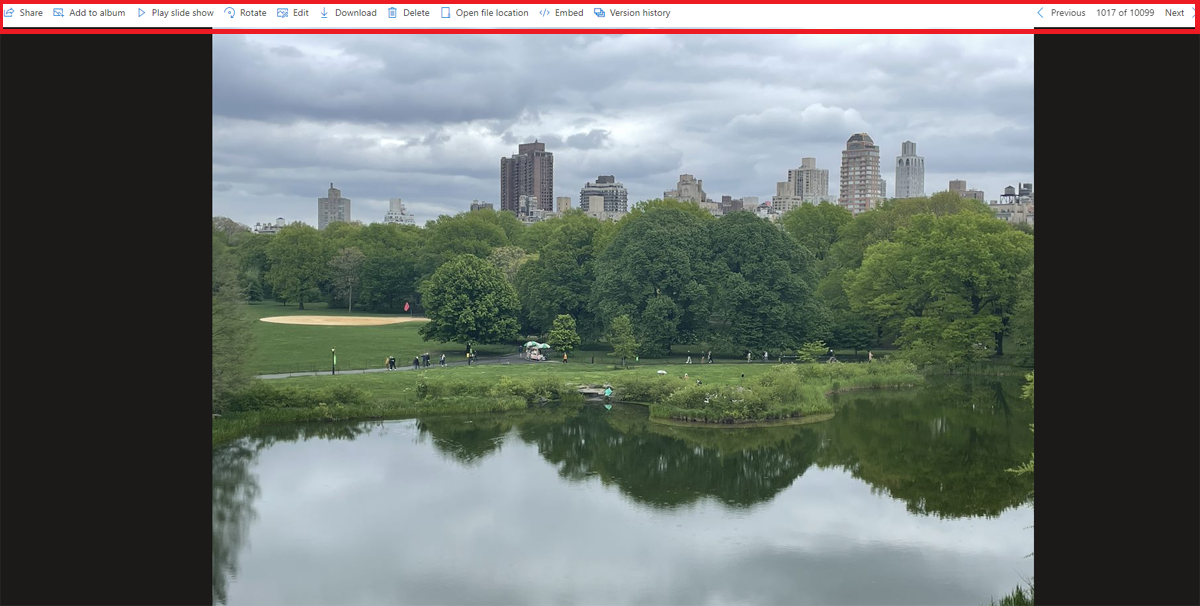
คลิกรูปภาพเพื่อเปิดและดูแบบเต็มหน้าจอ จากแถบเครื่องมือด้านบน คุณสามารถแชร์รูปภาพ เพิ่มไปยังอัลบั้มที่มีอยู่หรืออัลบั้มใหม่ เล่นสไลด์โชว์ หมุนการวางแนว หรือแก้ไขรูปภาพได้ ตัวเลือกอื่นๆ ช่วยให้คุณสามารถดาวน์โหลดลงในคอมพิวเตอร์ ลบออก เปิดตำแหน่งของไฟล์ใน OneDrive ฝังลิงก์ไปยังไฟล์สำหรับเว็บไซต์หรือบล็อก หรือดูประวัติเวอร์ชันของรูปภาพ
ใช้ปุ่ม ถัดไป และ ก่อนหน้า เพื่อเลื่อนดูรูปภาพ หากต้องการดูข้อมูลเกี่ยวกับภาพถ่าย ให้คลิกไอคอน ข้อมูล หรือคลิกปุ่ม X เพื่อกลับไปยังมุมมองภาพถ่ายทั้งหมดของคุณ
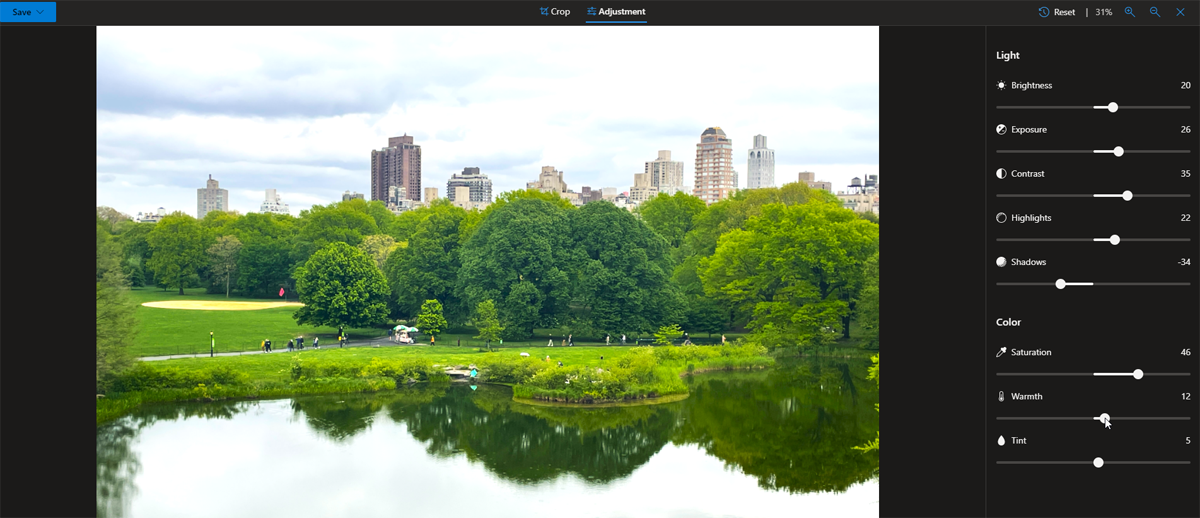
หากคุณต้องการแก้ไขรูปภาพ ให้คลิกปุ่ม แก้ไข จากหน้าจอแก้ไข คุณสามารถครอบตัด พลิก หรือหมุนรูปภาพได้ ความสว่าง การเปิดรับแสง คอนทราสต์ ไฮไลท์ เงา ความอิ่มตัว ความอบอุ่น หรือโทนสีของภาพถ่ายยังปรับแต่งได้
สร้างอัลบั้ม
คลิกแท็บ อัลบั้ม เพื่อดูรูปภาพของคุณภายในอัลบั้มที่รวบรวมไว้ ถ้าคุณต้องการสร้างอัลบั้มสำหรับรูปถ่ายของคุณ OneDrive จะแนะนำอัลบั้มที่เป็นไปได้โดยพิจารณาจากรูปถ่ายหลายรูปจากวันที่ที่ระบุ คลิกหนึ่งในอัลบั้มที่แนะนำแล้วเลือก เพิ่มในอัลบั้มของคุณ เพื่อเก็บไว้หรือ ทิ้งอัลบั้ม เพื่อกำจัด
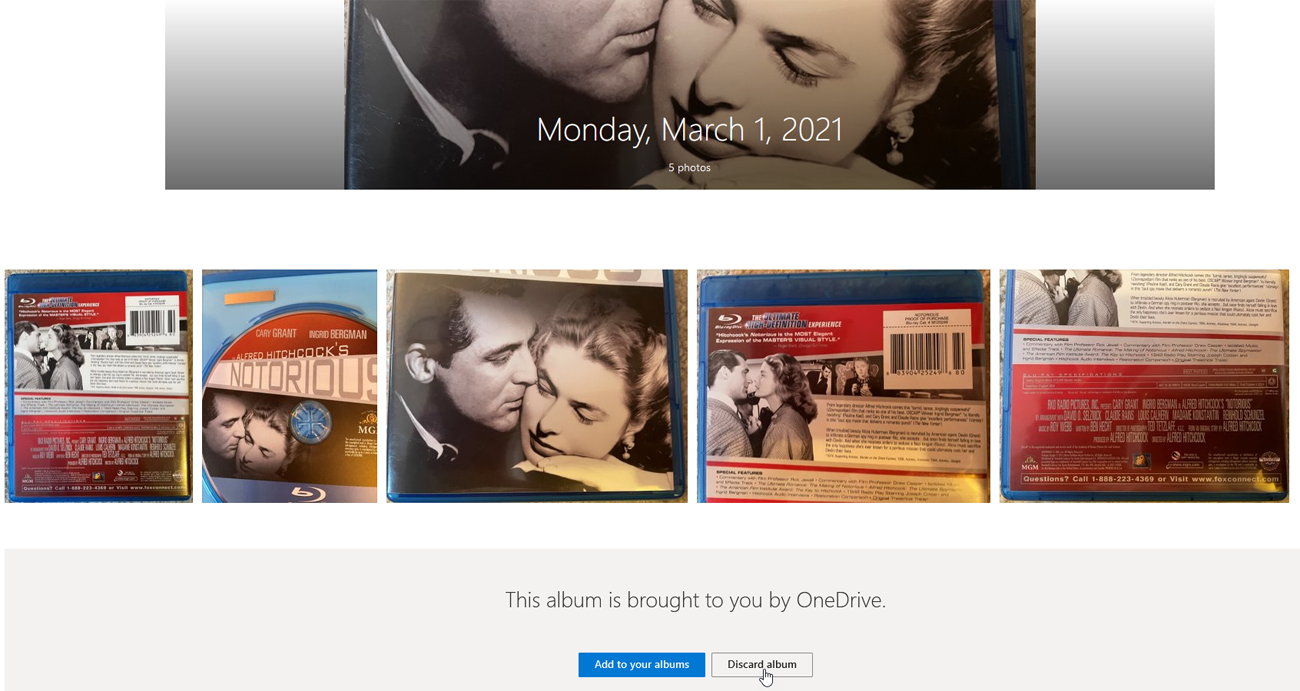
คุณสามารถสร้างอัลบั้มของคุณเองได้โดยคลิกที่แท็บ อัลบั้ม บนเว็บไซต์ คลิก สร้างอัลบั้มใหม่ จากนั้นตั้งชื่ออัลบั้มของคุณและเลือกรูปภาพที่คุณต้องการเพิ่ม คลิกที่รูปภาพแต่ละรูปหรือคลิกวงกลมด้านหน้าวันที่ที่ต้องการเพื่อคว้ารูปภาพทั้งหมดสำหรับวันนั้น คลิก เพิ่มอัลบั้ม ที่ด้านบนและอัลบั้มใหม่ของคุณจะปรากฏขึ้น
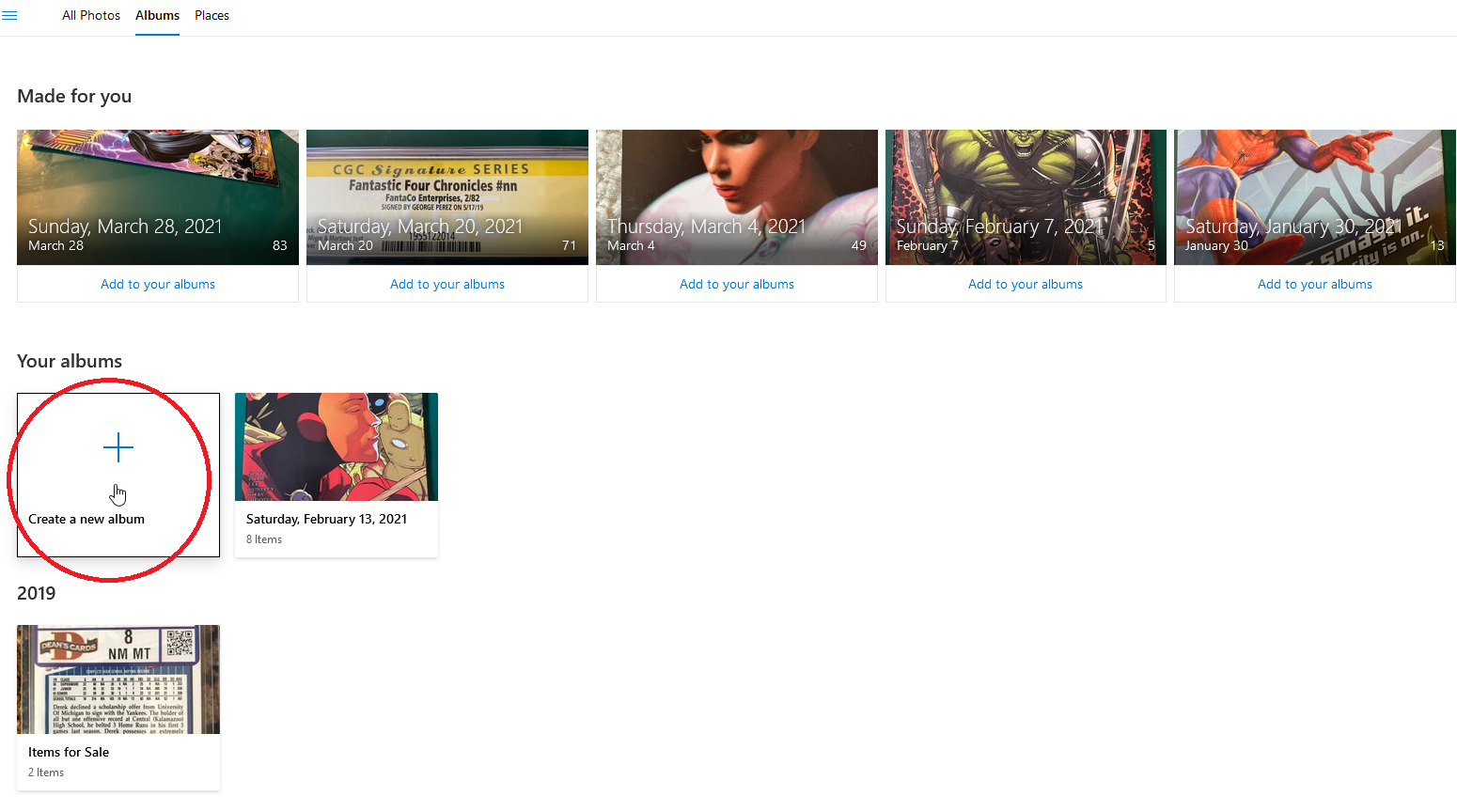
คุณยังสามารถค้นหารูปภาพตามสถานที่ได้ภายใต้แท็บ สถานที่ ในหน้านี้ คุณสามารถคลิกสถานที่ที่ต้องการเพื่อค้นหารูปภาพทั้งหมดที่ติดป้ายสถานที่ด้วยสถานที่นั้น
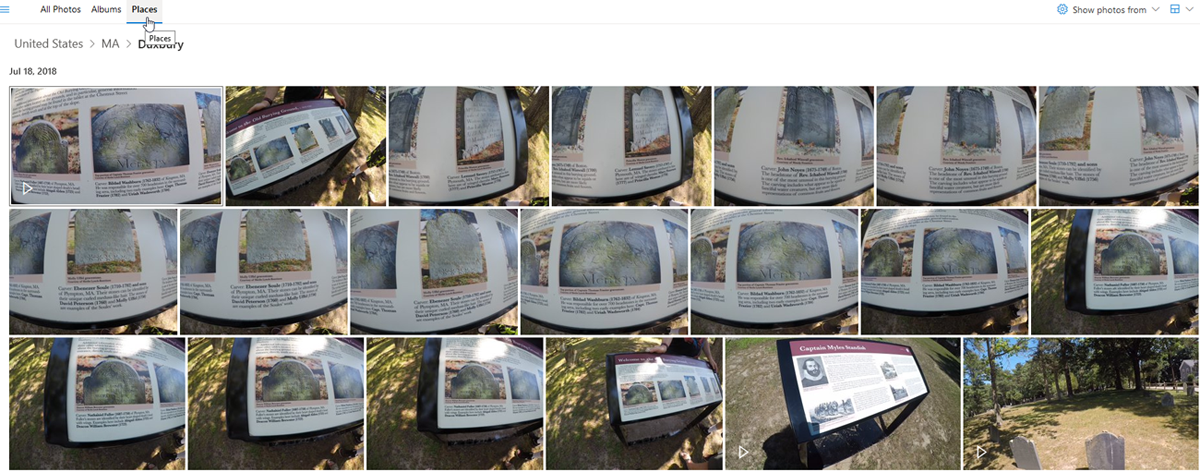
ค้นหา OneDrive
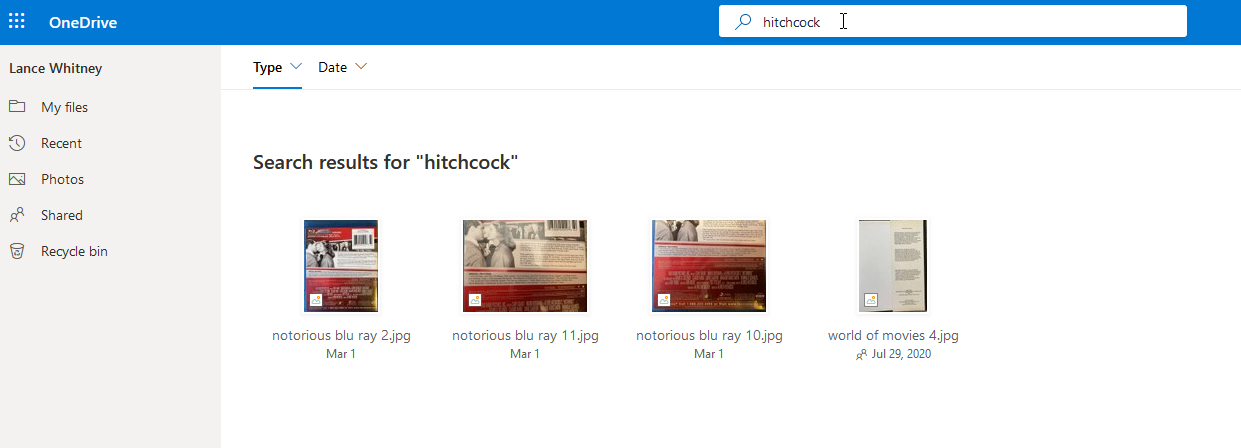
หากไม่พบรูปภาพใดโดยเฉพาะ คุณสามารถค้นหารูปภาพนั้นได้ ใช้ช่องค้นหาที่ด้านบนของเว็บไซต์ OneDrive เพื่อค้นหาตามชื่อหรือแท็ก ด้วยปัญญาประดิษฐ์ที่ใช้ใน OneDrive คุณสามารถค้นหาวัตถุหรือข้อความในรูปภาพได้
