10 คุณสมบัติความเป็นส่วนตัวที่ผู้ใช้ iOS 15 และ iPadOS 15 จำเป็นต้องรู้
เผยแพร่แล้ว: 2022-01-29Apple มีวิธีต่างๆ มากมายในการปกป้องความเป็นส่วนตัวของคุณในขณะที่ใช้ iPhone หรือ iPad แต่ iOS 15 และ iPadOS 15 ได้เพิ่มคุณสมบัติเพิ่มเติมที่ออกแบบมาเพื่อให้คุณปลอดภัย คุณสามารถซ่อนที่อยู่อีเมล ซ่อนกิจกรรมทางอินเทอร์เน็ต ติดตามการอนุญาตของแอพ ตรวจสอบรหัสผ่านที่ไม่ปลอดภัย และอื่นๆ อีกมากมาย
เพื่อใช้ประโยชน์จากคุณลักษณะล่าสุด ตรวจสอบให้แน่ใจว่าคุณใช้ระบบปฏิบัติการเวอร์ชันล่าสุด ไปที่ การตั้งค่า > ทั่วไป > การอัปเดตซอฟต์แวร์ คุณจะได้รับแจ้งว่าซอฟต์แวร์ของคุณเป็นเวอร์ชันล่าสุดหรือได้รับแจ้งให้ติดตั้งการอัปเดตล่าสุด เมื่อเสร็จแล้ว ต่อไปนี้คือวิธีใช้เครื่องมือเหล่านี้
ปกป้องกิจกรรมอีเมลของคุณ
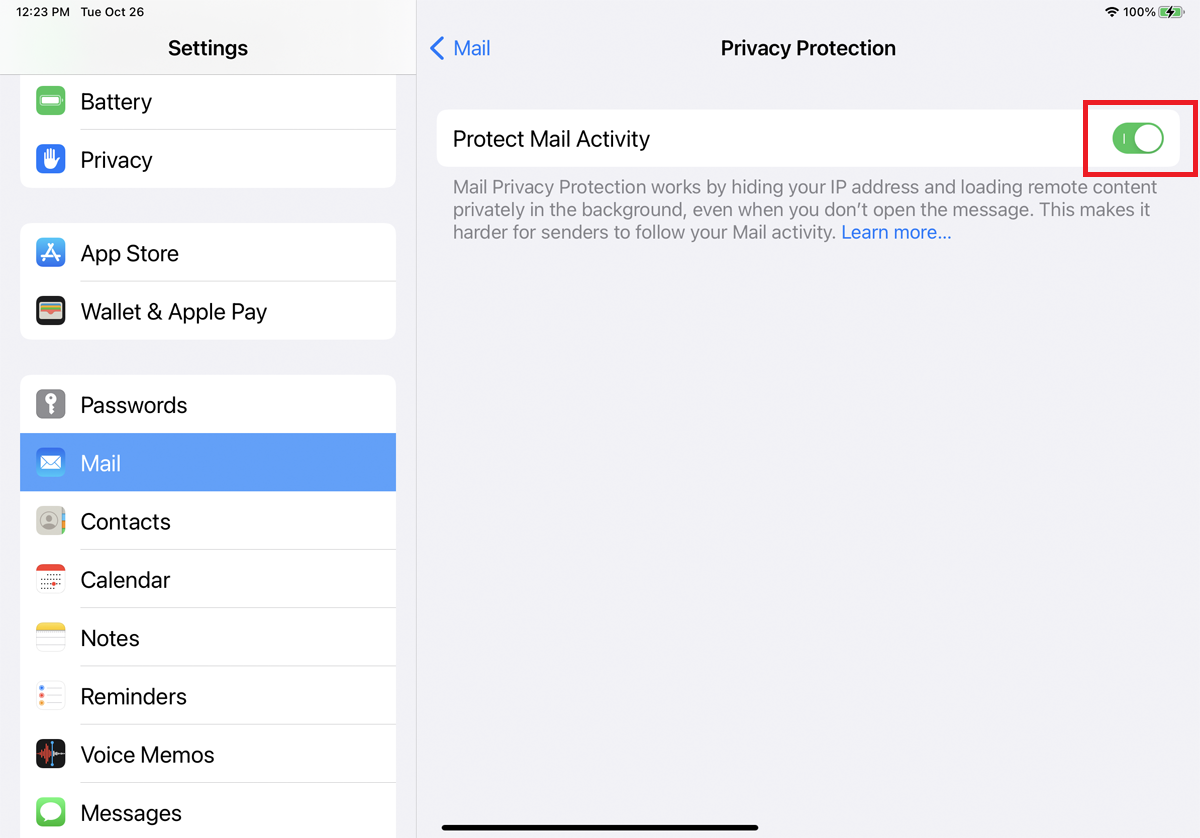
บริษัทและผู้โฆษณาที่ส่งอีเมลถึงคุณสามารถรับข้อมูลบางอย่างเกี่ยวกับกิจกรรมของคุณในแอป Mail พวกเขาสามารถเรียนรู้ได้ว่าคุณอ่านอีเมลฉบับใดและเมื่อใด และแม้กระทั่งระบุตำแหน่งของคุณ การอัปเดตเป็น iOS 15 และ iPadOS 15 นำเสนอคุณสมบัติความเป็นส่วนตัวที่เรียกว่า Protect Mail Activity ที่สามารถหยุดสิ่งนี้ได้
เปิดใช้งานใน ส่วนการตั้งค่า > เมล > การปกป้องความเป็นส่วนตัว จากนั้นเปิดสวิตช์สำหรับ ป้องกันกิจกรรมเมล เมื่อเปิดใช้งาน ที่อยู่ IP ของอุปกรณ์ของคุณจะถูกซ่อนไว้เพื่อปกปิดตำแหน่งของคุณ เนื้อหาระยะไกลจากข้อความอีเมลจะโหลดแบบส่วนตัวในพื้นหลัง ดังนั้นจึงไม่สามารถใช้เพื่อติดตามคุณได้
ซ่อนที่อยู่อีเมลของคุณ
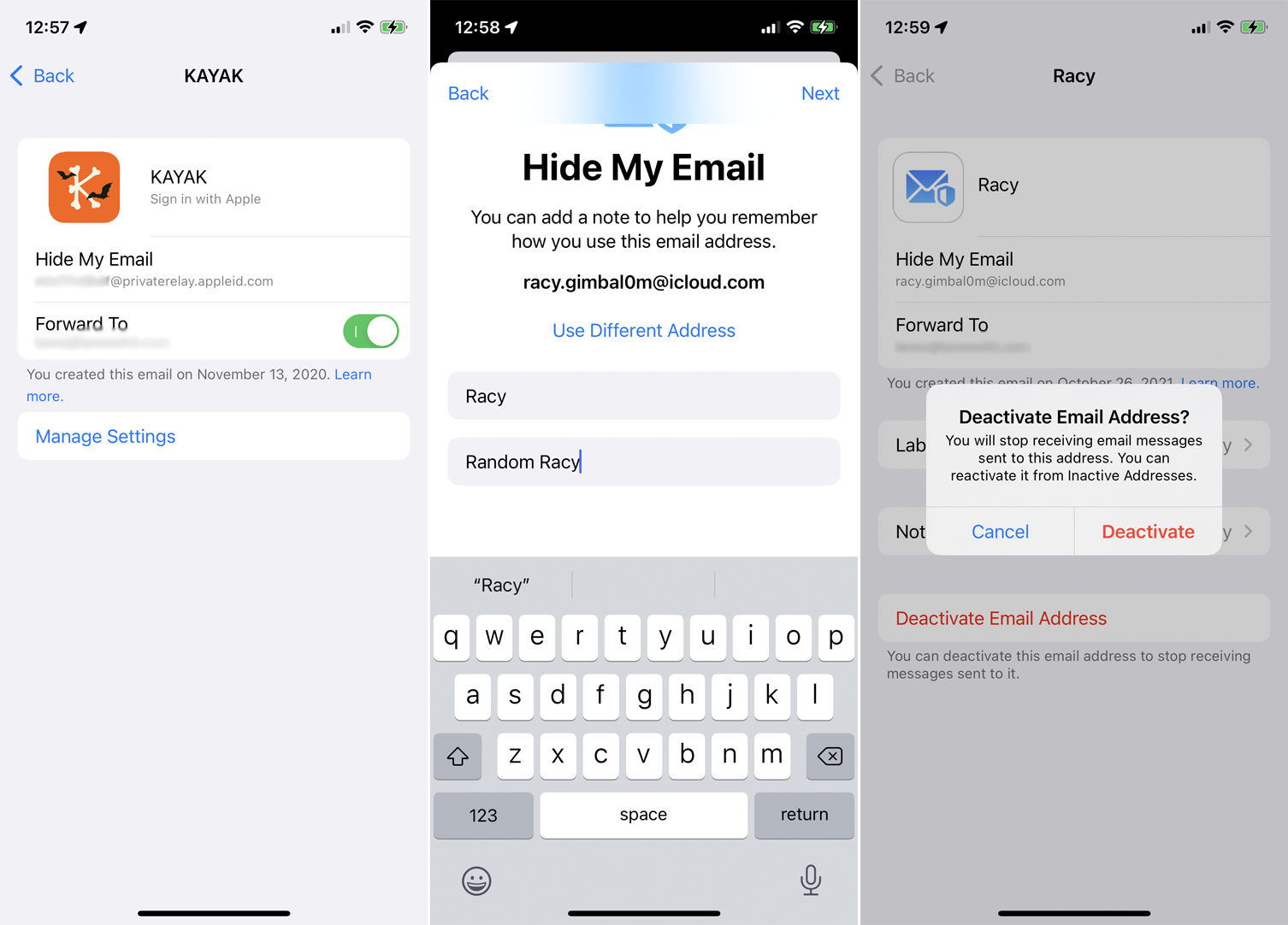
ซ่อนอีเมลของฉัน ให้คุณลงชื่อสมัครใช้แอปและเว็บไซต์ด้วยบัญชีอีเมลแบบสุ่ม เพื่อไม่ให้ระบุตัวตนของคุณ และลดจำนวนสแปมที่ส่งไปยังที่อยู่อีเมลจริงของคุณ หากต้องการใช้คุณสมบัตินี้ คุณต้องใช้งาน iOS 15 หรือ iPadOS 15 และสมัครใช้งานการสมัครสมาชิก iCloud+ แบบชำระเงิน
ไปที่ การตั้งค่า > [ชื่อของคุณ] > iCloud > ซ่อนอีเมลของฉัน เพื่อสร้างที่อยู่ใหม่หรือใช้ที่อยู่สุ่มใดๆ ที่คุณอาจเคยใช้ไปแล้วกับฟีเจอร์ลงชื่อเข้าใช้ Apple รุ่นเก่าด้วยคุณสมบัติ Apple ครั้งต่อไปที่คุณต้องสร้างบัญชีเพื่อเข้าถึงเว็บไซต์หรือกรอกแบบฟอร์มออนไลน์ ให้ใช้ที่อยู่แบบสุ่มแทน
อีเมลใดๆ ที่สร้างผ่านบัญชีนี้จะถูกส่งต่อไปยังที่อยู่อีเมลจริงของคุณ แต่คุณสามารถปิดใช้งานที่อยู่ที่ไม่ระบุตัวตนได้เสมอ หากคุณเริ่มได้รับสแปม กลับไปที่หน้า ซ่อนอีเมลของฉัน เลือกที่อยู่แบบสุ่ม แล้วแตะ ปิดใช้งานที่อยู่อีเมล เพื่อลบทิ้งและทำให้กล่องขาเข้าของคุณปราศจากสแปม
ซ่อนที่อยู่ IP ของคุณด้วย iCloud Private Relay
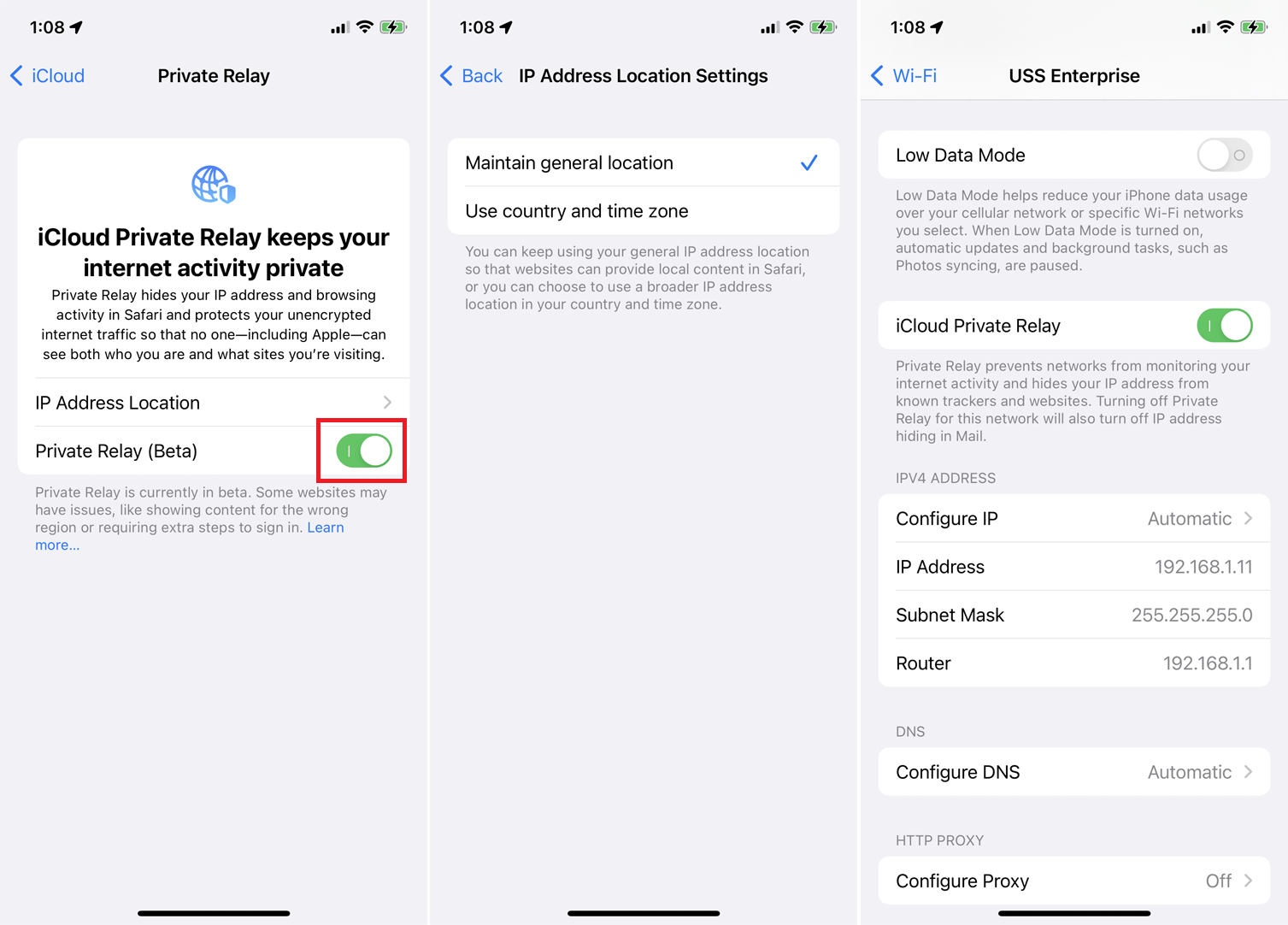
ด้วย iCloud Private Relay ที่อยู่ IP จริงของคุณจะถูกแทนที่ด้วยที่อยู่หนึ่งจากช่วงของที่อยู่ที่ไม่ระบุชื่อตามภูมิภาคทั่วไปของคุณเพื่อเป็นการซ่อนตำแหน่งเฉพาะของคุณ เนื่องจากการรับส่งข้อมูลทางอินเทอร์เน็ตของคุณถูกส่งผ่านรีเลย์สองตัวที่แยกจากกัน จึงไม่มีเอนทิตีเดียว ซึ่งรวมถึง Apple ที่สามารถดูหรือตรวจสอบกิจกรรมทางอินเทอร์เน็ตของคุณได้
ฟีเจอร์นี้ใช้ได้เฉพาะสมาชิก iCloud+ ที่ใช้เบราว์เซอร์ Safari หากต้องการเปิดใช้งาน iCloud Private Relay ให้ไปที่ การตั้งค่า > [ชื่อของคุณ] > iCloud > Private Relay (เบต้า) จากนั้นเปิดสวิตช์สำหรับ Private Relay (เบต้า) แตะ ตำแหน่งที่อยู่ IP เพื่อให้รีเลย์ใช้ตำแหน่งทั่วไปของคุณ แทนที่จะใช้ตำแหน่งที่แน่นอนของคุณ หรือตำแหน่งทั่วไปที่มาจากประเทศและเขตเวลาของคุณ
ในการทำงาน เว็บไซต์ที่คุณเยี่ยมชมต้องรองรับ Private Relay อย่างเต็มที่ หากไซต์ไม่แสดง ไซต์อาจแสดงเนื้อหาสำหรับภูมิภาคที่ไม่ถูกต้อง ผูกมัดคุณด้วยขั้นตอนการเข้าสู่ระบบเพิ่มเติม หรือไม่ทำงานเลย หากคุณประสบปัญหาความเข้ากันได้ คุณสามารถปิดใช้งาน Private Relay ได้อย่างสมบูรณ์โดยกลับไปที่หน้า Private Relay (เบต้า) และปิดใช้งานสวิตช์เดิมอีกครั้ง
คุณยังสามารถปิดใช้งานคุณลักษณะนี้เฉพาะสำหรับเครือข่าย Wi-Fi บางเครือข่ายได้ภายใต้ การตั้งค่า > Wi-Fi แตะปุ่ม เพิ่มเติม ข้างเครือข่าย Wi-Fi ที่ต้องการ แล้วปิดสวิตช์สำหรับ iCloud Private Relay หรือไปที่การ ตั้งค่า > เซลลูลาร์ > ตัวเลือกข้อมูลเซลลูลาร์ แล้วปิดสวิตช์สำหรับ iCloud Private Relay เพื่อปิดใช้งานการเชื่อมต่อเซลลูลาร์เฉพาะ
ติดตามการอนุญาตสำหรับนักพัฒนาแอป
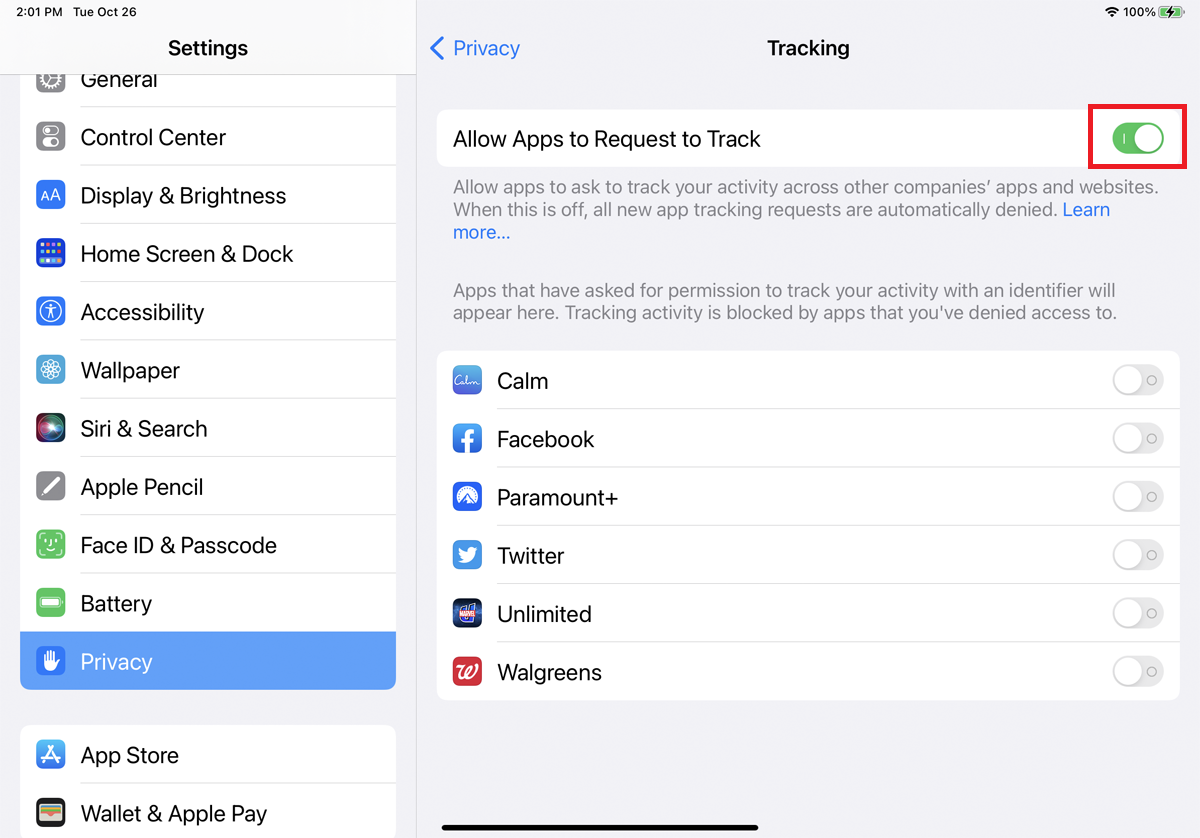
นักพัฒนาแอปสามารถติดตามคุณและส่งโฆษณาที่ตรงเป้าหมายเมื่อคุณใช้บางแอปและเว็บไซต์ Apple เปิดตัวคุณสมบัติใหม่ที่จะแจ้งให้คุณทราบหากแอพต้องการติดตามคุณ สามารถเปิดได้จาก การตั้งค่า > ความเป็นส่วนตัว > การติดตาม ซึ่งคุณต้องเปิด อนุญาตให้แอปขอติดตาม
ในขณะที่คุณใช้แอพของคุณ พวกเขาอาจเริ่มขออนุญาตจากคุณก่อนติดตามกิจกรรมของคุณ แน่นอน แอพที่ไม่ขออนุญาตจากคุณอาจยังติดตามคุณอยู่ แต่อย่างน้อยการตั้งค่านี้จะทำให้คุณมีโอกาสต่อสู้
แบ่งปันตำแหน่งโดยประมาณ
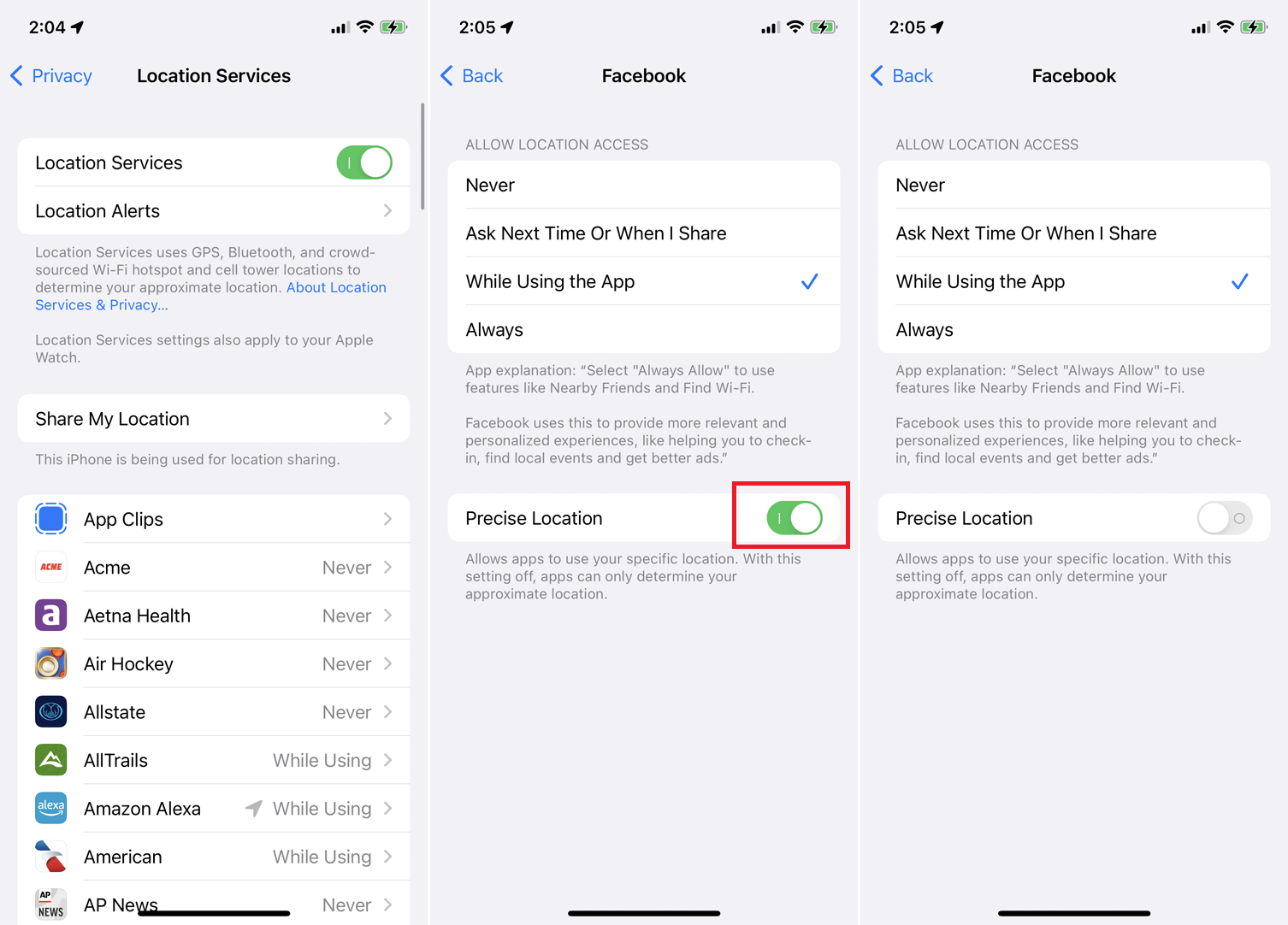
หากคุณระมัดระวังในการแบ่งปันตำแหน่งเฉพาะของคุณกับบริการบางอย่าง แต่ยังต้องการใช้บริการตำแหน่งของอุปกรณ์ของคุณเพื่อการทำงานบางอย่าง มีวิธีแก้ปัญหา: แบ่งปันเพียงค่าประมาณของตำแหน่งนั้น
คุณสามารถตั้งค่านี้ได้ด้วยตนเองสำหรับแต่ละแอปใน การตั้งค่า > ความเป็นส่วนตัว > บริการตำแหน่ง ตรวจสอบให้แน่ใจว่าเปิด บริการตำแหน่ง แล้ว จากนั้นปัดลงไปที่รายการแอพ แตะแอปที่ต้องการเพื่อแชร์ตำแหน่งของคุณ ขณะใช้ งาน หรือ ตลอดเวลา ในหน้าจอถัดไป ให้ปิดสวิตช์สำหรับ ตำแหน่งที่แม่นยำ และตอนนี้แอปจะใช้เฉพาะตำแหน่งโดยประมาณของคุณเท่านั้น

ปฏิเสธการเข้าถึงเครือข่ายท้องถิ่นของคุณ
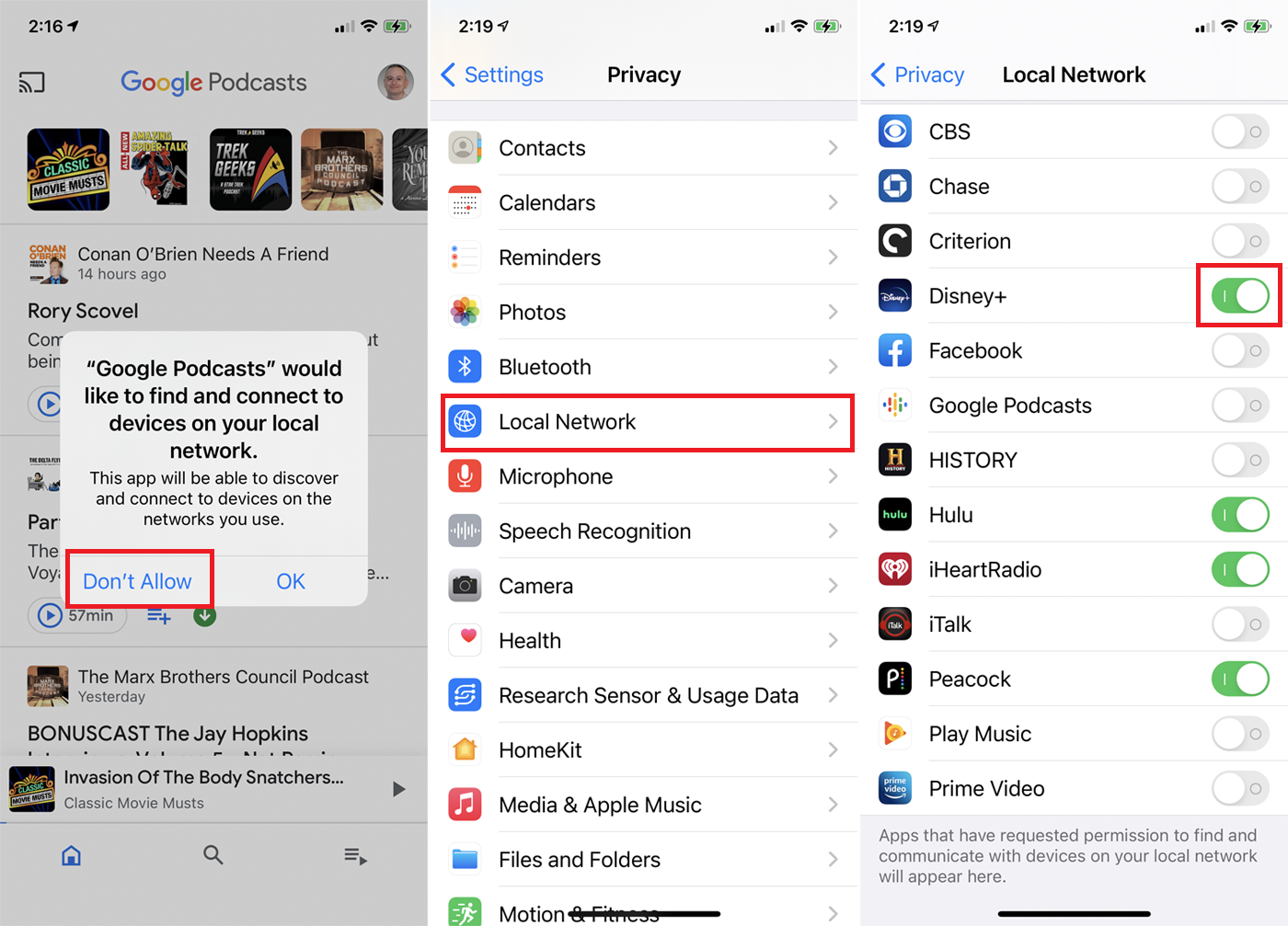
นับตั้งแต่เปิดตัว iOS 14 และ iPadOS 14 แอพบางตัวจะร้องขอการเข้าถึงเครือข่ายท้องถิ่นในครั้งแรกที่คุณเปิดใช้งาน แอพบางตัวอาจต้องการการเข้าถึงดังกล่าวเพื่อสื่อสารกับอุปกรณ์ Bluetooth หรือ Wi-Fi แต่ส่วนใหญ่ไม่ควร
หากคุณเปิดแอปดังกล่าว จะมีข้อความแจ้งว่าแอปต้องการค้นหาและเชื่อมต่อกับอุปกรณ์ในเครือข่ายท้องถิ่นของคุณ แตะ ไม่อนุญาต เพื่อปฏิเสธการเข้าถึง คุณยังสามารถเปิดหรือปิดใช้งานคุณลักษณะนี้สำหรับแต่ละแอปได้จาก การตั้งค่า > ความเป็นส่วนตัว > เครือข่ายท้องถิ่น ปิดสวิตช์สำหรับแอปเฉพาะเพื่อไม่อนุญาตให้เข้าถึง
แนะนำโดยบรรณาธิการของเรา
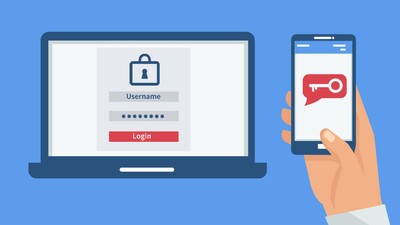
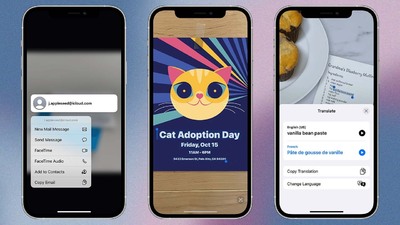
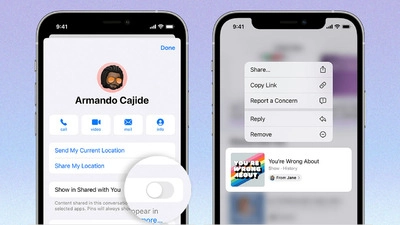
ตรวจจับการเข้าถึงกล้องหรือไมโครโฟน
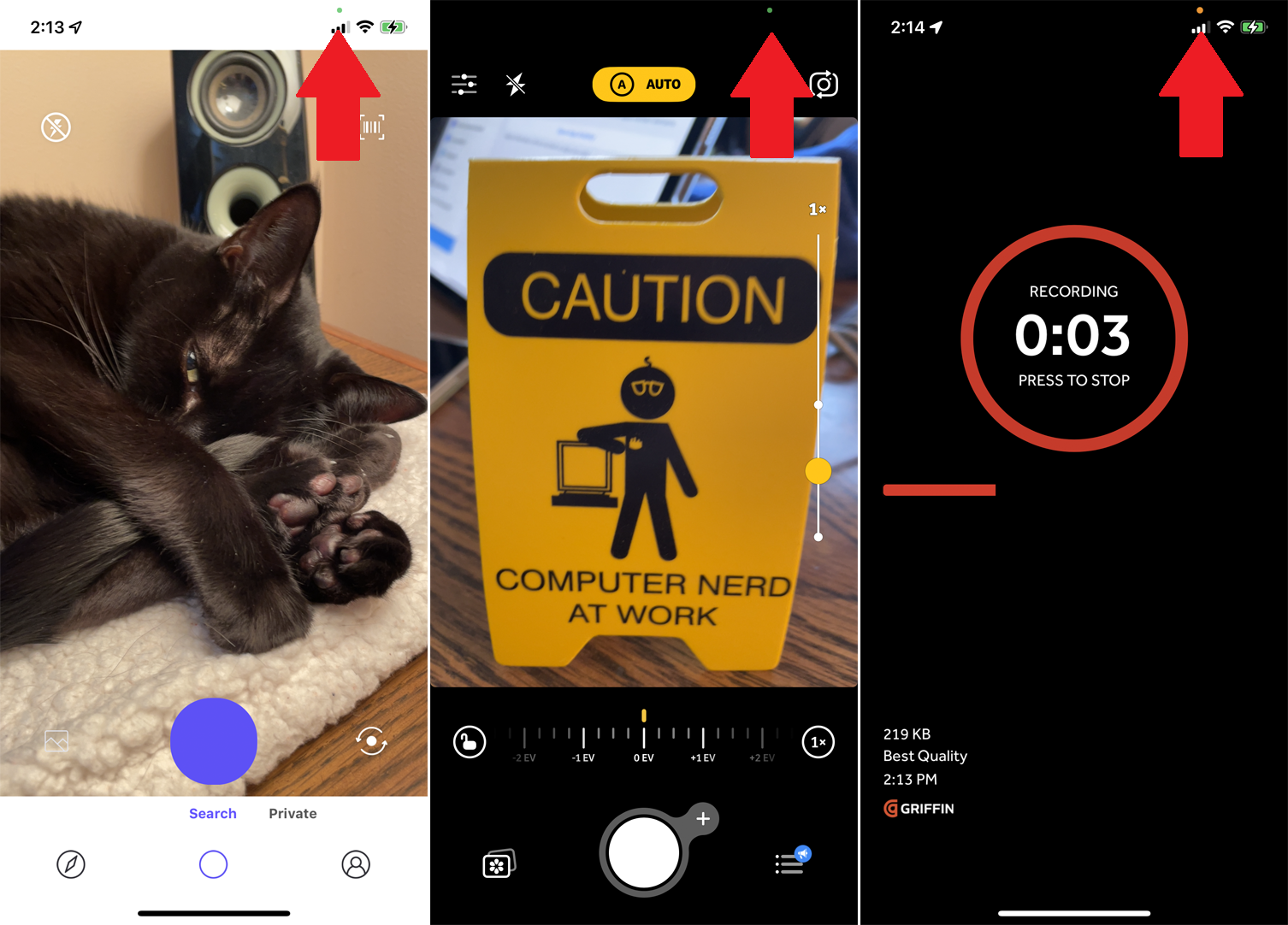
แอพบางตัวจะพยายามใช้กล้องหรือไมโครโฟนของคุณเพื่อวัตถุประสงค์บางอย่าง แม้ว่าจะไม่ต้องการการเข้าถึงนั้นก็ตาม หากคุณใช้ iOS 14, iPadOS 14 หรือสูงกว่า คุณจะเห็นเบาะแสที่ด้านบนของหน้าจอเมื่อคุณกำลังใช้กล้องหรือไมโครโฟน
จุดสีเขียวจะบอกคุณว่ากล้องของคุณเปิดใช้งานอยู่ ในขณะที่จุดสีเหลืองบอกคุณว่าไมโครโฟนของคุณเปิดอยู่ จากนั้นคุณสามารถตัดสินด้วยตัวคุณเองหากคุณคิดว่าแอปปัจจุบันของคุณต้องการการเข้าถึงประเภทนั้น
จำกัดการเข้าถึงรูปภาพ
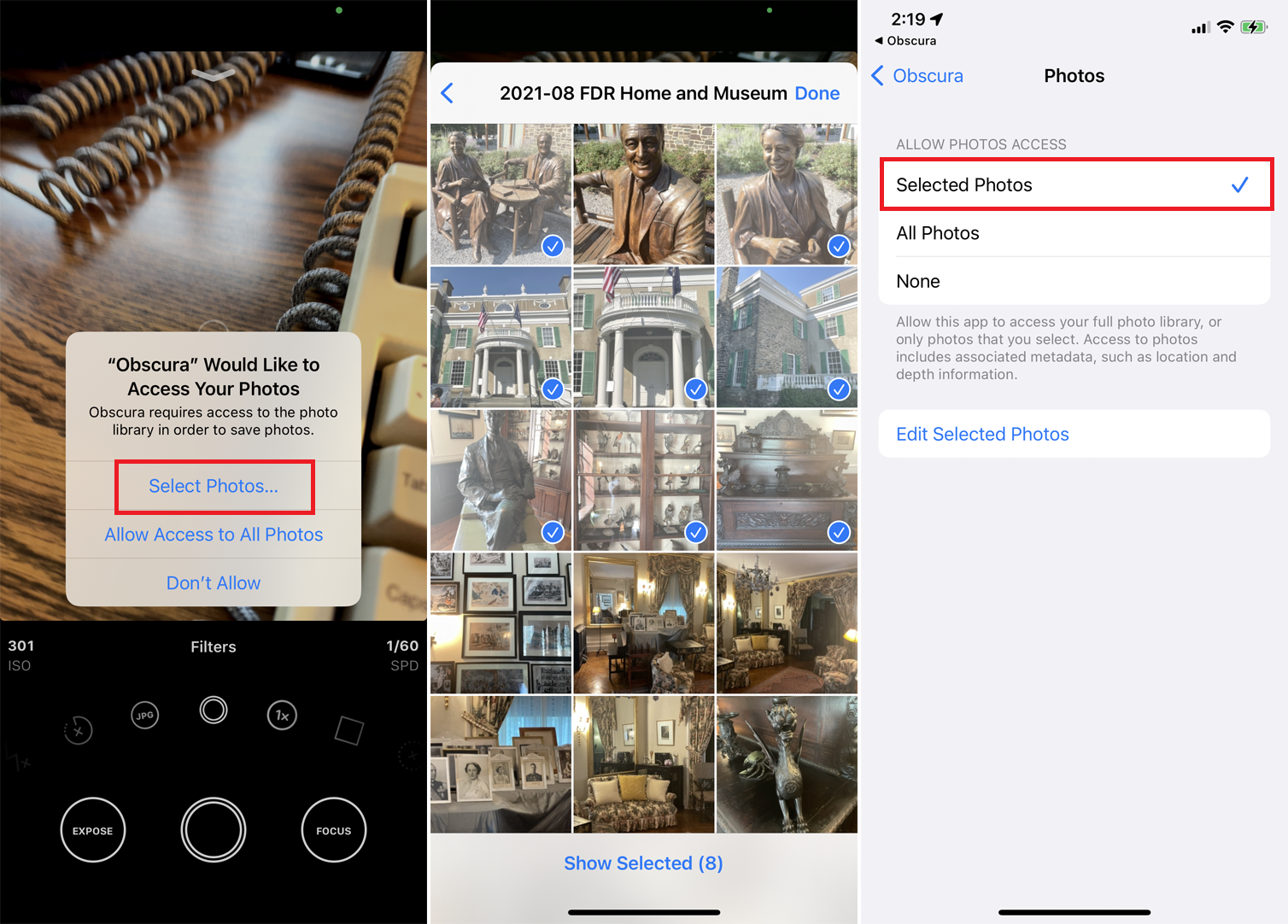
แอพบางตัวจะขอเข้าถึงคลังภาพของคุณ ขอแอพกล้องหรือแอพแต่งรูปตามสมควร แต่ถ้าคุณมีรูปภาพที่ละเอียดอ่อนและต้องการเก็บเป็นส่วนตัว คุณสามารถจำกัดการเข้าถึงเฉพาะรูปภาพบางรูปได้
หากคุณได้รับคำขอดังกล่าวเมื่อเปิดแอพ ให้แตะ เลือกรูปภาพ เพื่อเลือกรูปภาพที่คุณต้องการให้สิทธิ์การเข้าถึง หากต้องการตั้งค่านี้สำหรับแอปทั้งหมด ให้ไปที่ การตั้งค่า > ความเป็นส่วนตัว > รูปภาพ เลือกแอพ เปลี่ยนการตั้งค่าเป็น Selected Photos จากนั้นเลือกรูปภาพที่แอพสามารถเข้าถึงได้
ตรวจจับรหัสผ่านที่มีปัญหา
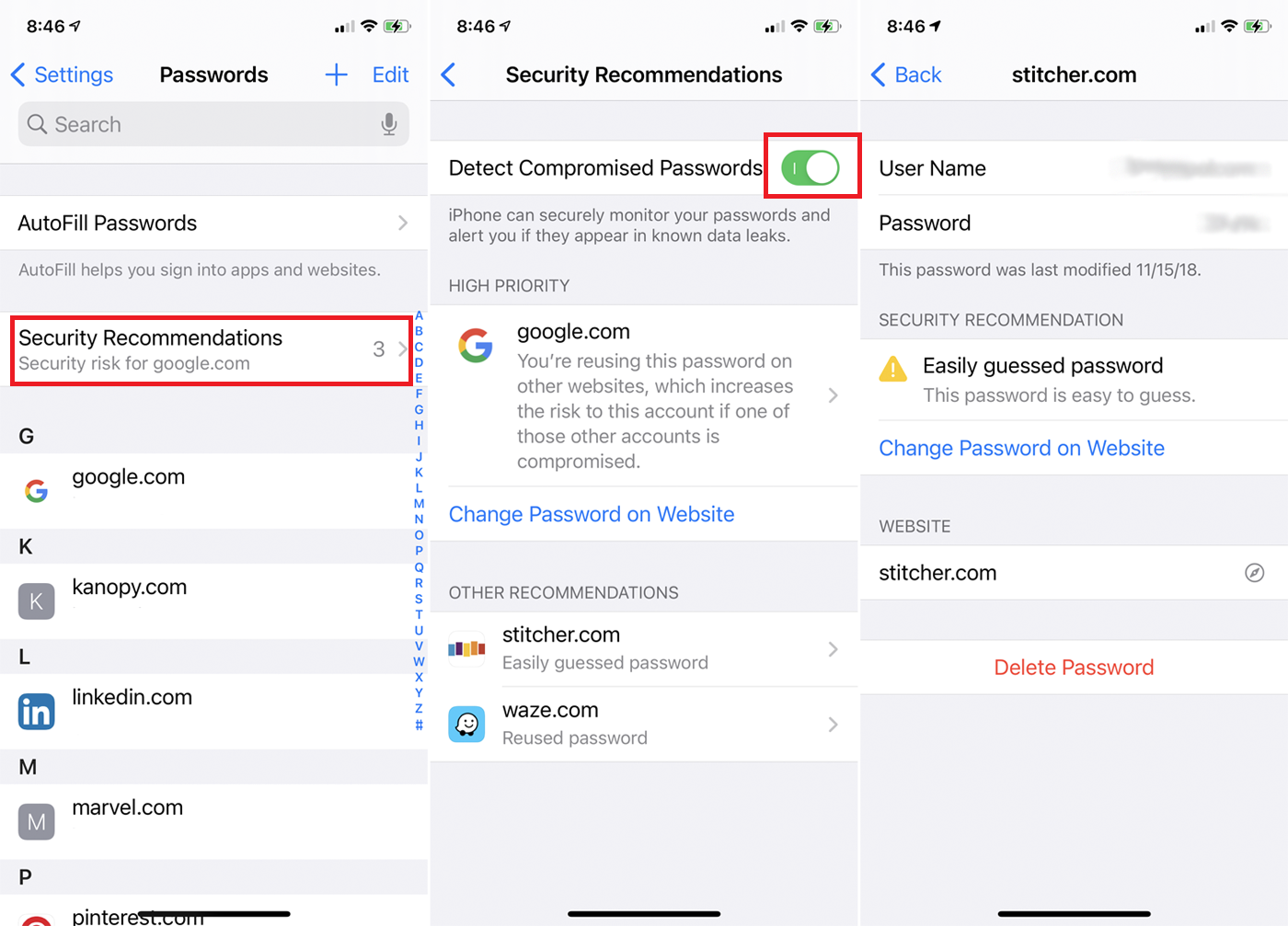
การใช้รหัสผ่านที่รัดกุมและไม่ซ้ำใครสำหรับทุกแอปและบัญชีเว็บไซต์เป็นงานที่ท้าทาย แต่รหัสผ่านที่ไม่รัดกุมที่คุณใช้และนำมาใช้ซ้ำจะทำให้คุณมีความเสี่ยงด้านความปลอดภัย คุณสามารถดูว่ารหัสผ่านใดของคุณที่อาจมีความเสี่ยง เนื่องจากรหัสผ่านง่ายเกินไปหรือเพราะใช้กับแอปหรือเว็บไซต์มากกว่าหนึ่งรายการ
คุณสามารถตรวจสอบได้ใน การตั้งค่า > รหัสผ่าน > คำแนะนำด้านความปลอดภัย ตรวจสอบให้แน่ใจว่าได้เปิดสวิตช์สำหรับ Detect Compromised Passwords แล้ว หน้าจอจะแสดงรหัสผ่านที่มีความเสี่ยงที่คุณควรเปลี่ยน
รายงานความเป็นส่วนตัวของ Safari
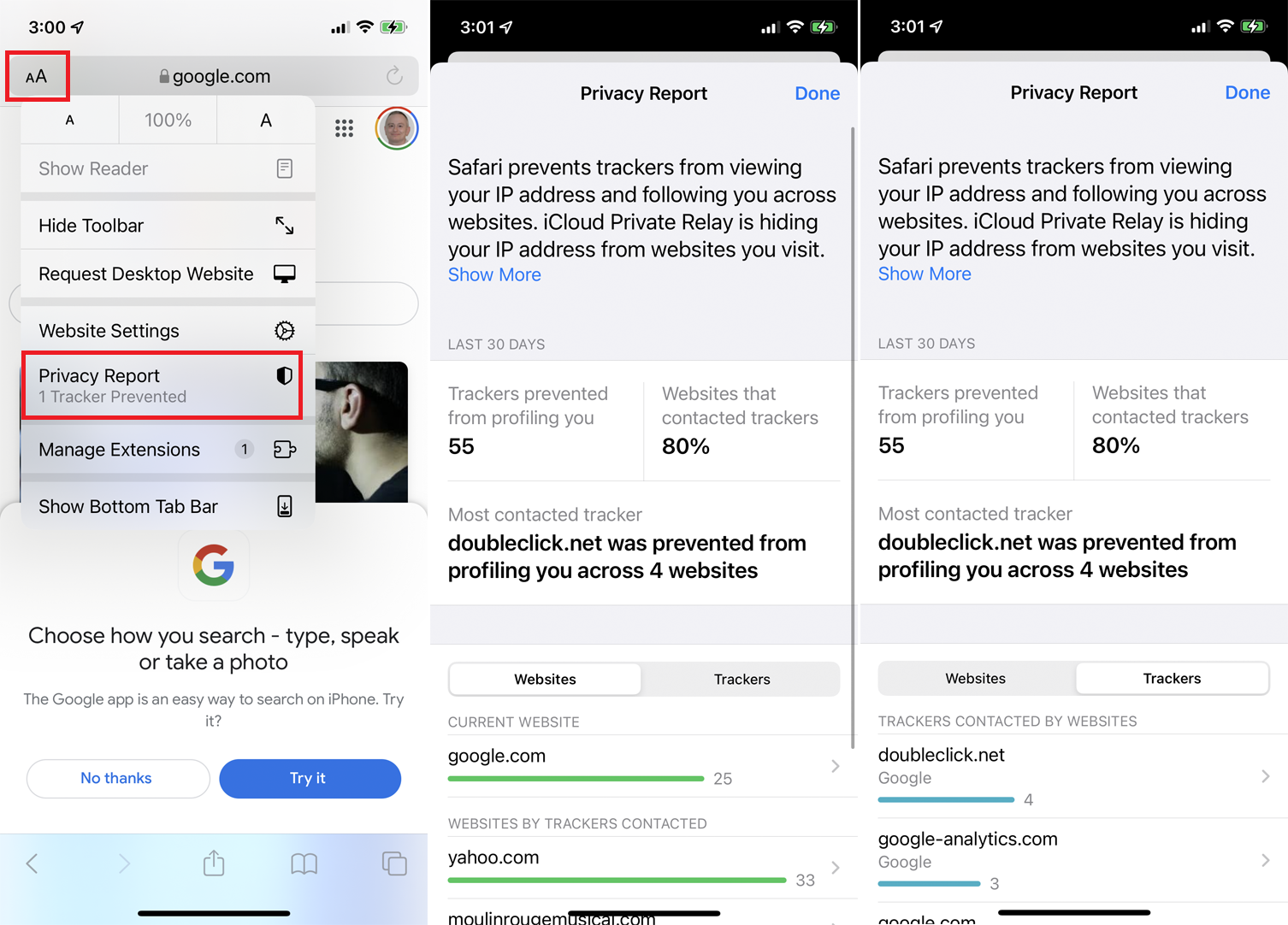
เพื่อปกป้องความเป็นส่วนตัวของคุณ Safari จะพยายามป้องกันไม่ให้ตัวติดตามข้ามไซต์ติดตามคุณ ยืนยันว่าการตั้งค่านี้ใช้งานได้ภายใต้ การตั้งค่า > Safari เลื่อนลงไปที่ ส่วนความเป็นส่วนตัวและความปลอดภัย และตรวจสอบให้แน่ใจว่าสวิตช์สำหรับ ป้องกันการติดตามข้ามไซต์ เปิดอยู่
ตอนนี้เมื่อคุณใช้ Safari คุณสามารถแตะไอคอน AA ในช่องที่อยู่และเลือก รายงานความเป็นส่วนตัว จากเมนู รายงานจะแสดงให้คุณเห็นว่าตัวติดตามใดถูกป้องกันไม่ให้สร้างโปรไฟล์ของคุณและเปอร์เซ็นต์ของเว็บไซต์ที่ติดต่อตัวติดตาม คุณยังสามารถดูจำนวนตัวติดตามที่ถูกหยุดสำหรับแต่ละไซต์และชื่อของตัวติดตามจริงที่ถูกบล็อก
