สัมผัสโดยบังเอิญ? เปิดใช้งาน "โหมดเกม" สำหรับ iPhone และ iPad!
เผยแพร่แล้ว: 2022-09-16นับตั้งแต่ที่ฉันเริ่มเล่นเกมบน iPhone การสัมผัสโดยไม่ได้ตั้งใจกลับกลายเป็นฝันร้าย โดยเฉพาะในเกมที่มีผู้เล่นหลายคน เช่น COD Mobile, Apex Legends เป็นต้น หากคุณเป็นคนหนึ่งที่ต้องรับมือกับการสัมผัสโดยไม่ได้ตั้งใจขณะเล่นเกมบน iPhone หรือ iPad คุณจะรู้ว่า iOS ต้องการ "โหมดเกม" มากแค่ไหน
โปรดทราบว่า เราได้คิดค้นวิธีแก้ปัญหาที่จะป้องกันการสัมผัสโดยไม่ได้ตั้งใจ และให้คุณเพลิดเพลินกับการเล่นเกมอย่างสงบสุข ในบทความนี้ เราจะมาดูกันว่าคุณสามารถสร้างโหมดเกมบน iPhone ได้อย่างไร
ในขณะเดียวกัน ก่อนที่เราจะเตรียม iPhone ของคุณให้พร้อมสำหรับการเล่นเกมครั้งต่อไป เราจะทราบว่าเหตุใด iPhone จึงต้องการโหมดเกมที่เหมาะสมใน iOS โหมดเกมที่ทริกเกอร์ทุกครั้งที่คุณเปิดเกม
ต้องการโหมดเกมสำหรับ iPhone!
เมื่อเราพูดถึงการสัมผัสโดยไม่ได้ตั้งใจ มันไม่ได้จำกัดอยู่แค่การปัดนิ้วจากด้านบนของหน้าจอที่เปิดศูนย์การแจ้งเตือนเท่านั้น แต่ยังปัดนิ้วจากด้านล่างของหน้าจอซึ่งย่อแอปให้เล็กสุด
เราทราบดีว่าสิ่งนี้ค่อนข้างน่าผิดหวัง โดยเฉพาะอย่างยิ่งในช่วงเวลาสำคัญเหล่านั้นที่วินาทีที่แล็กอาจทำให้คุณตายได้ในเกม ในขณะเดียวกัน หลังจากที่คุณเปิดแอปอีกครั้งหรือปิดการแจ้งเตือนหรือศูนย์ควบคุม จะเกิดความล่าช้าเล็กน้อย ซึ่งอีกครั้งที่จะทำให้คุณถูกสังหารท่ามกลางการต่อสู้ในเกมอย่าง COD Mobile, Apex Legends, PUBG New State และอื่นๆ
อย่างไรก็ตาม สิ่งต่างๆ ไม่ได้จำกัดอยู่เพียงแค่นี้ เมื่ออยู่กลางเกม iPhone จะแสดงการแจ้งเตือนเมื่อมีสายเรียกเข้าหรือข้อความ และคุณแตะโดยไม่ได้ตั้งใจ แสดงว่าคุณอยู่ในสถานการณ์นั้นอีกครั้ง นี่คือเหตุผลที่ iPhone ต้องการโหมดเกมที่เหมาะสม เพื่อปิดเสียงการแจ้งเตือน ยกเลิกการปัดโดยไม่ได้ตั้งใจจากด้านบนหรือด้านล่างของหน้าจอ
และในสถานการณ์สมมตินี้ iPhone กำลังสูญเสียคู่หู Android ในขณะที่เราสามารถหวังได้ว่า Apple จะรวมโหมดเกมสำหรับ iPhone ในการอัปเดต iOS ครั้งต่อไปในไม่ช้า ในตอนนี้ คุณสามารถเพลิดเพลินกับเซสชั่นการเล่นเกมของคุณโดยสร้างโหมดเกมของคุณเองสำหรับ iPhone ของคุณ
โหมดเกมสำหรับ iPhone
สำหรับผู้ที่ไม่รู้ว่าโหมดเกมทำงานอย่างไร มันช่วยเพิ่มประสิทธิภาพการเล่นเกมของสมาร์ทโฟนด้วยการกระทำสองสามชุด หนึ่งมันปิดเสียงการแจ้งเตือน ประการที่สอง มันเพิ่มความเร็วเครือข่าย ประการที่สาม จะยกเลิกการปัดโดยไม่ได้ตั้งใจจากด้านบนหรือด้านล่างของหน้าจอ คำนึงถึงสิ่งเหล่านี้ (นอกเหนือจากสิ่งที่เพิ่มเครือข่ายซึ่ง iPhone ไม่อนุญาตให้คุณควบคุม) นี่คือสิ่งที่คุณต้องทำ
คุณสามารถสร้างโหมดเกมอย่างง่ายสำหรับ iPhone ของคุณผ่าน "โฟกัส" ตอนนี้ การดำเนินการนี้จะปิดเสียงการแจ้งเตือนเท่านั้น แต่จะไม่ช่วยให้คุณรอดจากการปัดโดยไม่ตั้งใจ หากคุณโอเคกับการปัดนิ้วโดยไม่ได้ตั้งใจ คุณควรเลือกวิธีนี้ อย่างไรก็ตาม หากคุณต้องการประสบการณ์การเล่นเกมที่ลื่นไหล ข้ามไปที่ส่วนที่สองได้ตามสบาย
โหมดเกมบน iPhone ผ่าน Focus
1. ขั้นตอนที่หนึ่ง ปัดลงเพื่อเปิดศูนย์ควบคุมแล้วกดปุ่มโฟกัสค้างไว้
2. จากนี้ไป คุณสามารถปรับแต่ง 'โฟกัสการเล่นเกม' ที่มีอยู่แล้วบน iOS เพื่อปิดเสียงการแจ้งเตือนหรือสร้างของคุณเองตั้งแต่เริ่มต้น
3. หากคุณต้องการสร้างของคุณเอง ให้คลิกที่ปุ่ม + และเลือกกำหนดเองในเมนูถัดไป
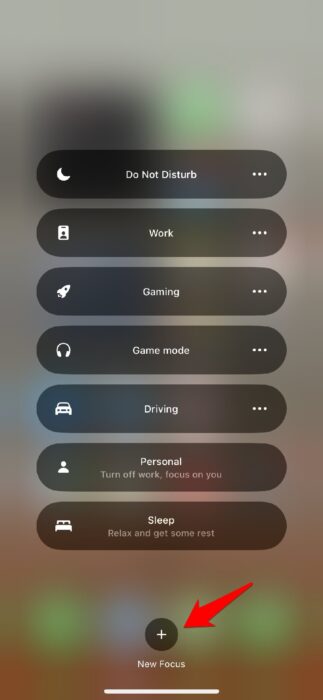
4. เลือกโฟกัสที่กำหนดเองจากรายการ
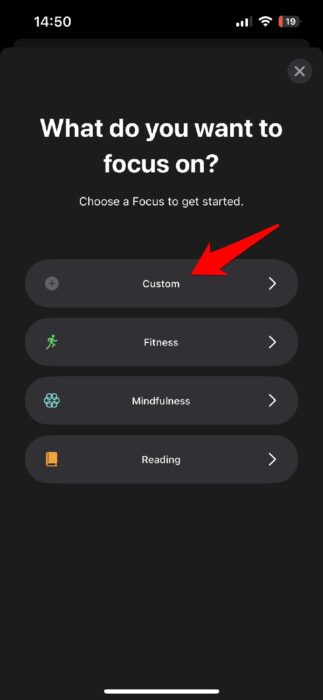
5. ตอนนี้ ตั้งชื่อโหมดเกมโฟกัสหรือชื่อใดๆ ที่คุณต้องการแล้วคลิกถัดไป
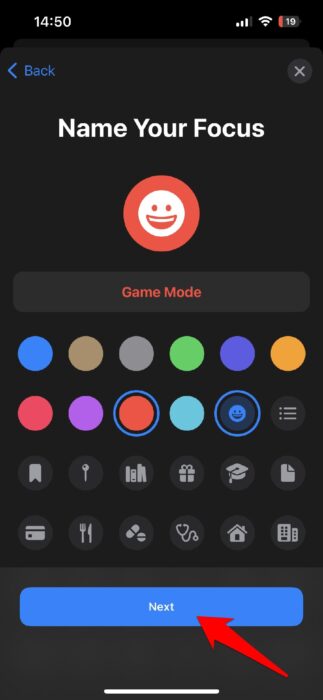
6. ในหน้าจอถัดไป ให้คลิกที่ปรับแต่งโฟกัส
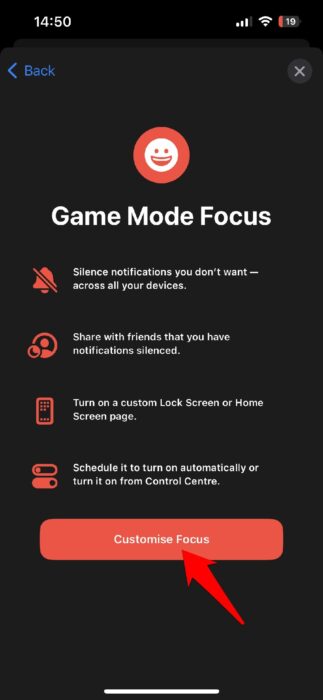
7. ตอนนี้ คลิกที่ People แล้วเลือก Allow Notifications From ตอนนี้ยกเลิกการเลือกผู้ติดต่อทั้งหมดที่ iPhone กำลังแสดงและคลิกถัดไป
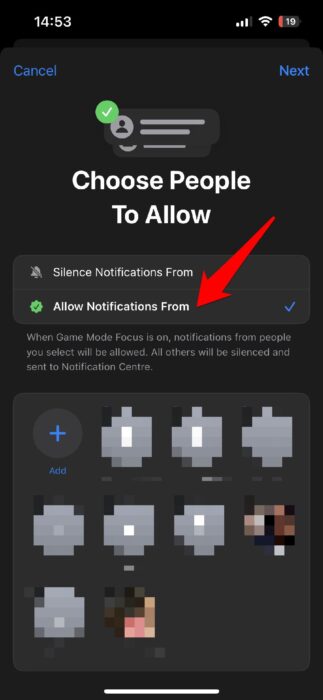
8. ในหน้าจอถัดไป เลือก Allowed People Only เนื่องจากคุณไม่อนุญาตให้มีการติดต่อ โทรศัพท์ของคุณจะไม่แสดงการแจ้งเตือนจากการโทรใดๆ ในระหว่างการโฟกัสนี้
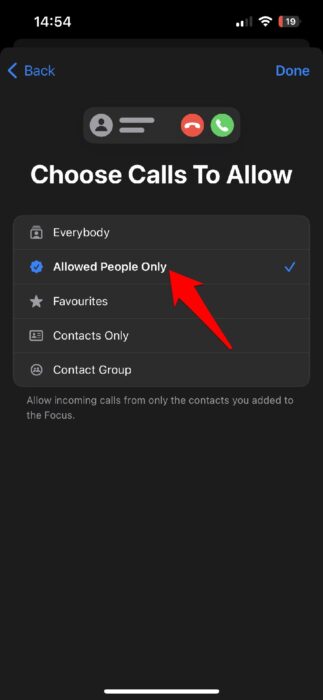
9. คลิกที่แอพแล้วเลือก อนุญาตการแจ้งเตือนจาก iPhone จะไม่แสดงแอพใด ๆ ให้คุณเห็นโดยค่าเริ่มต้น และคุณต้องปล่อยไว้อย่างนั้น สุดท้ายให้แตะที่เสร็จสิ้น
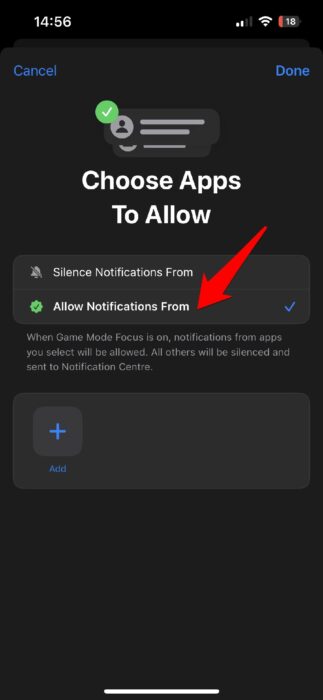
10. นั่นคือทั้งหมดที่คุณต้องทำเพื่อสร้างโหมดเกมโฟกัสอย่างง่ายบน iPhone หากคุณต้องการเปลี่ยนรูปลักษณ์ของ iPhone ระหว่างการเล่นเกม อย่าลืมปรับแต่งหน้าจอ คุณสามารถเลือกสีหรือรูปภาพพื้นหลังต่างๆ เพื่อแสดงในขณะที่ iPhone ของคุณอยู่ในโหมดเกมโฟกัส
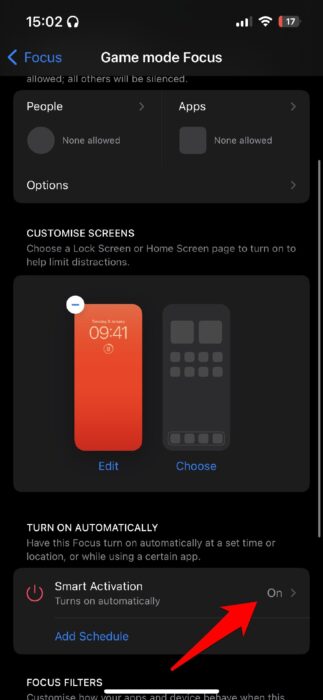
ประโยชน์อย่างหนึ่งที่คุณจะได้รับหากคุณเลือกที่จะใช้โหมดเกมโฟกัสเริ่มต้นบน iPhone ต่อก็คือโหมดจะทำงานโดยอัตโนมัติเมื่อคุณเชื่อมต่อคอนโทรลเลอร์ไร้สายกับ iPhone ของคุณ หากคุณต้องการเชื่อมต่อคอนโทรลเลอร์ ต่อไปนี้คือคำแนะนำที่จะช่วยให้คุณเชื่อมต่อคอนโทรลเลอร์ PS4 DualShock กับ iPhone, คอนโทรลเลอร์ PS5 DualSense กับ iPhone และคอนโทรลเลอร์ Xbox กับ iPhone ของคุณ

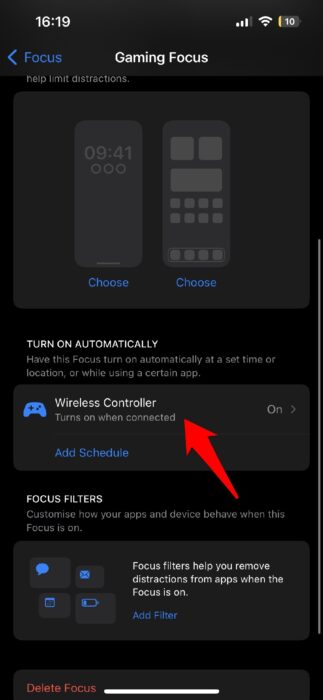
โหมดเกมบน iPhone ผ่าน Guided Access
โหมดเกมแบบกำหนดเองสำหรับ iPhone นี้เหมาะสำหรับคุณหากคุณรู้สึกหงุดหงิดกับการสัมผัสโดยไม่ได้ตั้งใจที่ทำให้เกมของคุณเสีย สิ่งนี้ไม่เพียงแต่จะปิดเสียงการแจ้งเตือนเท่านั้น แต่ยังแสดงให้คุณเห็นว่าใครโทรมาเพื่อให้คุณไม่พลาดสายสำคัญ อาจเป็นกรณีนี้กับโหมดเกมที่มีโฟกัส ในขณะเดียวกัน การแจ้งเตือนจะไม่ขัดขวางประสิทธิภาพการเล่นเกมของคุณแต่อย่างใด
1. ก่อนอื่น ไปที่การตั้งค่า iPhone ของคุณและค้นหา Guided Access
2. ไปที่การตั้งค่า Guided Access เปิดใช้งาน และ ตั้งค่ารหัสผ่าน คุณจะต้อง เปิดใช้งาน Face ID บน Guided Access เพื่อการควบคุมที่ดียิ่งขึ้น
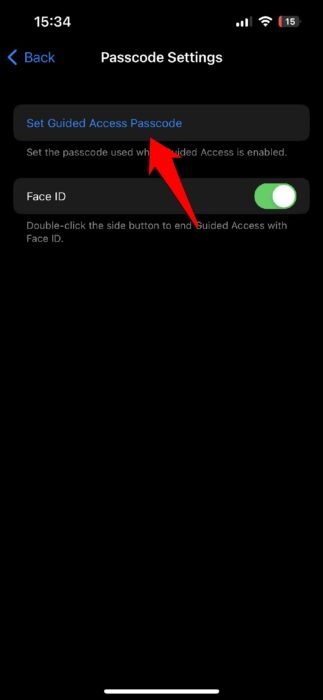
3. ประการที่สอง ยังเปิดใช้งานปุ่ม ลัดการช่วยการเข้าถึง เพื่อเปิดใช้งานและปิดใช้งาน Guided Access เป็นโหมดเกมบน iPhone ได้อย่างง่ายดาย
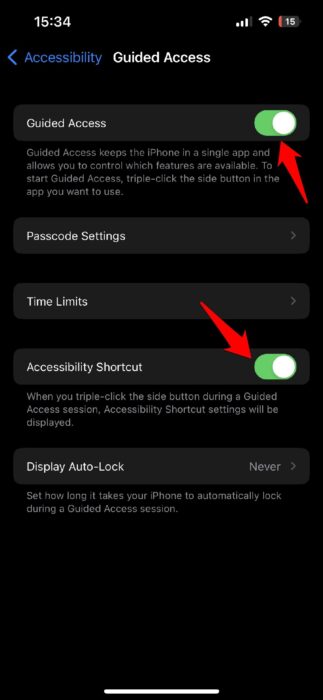
แม้ว่าวิธีนี้จะได้ผลสำหรับคุณ แต่คุณจะต้องเปิด Guided Access ทุกครั้งที่เข้าเกมโดยคลิกปุ่มล็อคหน้าจอสามครั้ง หากต้องการปิดใช้งาน ให้คลิกปุ่มหน้าจอล็อกสามครั้งและป้อนรหัสผ่านอีกครั้ง อย่างไรก็ตาม หากคุณใช้ Face ID และอยู่บน iOS 16 คุณเพียงแค่ต้องคลิกปุ่มล็อคหน้าจอสองครั้งเพื่อปิดใช้งาน Guided Access ซึ่งจะทำงานในโหมดแนวนอนด้วย
ทำให้โหมดเกม Guided Access อัตโนมัติสำหรับ iPhone
ในการยกระดับ คุณสามารถทำให้โหมดเกม Guided Access สำหรับ iPhone เป็นไปโดยอัตโนมัติ วิธีนี้จะทำให้ iPhone ของคุณเปิดโหมดเกมได้เองทุกครั้งที่คุณเปิดเกมบางเกม
ในการทำให้โหมดเกมเป็นอัตโนมัติสำหรับ iPhone ให้ไปที่แอพคำสั่ง ลัด และทำตามขั้นตอนที่กล่าวถึง
1. ไปที่ Automation โดยคลิกจากด้านล่างของหน้าจอ จากนั้นคลิกที่ปุ่ม + ที่มุมบนขวาของหน้าจอ
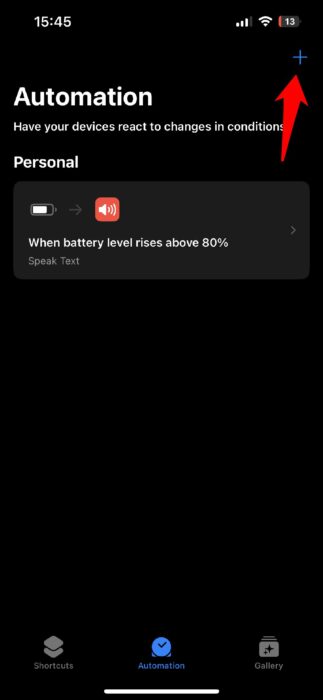
2. ตอนนี้ คลิกที่ สร้างระบบอัตโนมัติส่วนบุคคล
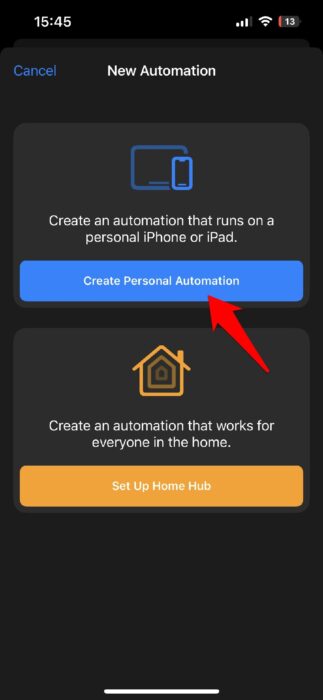
3. คลิกที่ เลือก และจากรายการ เลื่อนลงไปที่แอพ เลือกเกมที่คุณต้องการจากรายการและคลิกถัดไป ตัวอย่างเช่น เราได้เลือก Apex Legends
4. ถัดไป คลิกที่ Is Opened แล้วแตะที่ถัดไป
5. ในหน้าจอถัดไป ให้คลิกที่ Add Action
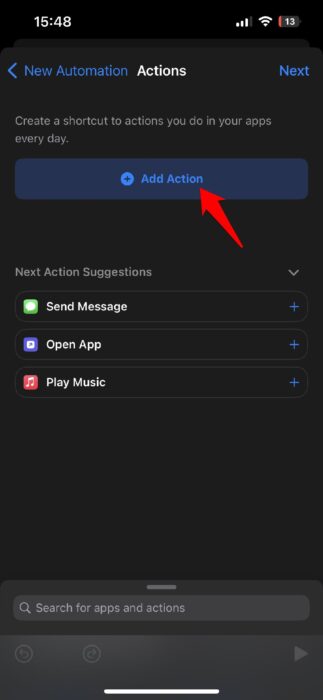
6. จากแถบค้นหา ให้มองหา Guided Access แล้วแตะถัดไป
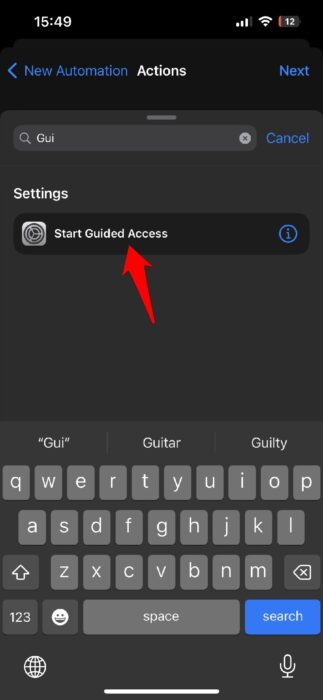
7. ในหน้าจอสุดท้าย ให้ปิดปุ่ม ถามก่อนวิ่ง แล้วคลิก เสร็จสิ้น
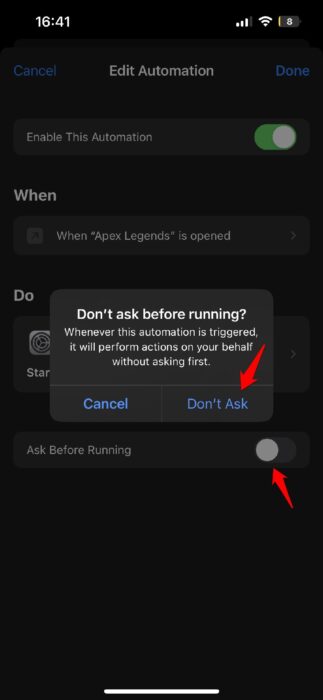
และคุณได้สร้างโหมดเกมสำหรับ iPhone สำเร็จ ซึ่งไม่เพียงแต่ปิดเสียงการแจ้งเตือน ช่วยให้คุณประหยัดจากการถูกสัมผัสโดยไม่ได้ตั้งใจ แต่ยังทำงานโดยอัตโนมัติอีกด้วย
หมายเหตุ: แม้ว่าโหมดเกมนี้จะทำงานโดยอัตโนมัติ คุณจะต้องปิดโหมดนี้ด้วยตนเองโดยดับเบิลคลิกที่ปุ่มล็อคหน้าจอ หากคุณเปิดใช้งาน Face ID และอยู่บน iOS 16 อย่างไรก็ตาม หากคุณไม่ได้ใช้ iOS 16 , กดปุ่มหน้าจอล็อกสามครั้งและป้อนรหัสผ่านเพื่อปิดใช้งานโหมดเกม Guided Access สำหรับ iPhone
รอ! การบริโภค RAM เป็นอย่างไร?
คุณอาจสงสัยว่าทำไมโหมดเกมที่เรากล่าวถึงข้างต้นสำหรับ iPhone ของคุณจึงไม่มีอะไรเกี่ยวข้องกับการใช้ RAM! ในการทดสอบของเรา iPhone ไม่ต้องการ iPhone อย่างน้อยก็ไม่ใช่ตอนนี้ ด้วยโครงสร้าง iOS และความสามารถของ RAM ในปัจจุบัน iPhone พร้อมที่จะจัดการกับเกมออนไลน์ที่มีผู้เล่นหลายคนที่ดีที่สุด คุณสามารถเรียกใช้ Discord ในพื้นหลังได้หากต้องการ และจะไม่ส่งผลเสียต่อประสิทธิภาพการเล่นเกมของคุณ
พูดง่ายๆ ก็คือ iPhone ต้องการวิธีปิดเสียงการแจ้งเตือนและการสัมผัสโดยไม่ได้ตั้งใจด้วยโหมดเกมที่เหมาะสม และสำหรับตอนนี้ เรามีวิธีแก้ปัญหา หมายความว่าคุณพร้อมแล้ว!


