7 คุณสมบัติ PowerPoint ที่คุณควรใช้ในระหว่างการนำเสนอ
เผยแพร่แล้ว: 2022-12-08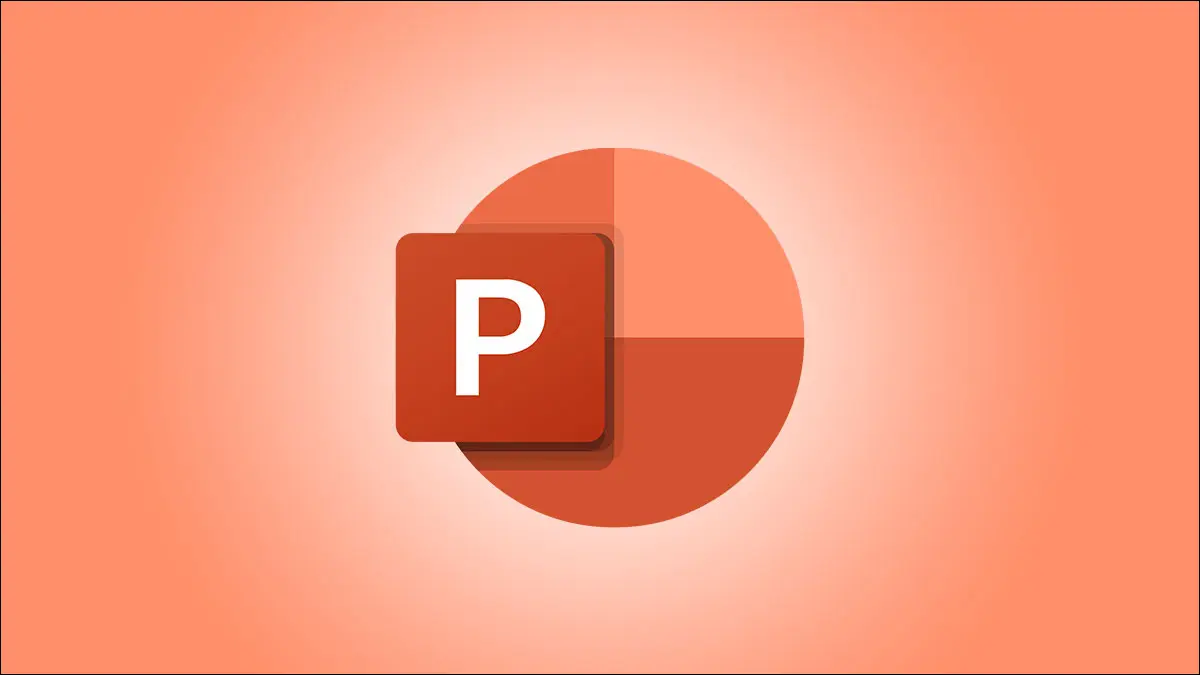
ดังที่คุณอาจทราบแล้ว Microsoft PowerPoint มีชุดคุณลักษณะที่มีประสิทธิภาพสำหรับการสร้างงานนำเสนอ แต่เครื่องมือประเภทใดที่มีประโยชน์สำหรับการนำเสนอสไลด์โชว์จริง ๆ ? เราจะแนะนำคุณเกี่ยวกับคุณลักษณะต่างๆ ที่สามารถช่วยให้คุณมีส่วนร่วมกับผู้ชมได้
พรีเซนเตอร์โค้ชสำหรับฝึกซ้อม
Cameo สำหรับฟีดกล้องถ่ายทอดสด
คำบรรยายสำหรับการแสดงคำพูด
มุมมองผู้นำเสนอสำหรับเครื่องมือระหว่างการแสดง
ปากกา ปากกาเน้นข้อความ และเลเซอร์พอยเตอร์สำหรับเน้นภาพ
ซูมเพื่อดูใกล้ขึ้น
หมายเหตุผู้บรรยายสำหรับประเด็นการพูดคุย
พรีเซนเตอร์โค้ชสำหรับฝึกซ้อม
ก่อนถึงเวลานำเสนอ คุณสามารถฝึกฝนด้วยความช่วยเหลือจาก PowerPoint เอง เมื่อใช้ Presenter Coach คุณสามารถรับคำติชมได้เมื่อคุณเดินผ่านสไลด์โชว์ของคุณ
ที่เกี่ยวข้อง: วิธีฝึกการนำเสนอของคุณด้วยโค้ชผู้นำเสนอของ PowerPoint
หากต้องการใช้ Presenter Coach ให้ไปที่แท็บ Slide Show แล้วเลือก “ซ้อมกับ Coach” เมื่อสไลด์โชว์ของคุณเปิดขึ้นในโหมดเต็มหน้าจอ ให้คลิก “เริ่มการซ้อม” เพื่อเริ่มต้น
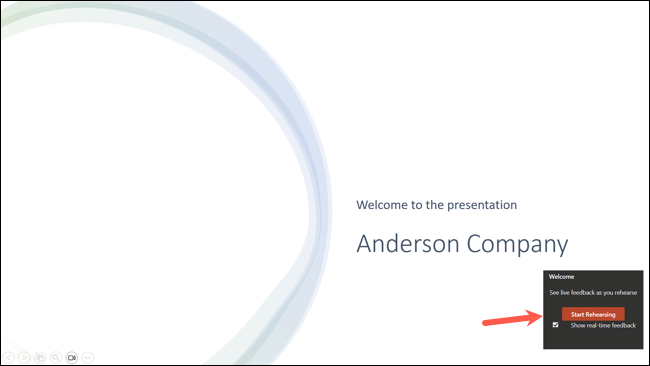
คุณจะเห็นคำติชมตามเวลาจริงขณะที่คุณพูดและเคลื่อนผ่านงานนำเสนอของคุณ คุณยังสามารถดูรายงานการซ้อมหลังจากที่คุณเสร็จสิ้น ซึ่งสรุปเวลาที่คุณใช้ในการฝึกซ้อม คำเสริมที่คุณใช้ ความเร็วของคุณ และอื่นๆ
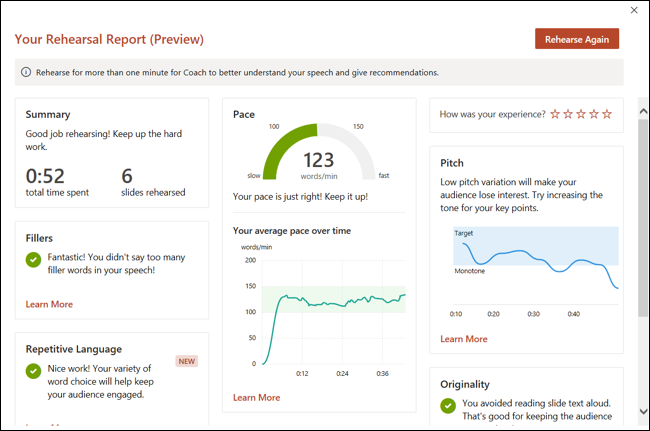
วางแผนล่วงหน้าสำหรับงานนำเสนอของคุณด้วยการฝึกฝนด้วยเครื่องมือในตัวที่มีประโยชน์นี้
Cameo สำหรับฟีดกล้องถ่ายทอดสด
หากต้องการความเป็นส่วนตัวหรือวิธีสื่อสารด้วยภาพ ให้พิจารณาใช้ฟีดกล้องถ่ายทอดสด ด้วยคุณสมบัติ Cameo คุณสามารถวางใบหน้าและเสียงของคุณไว้ด้านหน้าและตรงกลางระหว่างการแสดงภาพสไลด์ของคุณ
หากต้องการเพิ่มวัตถุ Cameo ให้ไปที่สไลด์ เปิดแท็บแทรก แล้วเลือก “Cameo” ในส่วนกล้อง

จากนั้น คุณสามารถย้ายหรือปรับขนาดวัตถุ ดูตัวอย่างโดยใช้ไอคอนกล้อง และปรับแต่งวัตถุโดยใช้แท็บรูปแบบกล้องที่ปรากฏขึ้นเมื่อคุณเลือก
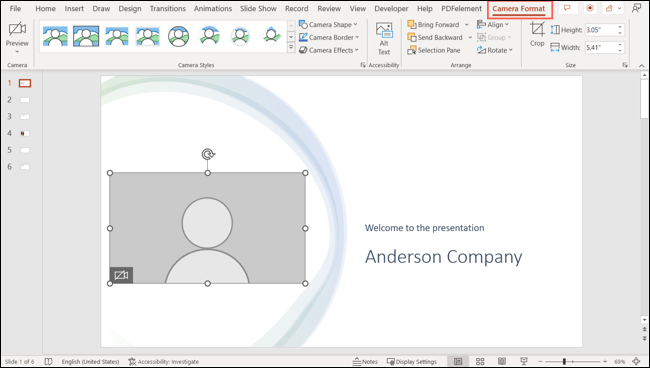
หากคุณเพิ่มองค์ประกอบ Cameo ลงในสไลด์เพิ่มเติม ฟีดกล้องของคุณจะดำเนินต่อไปอย่างราบรื่นผ่านงานนำเสนอของคุณ
สำหรับรายละเอียดทั้งหมดเกี่ยวกับฟีเจอร์นี้ โปรดดูวิธีใช้ฟีดกล้องถ่ายทอดสดใน PowerPoint
ที่เกี่ยวข้อง: เว็บแคมที่ดีที่สุดของปี 2022
คำบรรยายสำหรับการแสดงคำพูด
คุณอาจให้ผู้ชมที่กำลังดูงานนำเสนอ PowerPoint ของคุณที่มีความบกพร่องทางการได้ยินหรือพูดภาษาถิ่นอื่น ด้วยคำบรรยาย คุณสามารถแสดงทุกคำที่คุณพูดในระหว่างการนำเสนอในภาษาที่คุณเลือก
ที่เกี่ยวข้อง: วิธีตั้งค่าและใช้คำบรรยายใน Microsoft PowerPoint
หากต้องการตั้งค่าคำบรรยาย ให้ไปที่แท็บการนำเสนอภาพนิ่งแล้วเลือกเมนูแบบเลื่อนลงการตั้งค่าคำบรรยาย จากนั้น คุณสามารถปรับภาษาพูดและคำบรรยาย ไมโครโฟนที่คุณต้องการใช้ และตำแหน่งของคำบรรยาย
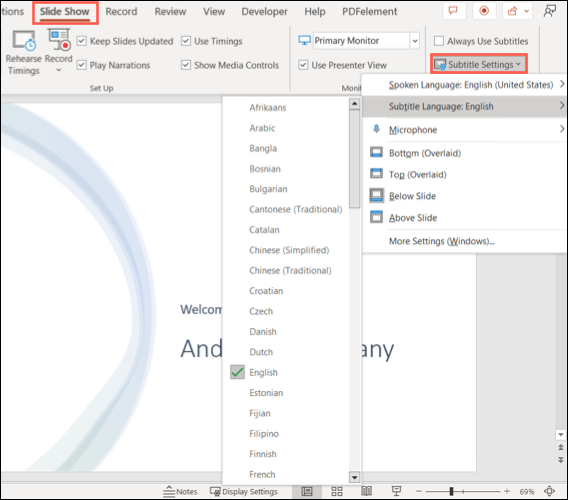
คุณสามารถทำเครื่องหมายที่ช่องเหนือเมนูเพื่อใช้คำบรรยายเสมอ หรือใช้ไอคอนสลับคำบรรยาย (Windows) หรือปุ่มคำบรรยาย (Mac) เพื่อเปิดและปิดระหว่างการนำเสนอของคุณ
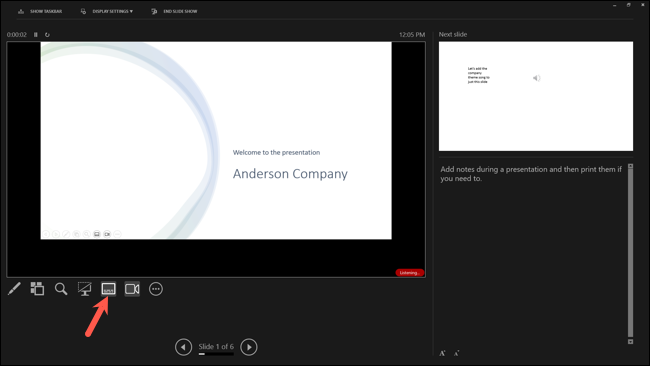
สำหรับวิธีที่ยอดเยี่ยมในการรองรับผู้ชมของคุณระหว่างการแสดงภาพสไลด์ ให้ลองใช้คุณสมบัติคำบรรยาย
มุมมองผู้นำเสนอสำหรับเครื่องมือระหว่างการแสดง
เมื่อคุณนำเสนอสไลด์โชว์ของคุณ คุณอาจต้องการเครื่องมือทุกอย่างที่มีให้ใช้งาน และ PowerPoint ก็มีมากมาย หากต้องการเข้าถึงเครื่องมือเหล่านั้น เช่น ตัวชี้แบบเลเซอร์หรือบันทึกของผู้นำเสนอ ให้ดูที่มุมมองผู้นำเสนอ
หากต้องการใช้คุณลักษณะนี้บน Windows ให้ไปที่แท็บการนำเสนอภาพนิ่งและทำเครื่องหมายในช่องสำหรับใช้มุมมองผู้นำเสนอในส่วนจอภาพของริบบิ้น จากนั้น เริ่มงานนำเสนอของคุณตามปกติ บน Mac เพียงคลิก “Presenter View” บนแท็บ Slide Show
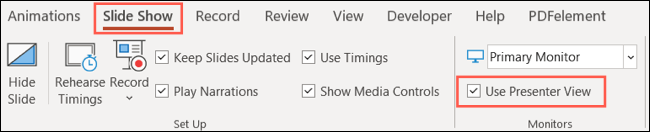

ในการเริ่มมุมมองผู้นำเสนอระหว่างสไลด์โชว์ ให้คลิกจุดสามจุดที่ด้านล่างซ้ายแล้วเลือก “แสดงมุมมองผู้นำเสนอ”
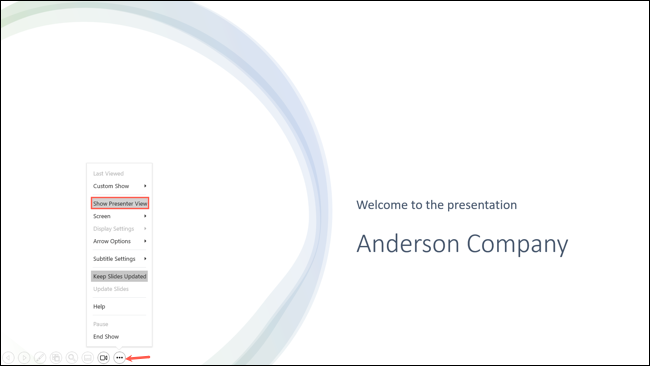
ถัดไป คุณจะเห็นหน้าจอคล้ายแดชบอร์ดที่มีทุกสิ่งที่คุณต้องการ ด้านซ้ายบนคือสไลด์ปัจจุบัน ด้านขวาคือสไลด์ถัดไป และด้านล่างเป็นโน้ตของคุณ
ทางด้านซ้าย คุณสามารถเปิดเครื่องมือเพิ่มเติม เปิดหรือปิดคำบรรยาย ดำหรือเลิกดำการแสดง สลับกล้อง และสิ้นสุดการแสดง
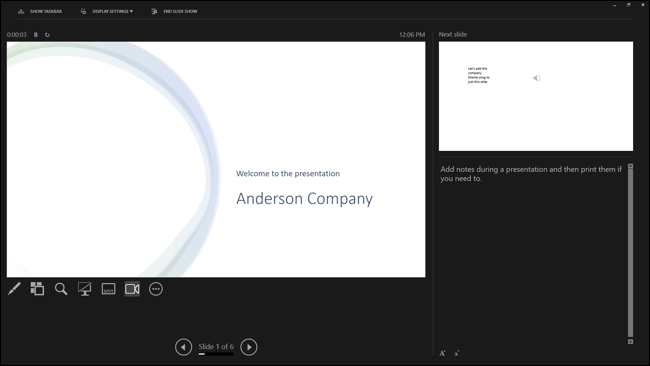
Presenter View นำทุกสิ่งที่คุณต้องการมาไว้ที่ปลายนิ้วในระหว่างการนำเสนอของคุณ
ปากกา ปากกาเน้นข้อความ และเลเซอร์พอยเตอร์สำหรับเน้นภาพ
สิ่งเหล่านี้อาจดูเหมือนเครื่องมือพื้นฐานสุด ๆ แต่ก็มีประโยชน์มากในขณะที่นำเสนอสไลด์โชว์ คุณสามารถใช้ปากกาเพื่อวนภาพหรือวาดลูกศร ใช้ปากกาเน้นข้อความเพื่อเน้นข้อความที่ต้องการ หรือตัวชี้แบบเลเซอร์เพื่อเน้นส่วนต่างๆ ของสไลด์
ที่เกี่ยวข้อง: เปลี่ยนเมาส์ของคุณให้เป็นตัวชี้เลเซอร์ใน PowerPoint
ในการเข้าถึงเครื่องมือในมุมมองผู้นำเสนอ ให้เลือกไอคอนปากกาและเครื่องมือตัวชี้เลเซอร์ (ปากกา) ด้านล่างสไลด์ปัจจุบัน
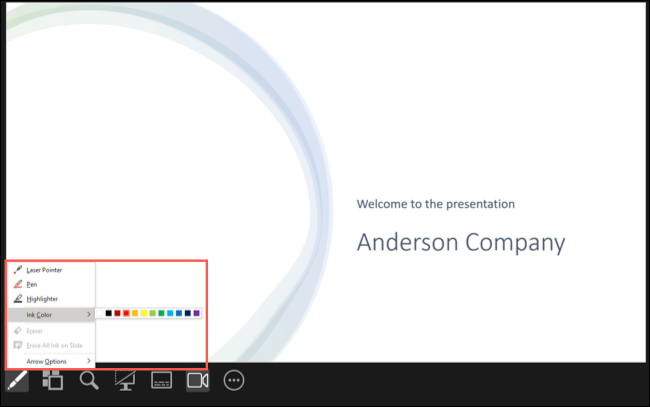
หากต้องการเข้าถึงเครื่องมือโดยไม่ใช้มุมมองของผู้นำเสนอ ให้เลือกไอคอนเครื่องมือปากกาและตัวชี้เลเซอร์ที่ด้านล่างซ้ายของสไลด์
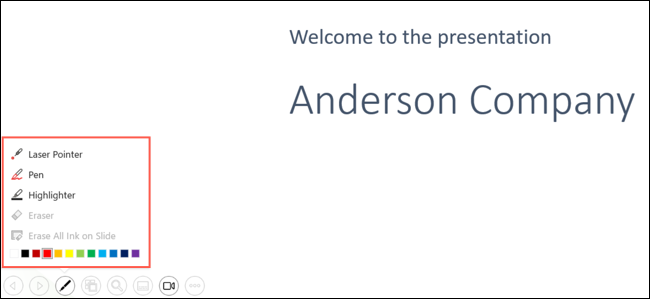
เลือกเครื่องมือแล้วใช้เคอร์เซอร์เพื่อควบคุม สำหรับปากกาและปากกาเน้นข้อความ คุณสามารถเลือกสีในหน้าต่างป๊อปอัปได้เช่นกัน
หากต้องการ "เก็บ" เครื่องมือที่คุณใช้อยู่ ให้เข้าถึงโดยใช้ขั้นตอนด้านบนและยกเลิกการเลือก
ซูมเพื่อดูใกล้ขึ้น
นอกจากการใช้เครื่องมือด้านบนเพื่อทำให้ส่วนต่างๆ ของงานนำเสนอของคุณโดดเด่นแล้ว คุณยังสามารถใช้ประโยชน์จากคุณสมบัติการซูมได้ คุณสามารถซูมเข้าที่บางส่วนของสไลด์ เลื่อนไปมาหากต้องการ จากนั้นซูมกลับออก
หมายเหตุ: ตั้งแต่เดือนพฤศจิกายน 2022 ฟีเจอร์นี้ไม่พร้อมใช้งานใน PowerPoint บน Mac
ในมุมมองสไลด์โชว์ปกติหรือมุมมองผู้นำเสนอ ให้เลือกไอคอนซูม (แว่นขยาย) ที่ด้านล่างซ้าย
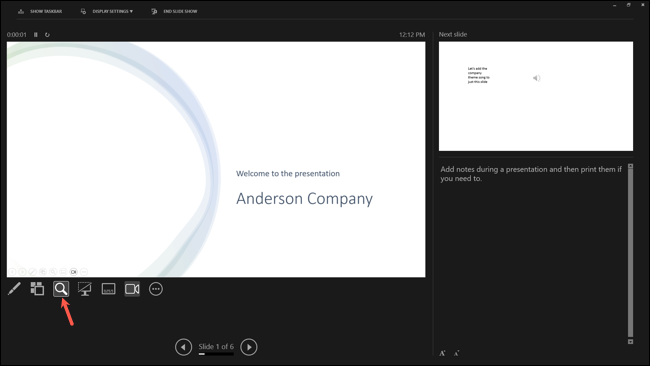
จากนั้นคุณจะเห็นสี่เหลี่ยมผืนผ้าบนหน้าจอของคุณเพื่อระบุพื้นที่ซูม เลื่อนสี่เหลี่ยมนั้นไปยังจุดที่คุณต้องการขยายแล้วคลิก
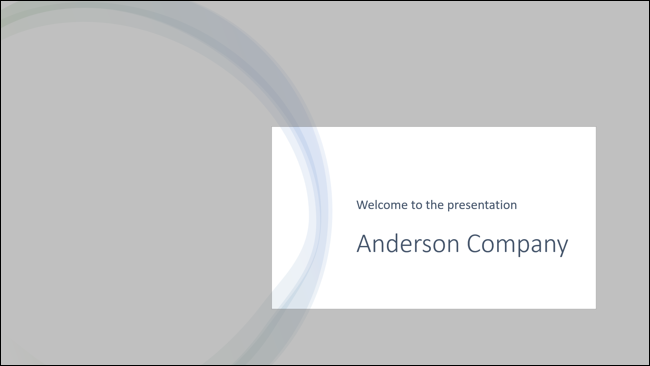
จากนั้นคุณสามารถลากเพื่อเลื่อนไปรอบๆ สไลด์ได้ในขณะที่ซูมเข้า คลิกขวาหรือใช้แป้น Escape เพื่อย่อกลับเป็นมุมมองดั้งเดิม
หมายเหตุผู้บรรยายสำหรับประเด็นการพูดคุย
เช่นเดียวกับสุนทรพจน์ด้วยบัตรดัชนีสำหรับประเด็นการพูดคุยของคุณ บันทึกย่อใน PowerPoint ก็มีประโยชน์เช่นเดียวกัน คุณสามารถรวมข้อมูลที่คุณต้องการเน้นหรือรายละเอียดเพิ่มเติมสำหรับข้อความหรือรูปภาพที่คุณใช้
ที่เกี่ยวข้อง: วิธีใช้บันทึกของผู้บรรยายใน PowerPoint
หากต้องการเพิ่มโน้ตของผู้นำเสนอในสไลด์โชว์ ให้เปิดแผงโน้ต เลือก "โน้ต" ในแถบสถานะหรือลากขึ้นจากด้านล่างของสไลด์ในหน้าต่าง PowerPoint
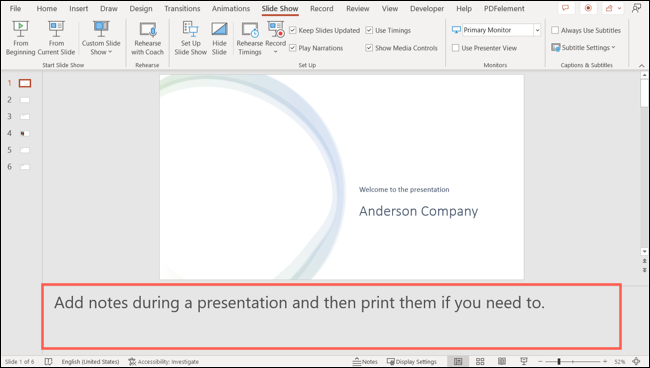
จากนั้นเมื่อถึงเวลานำเสนอ ให้ใช้ Presenter View เพื่อแสดงบันทึกย่อของคุณระหว่างการแสดง
ด้วยการอัปเดตเป็น PowerPoint ในปี 2022 คุณยังสามารถแก้ไขบันทึกย่อของคุณในขณะที่คุณนำเสนอได้อีกด้วย นี่เป็นวิธีที่ดีในการจับประเด็นเพิ่มเติมที่คุณนึกถึงขณะนำเสนอหรือหากมีคำถามจากผู้ฟัง
วางเคอร์เซอร์ของคุณในพื้นที่โน้ตทางด้านขวา และเพิ่มหรือลบข้อความ คุณยังสามารถใช้ปุ่มด้านล่างเพื่อเพิ่มหรือลดขนาดตัวอักษรได้อีกด้วย
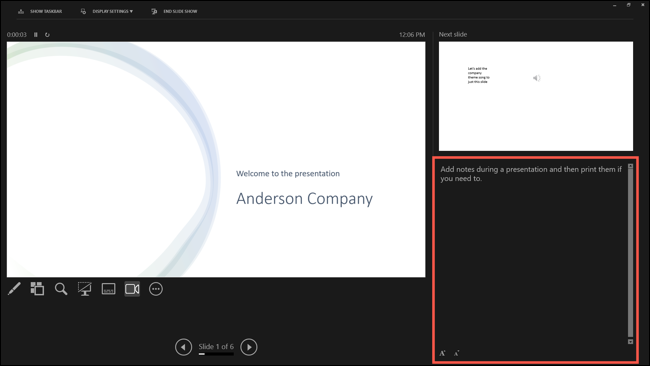
การมีโน้ตของผู้พูดอยู่กับคุณระหว่างการแสดงภาพสไลด์เป็นองค์ประกอบหลักในการนำเสนอที่ประสบความสำเร็จ
เมื่อคุณสร้างสไลด์โชว์ PowerPoint เสร็จแล้ว ให้เตรียมนำเสนอด้วยการลองใช้ฟีเจอร์เหล่านี้ล่วงหน้า จากนั้นรวมไว้ในสไลด์โชว์ที่เหมาะสม ผู้ชมของคุณจะดีใจที่คุณทำ!
