วิธีเล่น Minecraft ออฟไลน์ใน Windows 10/11
เผยแพร่แล้ว: 2022-08-17หากคุณสนุกกับการเล่น Minecraft แสดงว่าคุณกำลังมองหาวิธีเล่นเกมออฟไลน์ เพื่อความเป็นธรรม คุณจะได้รับประโยชน์มากมายเมื่อเล่น Minecraft โดยไม่ต้องเชื่อมต่ออินเทอร์เน็ต
ประการหนึ่ง คุณหลีกเลี่ยงการติดตั้งโปรแกรมปรับปรุง ซึ่งอาจมีปัญหาหรือไม่ดี การอัปเดตบางอย่างมีผลเสียมากกว่าผลดี ด้วยการเล่น Minecraft แบบออฟไลน์ คุณอาจพบกับเวลาแล็กที่ลดลงด้วย
หากเกมได้รับการกำหนดค่าให้เล่นได้โดยไม่ต้องใช้การเชื่อมต่ออินเทอร์เน็ตของคอมพิวเตอร์ คุณจะไม่ต้องตรวจสอบข้อมูลรับรองเมื่อเริ่มเซสชัน Minecraft ทุกครั้ง
ความสามารถในการเล่น Minecraft แบบออฟไลน์ คุณสามารถสนุกกับเกมได้เมื่อไม่มีการเชื่อมต่ออินเทอร์เน็ตที่เหมาะสมหรือไม่สามารถเข้าถึงได้ ตัวอย่างเช่น เมื่อคุณเดินทางโดยรถไฟหรือเครื่องบิน Minecraft จะยังอยู่ในเมนู
Minecraft สามารถเล่นออฟไลน์ได้หรือไม่?
ใช่ Minecraft สามารถเล่นแบบออฟไลน์ได้ คุณเพียงแค่ต้องตั้งค่าสิ่งต่าง ๆ หรือเปลี่ยนแปลงการกำหนดค่าบางอย่างเพื่อบังคับให้เกมทำงานโดยไม่ต้องเชื่อมต่ออินเทอร์เน็ต
วิธีเล่น Minecraft ออฟไลน์
มีหลายวิธีหรือขั้นตอนที่แอปพลิเคชัน Minecraft ได้รับการกำหนดค่าสำหรับการเล่นเกมออฟไลน์ เส้นทางที่เหมาะสมที่สุดในกรณีของคุณนั้นขึ้นอยู่กับเวอร์ชั่น Minecraft หรือบิลด์ที่ทำงานบนพีซีของคุณ เราจะอธิบายวิธีการและขั้นตอนที่ทราบทั้งหมดที่ผู้ใช้ใช้เพื่อเล่น Minecraft แบบออฟไลน์บนคอมพิวเตอร์ของตน ไปเลย.
วิธีเล่น Minecraft แบบออฟไลน์บน Windows 10 PC
ที่นี่ คุณต้องทำตามขั้นตอนอย่างระมัดระวังเพื่อค้นหาขั้นตอนที่ตรงกับคุณ (หรือขั้นตอนที่เหมาะสมกับเงื่อนไขในกรณีของคุณ)
1. เล่น Minecraft ออฟไลน์ถ้าคุณมีรุ่น Java:
หากคอมพิวเตอร์ของคุณใช้ Java Minecraft เวอร์ชันมาตรฐาน ขั้นตอนในการทำให้ Minecraft เล่นแบบออฟไลน์อาจเป็นวิธีที่ง่ายที่สุดหรือตรงไปตรงมาที่สุด
ทำตามคำแนะนำเหล่านี้เพื่อกำหนดค่า Minecraft สำหรับโหมดเกมออฟไลน์:
- ขั้นแรก คุณต้องเปิด Minecraft (บางทีอาจใช้ Minecraft Launcher)
- พอหน้าต่าง Minecraft ขึ้นมา ให้เลือก SinglePlayer
- ที่นี่ คุณต้องเลือกเกมหรือเลือกสร้างโลกใหม่
- ตอนนี้คุณต้องคลิกที่สร้างโลกใหม่
- กรอกชื่อโลกด้วยชื่อที่คุณต้องการ แล้วเลือกโหมดเกม
- ที่นี่คุณต้องคลิกที่สร้างโลกใหม่
นั่นควรจะเป็นทั้งหมด ตอนนี้คุณพร้อมแล้วที่จะเล่น Minecraft โดยไม่ต้องใช้แอปพลิเคชันโดยใช้การเชื่อมต่ออินเทอร์เน็ตของคุณ
2. ให้ Minecraft เล่นออฟไลน์ถ้าคุณมี Windows 10 รุ่น:
หากพีซีของคุณใช้เวอร์ชั่น Minecraft ที่ออกแบบมาสำหรับ Windows 10 ขั้นตอนที่เราจะอธิบายคือการแก้ไขที่สมบูรณ์แบบในกรณีของคุณ คุณจะต้องทำงานหลายอย่างหรือทำมากกว่านั้นเมื่อเทียบกับขั้นตอนก่อนหน้า แต่กระบวนการก็ค่อนข้างง่ายและตรงไปตรงมาเช่นกัน
โดยทั่วไป คุณต้องใช้การเชื่อมต่ออินเทอร์เน็ตของคอมพิวเตอร์เพื่อตั้งค่าพื้นที่สำหรับโหมดออฟไลน์ของ Minecraft ก่อนอื่น คุณต้องตรวจสอบและยืนยันว่าอุปกรณ์ที่คุณตั้งใจจะเล่น Minecraft ออฟไลน์นั้นมีอยู่ในอุปกรณ์ออฟไลน์ที่ออกแบบมา Microsoft อนุญาตให้ผู้ใช้เปลี่ยนตัวเลือกอุปกรณ์ออฟไลน์ที่กำหนดได้เพียงสามครั้งต่อปี ดังนั้นคุณอาจต้องการพิจารณา
ขั้นแรก คุณต้องเริ่มต้นด้วยการดึงและติดตั้งการอัปเดต Windows ทั้งหมดที่เผยแพร่สำหรับคอมพิวเตอร์ของคุณ (หรือตรวจสอบและยืนยันว่าพีซีของคุณได้รับการอัปเดตแล้ว) ทำตามขั้นตอนเหล่านี้:
- ตรวจสอบว่าคอมพิวเตอร์ของคุณเชื่อมต่อกับอินเทอร์เน็ตอยู่
- เปิดแอปการตั้งค่าผ่านปุ่มโลโก้ Windows + คีย์ผสมตัวอักษร I
- เมื่อหน้าต่างการตั้งค่าปรากฏขึ้น คุณต้องคลิกที่อัปเดตและความปลอดภัย (บนหน้าจอหลัก)
คุณจะถูกนำไปที่เมนูอัปเดตและความปลอดภัยในการตั้งค่าทันที
- ที่นี่ คุณต้องดูที่บานหน้าต่างด้านขวาของหน้าต่าง (ภายใต้ Windows Update) จากนั้นคลิกที่ปุ่ม ตรวจหาการอัปเดต
Windows จะพยายามติดต่อเซิร์ฟเวอร์และศูนย์ดาวน์โหลดของ Microsoft เพื่อตรวจสอบว่ามีการอัปเดตใด ๆ ที่คอมพิวเตอร์ของคุณขาดหายไปในขณะนี้ หาก Windows พบสิ่งใหม่ ระบบจะดาวน์โหลดและติดตั้งการอัปเดตโดยอัตโนมัติ
- ทำตามคำแนะนำบนหน้าจอ (ถ้ามี)
- รีสตาร์ทเครื่องคอมพิวเตอร์ของคุณ
หากคอมพิวเตอร์ของคุณดาวน์โหลดการอัปเดตแล้ว ซึ่งแสดงว่าการอัปเดตนั้นกำลังรอดำเนินการหรือรอเหตุการณ์การติดตั้ง คุณจะต้องคลิกปุ่มติดตั้งการอัปเดต หากไม่มีปุ่มติดตั้งการอัปเดต คุณอาจเห็นตัวเลือกที่เสนอให้รีสตาร์ทพีซีของคุณ ในกรณีนั้น หากคุณไม่มีอะไรทำในคอมพิวเตอร์ คุณต้องใช้ตัวเลือกนั้นเพื่ออนุญาตให้เครื่องรีบูต
หากคอมพิวเตอร์ของคุณต้องติดตั้งการอัปเดตหลายรายการ คุณอาจเห็นพีซีของคุณรีสตาร์ทหลายครั้ง คุณต้องทำทุกอย่างที่จำเป็นเพื่อให้แน่ใจว่าระบบของคุณติดตั้งการอัปเดตทั้งหมดที่มี ในเซสชันที่เป็นผลลัพธ์ (จากการรีสตาร์ทครั้งล่าสุด) คุณต้องเปิดแอปพลิเคชันการตั้งค่า ไปที่เมนู Windows Update ที่นั่น จากนั้นคลิกที่ปุ่ม ตรวจหาการอัปเดต
หากคุณเห็นข้อความที่ระบุว่าพีซีของคุณมีการอัปเดตล่าสุดทั้งหมด แสดงว่างานของคุณในการทำให้คอมพิวเตอร์ติดตั้งการอัปเดตที่จำเป็นทั้งหมดเสร็จสิ้นแล้ว ตอนนี้คุณสามารถไปยังขั้นตอนถัดไป
ที่นี่ คุณต้องทำการเปลี่ยนแปลงการตั้งค่าใน Microsoft Store เพื่อกำหนดค่าพีซีของคุณสำหรับการเล่นเกมออฟไลน์ ทำตามคำแนะนำเหล่านี้:
- ขั้นแรก คุณต้องไปที่หน้าจอเริ่มของ Windows (โดยกดปุ่ม Windows บนแป้นพิมพ์หรือคลิกที่ไอคอน Windows บนจอแสดงผลของคุณ)
- ตอนนี้ คุณต้องคลิกที่ไอคอน Microsoft Store เพื่อเปิดแอปพลิเคชันนี้
- เมื่อหน้าต่าง Store ปรากฏขึ้น คุณต้องคลิกที่ไอคอนบัญชีผู้ใช้ของคุณ (บริเวณมุมบนขวาของหน้าต่าง)
- จากรายการที่ปรากฏขึ้น คุณต้องเลือกการตั้งค่า
คุณจะถูกนำไปยังหน้าจอการตั้งค่าใน Microsoft Store ทันที
- ตรวจสอบการอนุญาตแบบออฟไลน์ จากนั้นคลิกที่ปุ่มสลับข้าง (เพื่อเปิดพารามิเตอร์)
หากคุณทำทุกอย่างถูกต้อง อุปกรณ์ของคุณจะมีการกำหนดออฟไลน์ที่จำเป็น ตอนนี้ คุณต้องไปยังภารกิจสุดท้ายเพื่อเตรียมเกมของคุณ ทำตามคำแนะนำเหล่านี้:
- ตอนนี้คุณต้องเปิด Minecraft (โดยดับเบิลคลิกที่ Minecraft Launcher บนเดสก์ท็อปของคุณ)
- สมมติว่าหน้าต่าง Minecraft อยู่บนหน้าจอของคุณ คุณต้องลงชื่อเข้าใช้บัญชี Xbox Live ของคุณ
- ทำทุกอย่างที่ต้องทำเพื่อเข้าสู่เกม
- ตอนนี้คุณสามารถเล่นเกมได้ (ถ้าคุณต้องการ)
- ออกจากมายคราฟ
- ทดสอบสิ่งต่าง ๆ เพื่อยืนยันว่าขณะนี้คุณสามารถเล่น Minecraft ได้โดยไม่ต้องเชื่อมต่ออินเทอร์เน็ต
คุณสามารถกำหนดค่าการตั้งค่าเดียวกันสำหรับเกมอื่นๆ โดยเฉพาะเกมที่คุณได้รับจาก Microsoft Store เพื่อให้เล่นแบบออฟไลน์ได้ คุณสามารถตรวจสอบไซต์ Xbox เพื่อดูรายชื่อเกมที่รองรับโหมดออฟไลน์ได้
หากคุณต้องการทราบข้อมูลเพิ่มเติมเกี่ยวกับการรองรับการเล่นเกมออฟไลน์ของ Minecraft หรือหากคุณมีคำถามอื่นๆ หรือหากคุณพบปัญหาใดๆ ขณะกำหนดค่า Minecraft ให้เล่นโดยไม่ต้องเชื่อมต่ออินเทอร์เน็ต คุณอาจพบคำตอบที่ต้องการด้วยวิธีนี้:
- ขั้นแรก คุณต้องเปิดแอปพลิเคชัน Microsoft Store จากนั้นคลิกที่ไอคอนโปรไฟล์ของคุณ (บริเวณมุมบนขวาของหน้าต่างโปรแกรม)
- จากรายการที่ปรากฏขึ้น คุณต้องเลือกห้องสมุดของฉัน
- บนหน้าจอหรือเมนูที่ตามมา คุณต้องเลือก เกม (เพื่อดูรายการ) แล้วเลือก แสดงทั้งหมด
- ตอนนี้ คุณต้องเลือก Minecraft แล้วเลื่อนลงไปที่ส่วนข้อมูลเพิ่มเติม
- ตรวจสอบตัวเลือกภายใต้เรียนรู้เพิ่มเติม คลิกที่ลิงค์สนับสนุน
- ในหน้าจอที่ปรากฏขึ้น คุณต้องคลิกลิงก์คำถามที่พบบ่อย
คุณจะถูกนำไปยังหน้าจอที่แสดงรายละเอียดทั้งหมดในโหมดออฟไลน์
3. เล่น Minecraft ออฟไลน์ถ้าคุณมีรุ่น Java:
ในที่นี้ เราตั้งใจจะอธิบายขั้นตอนอื่นที่คุณจะได้กำหนดค่า Minecraft สำหรับเกมออฟไลน์ วิธีการนี้ใช้กับผู้ใช้ที่คอมพิวเตอร์ใช้ Minecraft Java edition และมีเซิร์ฟเวอร์ Minecraft ของตัวเองหรือมีสิทธิ์เข้าถึงเซิร์ฟเวอร์ Minecraft ของคนอื่น (เช่น เซิร์ฟเวอร์ของเพื่อน เป็นต้น)
เราต้องเตือนคุณถึงความเสี่ยงและภาวะแทรกซ้อนที่อาจเกิดขึ้นเมื่อคุณกำหนดค่า Minecraft สำหรับเกมออฟไลน์ด้วยวิธีนี้ ในโหมดออฟไลน์ที่คาดการณ์ไว้ ผู้คนจะสามารถเชื่อมต่อกับเซิร์ฟเวอร์ของคุณโดยใช้ชื่อผู้ใช้ใดก็ได้ ความเสี่ยงด้านความปลอดภัยนั้นสูงกว่ามาก ดังนั้นเราขอแนะนำให้คุณเล่น Minecraft ในโหมดออฟไลน์ด้วยวิธีนี้ก็ต่อเมื่อคุณไว้วางใจผู้เล่นทุกคนที่ใช้เซิร์ฟเวอร์ของคุณ

อย่างไรก็ตาม คำแนะนำเหล่านี้ครอบคลุมทุกสิ่งที่คุณต้องทำที่นี่:
- ขั้นแรก คุณต้องเปิด Minecraft โดยดับเบิลคลิกที่ทางลัด Minecraft Launcher (ซึ่งอาจอยู่บนหน้าจอเดสก์ท็อปของคุณ)
- เมื่อหน้าต่างแอปพลิเคชันปรากฏขึ้น คุณต้องคลิกที่ Play (ปุ่มสีเขียวที่ด้านล่างของหน้าต่าง)
หน้าต่าง Minecraft หลักจะปรากฏขึ้นทันที
- ตอนนี้ คุณต้องคลิกที่ Multiplayer (ซึ่งมักจะเป็นปุ่มที่สองบนหน้าจอ)
- ที่นี่ คุณต้องคลิกที่เครื่องหมายสีเขียวใกล้กับเซิร์ฟเวอร์ของคุณ
เครื่องหมายที่ต้องการมักจะถูกวางไว้ทางด้านขวาของเซิร์ฟเวอร์ในรายการเกมที่มีผู้เล่นหลายคน เซิร์ฟเวอร์ Minecraft ของคุณควรจะออฟไลน์ได้แล้ว
- ตอนนี้ คุณต้องเปิดโฟลเดอร์สำหรับเซิร์ฟเวอร์ของคุณ
เราหมายถึงโฟลเดอร์ที่คุณสร้างขึ้นเมื่อคุณตั้งค่าเซิร์ฟเวอร์ Minecraft ในอินสแตนซ์แรก
- ที่นี่ คุณควรคลิกขวาที่ไฟล์ server.properties
เมนูแบบเลื่อนลงสำหรับไฟล์ที่เลือกควรปรากฏขึ้นในขณะนี้ Windows จะถามคุณว่าคุณต้องการเปิดไฟล์อย่างไร
- เลือกแผ่นจดบันทึก
ไฟล์จะเปิดขึ้นในหน้าต่างแอปพลิเคชันตัวแก้ไขข้อความทันที
- คุณต้องเรียกใช้ฟังก์ชัน Find โดยใช้แป้นพิมพ์ลัด Ctrl + ตัวอักษร F
- กรอกกล่องข้อความสำหรับ Find what ด้วยรหัสต่อไปนี้:
โหมดออนไลน์=จริง
คุณน่าจะเห็นคำถามเกี่ยวกับรายการนั้นอยู่ครึ่งทาง
- แทนที่ส่วนจริงของรหัสด้วยเท็จ
โดยทั่วไป คุณต้องเปลี่ยนข้อความ online-mode=true เป็น online-mode=false
- ตอนนี้ คุณต้องบันทึกการเปลี่ยนแปลงที่คุณทำกับไฟล์ server.properties:
- คลิกที่ ไฟล์ (ตัวเลือกที่อยู่บริเวณมุมบนซ้ายของหน้าต่างแอปพลิเคชัน) เพื่อดูรายการเมนูที่พร้อมใช้งาน
- เลือก บันทึก
หากคุณทำทุกอย่างถูกต้อง แสดงว่าคุณเพิ่งปิดการใช้งานโหมดออนไลน์บนเซิร์ฟเวอร์ของคุณ
- ตอนนี้ คุณต้องกลับไปที่หน้าจอก่อนหน้าเพื่อแทนที่เครื่องหมายถูกใกล้กับชื่อเซิร์ฟเวอร์ Minecraft ของคุณ
- ไปที่เมนูผู้เล่นหลายคน (บนหน้าจอชื่อ Minecraft) และแทนที่เครื่องหมายข้างเซิร์ฟเวอร์ที่นั่น
- ตอนนี้ คุณต้องดับเบิลคลิกที่เซิร์ฟเวอร์ในมุมมอง
Windows จะทำงานเพื่อรีสตาร์ทหรือเปิดเซิร์ฟเวอร์ใหม่
- ตอนนี้ คุณต้องกลับไปที่เกมของคุณและดำเนินการต่อในเมนูผู้เล่นหลายคนในหน้าจอชื่อ Minecraft
คุณพร้อมสำหรับทุกสิ่ง
4. ให้ Minecraft เล่นออฟไลน์ถ้าคุณมีรุ่น Bedrock:
หากคอมพิวเตอร์ของคุณใช้ Minecraft Bedrock edition ซึ่งไม่ธรรมดาในพีซีในปัจจุบัน คุณจะต้องกำหนดค่าเกมสำหรับเกมออฟไลน์โดยใช้ขั้นตอนอื่น โดยทั่วไป Minecraft Bedrock Edition จะมาเป็นชุด หรือมีอยู่บนแพลตฟอร์มเหล่านี้: Windows 10 OS, Xbox One, Nintendo Switch และอื่นๆ
อย่างไรก็ตาม นี่คือขั้นตอนที่คุณต้องทำเพื่อเล่น Minecraft แบบออฟไลน์บนคอมพิวเตอร์ของคุณ:
- ก่อนอื่น คุณต้องเปิด Minecraft (ตามปกติ)
เราจำได้ว่า Minecraft Bedrock Edition มีไอคอนที่ดูเหมือนบล็อกแก้ว
- คลิกที่เล่น
รายชื่อเกมที่มีอยู่น่าจะมาตอนนี้
- ณ จุดนี้ คุณต้องเลือกหรือสร้างโลกใหม่ (สำหรับงานข้างหน้า)
มิฉะนั้น (หากคุณไม่ต้องการสร้างโลกใหม่) คุณสามารถเลือกเกมที่มีอยู่ได้ด้วยวิธีนี้: ดับเบิลคลิกที่เกมที่เล่นคนเดียวภายใต้แท็บ Worlds
- คุณสามารถสร้างโลกใหม่ด้วยวิธีนี้: คลิกที่สร้างใหม่ที่ด้านบนของเมนู
- กรอกช่อง Name ด้วยชื่อที่ต้องการ
- ตอนนี้ คุณต้องเลือกโหมดเกมและเลือกระดับความยากที่คุณต้องการผ่านตัวเลือกจากเมนูแบบเลื่อนลงทางด้านขวา
- คลิกที่สร้าง
หากคอมพิวเตอร์ของคุณใช้รุ่น Minecraft Bedrock และคุณจำเป็นต้องดาวน์โหลดเกม Minecraft Realms คุณต้องทำตามขั้นตอนเหล่านี้:
- ขั้นแรก คุณต้องเปิด Minecraft (ไม่ว่าจะด้วยวิธีใดก็ตาม)
- เมื่อหน้าต่าง Minecraft ปรากฏขึ้น คุณต้องคลิกที่ Play (เพื่อดูรายชื่อเกมที่มี)
- ตอนนี้ คุณต้องคลิกที่ไอคอนดินสอ (ใกล้กับรายการเกม Minecraft Realms)
เมนูการกำหนดค่าสำหรับเกม Minecraft Realms จะปรากฏขึ้นในขณะนี้
- ที่นี่ คุณต้องคลิกที่ Download World (ภายใต้ Activate Cheats)
Minecraft จะทำงานเพื่อดาวน์โหลดเกม
- คลิกที่ไอคอนลูกศรย้อนกลับ (บริเวณมุมบนซ้ายของหน้าต่างแอปพลิเคชันเกม)
คุณจะถูกนำไปยังเมนูหรือหน้าจอก่อนหน้า
- ตอนนี้ คุณต้องดับเบิลคลิกที่สำเนาของเกม Minecraft Realms
แพ็คเกจควรจะอยู่ในแท็บ Worlds
หากคุณทำงานอย่างถูกต้อง Minecraft จะโหลดเกมในโหมดเล่นคนเดียว ตอนนี้คุณสามารถเล่นเกมได้โดยไม่ต้องเชื่อมต่ออินเทอร์เน็ต
วิธีเล่น Minecraft ออฟไลน์บน Windows 11
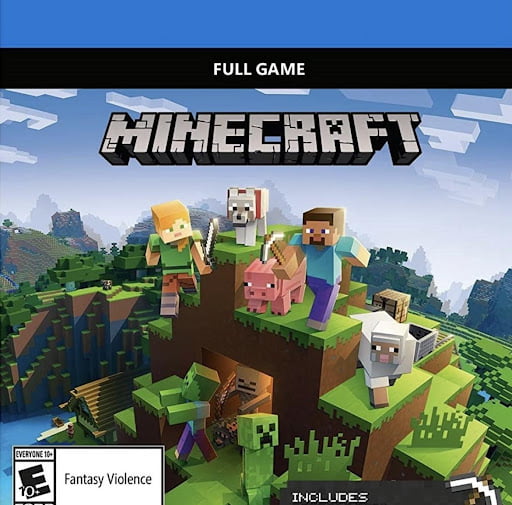
Minecraft เข้ากันได้กับ Windows 11 ดังนั้น หากคุณติดตั้งระบบปฏิบัติการ Windows ล่าสุด คุณยังสามารถเพลิดเพลินกับการเล่นเกม Minecraft ได้ทั้งออนไลน์และออฟไลน์ ในการเล่น Minecraft แบบออฟไลน์ คุณสามารถลองใช้วิธีแก้ปัญหาทั้งหมดที่เราระบุไว้ข้างต้น คุณสามารถเล่นทั้ง Minecraft Java และ Minecraft Bedrock ใน Windows 11 หากคุณเตรียมอุปกรณ์ Windows 11 หรืออุปกรณ์สำหรับโหมดออฟไลน์ คุณสามารถดาวน์โหลดเกมจากร้านค้าของ Microsoft หรืออัปเดตเป็นรุ่นล่าสุดเพื่อให้แน่ใจว่าเข้ากันได้กับ Windows 11 อย่างสมบูรณ์
ในการเตรียมอุปกรณ์ของคุณสำหรับโหมดออฟไลน์ด้วย Minecraft Java ให้ทำตามคำแนะนำด้านบนภายใต้
“เล่น Minecraft ออฟไลน์ถ้าคุณมีรุ่น Java” หากคุณต้องการเล่น Minecraft Bedrock ในโหมดออฟไลน์ ให้ทำตามขั้นตอนในหัวข้อ “การทำให้ Minecraft เล่นแบบออฟไลน์หากคุณมีรุ่น Bedrock”
เกมส่วนใหญ่ที่มีโหมดแคมเปญสามารถเล่นแบบออฟไลน์ได้บน Windows 11 อย่างไรก็ตาม เมื่อคุณเล่นแบบออฟไลน์ คุณจะไม่สามารถเข้าถึงโหมดผู้เล่นหลายคนและคุณสมบัติอื่นๆ บางอย่างได้ เช่น การซื้อไอเท็มเกม ลีดเดอร์บอร์ดจะไม่สามารถใช้ได้ในการเล่นแบบออฟไลน์
ในการเข้าถึงคุณสมบัติข้างต้น คุณจะต้องเปลี่ยนกลับเป็นโหมดออนไลน์
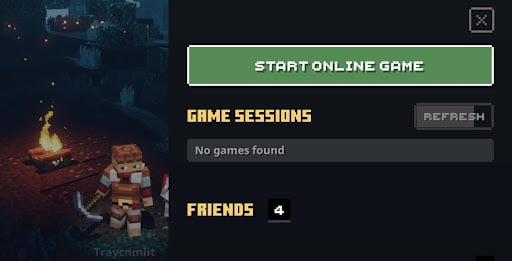
เคล็ดลับ:
หากคุณต้องการให้ Minecraft หยุดใช้การเชื่อมต่ออินเทอร์เน็ต คุณก็ควรปิดการใช้งานอะแดปเตอร์เครือข่ายของคุณ หากคุณเชื่อมต่ออินเทอร์เน็ตผ่าน WIFI คุณจะต้องปิดการใช้งานอแด็ปเตอร์เครือข่ายไร้สายทั้งหมด หากคุณเชื่อมต่ออินเทอร์เน็ตผ่านสายเคเบิล คุณจะต้องปิดการใช้งานอะแดปเตอร์อีเทอร์เน็ต
คุณจะต้องไปที่หน้าจอเครือข่ายหรือเมนูในแผงควบคุม จากนั้นทำการเปลี่ยนแปลงการกำหนดค่าอะแดปเตอร์ที่นั่น หรือคุณสามารถเปิดแอปพลิเคชันตัวจัดการอุปกรณ์ นำทางผ่านเมนูเพื่อค้นหาอุปกรณ์เครือข่ายของคุณ จากนั้นปิดใช้งาน
เพื่อประสิทธิภาพการเล่นเกมที่ดีที่สุดและผลลัพธ์ด้านความเสถียร เราขอแนะนำให้คุณอัปเดตไดรเวอร์สำหรับส่วนประกอบทั้งหมดที่มีบทบาทในการดำเนินการ ตัวอย่างเช่น สำหรับการประมวลผลกราฟิก คุณต้องอัปเดตไดรเวอร์ GPU เพื่อให้ทำงานในระดับที่เหมาะสมที่สุด
คุณควรได้รับ Auslogics Driver Updater โปรแกรมนี้จะจัดการหรือจัดการงานอัพเดทไดรเวอร์ทั้งหมดในนามของคุณ กระบวนการอัปเดตไดรเวอร์สำหรับไดรเวอร์ตัวเดียวในบางครั้งอาจซับซ้อนและน่าเบื่อหน่าย ดังนั้นจึงเป็นไปไม่ได้ที่คุณจะลองอัปเดตไดรเวอร์สำหรับอุปกรณ์หลายตัวด้วยตัวเอง คุณควรปล่อยให้แอปพลิเคชันที่ออกแบบมาเป็นพิเศษสำหรับการดำเนินการดังกล่าวช่วยคุณได้
