การ์ดจอใหม่แพงไป? 10 วิธีในการบีบประสิทธิภาพจาก GPU ของคุณให้มากขึ้น
เผยแพร่แล้ว: 2022-01-29หากคุณเป็นหนึ่งในหลายล้านคนที่ได้ลอง—และล้มเหลว—ในการซื้อกราฟิกการ์ดใหม่ในปีนี้ คุณอาจทราบเรื่องราวของความหายนะทางเทคโนโลยีนี้แล้ว ในขณะที่อุปทานเซมิคอนดักเตอร์ลดลงจนถึงครึ่งแรกของปี 2564 โดยไม่มีสัญญาณว่าจะชะลอตัว ผู้ซื้อจำนวนมากก็ไม่มีทางที่ดีที่จะได้ GPU ตัวใหม่ในราคาที่สมเหตุสมผล (สุดท้ายแล้วใครอยากเช่าบอทบ้าง?)
การขาดแคลนเซมิคอนดักเตอร์ด้านอุปทาน มูลค่าของสกุลเงินดิจิทัลที่เพิ่มสูงขึ้น และความต้องการอุปกรณ์อิเล็กทรอนิกส์โดยรวมที่เพิ่มขึ้นในช่วงการระบาดใหญ่ของ COVID-19 ล้วนมาบรรจบกันเพื่อส่งราคา GPU ที่พุ่งสูงกว่าราคาปลีกที่เสนอ - หากคุณพบบางรุ่นเลย . ดังนั้น หากคุณไม่พึงพอใจที่จะสนับสนุนเศรษฐกิจถลกหนัง (และราคาที่ไร้สาระ) จนกระทั่งการกลับมาของภาวะปกติบางอย่างคุณจำเป็นต้องรู้: คุณสามารถใช้กลอุบายและเทคนิคใดในการบีบการ์ดที่คุณมีอยู่แล้วให้เกิดประโยชน์สูงสุด
มาลองดูตัวเลือกทั่วไปบางส่วนสำหรับเกมเมอร์ที่กำลังรอสติสัมปชัญญะที่เข้าใจยากเพื่อรักษาตลาด GPU อาจใช้เวลาสักครู่
1. ปรับแต่งการตั้งค่าในเกมของคุณ
ก่อนอื่นสิ่งที่ชัดเจน หากคุณประสบปัญหาในการเรียกใช้เกมโปรดด้วยอัตราเฟรมที่ต้องการ ขั้นตอนแรกที่ต้องดำเนินการคือปรับการตั้งค่ากราฟิกในเกมให้มีคุณภาพลดลง หรือลดความละเอียดโดยรวม เพื่อเพิ่มเฟรมต่อวินาทีโดยรวม (เฟรมต่อวินาที) อัตรา
โดยทั่วไปแล้ว องค์ประกอบที่ต้องเสียภาษีมากที่สุดสำหรับ GPU ที่จะแสดงผลในเกมมักจะเป็นคุณภาพในการต่อต้านรอยหยักและคุณภาพของพื้นผิว โดยปกติการตั้งค่าทั้งสองนี้สามารถเปิดขึ้นหรือลงได้โดยใช้ "ระดับ" แต่ไม่ว่าคุณจะมีตัวเลือกนี้และรูปแบบใดขึ้นอยู่กับเกม
ตัวอย่างเช่น ในชื่อ AAA ยอดนิยม Red Dead Redemption 2 คุณจะเห็นตัวเลือกการลบรอยหยักสี่ตัวเลือก: TAA (การลบรอยหยักชั่วคราว), FXAA (การประมาณอย่างรวดเร็ว), MSAA (การสุ่มตัวอย่างหลายรายการ) และ ไม่มี แต่ละรายการมีข้อดีและข้อเสียต่างกันไป และผลกระทบด้านประสิทธิภาพของการตั้งค่าแต่ละรายการจะแตกต่างกันไปตาม GPU ที่คุณใช้เพื่อขับเคลื่อนเกม
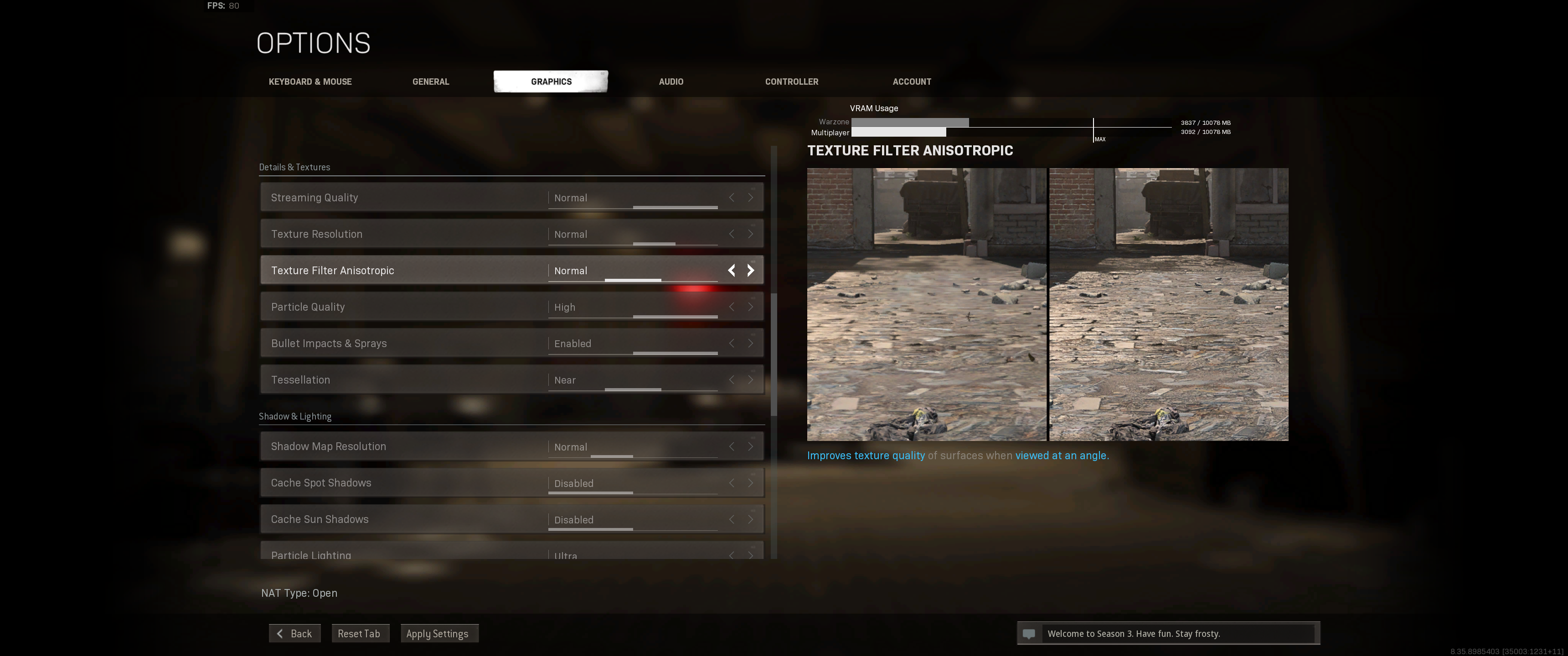
ในกรณีนี้ วิธีที่ดีที่สุดในการดูวิธีเพิ่มประสิทธิภาพ GPU ปัจจุบันของคุณคือการเรียกใช้การทดสอบเกณฑ์มาตรฐานในเกมที่ระดับการป้องกันรอยหยักแต่ละระดับ ร่วมกับการใช้การปรับการตั้งค่าอื่นๆ ที่คุณต้องการทำ และ เปรียบเทียบผลลัพธ์อย่างเป็นระบบ คุณจะต้องเปลี่ยนตัวแปรเพียงตัวเดียวในแต่ละครั้ง มีเพียงเกมบางเกมเท่านั้นที่สร้างในการทดสอบเกณฑ์มาตรฐาน ในกรณีของ RDR 2 จะอยู่ภายใต้เมนูการตั้งค่ากราฟิก (ดูวิธีที่เราทดสอบกราฟิกการ์ด) อย่าลืมทำเครื่องหมายทั้งตัวเลขประสิทธิภาพ (วัดเป็น fps) และสังเกตคุณภาพของภาพเพื่อดูว่าอยู่ในตำแหน่งที่คุณยินดีที่จะเรียกว่า "ดีพอสำหรับตอนนี้" หรือไม่
หากชื่อที่คุณกำลังพยายามปรับแต่งไม่มีเกณฑ์มาตรฐานในเกม คุณสามารถใช้เครื่องมือเช่น FRAPS เพื่อช่วยบันทึกอัตราเฟรมของคุณ และทำการปรับเปลี่ยนตามนั้น (กดลิงก์เพื่อดูไพรเมอร์เกี่ยวกับวิธีใช้ FRAPS แต่จำไว้ว่าคุณต้องใช้การรันทรูหรือวิธีวิธีเดียวกันสำหรับการทดสอบแต่ละครั้ง มิฉะนั้น การเปรียบเทียบอัตราเฟรมจะไม่มีความหมาย)
โดยสรุป การให้และการรับนี้ใช้ได้กับทุกการตั้งค่าในเกมของคุณ ไม่ว่าจะเป็นความเข้มข้นของการลบรอยหยัก คุณภาพของพื้นผิว ระดับเงา หรืออย่างอื่น กฎพื้นฐานของการปรับขนาด GPU ไม่ได้เป็นไปตามกฎเกณฑ์นี้: ยิ่งคุณลดการตั้งค่าเพื่อให้ได้เฟรมมากเท่าไหร่ เกมก็จะยิ่งดูแย่ลงเท่านั้น ยิ่งคุณเปิดเครื่องมากเท่าไร GPU ก็ยิ่งทำงานหนักขึ้นและมีความร้อนมากขึ้นเท่านั้น อุณหพลศาสตร์เจ็บปวด!
อย่างไรก็ตาม ในช่วงไม่กี่ปีที่ผ่านมา สิ่งต่างๆ ได้เริ่มเปลี่ยนไปด้วยแนวทางใหม่ๆ สองสามวิธีในการแก้ไขปัญหาที่เก่าแก่นั้น ใช้ DRS อย่างหนึ่ง
2. ใช้การปรับขนาดความละเอียดแบบไดนามิก หากคุณทำได้
Dynamic Resolution Scaling (DRS) เป็นคุณสมบัติที่เพิ่งเปิดตัวเมื่อเร็ว ๆ นี้ซึ่งเพิ่งเริ่มได้รับความสนใจในกระแสหลัก เนื่องจากนักพัฒนาจำนวนมากขึ้นเรื่อยๆ มองหาวิธีที่จะนำเสนอวิธีการรันเกมของพวกเขาด้วยอัตราเฟรมที่เหมาะสมที่สุดบนฮาร์ดแวร์รองที่เหมาะสมที่สุด
DRS มีให้ใช้งานแบบเกมต่อเกมเท่านั้น ซึ่งหมายความว่าจะต้องเป็นตัวเลือกในเมนูเกมของคุณเพื่อเปิดใช้งาน มันทำงานเพื่อเพิ่มอัตราเฟรมของคุณโดยการปรับความละเอียดการเรนเดอร์ของฉากแบบไดนามิกโดยขึ้นอยู่กับจำนวนขององค์ประกอบบนหน้าจอ ในศัพท์แสงที่ไม่ใช่เทคโนโลยี? ยิ่งมีการขอให้ GPU เรนเดอร์สิ่งต่าง ๆ มากเท่าไหร่ ภาพนั้นก็จะยิ่งลดขนาดภาพลงเพื่อให้อัตราเฟรมอยู่เหนือระดับที่สม่ำเสมอ
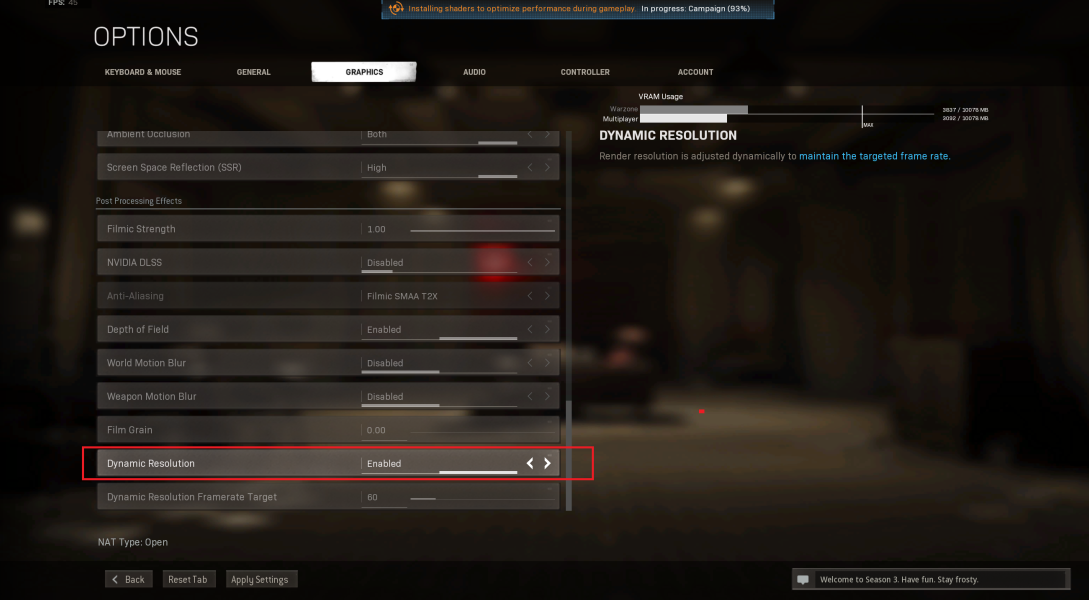
ตัวอย่างเช่น คุณอยู่ในโถงทางเดินเล็กๆ ที่มองเห็นศัตรูเพียงไม่กี่ตัว นั่นเป็นเรื่องง่ายสำหรับ GPU ของคุณที่จะจัดการ ส่งผลให้อัตราเฟรมสูงขึ้น ก้าวออกไปสู่ทิวทัศน์อันกว้างใหญ่ที่มีศัตรูมากขึ้น ยานอวกาศที่พุ่งลงมาจากท้องฟ้า และผู้ตามรอยทุกหนทุกแห่ง? ถังอัตราเฟรม
DRS แก้ปัญหานี้ได้ และถึงแม้จะไม่ใช่ตัวเลือกที่ดีที่สุดในการเพิ่มอัตราเฟรมจากการ์ดของคุณเสมอไป แต่ก็จะช่วยให้มีอัตราเฟรมที่ สม่ำเสมอ มากขึ้นในฉากและฉากต่างๆ ต้องการลองหรือไม่? เพียงตรวจสอบการตั้งค่าเกมของคุณสำหรับการสลับ DRS แล้วเปิดขึ้น
3. มีการ์ด Radeon หรือไม่? ปรึกษาที่ปรึกษาการตั้งค่าของคุณ
สำหรับเจ้าของการ์ด AMD Radeon ที่ไม่สามารถตัดสินใจได้ว่าต้องการเสียสละการตั้งค่าใดในการให้บริการอัตราเฟรมที่สูงกว่า Radeon Software Adrenalin Edition รุ่นล่าสุดของ บริษัท (ซึ่งเป็นชุดการจัดการ GPU และการตรวจสอบประสิทธิภาพ) มาพร้อมกับ สิ่งที่บริษัทเรียกว่า Radeon Settings Advisor (RSA)
RSA เป็นส่วนหนึ่งของชุด Radeon เต็มรูปแบบ เป็นระบบการรายงานตามเวลาจริงที่ติดตามว่าเกมทำงานได้ดีเพียงใดในการตั้งค่าปัจจุบันของคุณ สำคัญไม่แพ้กัน: มันให้คำแนะนำอัตโนมัติสำหรับการตั้งค่าที่สามารถปรับแต่งได้ เพื่อมอบประสบการณ์ภาพที่ดีที่สุดในอัตราเฟรมที่สอดคล้องกันมากขึ้น
การดำเนินการนี้ต้องใช้การคาดเดามากขึ้นเล็กน้อยจากสมการ แม้ว่าเราจะแนะนำให้คุณปรับแต่งเกมของคุณตามความชอบด้านภาพของคุณเองเสมอ ก่อนที่จะทำตามคำแนะนำของวิธีการที่ควบคุมโดยปัญญาประดิษฐ์ เหตุผลที่ว่าทำไม? ขึ้นมาเลย.
4. Image Sharpeners: Radeon Image Sharpening, Nvidia Freestyle และ ReShade
เหตุผลนั้นก็คือเครื่องมือเพิ่มความคมชัดของภาพ ในช่วงไม่กี่ปีที่ผ่านมา "เครื่องลับคม" เช่น Freestyle ของ Nvidia ใช้ตัวกรองรองเหนือเกมของคุณเพื่อล้างขอบหยาบที่อาจนำมาใช้เมื่อคุณลดความละเอียดในการเรนเดอร์หรือระดับการป้องกันรอยหยัก
Radeon Image Sharpening (RIS) ของ AMD นั้นล้ำหน้ากว่าเล็กน้อย แทนที่จะใช้ฟิลเตอร์แบนๆ ทั่วทั้งภาพ RIS ใช้อัลกอริธึมที่เรียกว่า Contrast Adaptive Sharpening (CAS) ซึ่งใช้องค์ประกอบต่างๆ ในฉากเพื่อกำหนดว่าขอบใดจำเป็นต้องลับให้คม และส่วนใดที่เหลือให้อยู่ตามลำพังได้ .

CAS มีข้อได้เปรียบที่ชัดเจนในการเป็นโอเพ่นซอร์ส ทำให้ทุกคนมีการ์ดกราฟิก (AMD หรือ Nvidia!) ตัวเลือกในการเปิดคุณสมบัติตราบใดที่เกมรองรับโดยกำเนิด คุณลักษณะนี้ได้รับการติดตั้งลงในเกมหลายเกมที่เราใช้สำหรับเปรียบเทียบการ์ดวิดีโอใหม่ คุณสามารถเห็นผลของการใช้ CAS หรือ DLSS (เพิ่มเติมใน DLSS ในภายหลัง) ในเกม AAA เช่น Shadow of the Tomb Raider และ Death Stranding ในผลลัพธ์ล่าสุดของเราจากการเปิดตัว Radeon RX 6700 XT ด้านล่าง...
ในการทดสอบของเรา เราพบว่าโดยเฉลี่ยแล้ว นักเล่นเกมสามารถลดความละเอียดในการเรนเดอร์ลงได้มากถึง 35% โดยที่เปิดใช้งาน RIS โดยไม่เห็นคุณภาพของภาพลดลงอย่างเห็นได้ชัด ซึ่งส่งผลให้เฟรมต่อวินาทีเพิ่มขึ้น 35% อย่างไรก็ตาม Freestyle ของ Nvidia นั้นไม่ให้อภัย และโดยทั่วไปแล้ว RIS ก็ให้คุณภาพของภาพที่ดีขึ้นตลอดด้วยแนวทางแก้ไขปัญหาที่ตรงเป้าหมายมากขึ้น
ในกรณีของเครื่องเหลาเหล่านี้ การเปิดใช้งานโดยทั่วไปจะเป็นการสลับอย่างง่ายในเกมที่รองรับ คำถามคือว่าเกมดังกล่าวสนับสนุนเทคโนโลยีหรือไม่ และเกมใด
5. ข้อดีอีกอย่างสำหรับเจ้าของการ์ด AMD: Radeon Boost
หากคุณมีการ์ด Radeon RX 400 หรือใหม่กว่า การตั้งค่า AMD Radeon Boost เป็นวิธีที่น่าสนใจในการรับอัตราเฟรมเฉลี่ยที่สูงขึ้นและเวลาในการตอบสนองที่ลดลงจากเกมที่มีผู้เล่นหลายคนยอดนิยมบางเกมในปัจจุบัน เช่นเดียวกับ DRS Radeon Boost ใช้การเคลื่อนไหวของเมาส์เพื่อกำหนดว่าเมื่อใดที่คุณเปลี่ยนตัวละครอย่างรวดเร็วในลักษณะที่การตัดมุมของการ์ดวิดีโอจะไม่ปรากฏให้เห็น
คิดแบบนี้. เมื่อคุณใช้สิ่งที่เรียกกันทั่วไปว่า "flick shot" ในการยิงแบบผู้เล่นหลายคน คุณกำลังเลื่อนเมาส์จากส่วนหนึ่งของหน้าจอไปยังส่วนอื่นอย่างรวดเร็วเพื่อพยายามโฟกัสที่ส่วนหัวของ ศัตรูของคุณให้เร็วที่สุด ในสถานการณ์เหล่านี้ การมีอัตราเฟรมที่สูงกว่านั้นสำคัญกว่าความดูดีของส่วนหัวเมื่อคุณคลิก

Radeon Boost ปรับลดความละเอียดของเกมในขณะที่กล้องกำลังเคลื่อนที่ ให้ "เพิ่ม" ชั่วขณะให้กับอัตราเฟรมของคุณ เมื่อคุณหยุดเลื่อนเมาส์ เกมจะเปลี่ยนกลับเป็นการแสดงผลที่ความละเอียดดั้งเดิม
เราได้ลองใช้คุณลักษณะนี้ด้วยตัวเราเองในการสาธิตหลายครั้ง และในขณะที่ สามารถ ให้อัตราเฟรมที่เพิ่มขึ้นโดยเฉลี่ยอย่างมาก การสนับสนุนที่จำกัด (เกมน้อยกว่าสองโหลที่รู้วิธีใช้งาน) ป้องกันไม่ให้เป็นแบบ "จับ" -all" โบนัสที่เจ้าของ AMD อาจกำลังมองหา
รายชื่อเกมที่เปิดใช้งาน Radeon Boost ยังรวมถึงเกมยอดนิยมบางเกม:
Apex Legends
Borderlands 3
การเรียกร้องของสงครามสมัยใหม่หน้าที่
Call of Duty: WWII
Cyberpunk 2077
Destiny 2
Fallout 76
Fortnite
แกรนด์เธฟต์ออโต V
เมโทรเอ็กโซดัส
Overwatch
สนามรบของผู้เล่นที่ไม่รู้จัก
Resident Evil 3
Rise of the Tomb Raider
เงาของ Tomb Raider
Sniper Elite 4
วอร์เฟรม
The Witcher 3: Wild Hunt
สำหรับชุด esports ที่เล่นหนึ่งในเกมในรายการนี้ ในสถานการณ์ที่เหมาะสม มันอาจจะคุ้มกับค่าสมัคร และถ้าพูดถึงค่าเข้าที่สูง...
6. เปิด DLSS...ถ้าทำได้ (สำหรับเจ้าของ GeForce RTX เท่านั้น)
ดังนั้นคุณโชคดีในกราฟิกการ์ด Nvidia 20 Series ที่มีป้าย "RTX" ก่อนที่อุปทานจะหมดลงและราคาสำหรับทั้ง 20 Series และ GeForce RTX 30 Series ที่ใหม่กว่าจะเข้าสู่วงโคจร? จนถึงตอน นี้ การใช้ DLSS เป็นวิธีที่เร็วและง่ายที่สุดในการเพิ่มประสิทธิภาพของการ์ดกราฟิก Nvidia ที่คุณมีอยู่แล้ว โดยมีข้อแม้ใหญ่ประการหนึ่ง
DLSS เป็นเวทมนตร์ที่ไม่มีคำอธิบายทางเทคนิคที่ซับซ้อนกว่าในการให้บริการด้านเวลา เทคโนโลยีนี้ใช้ปัญญาประดิษฐ์เพื่อทำให้นามแฝงในเกมราบรื่นขึ้น ในการทดสอบของเรา เราพบว่าสามารถเพิ่มอัตราเฟรมของคุณได้มากถึง 70 เปอร์เซ็นต์ ในบางกรณี โดยไม่มีผลกระทบต่อคุณภาพของภาพในเกมของคุณ
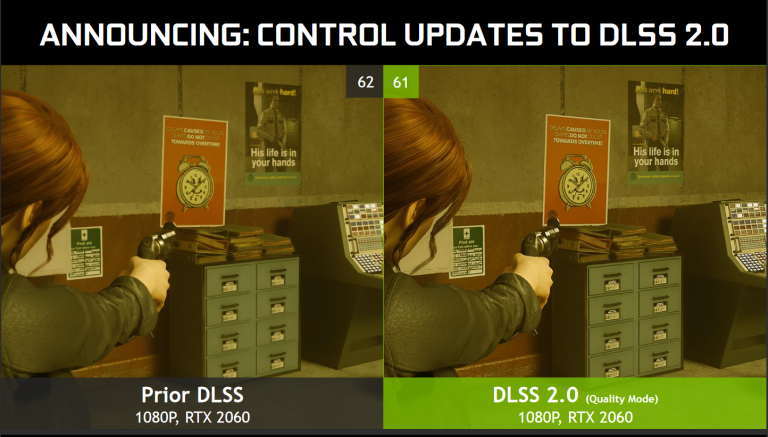
จับใหญ่ที่? DLSS เห็นว่ามีการใช้งานอย่างจำกัดในเกม และเกม ต้อง รองรับเพื่อให้คุณมีส่วนร่วม ณ วันที่เขียนนี้ในเดือนเมษายน พ.ศ. 2564 DLSS 2.0 (เวอร์ชันเดียวที่ควรค่าแก่การใช้ตามความเห็นของผู้เปรียบเทียบที่ถ่อมตนนี้) มีวางจำหน่ายแล้วน้อยกว่าสามโหล หากคุณเล่นเกมที่เปิดใช้งานอยู่เป็นประจำ เช่น Call of Duty: Warzone การเพิ่มพลังจะปฏิเสธไม่ได้

ในช่วงกลางของการเขียนเรื่องนี้ การอัปเดต DLSS 2.0 ได้ออกสำหรับโหมด COD: Warzone ใหม่ และปฏิกิริยาก็หลั่งไหลเข้ามาแล้ว (โดยเฉพาะจากคุณจริงๆ): นี่คืออนาคตของการเล่นเกม น่าเสียดายที่ตอนนี้ยังคงเป็น อนาคต เป็นส่วนใหญ่ (มีเพียงเกมอื่น ๆ ที่ผลักดันในการอัปเดตนี้คือ Bladepoint และ Mortal Shell ซึ่งเป็นปรากฏการณ์ที่ผู้เล่น 100 ล้านคนทั่วโลกแทบจะไม่ได้รับนั่นคือ COD: Warzone)
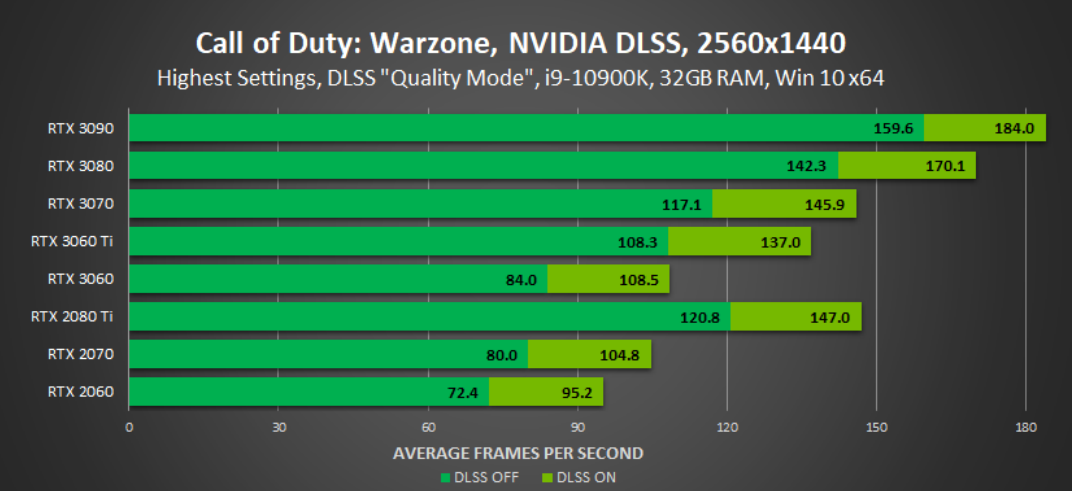
เราคาดว่าสิ่งนี้จะเปลี่ยนแปลงในอีกไม่กี่ปีข้างหน้า เนื่องจาก Nvidia เพิ่งประกาศการรวมฐาน DLSS กับทั้ง Unreal Engine 4 และ Unity ซึ่งเป็นเอ็นจิ้นเกมที่ใช้กันมากที่สุดสองตัวที่หมุนเวียนในปัจจุบัน ก่อนหน้านั้น เมื่อพิจารณาว่าเทคโนโลยีถูกจำกัดทั้งโดยจำนวนเกมและการ์ดเฉพาะที่จะใช้งานได้ (นั่นคือ การ์ด GeForce RTX เท่านั้น) มันไม่ใช่ตัวเลือกในชีวิตประจำวันสำหรับคนส่วนใหญ่

ผู้ใช้ควรรู้ว่าสำหรับเทคโนโลยีจำนวนมากดังกล่าว DLSS เป็นสถานการณ์ "ทั้งหมดหรือไม่มีเลย" ซึ่งจะแทนที่ตัวเลือกของคุณในการลดรอยหยัก, DRS หรือตัวเลือกในการเปิดใช้งาน FidelityFX CAS ของ AMD ที่กล่าวว่า เราไม่รังเกียจที่จะมอบการควบคุมการตั้งค่าเหล่านั้นเพื่อแลกกับ 60% หรือมากกว่าเฟรมต่อวินาทีใน COD: Warzone โดยไม่มีอะไรมากไปกว่าแพตช์เฟิร์มแวร์และการอัปเดตซอฟต์แวร์ นั่นคือเงินที่ไม่ได้ใช้กับการ์ดวิดีโอใหม่ที่คุณสามารถนำไปใช้กับจอภาพที่มีความละเอียดสูงกว่า และยังไม่เห็นการลดลงของเฟรมเนื่องจาก DLSS จะทำให้หย่อนยานไปตลอดทาง
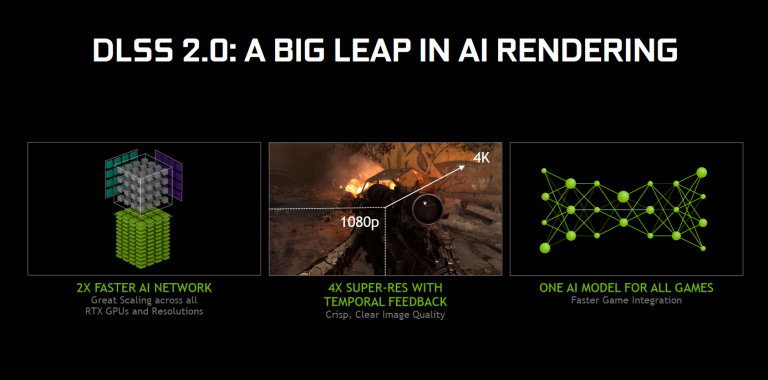
ในที่สุด DLSS ก็เริ่มขึ้นหลังจากเริ่มปั่นป่วน เริ่มแสดงให้เห็นถึงวุฒิภาวะบางอย่างในพื้นที่ หากคุณเป็นเจ้าของการ์ด GeForce RTX DLSS (หากได้รับการสนับสนุนในเกมที่กำหนด) ควรเป็นทางเลือกแรกและสุดท้ายของคุณเพื่อค้นหาประสิทธิภาพพิเศษที่ซ่อนอยู่ในเบาะรองนั่ง GPU เสมือน หากได้รับการสนับสนุน ให้มองหาปุ่มสลับในเมนูของเกมแล้วเปิดใช้งาน
7. ปรับแต่งการตั้งค่า Windows 10 สองคีย์
สำหรับผู้ที่ใช้ Windows 10 การตั้งค่าสองแบบที่ฝังอยู่ในส่วนการตั้งค่ากราฟิกของหน้าต่างการตั้งค่าการแสดงผล VRS และ Hardware Accelerated GPU Scheduling สามารถช่วยให้คุณสร้างเฟรมพิเศษบางเกมที่รองรับคุณสมบัติอย่างใดอย่างหนึ่งได้ หากต้องการเข้าถึง ให้คลิกขวาที่เดสก์ท็อป Windows เลือก Display Settings จากนั้นเลื่อนลงไปที่ด้านล่างสุดแล้วคลิก Graphics Settings (หากคุณไม่เห็น ตรวจสอบให้แน่ใจว่าการติดตั้ง Windows 10 ของคุณเป็นปัจจุบันผ่าน Windows Update)
เปิดการแรเงาอัตราตัวแปร
อย่างแรกคือ Variable Rate Shading (VRS) ซึ่งเป็นเทคนิคที่ใหม่กว่าซึ่งใช้งานได้ในสองเกมที่คุณสามารถเล่นได้ในขณะที่เขียนสิ่งนี้: Gears 5 และ Gears Tactics หากสิ่งใดสิ่งหนึ่งเป็นสิ่งที่คุณชอบ (และเป็นไปได้มาก เนื่องจากหนึ่งในนั้นได้รับรางวัล Editors' Choice ของเรา) คุณจะเห็นประโยชน์ของเทคโนโลยีใหม่นี้ มันเปลี่ยนวิธีการคำนวณเฉดสีในคำไม่กี่คำ
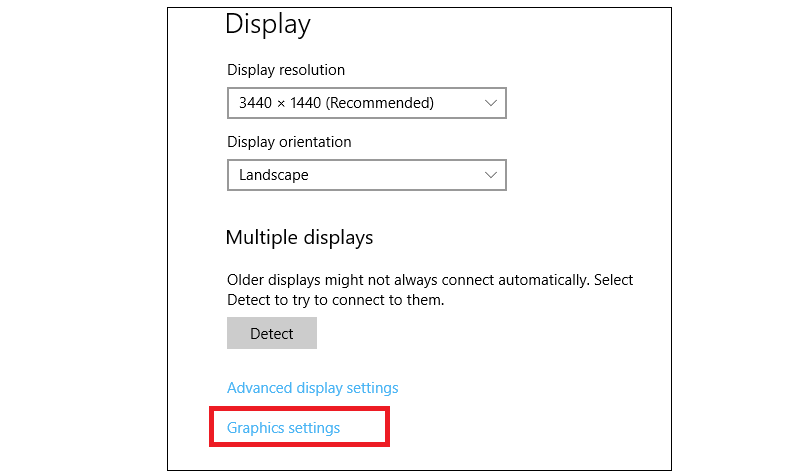
ไม่ใช่ Gears เกินบรรยาย? อ่านต่อ.
เปิดฮาร์ดแวร์เร่ง GPU Scheduling
บัฟเล็กน้อยในโลกของ GPU เกิดขึ้นเมื่อเร็วๆ นี้ในการอัปเดต Windows 10 ในเดือนพฤษภาคม 2020 มันใช้การเปลี่ยนแปลงกับสิ่งที่เรียกว่า "ตัวกำหนดตารางเวลา GPU" ซึ่งเป็นคำศัพท์พื้นฐานในชุดคำสั่งที่บอก GPU ของคุณว่าใช้พลังงานมากหรือน้อยเพียงใดสำหรับงานเฉพาะ ตัวกำหนดตารางเวลา GPU ใน Windows นั้นเหมือนกันทุกประการในสมัยของ Windows Vista และเพิ่งได้รับการอัปเดตโดยเป็นส่วนหนึ่งของการสร้างฟีเจอร์ Windows 10 2004
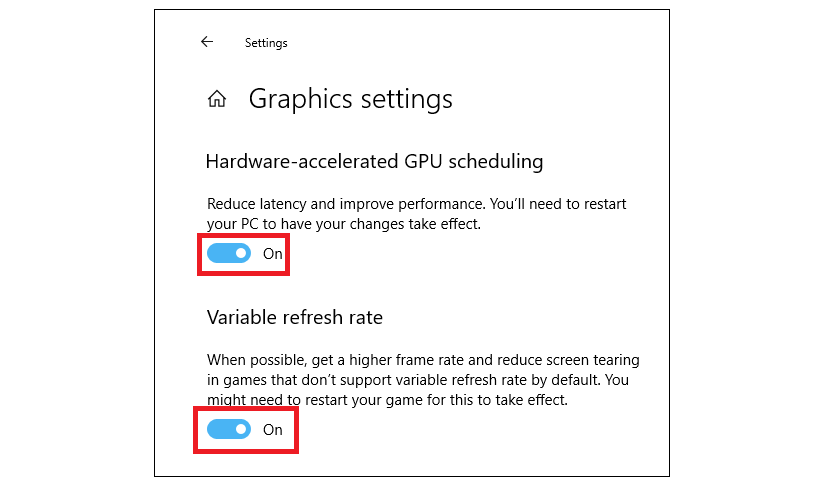
เรายังไม่ได้ทดสอบคุณลักษณะนี้ด้วยตนเอง แต่ช่องทางอื่นๆ ได้ข้อสรุปแบบเดียวกันทั้งหมด: มีประโยชน์เพียงเล็กน้อย แต่ก็ยังเร็วเกินไปที่จะบอกว่าข้อตกลงระยะยาวจะยิ่งใหญ่เพียงใด เกมที่เปิดตัวก่อนการอัปเดตล่าสุดในเดือนพฤษภาคม 2020 ได้รับการออกแบบโดยคำนึงถึงตัวกำหนดตารางเวลา GPU ดั้งเดิม ซึ่งหมายความว่าพวกเขาจะไม่รู้ด้วยซ้ำว่าจะใช้ประโยชน์จากการเพิ่มประสิทธิภาพได้อย่างไรหากทำได้
แม้จะมีการเพิ่มประสิทธิภาพ เชื่อว่าผู้รับผลประโยชน์หลักของเทคโนโลยีจะเป็นเกมที่สามารถใช้ CPU ได้ตั้งแต่ 6 คอร์ขึ้นไป เช่น Grand Theft Auto V หรือ Civilization VI หากคุณเล่นเกมเหล่านี้เป็นประจำ คุณอาจเห็นการเพิ่มขึ้นเล็กน้อยเมื่อเปิดใช้งาน แต่คุณลักษณะนี้สงวนไว้สำหรับกรณีพิเศษ
8. ดื่มที่ BAR . ที่ปรับขนาดได้
ฟีเจอร์ที่เพิ่งเปิดตัวอีกอย่างคือ Resizable BAR ซึ่งอยู่ในส่วนลึกของเบต้า BIOS ที่สร้างขึ้นบนมาเธอร์บอร์ดมาระยะหนึ่งแล้ว (เรียกอีกอย่างว่า Smart Access Memory หรือ SAM บนระบบที่ใช้ AMD) เมื่อเร็วๆ นี้ ข้อมูลดังกล่าวได้เปลี่ยนไปเนื่องจากการเกิดขึ้นของบัส PCI Express 4.0 บนมาเธอร์บอร์ด ได้ทำให้ท่อสื่อสารมีประสิทธิภาพมากขึ้นในการเปิดระหว่างซีพียูที่เข้ากันได้ และ GPU
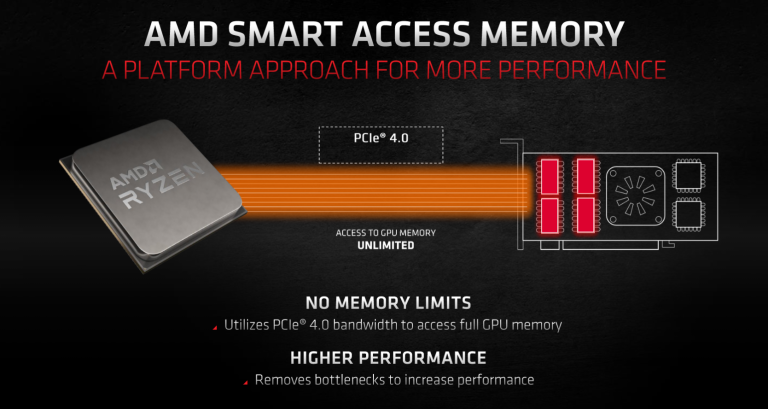
คุณลักษณะนี้ปรากฏตัวครั้งแรกในระหว่างการเปิดตัวกราฟิกการ์ด Radeon RX 6000 Series ของ AMD เมื่อเราทดสอบคุณลักษณะนี้ พบว่ามีการกระแทกโดยรวมเพียงเล็กน้อย โดยให้ผลลัพธ์ของเฟรมที่เร็วขึ้นสูงสุด 8% ในบางกรณี ซึ่งมักจะไม่เพียงพอที่จะช่วยให้ RX 6700 XT ก้าวทันการแข่งขันของ Nvidia (โดยเฉพาะ Nvidia GeForce RTX 3070 Founders Edition) ใน เกม DirectX 11 แม้ว่า...
เมื่อพูดถึงเรื่องนี้ หากคุณวางแผนที่จะเล่นเกมจำนวนมากที่ใช้ DirectX 11 โปรดใช้ความระมัดระวัง ถ้าคุณมีการ์ด Nvidia เพื่อให้ได้อัตราเฟรมเรตที่ดีที่สุดในเกมเหล่านั้น จนกว่าไดรเวอร์สำหรับ GPU ซีรีส์ Radeon RX 5000 และ RX 6000 จะหลุดออกมาในการอัปเดตในอนาคต
การเปิดใช้งาน Resizable BAR หรือ SAM หากทำได้ เกิดขึ้นใน BIOS และต้องใช้ส่วนประกอบรุ่นล่าสุด ดังนั้นจึงอาจมีประโยชน์น้อยกว่าสำหรับผู้ที่ใช้ฮาร์ดแวร์รุ่นเก่าที่พวกเขาพยายามจะยืดอายุการใช้งาน นอกจากนี้ยังอาจต้องมีการอัพเดตเมนบอร์ดและเฟิร์มแวร์การ์ดแสดงผล ตรวจสอบเว็บไซต์ของผู้ผลิตมาเธอร์บอร์ดของคุณสำหรับการอัปเดต BIOS ที่เหมาะสมที่จำเป็น รวมถึงคำแนะนำในการหาปุ่มสลับสำหรับรุ่นเฉพาะของคุณ อีกครั้งที่ไพรเมอร์ Resizable BAR ของเรามีปัญหาเรื่องความเข้ากันได้อีกมาก
9. แล้วก็มีการโอเวอร์คล็อก
แม้ว่าประสิทธิภาพจะลดลงในช่วงไม่กี่ปีที่ผ่านมา แต่วิธีที่เก่าที่สุดและได้รับการตรวจสอบมากที่สุดในการดึงพลังจาก GPU ของคุณออกมามากขึ้นคือการโอเวอร์คล็อก
เนื่องจากการ์ดมีพลังและความซับซ้อนเพิ่มขึ้น เพดานความเร็วสัญญาณนาฬิกาที่ GPU สามารถคาดหวังให้สูงกว่าอัตราพื้นฐานได้จึงลดลง และผู้ผลิตการ์ดก็ทำได้ดีทีเดียวโดยเหลือประสิทธิภาพเพียงเล็กน้อยในการออกแบบของพวกเขา แต่นั่นไม่ได้หมายความว่าเป็นไปไม่ได้ที่จะได้สิ่งที่คุณต้องการจากบัตรของคุณในเวลาอันสั้น แอพพลิเคชั่นอย่าง WattMan และ Radeon Overclocking Software ของ AMD มีตัวเลือกมากมายสำหรับมือใหม่ในการปรับแต่งกราฟิกการ์ดของคุณ ผู้ใช้ Nvidia ไม่ต้องทนทุกข์กับการเลือกเช่นกัน พวกเขาสามารถใช้ตัวเลือกซอฟต์แวร์ของบริษัทอื่น เช่น MSI Afterburner และ EVGA Precision X1 ซึ่งมักจะทำงานร่วมกับการ์ด GeForce ของบริษัทอื่นได้หลากหลายที่สุด
ในรีวิวของเรา เราได้เห็นการ์ดอย่างเช่น AMD Radeon RX 6800 XT ที่สามารถโอเวอร์คล็อกได้เกือบ 25% แม้ว่านั่นจะแปลง 1:1 ให้มีประสิทธิภาพมากขนาดนั้นหรือไม่นั้นก็ขึ้นอยู่กับเกม ในการทดสอบการโอเวอร์คล็อกสต็อก เราพบว่าการโอเวอร์คล็อก 25% ส่งคืนเฟรมที่เร็วขึ้นประมาณ 10% ในการทดสอบของเราโดยเฉลี่ย และนั่นเป็นเพียงการระบายความร้อนด้วยอากาศ ...
ซื้อ GPU Waterblock
หนึ่งในไม่กี่ประเภทของส่วนประกอบคอมพิวเตอร์ที่ไม่เห็นการเพิ่มขึ้นของราคาในช่วงปีที่ผ่านมาคือคูลเลอร์ โดยเฉพาะในกรณีของ GPU นั่นหมายถึงระบบระบายความร้อนด้วยของเหลวแบบวงปิดพร้อมอะแดปเตอร์บล็อกพักน้ำของ GPU แม้ว่านั่นอาจฟังดูไร้สาระ แต่สิ่งที่คุณได้รับนั้นค่อนข้างธรรมดา: ระบายความร้อนด้วยน้ำแบบเดียวกับที่คุณติดตั้งกับ CPU ยกเว้นบล็อกที่ปรับแต่งได้ซึ่งออกแบบมาให้พอดีกับ GPU เฉพาะ (บล็อกพักน้ำของ GPU ขึ้นอยู่กับรุ่น ออกแบบมาเพื่อเชื่อมต่อกับและติดตั้งบน PCB การ์ดวิดีโอเฉพาะ)
การระบายความร้อนด้วยของเหลวของ GPU เป็นวิธีการที่เชื่อถือได้หากมีราคาแพงในการลดอุณหภูมิ GPU ของคุณอย่างมากจนถึงจุดที่คุณสามารถโอเวอร์คล็อกได้มากกว่าเท่าที่เป็นไปได้กับการระบายความร้อนด้วยอากาศแบบเดิม ระบบระบายความร้อน GPU เหลวแบบ all-in-one (AIO) บางรุ่นมีราคาเพียง 70 เหรียญสหรัฐฯ ในขณะนี้ใน Amazon และแม้ว่าค่าใช้จ่ายของคุณจะแตกต่างกันไปตามการ์ด แต่มีแนวโน้มว่าจะยังน้อยกว่าราคาของใหม่ , GPU ระดับกลางรุ่นปัจจุบันในขณะนี้

ส่วนที่ดีที่สุดแม้ว่า? เมื่อคุณได้การ์ดกราฟิกใหม่ที่รอคอยแล้ว ในกรณีส่วนใหญ่ คุณจะต้องเปลี่ยนบล็อกพักน้ำสำหรับแผ่นรองหลังใหม่ ในขณะที่ยังคงรักษาระบบระบายความร้อนด้วยของเหลวที่เหลือไว้เหมือนเดิม ซึ่งหมายความว่า GPU ใหม่ของคุณจะมีประสิทธิภาพการทำงานมากขึ้น และอุณหภูมิในการทำงานที่เย็นลง ใครจะไม่ชอบที่? (ตรวจสอบไพรเมอร์โอเวอร์คล็อก GPU ของเราสำหรับข้อมูลเพิ่มเติมเกี่ยวกับวิธีการดึงโอเวอร์คล็อกกราฟิกจริง ๆ )
10. ปรับแต่งดวงตาของคุณเองเสมอ
คำแนะนำในการตั้งค่าและคุณสมบัติพิเศษของการ์ดและเกมนั้นดีและดี แต่ท้ายที่สุดแล้ว มีเพียง คุณ เท่านั้นที่รู้ว่า คุณ มองเห็นอะไรจริงๆ ได้ดีเพียงใด เมื่อลดการตั้งค่าเกมโปรดของคุณเพื่อให้ GPU ของคุณตามทัน คุณจะเป็นผู้ตัดสินที่ดีที่สุดและมีเพียงคนเดียวเท่านั้นที่จะเสียสละและอะไรจะคงอยู่ได้ในที่สุด
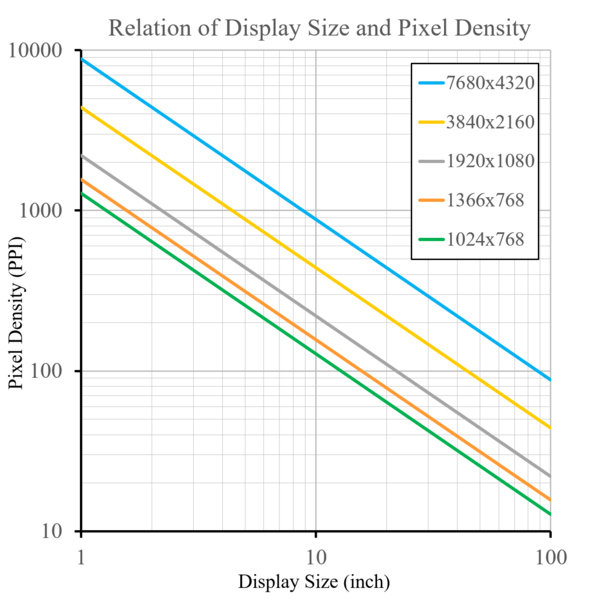
มีการเขียนหนังสือเกี่ยวกับปรากฏการณ์ "ระยะพิทช์พิกเซล" และคุณสามารถอ่านเวอร์ชันย่อได้ในบทสรุปของจอภาพ 4K ที่ดีที่สุด สรุปได้ว่า คุณสายตาสั้น สายตายาว หรือสายตาเอียงหรือไม่? ใช้แว่นสายตาสั้นหรือแว่นสายตาซ้อน? มีจอภาพ 4K หรือ 1080p หรือไม่? จากทั้งหมดที่กล่าวมา? ไม่มี? รายการตัวแปรที่ระบุว่า "คุณมองมอนิเตอร์เป็นอย่างไร โดยเฉพาะ" จะดำเนินต่อไปเรื่อยๆ
ขั้นตอนแรกในการกำหนดการรับรู้การแสดงผลส่วนบุคคลของคุณ? เริ่มต้นด้วยเครื่องมือเช่นนี้จากผู้ผลิตเวิร์กสเตชัน Puget Systems เพื่อตัดสินใจว่าจอภาพใดที่เหมาะกับการมองเห็นของคุณก่อน แล้วจึงค่อยดำเนินการย้อนกลับจากจุดนั้น หลังจากนั้น ทั้งหมดเกี่ยวกับการระบายสีตามความชอบส่วนตัวระหว่างกระบวนการปรับแต่ง ขึ้นอยู่กับดวงตาของคุณและรสนิยมทางภาพของคุณ คุณจะสามารถบอกได้ว่าต้องเสียสละเงาสำหรับพื้นผิว ยอมให้ลดรอยหยักที่แย่กว่าสำหรับระยะการวาดที่สูงขึ้น เปิด RIS หรือไม่ เป็นต้น
ท้ายที่สุดแล้ว เกมจะดูดีที่สุดสำหรับ คุณ อย่างไร หรืออย่างน้อยก็ช่วยให้คุณแข่งขันได้โดยไม่ลดความเร็วลง หากนั่นคือสิ่งที่คุณต้องการ สำหรับบางคน นั่นหมายถึงการยืนกรานที่อัตราเฟรมที่ล็อกไว้เหนือ 144fps ที่เนียนเหมือนเนย คนอื่นจะไม่ชำระน้อยกว่า 360fps ที่ยอดเยี่ยม หลายๆ คนไม่ต้องการมากกว่า 60fps ที่ 4K และบางคนก็จะไม่มีความสุขจนกว่าทีวี 8K จะทำงานที่ 120Hz
บทสรุป: ความหวังทั้งหมดไม่สูญหาย ผู้คน!
แน่นอนว่าตลาด GPU เป็นตลาดที่นองเลือดสำหรับผู้ซื้อในปัจจุบัน และรายงานจากผู้ขาย ผู้ผลิต โรงหล่อ และผู้ผลิตต่างก็แนะนำว่าราคาที่สูงที่เราเห็นใน GPU มือสองและมือหนึ่งจะไม่ลดลงในเร็วๆ นี้ . ยังคงคำนึงถึงและใช้การเพิ่มประสิทธิภาพที่เกี่ยวข้องทั้งหมดและการปรับแต่งการตั้งค่าที่เราได้กล่าวถึงในที่นี้ และคุณอาจเห็นว่าอัตราเฟรมของคุณเพิ่มขึ้นอย่างมากโดยใช้ฮาร์ดแวร์ที่คุณมีอยู่แล้ว ตัวอย่างเช่น หากคุณใช้ DRS, Hardware GPU scheduling, Resizable BAR และ RIS sharpening level ประมาณ 35% (โดยใช้ downrender เท่ากัน) คุณอาจคาดหวังการเพิ่มขึ้นอย่างมาก เพื่อประสิทธิภาพของคุณ
อีกวิธีหนึ่งขึ้นอยู่กับเกมและหากคุณมีการ์ด GeForce ที่เหมาะสม เจ้าของ Nvidia GeForce RTX สามารถพลิกบน DLSS 2.0 เพื่อเพิ่มความเร็วในทันที ประหยัดเงิน และรออย่างจริงจังเพื่อดูว่า Nvidia GeForce RTX 4090 ที่คาดเดาได้ในที่สุดสามารถทำอะไรได้บ้าง ทำในโหมด Ultra Performance ให้สูงสุด

ย้ำอีกครั้งว่า ผลลัพธ์ของคุณจะแตกต่างกันไป มีหลายปัจจัยที่ทำงานที่นี่ และสามารถเปลี่ยนแปลงได้ขึ้นอยู่กับเกมที่คุณกำลังเล่น ฮาร์ดแวร์ที่คุณกำลังเล่น เวอร์ชันของ Windows ที่คุณใช้งาน ไม่ว่าข้างนอกจะเย็นหรือร้อน บน. แต่ในตลาดการ์ดจอทุกวันนี้ ขับเคลื่อนโดยบอทไร้วิญญาณที่พุ่งขึ้นราคา การลองทำอะไรก็ตามก็ยังดีกว่าไม่ทำอะไรเลย
จากที่กล่าวมาทั้งหมด หากคุณตั้งใจที่จะพยายามหา GPU ใหม่ทั้งหมดสำหรับตัวคุณเองต่อไป เราได้รวบรวมชุดคำแนะนำที่สามารถช่วยคุณค้นหา GPU ได้ในราคายุติธรรม หรือถ้าคุณหมดหวัง จริงๆ ให้ต่อสู้ด้วยไฟและดูว่าเราเข้าร่วมอันดับของบอทได้อย่างไร (ทำไมไม่ปล่อยให้เครื่องจักรทำส่วนที่ยากให้กับคุณใช่ไหม)
