รีวิว Parallels Desktop 18: เรียกใช้ Windows 11 บน M1 หรือ M2 Mac
เผยแพร่แล้ว: 2022-09-09เริ่มต้นที่ $99.99

เนื่องจาก Apple เปลี่ยนไปผลิตโปรเซสเซอร์ ARM ของตัวเอง (M1 และ M2) การทำให้ Windows ทำงานบน Mac จึงไม่ง่ายนัก โชคดีที่ Parallels Desktop 18 ทำให้การเรียกใช้ระบบปฏิบัติการของ Microsoft เวอร์ชันล่าสุดทำได้ง่ายกว่าที่เคย
นี่คือสิ่งที่เราชอบ
- ติดตั้งง่ายและใช้งานได้จริง
- ตัวเลือกเพิ่มเติมสำหรับผู้ใช้ระดับสูงในการปรับแต่ง
- เรียกใช้ Windows แอปพลิเคชัน 3 มิติ เช่น เกม และซอฟต์แวร์ Windows มาตรฐาน
- Windows 11 บน ARM พร้อมแล้วสำหรับแอปพลิเคชัน x86 64 บิต
และสิ่งที่เราทำไม่ได้
- แพง
- Windows บน ARM นั้นยอดเยี่ยม แต่ความเข้ากันไม่ได้บางอย่างยังคงอยู่ (ซึ่งไม่ใช่ความผิดของ Parallels Desktop จริงๆ)
ผู้ตรวจสอบผู้เชี่ยวชาญของ How-To Geek ลงมือปฏิบัติจริงกับแต่ละผลิตภัณฑ์ที่เราตรวจสอบ เราทดสอบฮาร์ดแวร์ทุกชิ้นเป็นเวลาหลายชั่วโมงในโลกแห่งความเป็นจริง และเรียกใช้ผ่านเกณฑ์มาตรฐานในห้องปฏิบัติการของเรา เราไม่ยอมรับการชำระเงินเพื่อรับรองหรือตรวจทานผลิตภัณฑ์และไม่เคยรวบรวมบทวิจารณ์ของผู้อื่น อ่านเพิ่มเติม >>
สิ่งที่คุณต้องรู้เกี่ยวกับ Windows 11 บน ARM และ Apple Silicon
Parallels ดูแลทุกสิ่ง
การจัดการเครื่องเสมือนทำได้ง่าย
ทำไมต้องกังวลกับ Windows บน Mac ของคุณ?
คู่ขนานสำหรับการเล่นเกม
Parallels ดีกว่า Boot Camp หรือไม่?
สิ่งที่คุณต้องรู้เกี่ยวกับ Windows 11 บน ARM และ Apple Silicon
Parallels Desktop 18 ให้คุณสร้างเครื่องเสมือนที่ทำงานบน macOS เพื่อให้คุณสามารถเรียกใช้ระบบปฏิบัติการเช่น Windows ราวกับว่าเป็นแอพพลิเคชั่นดั้งเดิม ซอฟต์แวร์นี้ไม่สามารถใช้สร้างเครื่องเสมือนที่ใช้ x86 หรือ Intel ได้เลยเมื่อใช้กับ Apple Silicon Mac (และคุณคงไม่อยากทำเพราะว่าประสิทธิภาพจะต่ำ)
เราทดสอบ Parallels Desktop 18 (รุ่น Pro) บน MacBook Pro รุ่น 16 นิ้ว 2021 ที่มีโปรเซสเซอร์ M1 Max ดังนั้นทุกสิ่งที่คุณอ่านด้านล่างจึงเกี่ยวข้องกับโปรเซสเซอร์ Apple Silicon ที่ใช้ ARM ใหม่ เครื่องทดสอบของเรามี RAM ขนาด 32GB และใช้งาน macOS Monterey เวอร์ชันล่าสุด (ในขณะที่เขียน)
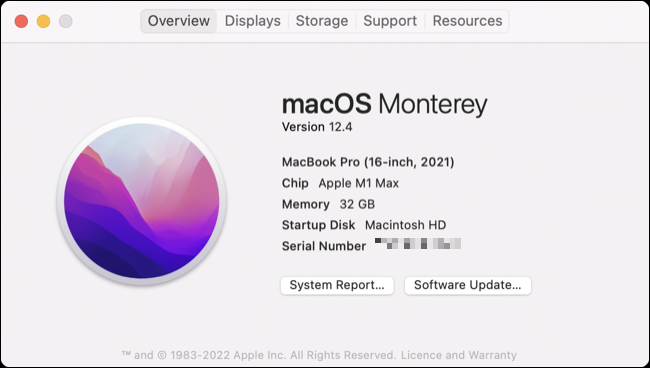
Apple Silicon เลิกใช้สถาปัตยกรรม 64 บิต x86 ที่ Windows ใช้แบบดั้งเดิม ดังนั้นการเรียกใช้ระบบปฏิบัติการของ Microsoft บน Mac ของคุณโดยใช้ Parallels Desktop 18 จะใช้ Windows รุ่นทดลองในรุ่น ARM โชคดีที่ Windows รุ่นนี้มาไกลตั้งแต่เปิดตัวครั้งแรกในสมัยของ Windows 10
เนื่องจากความแตกต่างโดยธรรมชาติในวิธีการทำงานของสถาปัตยกรรมโปรเซสเซอร์ที่แตกต่างกัน Windows ต้องใช้การจำลองในภายหลังเพื่อเปิดใช้งานความเข้ากันได้บน ARM Windows 10 บน ARM รองรับแอปพลิเคชัน 32 บิตที่เขียนขึ้นสำหรับ x86 และตอนนี้ Windows 11 บน ARM เพิ่มการรองรับแอปพลิเคชัน 64 บิตที่ทันสมัย ในทางทฤษฎี ซอฟต์แวร์ส่วนใหญ่ที่ทำงานบน Windows รุ่น "ขายปลีก" มาตรฐานควรทำงานบนเวอร์ชัน ARM ด้วย
ซึ่งหมายความว่าการรัน Windows บนโปรเซสเซอร์ Apple Silicon นั้นทำงานได้จากทั้งประสิทธิภาพและจุดยืนของความเข้ากันได้ คุณยังสามารถใช้ Parallels Desktop เพื่อเรียกใช้ระบบปฏิบัติการอื่นที่ใช้ ARM บน Mac ของคุณในลักษณะเดียวกันได้ ซึ่งเป็นการเปิดโลกของการจำลองเสมือนของ Linux ด้วย
Parallels ดูแลทุกสิ่ง
Parallels Desktop 18 จัดการขั้นตอนการตั้งค่าอย่างรวดเร็วและง่ายดาย ช่วยให้คุณพร้อมใช้งานในเวลาที่บันทึก ตัวติดตั้งในตัวเองจะดาวน์โหลดทุกสิ่งที่คุณต้องการและแนะนำคุณเกี่ยวกับสิทธิ์อนุญาตต่างๆ ของ macOS ที่คุณต้องเปิดใช้งานเพื่อใช้งานซอฟต์แวร์ให้เกิดประโยชน์สูงสุด กระบวนการจะใช้เวลานานแค่ไหนขึ้นอยู่กับความเร็วอินเทอร์เน็ตของคุณ
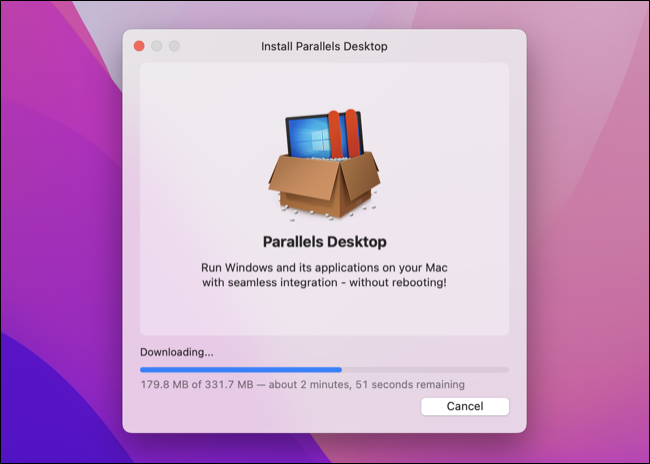
ทันทีที่การติดตั้ง Parallels Desktop เสร็จสิ้น คุณจะได้รับเชิญให้ดาวน์โหลดและตั้งค่า Windows ทันที คุณสามารถเลือกระหว่าง Windows เวอร์ชัน Home และ Pro บน ARM โดยขั้นตอนการติดตั้งจะจัดการเอง
เมื่อดาวน์โหลด Windows 11 เสร็จสิ้น Parallels จะติดตั้งลงในเครื่องเสมือนที่กำหนดค่าไว้ล่วงหน้าโดยไม่ต้องป้อนข้อมูลใดๆ จากคุณ โปรแกรมติดตั้งจะสร้างบัญชี Windows โดยใช้ชื่อผู้ใช้เดียวกันกับ macOS
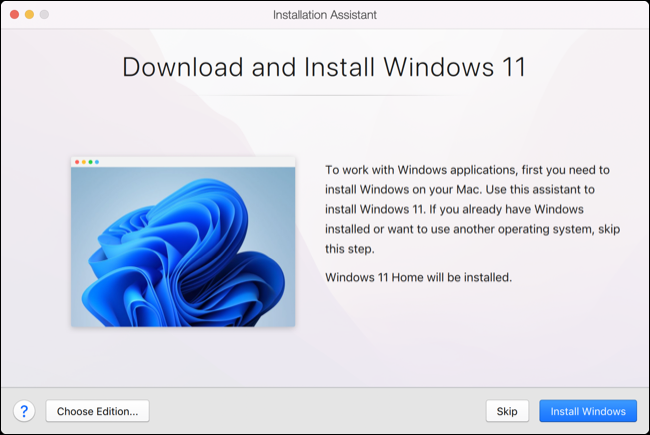
มันง่ายที่จะลืมไปว่าคุณยัง (ในทางเทคนิค) ต้องจ่ายสำหรับ Windows 11 ด้วย แม้ว่า Windows บน ARM จะไม่มีจำหน่ายในรูปแบบขายปลีก คุณสามารถลงทะเบียนระบบปฏิบัติการของ Microsoft เวอร์ชันที่ใช้ ARM ได้โดยใช้ใบอนุญาต Windows มาตรฐาน (ตรวจสอบให้แน่ใจว่าเวอร์ชันตรงกัน เนื่องจากคีย์ Windows 11 Home จะไม่เปิดใช้งานการติดตั้ง Windows 11 Pro ).
การเปิดใช้งาน Windows 11 จะช่วยขจัดลายน้ำที่น่ารำคาญ และให้คุณปรับแต่งเดสก์ท็อปของคุณได้ แต่ฟังก์ชันหลักจะไม่ได้รับผลกระทบหากคุณไม่เปิดใช้งาน
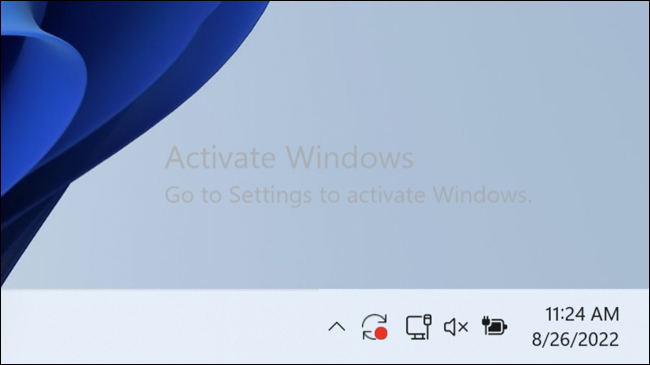
เมื่อคุณใช้ Windows ในที่สุด คุณจะเห็นว่าสิ่งต่างๆ ส่วนใหญ่ได้รับการดูแลสำหรับคุณแล้ว ในกรณีของเรา Parallels ได้กำหนดค่าเครื่องเสมือนที่มีคอร์ CPU 6 คอร์และ RAM ขนาด 16GB เลือกความละเอียดที่เหมาะสม (ปรับขนาด) สำหรับจอแสดงผล DPI MacBook Pro ที่มี DPI สูง แชร์การเชื่อมต่อเครือข่ายที่มีอยู่ และทำให้ไฟล์ macOS พร้อมใช้งานใน Windows
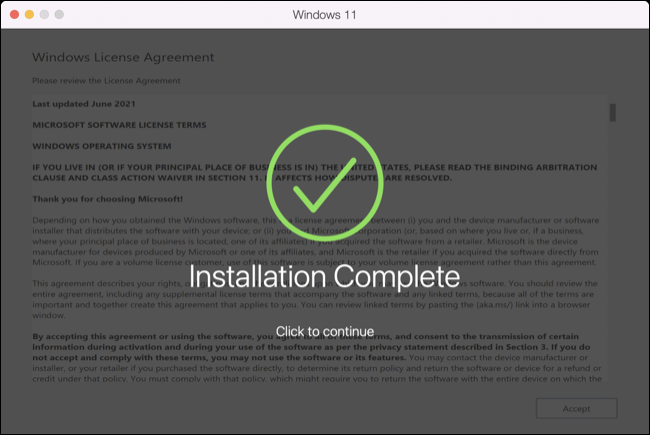
Parallels Desktop 17 ขึ้นไปมีการสนับสนุน Virtual Trusted Module Platform (vTPM) ซึ่งเป็นไปตามข้อกำหนดของ Microsoft สำหรับชิป TPM สำหรับ Windows 11 ซึ่งหมายความว่าหากคุณต้องการถ่ายโอนเครื่องเสมือนของคุณไปยัง Mac เครื่องอื่น คุณจะต้องโอนไฟล์ที่เข้ารหัส ข้อมูล vTPM ซึ่งจัดเก็บไว้ในพวงกุญแจ macOS (Parallels มีบทความอธิบายวิธีการทำเช่นนี้)
Parallels จะดูแลพื้นที่ดิสก์ของเครื่องเสมือนของคุณด้วยขีดจำกัดความจุ เริ่มต้นที่ 256GB นี่ไม่ได้หมายความว่าคุณจะต้องเสียสละพื้นที่ทั้งหมดนั้นในคราวเดียว และ Parallels จะใช้เฉพาะสิ่งที่ต้องการเท่านั้น (ขึ้นอยู่กับขีดจำกัดความจุของคุณ) นอกจากนี้ยังมีเครื่องมือ "เพิ่มพื้นที่ว่างในดิสก์" ที่มีประโยชน์ซึ่งช่วยให้คุณกู้คืนพื้นที่ว่างได้หากมีสิ่งกีดขวางเล็กน้อย
เราทดสอบสิ่งนี้โดยดาวน์โหลดแอปพลิเคชั่นขนาด 27GB โดยสังเกตว่าพื้นที่ว่างใน macOS ของเราสะท้อนถึงการดาวน์โหลด จากนั้นจึงถอนการติดตั้ง เมื่อรีสตาร์ท Windows 11 บน ARM VM เราพบว่า 27GB ที่เราสูญเสียไปปรากฏขึ้นอีกครั้งในโวลุ่ม macOS หลัก
การจัดการเครื่องเสมือนทำได้ง่าย
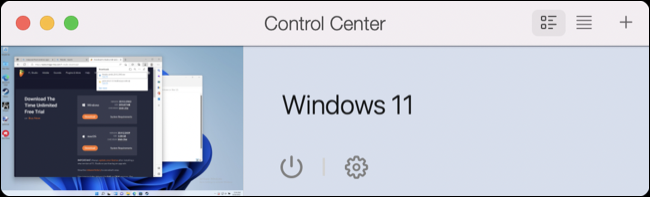
Parallels ให้คุณจัดการทุกแง่มุมของการจำลองเสมือนโดยใช้ "ศูนย์ควบคุม" ซึ่งแสดงรายการเครื่องเสมือนปัจจุบันของคุณ เพียงคลิกที่ไอคอน "ฟันเฟือง" เล็กๆ ข้างเครื่องเพื่อดูรายการคุณสมบัติทั้งหมด สามารถทำได้ง่ายหรือซับซ้อนเท่าที่คุณต้องการ
คุณสามารถเลือกจากชุดการกำหนดค่าที่กำหนดไว้ล่วงหน้าพร้อมป้ายกำกับเช่น "ประสิทธิภาพ" และ "เกมเท่านั้น" ซึ่งจะช่วยขจัดการกำหนดค่าเครื่องของคุณด้วยตนเอง ผู้ใช้หลายคนอาจต้องการทำให้มือสกปรกโดยใช้แท็บ "ตัวเลือก" เพื่อตั้งค่ากำหนด เช่น การจัดสรรทรัพยากรระบบ โฟลเดอร์ที่แชร์ และกำหนดเวลาการบำรุงรักษา Windows ด้วยตนเอง (สำหรับการอัปเดตซอฟต์แวร์)
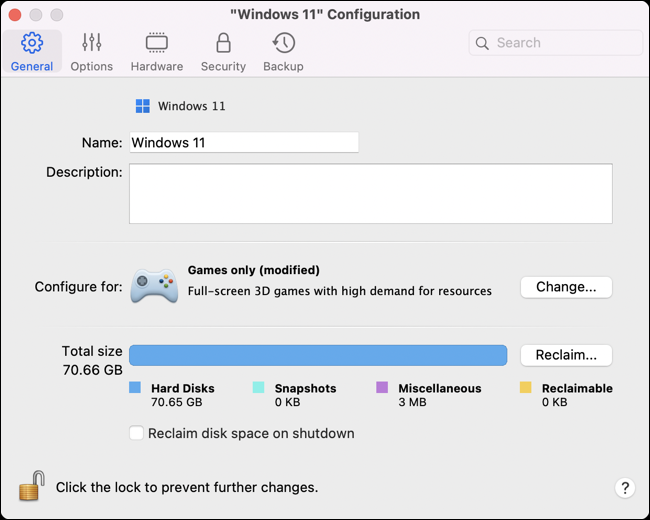
คุณยังสามารถแชร์โฟลเดอร์ในแบบเรียลไทม์โดยไม่ต้องรีสตาร์ท Windows โดยคลิกขวาที่เครื่องเสมือน Windows ใน Dock ของ Mac จากนั้นไปที่อุปกรณ์ > การแชร์ > เพิ่มโฟลเดอร์

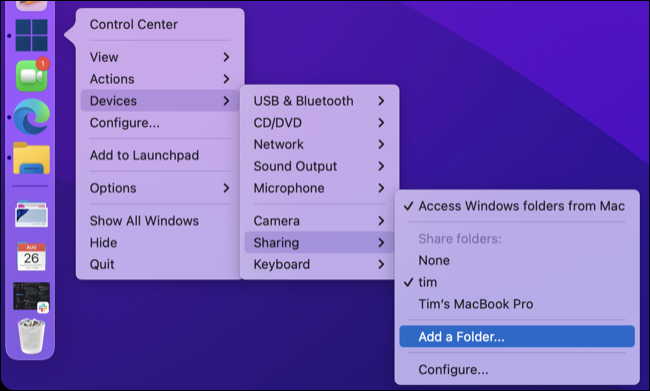
นอกจากนี้ คุณสามารถใช้แท็บ "ฮาร์ดแวร์" เพื่อเปลี่ยนแกน CPU และการจัดสรร RAM เลือกวิธีแชร์การเชื่อมต่อเครือข่ายของคุณ (และตั้งค่าขีดจำกัดแบนด์วิดท์) เปลี่ยนความจุของไดรฟ์จัดเก็บข้อมูล หรือแม้แต่แก้ไขลำดับการบู๊ตของเครื่องเสมือน
คุณสามารถไม่ต้องไปที่เมนูนี้เลยก็ได้หากต้องการเพียงแค่การตั้งค่าขนาดเดียวที่เหมาะกับทุกเมนู แต่การมีตัวเลือกก็เป็นเรื่องดีหากคุณเป็นผู้ใช้ระดับสูง
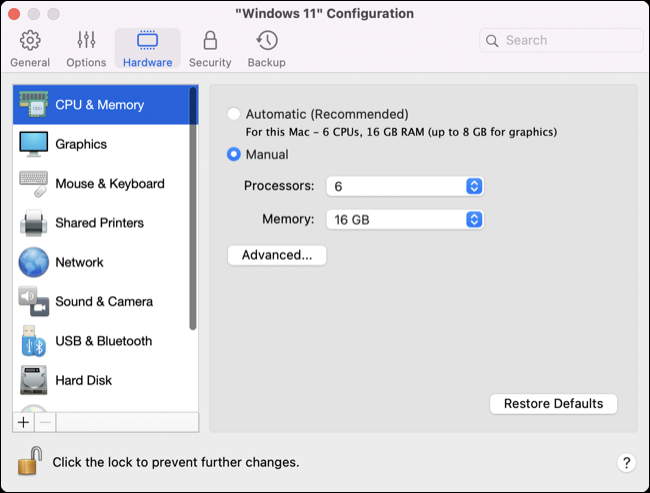
การตั้งรหัสผ่านสำหรับเครื่องเสมือนของคุณบนแท็บ "ความปลอดภัย" ช่วยให้คุณหยุดไม่ให้ผู้ใช้รายอื่นใช้งานได้ (สำคัญหากคุณต้องการปกป้องบัญชีที่ใช้ใน VM ของคุณ)
Parallels ยังมาพร้อมกับโซลูชันการสำรองข้อมูลแบบกำหนดเองบนแท็บ "สำรองข้อมูล" ที่เรียกว่า SmartGuard ซึ่งจะบันทึกสแน็ปช็อตของการตั้งค่าปัจจุบันของคุณ เพื่อให้คุณสามารถกู้คืนได้อย่างรวดเร็วในอนาคต คุณลักษณะนี้ใช้พื้นที่ดิสก์พอสมควร ดังนั้นคุณอาจต้องการใช้การสำรองข้อมูล Time Machine แทน (Parallels VM ของคุณจะถูกรวมไว้โดยค่าเริ่มต้น)
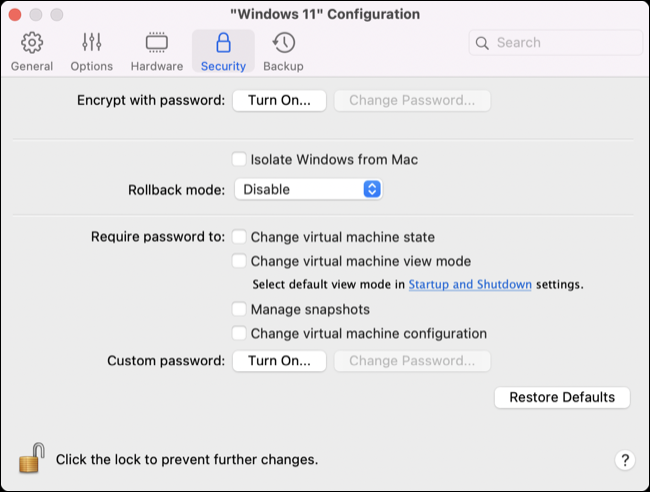
การตั้งค่าเครื่องเสมือนใหม่เป็นกรณีของการกดปุ่มเครื่องหมายบวก “+” ในศูนย์ควบคุมของ Parallels หรือไฟล์ > ใหม่ แล้วเลือกระบบปฏิบัติการ หากคุณมีดิสก์อิมเมจที่คุณดาวน์โหลดแล้ว คุณสามารถใช้สิ่งนั้นได้ หรือมิฉะนั้นให้ใช้ลิงก์ด่วนเพื่อเริ่มต้นการตั้งค่าเวอร์ชัน ARM ของ Windows, Ubuntu, Fedora, Debian และ Kali (หรือการติดตั้ง macOS สำหรับผู้เยี่ยมชม) .
ทำไมต้องกังวลกับ Windows บน Mac ของคุณ?
Parallels ทำงานได้ดีมากในการอนุญาตให้คุณเรียกใช้ Windows 11 และซอฟต์แวร์ที่เกี่ยวข้องบน Mac ของคุณ แต่ถ้าคุณไม่ได้คำนึงถึงการใช้งานที่ดี ความแปลกใหม่ของเวอร์ชวลไลเซชั่นเพียงอย่างเดียวอาจจะไม่ทำให้คุณเชื่อได้
ด้วยการสนับสนุนแอปพลิเคชัน 64 บิต x86 คุณสามารถเรียกใช้แอพ Windows เกือบทั้งหมดบน Mac ของคุณได้ ประสิทธิภาพเป็นเลิศ โดยสิ่งต่างๆ ที่เกิดขึ้นนั้นให้ความรู้สึกเหมือนความเร็วแบบเนทีฟ Windows นั้นเร็วและตอบสนอง แอปพลิเคชันโหลดเกือบจะในทันที และเดสก์ท็อป Windows ให้ความรู้สึกเหมือนเป็นส่วนขยายของ macOS มากกว่าเลเยอร์ที่ทำงานอยู่ด้านบน
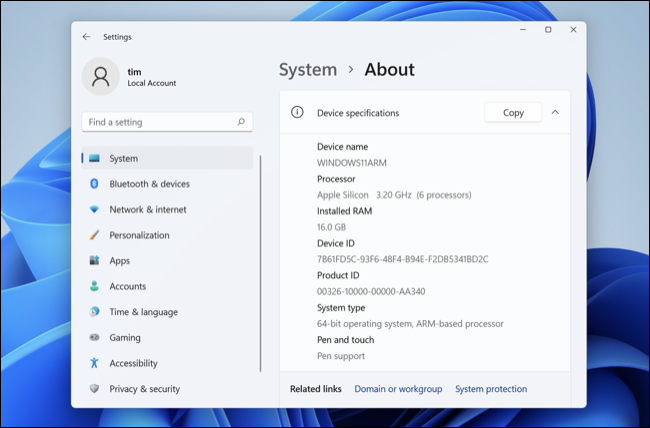
Parallels ยังมีโหมดที่เรียกว่า “Coherence” ซึ่งช่วยให้คุณเรียกใช้แอพ Windows ใน windows ควบคู่ไปกับซอฟต์แวร์ macOS ซึ่งช่วยให้คุณเรียกใช้ซอฟต์แวร์โดยไม่ต้องกังวลเกี่ยวกับการจัดการสภาพแวดล้อมเดสก์ท็อป Windows มาตรฐาน เหมาะอย่างยิ่งสำหรับผู้ใช้ที่มีแอพพลิเคชั่นเฉพาะ และผู้ที่ใช้งาน macOS ได้อย่างสบายใจสำหรับงานส่วนใหญ่
คุณยังสามารถเลือกที่จะเรียกใช้ Windows ในโหมดเต็มหน้าจอ ซึ่งจะปรากฏเป็นพื้นที่อื่น คุณสามารถตวัดไปมาระหว่าง macOS และ Windows ได้อย่างรวดเร็วโดยใช้การปัดสี่นิ้วบนแทร็คแพดหรือตั้งค่า Windows บนจอแสดงผลภายนอก ผู้ใช้ที่มีจอภาพมากกว่าหนึ่งจอสามารถให้ macOS และ Windows ทำงานบนจอแสดงผลแยกกันและใช้ทั้งสองอย่างพร้อมกันได้
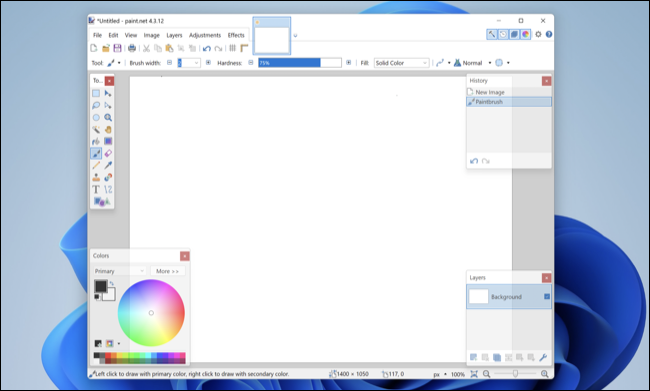
เป็นเรื่องน่าตกใจที่ Windows "ดั้งเดิม" บน ARM ทำงานผ่าน Parallels Desktop 18 บนโปรเซสเซอร์ Apple Silicon ผู้ใช้ MacBook จำเป็นต้องทราบถึงการระบายแบตเตอรี่เพิ่มเติมที่นำมาใช้โดยการเรียกใช้ Windows ควบคู่ไปกับ macOS บน MacBook Pro ของเรา เราแทบไม่สังเกตเห็นว่าทรัพยากรระบบหมดไปมาก ง่ายที่จะลืมไปว่าคุณมี Windows ทำงานอยู่เลย
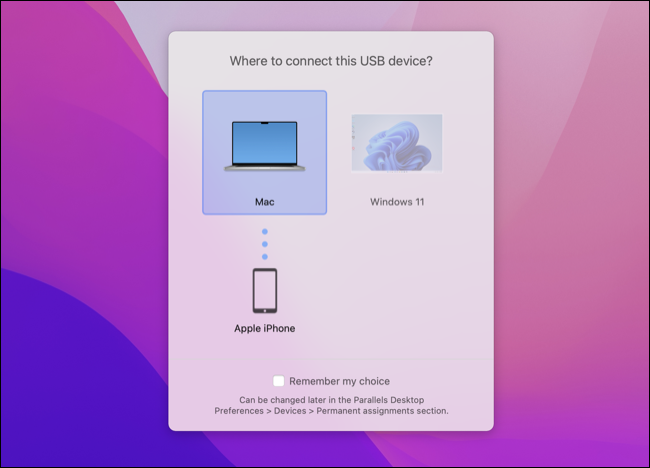
ผลกระทบหลักที่เราเห็นคือในแอปพลิเคชัน 3 มิติ เช่น เกม ซึ่งบางเกมอาจสร้างความร้อนได้เล็กน้อย ที่น่าแปลกก็คือ นี่เป็นครั้งแรกที่ฉันได้ยินว่าพัดลมหมุนขึ้นไปถึงระดับที่ได้ยินบน MacBook Pro รุ่นปี 2021 ของฉัน แต่แม้จะใช้งานบนตัก การปล่อยความร้อนก็ไม่เคยถึงระดับที่อึดอัดเลย
การพิจารณาเรื่องนี้อาจคุ้มค่าหากคุณมี MacBook Air ที่ไม่มีระบบระบายความร้อนในตัว เนื่องจากเครื่องของคุณอาจถึงเกณฑ์การควบคุมความร้อนอย่างรวดเร็วในบางแอพพลิเคชั่นและจะจำกัดประสิทธิภาพโดยรวม
คู่ขนานสำหรับการเล่นเกม
แง่มุมที่น่าประหลาดใจที่สุด (ที่น่าพึงพอใจ) ประการหนึ่งของ Parallels Desktop 18 คือมันทำงานได้ดีเพียงใดในแอปพลิเคชัน 3 มิติ เช่น เกม สิ่งนี้มีประโยชน์เนื่องจาก Windows ยังคงได้รับส่วนแบ่งของเกมและเกมเก่า ๆ จำนวนมากที่มีเวอร์ชัน Mac ไม่ทำงานด้วยเหตุผลใดก็ตาม Parallels สามารถช่วยลดช่องว่างดังกล่าวและทำให้ผู้ใช้ Mac กลับมาเล่นเกมอีกครั้งได้
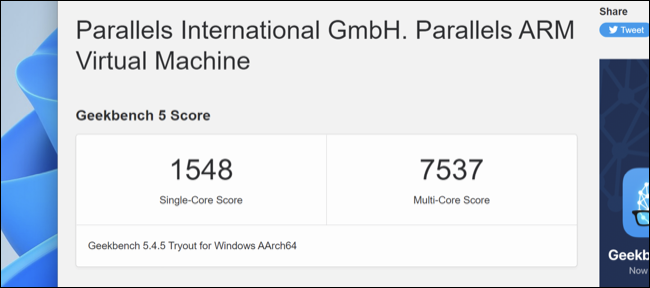
ไม่ใช่ทุกอย่างที่ทำงาน และมีเหตุผลบางประการสำหรับสิ่งนั้น เกมสมัยใหม่อย่าง Halo: Infinite และ DOOM: Eternal ใช้งานไม่ได้ และเกมอย่าง Valorant ก็ ใช้ซอฟต์แวร์ป้องกันการโกงระดับฮาร์ดแวร์ซึ่งเข้ากันไม่ได้กับซอฟต์แวร์เวอร์ชวลไลเซชันอย่าง Parallels
เกมมากมายทำงานได้อย่างสมบูรณ์แบบเช่น The Witcher 3 , Age of Empires II: Definitive Edition , Inscryption , Mass Effect Legendary Edition และ Titanfall 2 เกมอื่น ๆ อีกมากมายสามารถเล่นได้เช่น Grand Theft Auto V , Valheim และ Metal Gear Solid V: The แฟนทอม เพ น
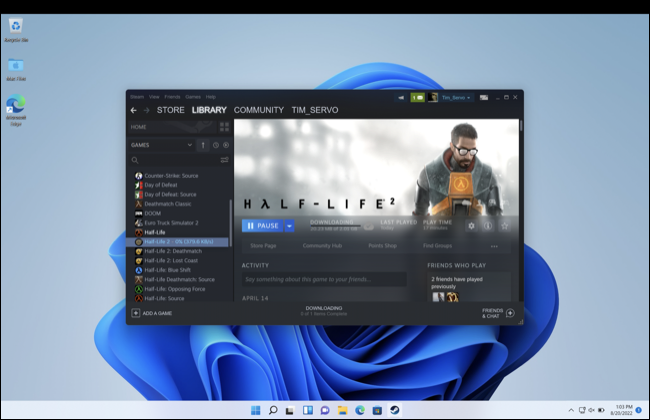
คุณจะประสบความสำเร็จมากยิ่งขึ้นกับเกมที่เก่ากว่า ซึ่งหลายเกมมีเวอร์ชัน Mac ที่ไม่เข้ากันกับฮาร์ดแวร์สมัยใหม่ ลองใช้ Half-Life และ Half-Life 2 เป็นตัวอย่าง เวอร์ชันคลาสสิกของ Valve เหล่านี้มีให้ใช้งานในแอปพลิเคชัน 32 บิตเท่านั้น แม้ว่าคุณจะเป็นเจ้าของเวอร์ชัน Mac ก็ตาม นั่นหมายความว่าคุณไม่สามารถเรียกใช้ทั้งเกม (หรืออนุพันธ์เช่น Counter-Strike หรือ Team Fortress 2 ) บน Mac รุ่นใหม่ได้ เนื่องจาก Apple ได้ละทิ้งการสนับสนุนสำหรับแอปพลิเคชัน 32 บิต
ใน Parallels เกมเหล่านี้ทำงานได้ดีอย่างสมบูรณ์แบบ เกมที่เก่ากว่าที่เข้ากันได้กับ Windows 11 นั้นเหมาะสมที่สุด เนื่องจากเกมที่มีความต้องการน้อยกว่า ประสิทธิภาพที่คุณน่าจะได้เห็นก็จะยิ่งดีขึ้น เราทดสอบเกมอินดี้แปลกๆ ที่ใช้ Unreal Engine 4 เกมพีซีแบบเก่าที่ใช้เอ็นจิ้น Quake II เกมใหม่กว่าที่ใช้ Unity และแทบทุกอย่างทำงานได้ในอัตราเฟรมที่เล่นได้
Parallels ดีกว่า Boot Camp หรือไม่?
ด้วยการย้ายจากชิปที่ใช้ Intel ไปเป็น Apple Silicon ที่ใช้ ARM การติดตั้ง Windows บน Mac ของคุณจึงเป็นไปไม่ได้ (ยัง) แม้ว่าจะเป็นอย่างนั้นก็ตาม สำหรับผู้ใช้หลายๆ คน ก็คงเป็นเรื่องยากที่จะแนะนำให้ใช้ทางยาวเมื่อ Parallels Desktop 18 ทำงานได้ดี
ประสบการณ์ไม่ได้ค่อนข้างสมบูรณ์แบบ แต่ก็ใกล้เคียง เราประสบกับความไม่แน่นอนเล็กน้อยขณะทำงานในโหมดเต็มหน้าจอ ซึ่ง Windows จะไม่ตอบสนองต่อการป้อนข้อมูลในบางครั้ง โชคดีที่ Command+Tab แบบด่วนช่วยแก้ปัญหานั้นได้ Windows มีความเสถียรมาก โดยมีเพียงเครื่องเดียวที่แฮงค์ขณะปิดเครื่อง
อนาคตสดใสสำหรับ Windows บน ARM ด้วยประสิทธิภาพและความเข้ากันได้ที่ตั้งค่าไว้เพื่อปรับปรุงเมื่อเวลาผ่านไปเท่านั้น เมื่อจับคู่กับ Mac ใหม่ที่รวดเร็ว Parallels และ Windows บน ARM จะช่วยให้คุณใช้ระบบปฏิบัติการเดสก์ท็อปของ Microsoft, แอป Windows ดั้งเดิม และแม้แต่เล่นเกมได้มากมาย
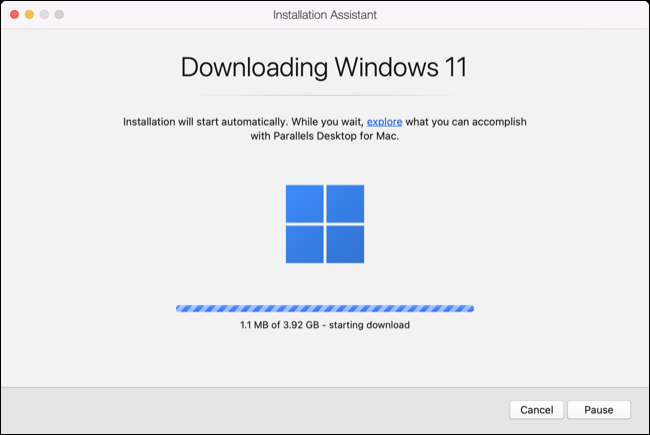
ไม่ใช่ตัวเลือกเดียวของคุณ เนื่องจากคุณสามารถเรียกใช้ Windows 11 บน ARM ใน VM โดยใช้ UTM ได้ อย่างไรก็ตาม เช่นเดียวกับการติดตั้ง Linux ผ่าน UTM บน Apple Silicon การดำเนินการนี้ต้องใช้มากกว่าการใช้ Parallels
โชคดีที่คุณสามารถลองใช้ Parallels Desktop 18 ได้เป็นเวลา 14 วันก่อนซื้อเพื่อดูว่าตรงตามความคาดหวังของคุณหรือไม่ มีสามเวอร์ชันที่แตกต่างกันเพื่อให้เหมาะกับช่วงของผู้ใช้ โดยเริ่มจากเวอร์ชันมาตรฐานที่จะใช้ได้กับผู้ใช้ตามบ้านส่วนใหญ่ หากคุณต้องการ RAM, คอร์ CPU, ตัวเลือกเครือข่าย และการสนับสนุน Visual Studio เพิ่มเติม ลองดูรุ่น Pro หรือ Business
เริ่มต้นที่ $99.99
นี่คือสิ่งที่เราชอบ
- ติดตั้งง่ายและใช้งานได้จริง
- ตัวเลือกเพิ่มเติมสำหรับผู้ใช้ระดับสูงในการปรับแต่ง
- เรียกใช้ Windows แอปพลิเคชัน 3 มิติ เช่น เกม และซอฟต์แวร์ Windows มาตรฐาน
- Windows 11 บน ARM พร้อมแล้วสำหรับแอปพลิเคชัน x86 64 บิต
และสิ่งที่เราทำไม่ได้
- แพง
- Windows บน ARM นั้นยอดเยี่ยม แต่ความเข้ากันไม่ได้บางอย่างยังคงอยู่ (ซึ่งไม่ใช่ความผิดของ Parallels Desktop จริงๆ)

