Panzer Corps 2: วิธีหลีกเลี่ยงปัญหาและแก้ไขปัญหาที่มีอยู่
เผยแพร่แล้ว: 2020-06-19หากคุณประสบปัญหาการแครชแบบสุ่มใน Panzer Corps 2 การแก้ไขในบทความนี้จะแสดงวิธีกำจัดและป้องกันไม่ให้เกิดขึ้นอีก
ตรวจสอบว่าพีซีของคุณมีส่วนประกอบในการรันเกมหรือไม่
คอมพิวเตอร์ของคุณอาจขาดส่วนประกอบฮาร์ดแวร์หรือซอฟต์แวร์ที่สำคัญบางอย่างที่จำเป็นสำหรับการรันเกม หากคุณล้มเหลวในการอัปเกรดหากจำเป็น การขัดข้องแบบสุ่มจะยังคงเกิดขึ้นโดยไม่คำนึงถึงการแก้ไขที่คุณใช้ ผู้เล่นหลายคนตระหนักดีว่าคอมพิวเตอร์ของตนขาดสิ่งที่จำเป็นและสามารถแก้ไขปัญหาได้หลังจากอัปเกรด
เราได้วางข้อกำหนดขั้นต่ำและข้อกำหนดที่แนะนำของ Panzer Corps 2 ไว้ด้านล่าง นอกจากนี้ยังมีคำแนะนำต่อไปนี้ ซึ่งจะแนะนำคุณตลอดกระบวนการตรวจสอบข้อกำหนดเฉพาะของคอมพิวเตอร์ของคุณกับข้อกำหนด
ความต้องการขั้นต่ำ
- ระบบปฏิบัติการ: Windows 8 64 บิต; Windows 10 แบบ 64 บิต
- หมายเหตุ: เกมทำงานบน Windows 7 แต่ผู้พัฒนาจะไม่ให้การสนับสนุนระบบปฏิบัติการ
- CPU: โปรเซสเซอร์ Intel หรือ AMD Dual Core 64 บิต หรือดีกว่า
- หน่วยความจำระบบ: RAM 8 GB
- GPU: NVIDIA หรือ AMD พร้อม VRAM 4 GB
- DirectX: เวอร์ชัน 11
- หน่วยบันทึกข้อมูล: พื้นที่ว่างที่พร้อมใช้งาน 12 GB
- การ์ดเสียง: อุปกรณ์เสียงที่รองรับ DirectX
ข้อกำหนดที่แนะนำ
- ระบบปฏิบัติการ: Windows 8 64 บิต; Windows 10 แบบ 64 บิต
- หมายเหตุ: เกมทำงานบน Windows 7 แต่ผู้พัฒนาจะไม่ให้การสนับสนุนระบบปฏิบัติการ
- CPU: โปรเซสเซอร์ Intel หรือ AMD Dual Core 64 บิต หรือดีกว่า
- หน่วยความจำระบบ: RAM 8 GB
- GPU: NVIDIA หรือ AMD พร้อม VRAM 4 GB
- DirectX: เวอร์ชัน 11
- หน่วยบันทึกข้อมูล: พื้นที่ว่างที่พร้อมใช้งาน 12 GB
- การ์ดเสียง: อุปกรณ์เสียงที่รองรับ DirectX
ขั้นตอนด้านล่างจะแสดงวิธีตรวจสอบข้อกำหนดของระบบของคุณ:
- บนแป้นพิมพ์ของคุณ ให้กดแป้นโลโก้ Windows ค้างไว้ จากนั้นกดปุ่ม R เพื่อเปิดใช้ Run คุณยังสามารถคลิกขวาที่ปุ่ม Start แล้วเลือก Run ในเมนู Quick Access เพื่อเปิดกล่องโต้ตอบ
- เมื่อคุณเห็นกล่องโต้ตอบ ให้พิมพ์ dxdiag (ไม่มีเครื่องหมายอัญประกาศ) ลงในกล่องข้อความแล้วคลิกตกลง
- DirectX Diagnostic Tool ปรากฏขึ้นทันที ให้ไปที่ส่วนข้อมูลระบบของแท็บระบบเพื่อค้นหาข้อมูลจำเพาะของพีซีของคุณ รวมถึงยี่ห้อและรุ่นของ CPU สถาปัตยกรรมระบบ (หากระบบปฏิบัติการของคุณเป็น 64 บิตหรือ 32 บิต) ขนาด RAM และเวอร์ชัน DirectX เป็นต้น
- ดูรายละเอียด GPU ของคุณได้ในแท็บ Display ขณะที่รายละเอียดของการ์ดเสียงจะอยู่ใต้แท็บ Sound
ในการตรวจสอบรายละเอียดที่เก็บข้อมูลของคุณ ให้ไปที่ File Explorer:
- คลิกขวาที่ปุ่ม Start และเลือก File Explorer ในเมนู Quick Access เพื่อเปิดหน้าต่าง File Explorer คุณยังสามารถใช้คำสั่งผสมแป้นพิมพ์ Windows + I เพื่อทำสิ่งนั้นได้
- เมื่อคุณเห็นหน้าต่าง File Explorer ให้ไปที่บานหน้าต่างด้านซ้ายแล้วคลิกบนพีซีเครื่องนี้
- หลังจากนั้น ไปที่บานหน้าต่างด้านขวา และตรวจสอบพื้นที่เก็บข้อมูลที่มีอยู่ของไดรฟ์ของคุณภายใต้ อุปกรณ์และไดรฟ์
หลังจากตรวจสอบข้อกำหนดของคอมพิวเตอร์ของคุณกับข้อกำหนดของระบบของเกมแล้ว อย่าลืมอัปเกรดส่วนประกอบที่จำเป็นซึ่งไม่ได้มาตรฐาน หลังจากนั้น ใช้การแก้ไขในบทความนี้เพื่อแก้ไขปัญหาการหยุดทำงาน
สิทธิ์ผู้ดูแลระบบ Grant Panzer Corps 2
วิดีโอเกมบนพีซีมักประสบปัญหาเมื่อไม่มีสิทธิ์เข้าถึงทรัพยากรระบบบางอย่าง หากสิ่งนี้เกิดขึ้นกับ Panzer Corps 2 มันจะอธิบายว่าทำไมคุณถึงพบกับการล่มแบบสุ่ม คุณสามารถยุติปัญหาได้อย่างง่ายดายและป้องกันไม่ให้เกิดขึ้นอีกหากคุณเปิดเกมในฐานะผู้ดูแลระบบ
ตรวจสอบให้แน่ใจว่าคุณได้เข้าสู่ระบบบัญชีผู้ใช้ของผู้ดูแลระบบก่อนที่จะเริ่มใช้การแก้ไขนี้
ขั้นตอนด้านล่างจะแสดงวิธีค้นหาไฟล์ EXE ของเกมและปรับคุณสมบัติของไฟล์เพื่อให้ Windows ให้สิทธิ์ผู้ดูแลระบบทุกครั้งที่คุณเรียกใช้:
- เปิดหน้าต่าง File Explorer โดยคลิกขวาที่ปุ่ม Start แล้วคลิก File Explorer ในเมนู Quick Access คุณยังสามารถใช้ปุ่มลัด Windows + E หรือคลิกที่ไอคอนโฟลเดอร์บนทาสก์บาร์เพื่อเปิดแอปได้เร็วขึ้น
- เมื่อเรียกหน้าต่าง File Explorer แล้ว ให้เลื่อนไปที่แถบด้านข้างซ้ายแล้วคลิกบนพีซีเครื่องนี้
- ถัดไป ไปที่ด้านขวาของหน้าต่าง และดับเบิลคลิกที่ไดรฟ์ Windows ซึ่งควรเป็น Local Disk C
- ทันทีที่โฟลเดอร์ปรากฏขึ้น ให้ค้นหาตำแหน่งในโฟลเดอร์ Program Files (x86) แล้วดับเบิลคลิก
- เปิดโฟลเดอร์ Steam เมื่อคุณเห็นเนื้อหาของโฟลเดอร์ Program Files (x86)
- หลังจากนั้น ไปที่โฟลเดอร์ Steamapps และดับเบิลคลิกเมื่อโฟลเดอร์ Steam ปรากฏขึ้น
- เปิดโฟลเดอร์ทั่วไปในโฟลเดอร์ Steamapps
- ตอนนี้ ไปที่โฟลเดอร์การติดตั้งของ Panzer Corps 2 แล้วเปิดขึ้น
ขั้นตอนข้างต้นจะแสดงวิธีค้นหาโฟลเดอร์การติดตั้งของเกม อย่างไรก็ตาม หากคุณไม่ได้ติดตั้งเกมหรือ Steam หรือทั้งสองอย่างในไดเร็กทอรีเริ่มต้น คุณจะไม่พบโฟลเดอร์ตามขั้นตอนเหล่านั้น
ใช้คำแนะนำด้านล่างแทน:
- เปิดไคลเอนต์ Steam คุณสามารถดับเบิลคลิกที่ทางลัดบนเดสก์ท็อปหรือไปที่เมนู Start หากคุณไม่มีทางลัดบนเดสก์ท็อป
- หลังจากที่ไคลเอนต์ Steam ปรากฏขึ้น ให้คลิกที่คลังที่ด้านบนของหน้าต่าง
- เมื่อคุณเห็นรายชื่อเกมที่แนบมากับบัญชี Steam ของคุณแล้ว ให้ไปที่ Panzer Corps 2 คลิกขวาแล้วคลิก Properties
- ไปที่หน้า Properties ทางด้านขวาของหน้าต่างและสลับไปที่แท็บ Local Files
- ตอนนี้คลิกที่ "เรียกดูไฟล์ในเครื่อง"
- โฟลเดอร์ของเกมจะปรากฏขึ้น
หากคุณติดตั้งเกมบน GOG Galaxy ให้ทำตามขั้นตอนเหล่านี้เพื่อค้นหาโฟลเดอร์การติดตั้ง:
- เปิดแอป
- ไปที่ส่วน Library และคลิกที่ Panzer Corps 2
- ไปที่แท็บของเกม คลิกที่ More ข้างชื่อเกม จากนั้นเลือก Manage Installation >> Show Folder
- โฟลเดอร์ของเกมจะปรากฏขึ้น
- หลังจากที่โฟลเดอร์ปรากฏขึ้น ให้ค้นหาไฟล์ EXE ของ Panzer Corps 2 และคลิกขวา
- คลิกที่คุณสมบัติในเมนูบริบท
- เมื่อหน้าต่างโต้ตอบคุณสมบัติแสดงบนหน้าจอของคุณ ให้สลับไปที่แท็บความเข้ากันได้
- หลังจากทำเช่นนั้น ไปที่กล่องที่เกี่ยวข้องกับ “เรียกใช้โปรแกรมนี้ในฐานะผู้ดูแลระบบ” กาเครื่องหมายแล้วคลิกปุ่มตกลง
- ตอนนี้คุณสามารถเรียกใช้ Panzer Corps 2 และตรวจสอบว่าเกิดปัญหาหรือไม่
เพิ่ม Panzer Corps 2 เป็นผู้ดูแลระบบ
วิดีโอเกมบนพีซีเป็นเหยื่อรายใหญ่ที่สุดในคดีเท็จ ไฟล์ โฟลเดอร์ และแอปพลิเคชันจะเรียกว่า False Positive เมื่อโปรแกรมป้องกันไวรัสบล็อกหรือกักกันโดยไม่ได้ตั้งใจ นี่อาจเป็นสาเหตุของการหยุดทำงานอย่างต่อเนื่องที่คุณประสบเมื่อเล่น Panzer Corps 2 ในการแก้ไขปัญหาที่นี่ ให้เพิ่มเกมเป็นการยกเว้นในโปรแกรมป้องกันไวรัสของคุณ
เมื่อคุณเพิ่มโฟลเดอร์การติดตั้งของเกมเป็นการยกเว้น โปรแกรมป้องกันไวรัสจะไม่สแกนมันอีกต่อไป ฟีเจอร์ Exclusions ส่วนใหญ่จะเรียกว่า Exemptions and Exceptions แต่ในบางกรณี คุณจะต้องเพิ่มโฟลเดอร์ของเกมลงใน Whitelist หรือ SafeList
หากคุณไม่ทราบวิธีค้นหาคุณลักษณะ ให้ไปที่เว็บไซต์ของนักพัฒนาโปรแกรมเพื่อค้นหาคำแนะนำที่จะแสดงขั้นตอนให้คุณทราบ
อย่างไรก็ตาม หากโปรแกรม Windows Security เป็นเครื่องมือป้องกันหลักของระบบ คุณต้องทำตามคำแนะนำด้านล่าง:
- เรียกใช้แอปพลิเคชันการตั้งค่า คุณสามารถทำได้โดยคลิกขวาที่ปุ่ม Start แล้วเลือก Settings จากเมนู Quick Access หรือโดยการกดปุ่ม Windows และ I พร้อมกัน
- หลังจากที่หน้าจอหลักของแอปปรากฏขึ้น ให้ไปที่ด้านล่างสุดของหน้าแล้วคลิก Update & Security
- เมื่อหน้า Update & Security แสดงบนหน้าจอ ให้ไปที่บานหน้าต่างด้านซ้ายแล้วคลิก Windows Security
- ไปที่แท็บความปลอดภัยของ Windows ทางด้านขวาและคลิกที่ Virus & Threat Protection ภายใต้ Protection Areas
- อินเทอร์เฟซการป้องกันไวรัสและภัยคุกคามของแอป Windows Security จะเปิดขึ้น
- เลื่อนลงไปที่ส่วนการตั้งค่าการป้องกันไวรัสและภัยคุกคาม และคลิกที่จัดการการตั้งค่าภายใต้ส่วนนั้น
- เมื่อหน้าต่างการตั้งค่าการป้องกันไวรัสและภัยคุกคามปรากฏขึ้น ให้ค้นหาทางไปยังพื้นที่การยกเว้นและคลิกที่ “เพิ่มหรือลบการยกเว้น”
- หลังจากนั้น คลิกที่ไอคอนเพิ่มการยกเว้นในหน้าการยกเว้น
- คลิกที่โฟลเดอร์ในเมนูที่จางหายไป
- เมื่อไดอะล็อก Select Folder ปรากฏขึ้น ให้เรียกดูโฟลเดอร์การติดตั้งของ Panzer Corps 2 คลิกซ้ายที่ไอคอน จากนั้นคลิกที่ปุ่ม Select Folder
เมื่อคุณเพิ่ม Panzer Corps 2 เป็นข้อยกเว้นแล้ว ให้เรียกใช้และตรวจสอบปัญหาการหยุดทำงาน
ตรวจสอบไฟล์การติดตั้งของเกม
ปัญหาการหยุดทำงานอาจเป็นเครื่องบ่งชี้ว่าไฟล์เกมอย่างน้อยหนึ่งไฟล์เสียหายหรือสูญหาย คุณต้องเข้าใจอยู่แล้วว่าเกม เช่นเดียวกับโปรแกรมอื่นๆ ในคอมพิวเตอร์ของคุณ ซึ่งประกอบด้วยไฟล์การติดตั้ง ไฟล์เหล่านี้คือสิ่งที่ CPU และ GPU ของคุณใช้ในการแสดงเกมบนหน้าจอของคุณ หากไฟล์เหล่านี้สูญหายหรือเสียหาย เกมจะหยุดทำงานทุกครั้งที่ระบบของคุณพยายามเข้าถึงหรือประมวลผล
การแก้ไขปัญหาไฟล์เกมเกี่ยวข้องกับการใช้ไคลเอนต์เกมเพื่อค้นหาและแทนที่ ในกรณีนี้ คุณสามารถใช้ไคลเอนต์ Steam หรือ GOG Galaxy ได้ ขึ้นอยู่กับว่าคุณซื้อเกมจากที่ใด
เราจะแสดงวิธีใช้แต่ละแอพด้านล่าง
การใช้ไคลเอนต์ Steam:
- เปิดไคลเอนต์ Steam โดยดับเบิลคลิกที่ทางลัดบนเดสก์ท็อปหรือค้นหาในเมนูเริ่ม หากคุณไม่มีทางลัดบนเดสก์ท็อป
- เมื่อ Steam แสดงขึ้น ให้ไปที่ด้านบนของหน้าต่าง ใต้เมนูชื่อ แล้วคลิก คลัง
- เมื่อรายชื่อเกมของคุณปรากฏในอินเทอร์เฟซ Library ให้ค้นหา Panzer Corps 2 คลิกขวา จากนั้นเลือก Properties
- สลับไปทางด้านขวาของหน้าต่างไปที่หน้า Properties และคลิกที่ Local Files
- ตอนนี้ คลิกที่ "ตรวจสอบความสมบูรณ์ของไฟล์เกม" ใต้แท็บไฟล์ในเครื่อง
- ไคลเอนต์ Steam จะเริ่มตรวจสอบไฟล์ของเกมบนระบบของคุณ โดยเปรียบเทียบกับไฟล์บนเซิร์ฟเวอร์ ไฟล์ที่สูญหาย ล้าสมัย และเสียหายจะถูกแทนที่โดยอัตโนมัติ
- ระยะเวลาของกระบวนการจะขึ้นอยู่กับขนาดและจำนวนของไฟล์ที่ได้รับผลกระทบ ความเร็วของระบบ และความแรงของการเชื่อมต่ออินเทอร์เน็ตของคุณ
- เมื่อกระบวนการเสร็จสิ้น Steam จะแจ้งให้คุณทราบผ่านกล่องโต้ตอบ
- รีสตาร์ทไคลเอนต์ จากนั้นเปิด Panzer Corps 2 และตรวจสอบปัญหา
ใช้ GOG Galaxy:
- เปิดเมนู Start แล้วเปิด GOG Galaxy หรือดับเบิลคลิกที่ทางลัดบนเดสก์ท็อป หากคุณมี
- เมื่อไคลเอนต์เปิดขึ้น ให้ไปที่ส่วน Library และคลิกที่ Panzer Corps 2
- สลับไปที่แท็บของเกมเมื่อปรากฏขึ้น
- ข้างชื่อเกม ให้คลิกที่เมนูแบบเลื่อนลงเพิ่มเติม
- วางเมาส์เหนือ Manage Installation จากนั้นคลิกที่ Verify/Repair
- GOG Galaxy จะสแกนหาและแทนที่ไฟล์เกมที่ผิดพลาด
- หลังจากดำเนินการเสร็จสิ้น ให้รีสตาร์ทไคลเอนต์และเรียกใช้เกมเพื่อตรวจสอบปัญหา
อัพเดทไดรเวอร์การ์ดจอของคุณ
นรกจะต้องหยุดนิ่งเพื่อให้ Panzer Corps 2 ทำงานได้อย่างถูกต้องเมื่อไดรเวอร์การ์ดแสดงผลของคุณเสีย การใช้ GPU ที่ล้ำสมัยจะไม่ทำให้คุณได้รับคะแนนใด ๆ หากไดรเวอร์ของอุปกรณ์นั้นไม่ดี ซอฟต์แวร์ชิ้นนี้มีหน้าที่ในการแปลข้อมูลการประมวลผลของเกมไปยัง GPU นั่นหมายความว่าอย่างไร? ง่าย ๆ: หากไดรเวอร์อยู่ในมือ GPU จะไม่รู้ว่าต้องดำเนินการอย่างไร ดังนั้น ตรวจสอบให้แน่ใจว่าไดรเวอร์การ์ดแสดงผลของคุณไม่ใช่สาเหตุของปัญหา

วิธีหนึ่งที่จะแน่ใจได้ว่าคุณจะไม่มีปัญหากับไดรเวอร์การแสดงผลคือการติดตั้งเวอร์ชันที่อัปเดต ผู้ผลิตการ์ดกราฟิกทำงานร่วมกับนักพัฒนาเกมเพื่อจัดหาการอัปเดตไดรเวอร์ที่แก้ไขปัญหาเกี่ยวกับเกมและเพิ่มประสิทธิภาพการทำงานของ GPU
ก่อนที่คุณจะอัปเดตไดรเวอร์จอแสดงผล เราขอแนะนำให้คุณลบการติดตั้งปัจจุบันของคุณ วิธีนี้ คุณจะแน่ใจได้ว่าไดรเวอร์ที่เสียหายไม่มีผลกับเวอร์ชันที่อัปเดต
ทำตามคำแนะนำด้านล่างเพื่อใช้ตัวจัดการอุปกรณ์เพื่อถอนการติดตั้งไดรเวอร์การ์ดแสดงผล:
- บนแป้นพิมพ์ ให้กดปุ่ม Windows และ S พร้อมกัน หรือคลิกที่ไอคอนรูปแว่นขยายในแถบงานเพื่อเปิดแถบค้นหาข้างปุ่มเริ่ม
- หลังจากที่ช่องค้นหาปรากฏขึ้น ให้พิมพ์ “device manager” (ไม่มีเครื่องหมายคำพูด) จากนั้นคลิกที่ Device Manager ในรายการผลลัพธ์
- เมื่อ Device Manager ปรากฏขึ้น ให้ไปที่เมนูแบบเลื่อนลง Display Adapters และคลิกที่ลูกศรด้านข้าง
- คลิกขวาที่การ์ดกราฟิกของคุณภายใต้การ์ดแสดงผลและคลิกถอนการติดตั้งอุปกรณ์ในเมนูบริบท
- เมื่อกล่องโต้ตอบการยืนยันการถอนการติดตั้งอุปกรณ์ปรากฏขึ้น ให้คลิกที่ปุ่มถอนการติดตั้ง แต่ตรวจสอบให้แน่ใจว่าคุณได้ทำเครื่องหมายในช่องที่แจ้งให้เครื่องมือลบซอฟต์แวร์ไดรเวอร์
- อนุญาตให้ Windows ลบไดรเวอร์ จากนั้นรีบูตพีซีของคุณเมื่อกระบวนการถอนการติดตั้งเสร็จสิ้น
- คุณยังสามารถใช้ Display Driver Uninstaller เพื่อกำจัดไดรเวอร์และไฟล์ที่เหลือ หากคุณใช้การ์ด AMD เครื่องมือ AMD Cleanup เป็นเครื่องมืออื่นที่จะช่วยให้คุณบรรลุผลเช่นเดียวกัน
การถอนการติดตั้งการ์ดแสดงผลไม่ได้รับประกันว่าสิ่งต่างๆ จะเป็นไปด้วยดี คุณต้องตรวจสอบให้แน่ใจว่าได้ติดตั้งไดรเวอร์ที่อัปเดตอย่างถูกต้อง มีวิธีการต่างๆ ที่คุณสามารถใช้เพื่อทำให้ถูกต้อง เราจะแสดงแต่ละวิธีด้านล่าง
การใช้ยูทิลิตี้ Windows Update
การอัปเดตสำหรับแอปพลิเคชันและส่วนประกอบของระบบปฏิบัติการของ Microsoft ไม่ใช่รายการเดียวที่คุณต้องดาวน์โหลดและติดตั้ง คุณต้องรับการอัปเดตสำหรับไดรเวอร์อุปกรณ์ของคุณด้วย การใช้ยูทิลิตี้ Windows Update ช่วยให้คุณได้เปรียบในการติดตั้งไดรเวอร์ล่าสุดสำหรับการ์ดกราฟิกของคุณ ซึ่งได้รับการตรวจสอบโดย Microsoft แล้ว
ความไม่สะดวกเพียงอย่างเดียวที่มาพร้อมกับการใช้ยูทิลิตี้นี้คือไดรเวอร์อาจไม่พร้อมใช้งานบนเซิร์ฟเวอร์ของ Microsoft ความไม่พร้อมใช้งานนี้มักเกิดจากกระบวนการที่ยาวนานที่เกี่ยวข้องกับการตรวจสอบแอปพลิเคชันและกำหนดการเปิดตัวที่ซับซ้อนของ Microsoft
ที่กล่าวมา เรายังแนะนำให้คุณเริ่มด้วย Windows Update เมื่ออัปเดตระบบของคุณ คุณกำลังติดตั้งการอัปเดตสำหรับการพึ่งพาซอฟต์แวร์ที่สำคัญ เช่น .NET framework
ดำเนินการด้านล่างเพื่อตรวจสอบด้วยตนเองสำหรับการอัปเดตที่มีอยู่สำหรับระบบของคุณและติดตั้ง:
- เปิดแอปพลิเคชันการตั้งค่า คุณสามารถทำได้ผ่านเมนู Start หรือกด Windows + I
- หลังจากที่หน้าจอหลักของแอปปรากฏขึ้น ให้ไปที่ด้านล่างและคลิกที่ไอคอน อัปเดตและความปลอดภัย
- เมื่ออินเทอร์เฟซ Update & Security ปรากฏขึ้น ให้คลิกที่ปุ่ม Check for Updates ใต้แท็บ Windows Update
- ยูทิลิตี้ Windows Update จะตรวจสอบการอัปเดตซอฟต์แวร์ที่พร้อมใช้งานสำหรับพีซี Windows 10 ของคุณ
- หากพีซีของคุณทันสมัย ยูทิลิตีจะแจ้งให้คุณทราบ คุณจะต้องไปยังคำแนะนำถัดไปในกรณีนี้
- หากมีการอัปเดตให้ดาวน์โหลด เครื่องมือจะแจ้งให้คุณทราบและจะเริ่มดาวน์โหลดโดยอัตโนมัติ
- เมื่อดาวน์โหลดการอัปเดตสำเร็จแล้ว ให้คลิกที่ปุ่ม รีสตาร์ททันที เพื่อให้ Windows Update สามารถรีสตาร์ทระบบของคุณ และติดตั้งการอัปเดตที่ดาวน์โหลด
- เมื่อพีซีของคุณรีสตาร์ท windows จะเริ่มติดตั้งการอัปเดต ในระหว่างกระบวนการนี้ คอมพิวเตอร์ของคุณจะรีบูตหลายครั้ง
- หลังจากขั้นตอนการติดตั้งเสร็จสิ้น พีซีของคุณจะบู๊ตได้ตามปกติ
ตอนนี้คุณสามารถเปิด Panzer Corps 2 เพื่อตรวจสอบปัญหาการหยุดทำงาน
การใช้ตัวจัดการอุปกรณ์
ตัวจัดการอุปกรณ์เป็นเครื่องมือหลักในการอัปเดตไดรเวอร์อุปกรณ์อยู่เสมอ นอกจากนี้ยังช่วยให้คุณดาวน์โหลดและติดตั้งการอัปเดตไดรเวอร์ที่เข้ากันได้สำหรับอุปกรณ์ของคุณ ขั้นตอนด้านล่างจะแสดงวิธีใช้เพื่อค้นหาเวอร์ชันที่อัปเดตของไดรเวอร์จอแสดงผลและติดตั้งโดยอัตโนมัติ:
- ไปที่แป้นพิมพ์ของคุณ แตะแป้น Windows และ S พร้อมกัน หรือคลิกที่ไอคอนรูปแว่นขยายในแถบงานเพื่อเปิดยูทิลิตีการค้นหาที่อยู่ถัดจากปุ่มเริ่ม
- หลังจากที่ช่องค้นหาปรากฏขึ้น ให้พิมพ์ “device manager” (ไม่มีเครื่องหมายคำพูด) จากนั้นคลิกที่ Device Manager เมื่อรายการผลลัพธ์ปรากฏขึ้น
- เมื่อหน้าต่าง Device Manager ปรากฏขึ้น ให้ไปที่เมนูแบบเลื่อนลง Display Adapters และคลิกที่ลูกศรด้านข้าง
- คลิกขวาที่การ์ดกราฟิกของคุณภายใต้ Display Adapters และคลิกที่ Update Driver จากเมนูบริบท
- คลิกที่ตัวเลือก "ค้นหาโดยอัตโนมัติสำหรับซอฟต์แวร์ไดรเวอร์ที่อัปเดต" ใต้ "คุณต้องการค้นหาไดรเวอร์อย่างไร" เมื่อคุณเห็นหน้าต่างอัปเดตไดรเวอร์
ระบบปฏิบัติการของคุณจะเริ่มค้นหาไดรเวอร์การ์ดแสดงผลล่าสุดบนอินเทอร์เน็ต แล้วดาวน์โหลดและติดตั้งโดยอัตโนมัติ หลังจากที่ Windows อัปเดตไดรเวอร์สำเร็จแล้ว ให้รีสตาร์ทพีซีของคุณและตรวจสอบว่าปัญหาการขัดข้องใน Panzer Corps 2 ได้รับการแก้ไขแล้วหรือไม่
การใช้ตัวอัปเดตไดรเวอร์
ตัวจัดการอุปกรณ์และ Windows Update มาพร้อมกับข้อเสียที่คุณไม่ต้องโต้แย้งหากคุณเลือกใช้โปรแกรมของบริษัทอื่น เช่น Auslogics Driver Updater แอพนี้ออกแบบมาเพื่อตรวจสอบระบบของคุณเพื่อหาไดรเวอร์ที่ผิดพลาดและติดตั้งการอัปเดตโดยอัตโนมัติ
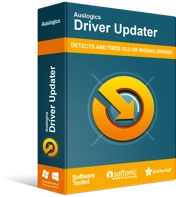
แก้ไขปัญหาพีซีด้วย Driver Updater
ประสิทธิภาพของพีซีที่ไม่เสถียรมักเกิดจากไดรเวอร์ที่ล้าสมัยหรือเสียหาย Auslogics Driver Updater วินิจฉัยปัญหาของไดรเวอร์และให้คุณอัปเดตไดรเวอร์เก่าทั้งหมดในคราวเดียวหรือทีละรายการเพื่อให้พีซีของคุณทำงานได้ราบรื่นยิ่งขึ้น
เครื่องมือนี้จะดาวน์โหลดและติดตั้งไดรเวอร์อุปกรณ์ที่ลงนามอย่างเป็นทางการเท่านั้น นอกจากนี้ยังสามารถบันทึกข้อมูลสำรองของไดรเวอร์ใด ๆ ที่อัปเดตเพื่อให้แน่ใจว่าคุณสามารถย้อนกลับได้ทุกเมื่อที่ต้องการ ในการใช้แอปพลิเคชัน ให้ทำตามขั้นตอนด้านล่าง:
- ดาวน์โหลด Auslogics Driver Updater
- เรียกใช้ไฟล์ติดตั้งเมื่อเบราว์เซอร์ของคุณดาวน์โหลด จากนั้นคลิก ใช่ ในกล่องโต้ตอบการควบคุมบัญชีผู้ใช้
- หลังจากที่วิซาร์ดการตั้งค่าปรากฏขึ้น ให้เลือกภาษาที่คุณต้องการ จากนั้นใช้กล่องไดเร็กทอรีการติดตั้งเพื่อเลือกตำแหน่งที่คุณต้องการติดตั้งโปรแกรม
- หลังจากนั้น ใช้ช่องทำเครื่องหมายที่ตามมาเพื่อตัดสินใจว่าคุณต้องการสร้างไอคอนเดสก์ท็อปหรือไม่ อนุญาตให้โปรแกรมเริ่มทำงานหลังจากที่ระบบของคุณเริ่มทำงาน และส่งรายงานไปยังนักพัฒนาแอปเมื่อเกิดปัญหาขึ้น
- เมื่อคุณป้อนค่ากำหนดแล้ว ให้คลิกที่ปุ่ม "คลิกเพื่อติดตั้ง"
- หลังจากขั้นตอนการติดตั้งเสร็จสิ้น ให้เริ่มเครื่องมือและคลิกที่ปุ่ม Start Scan
- เมื่อการสแกนเสร็จสิ้น คุณจะพบไดรเวอร์ที่มีปัญหาทั้งหมดในระบบของคุณ หากไดรเวอร์การ์ดแสดงผลของคุณอยู่ในรายการ ให้คลิกที่ปุ่ม Update เพื่ออนุญาตให้ดาวน์โหลดเครื่องมือและติดตั้งเวอร์ชันล่าสุด
- รีสตาร์ทระบบของคุณเมื่อกระบวนการเสร็จสิ้น จากนั้นตรวจสอบว่าเกมหยุดทำงานอีกครั้งหรือไม่
เพิ่มขนาดไฟล์เพจจิ้งของคุณ
มีบางครั้งที่หน่วยความจำหลักของระบบเต็มและไม่สามารถเก็บข้อมูลได้อีก เมื่อสิ่งนี้เกิดขึ้น Windows จะเปิดใช้งานหน่วยความจำเสมือนที่เรียกว่าไฟล์เพจจิ้งหรือไฟล์เพจ เพื่อเสริมหน่วยความจำและเก็บข้อมูลเพิ่มเติม หากขนาดของไฟล์เพจจิ้งไม่เพียงพอ อาจทำให้เกมหยุดทำงานแบบสุ่มได้ โดยปกติ Windows สามารถจัดการไฟล์ได้อย่างง่ายดายด้วยตัวเอง แต่คุณอาจต้องเพิ่มไฟล์ด้วยตนเองเพื่อแก้ไขปัญหา คำแนะนำต่อไปนี้แสดงให้คุณเห็นว่าต้องทำอย่างไร:
- ดับเบิลคลิกที่โฟลเดอร์ใดก็ได้บนเดสก์ท็อปของคุณ หรือคลิกที่ไอคอนโฟลเดอร์ในทาสก์บาร์เพื่อเปิดหน้าต่าง File Explorer คุณสามารถใช้คำสั่งผสมแป้นพิมพ์ Windows + E เพื่อเปิดโปรแกรมได้เร็วขึ้น
- หลังจากที่หน้าต่าง File Explorer ปรากฏขึ้น ให้ไปที่บานหน้าต่างด้านซ้าย ค้นหาพีซีเครื่องนี้ คลิกขวาบนพีซีนั้น จากนั้นเลือก Properties จากเมนูบริบท
- เมื่อหน้าต่าง System ปรากฏขึ้น ให้ไปที่บานหน้าต่างด้านซ้ายและคลิกที่ Advanced System Settings
- เมื่อคุณเห็นแท็บขั้นสูงของหน้าต่างโต้ตอบคุณสมบัติของระบบแล้ว ให้คลิกที่ปุ่มการตั้งค่าภายใต้ประสิทธิภาพ
- หลังจากกล่องโต้ตอบตัวเลือกประสิทธิภาพปรากฏขึ้น ให้สลับไปที่แท็บขั้นสูง
- ไปที่ Virtual Memory และคลิกที่ปุ่ม Change
- เมื่อกล่องโต้ตอบหน่วยความจำเสมือนปรากฏขึ้น ให้ยกเลิกการเลือกช่องข้าง "จัดการขนาดไฟล์เพจจิ้งสำหรับไดรฟ์ทั้งหมดโดยอัตโนมัติ"
- ถัดไป เน้นโวลุ่มที่มีไฟล์เพจจิ้งอยู่ จากนั้นคลิกที่ปุ่มตัวเลือกสำหรับ "ขนาดที่กำหนดเอง"
- ตอนนี้ ปรับขนาดเริ่มต้นและขนาดสูงสุดเป็นค่าที่สูงขึ้น ขอแนะนำให้ขนาดเป็นสองเท่าของความจุของหน่วยความจำระบบ
- คลิก ใช้ และ ตกลง ในกล่องโต้ตอบทั้งหมดที่เปิดอยู่ จากนั้นเรียกใช้เกมเพื่อตรวจสอบปัญหา
บทสรุป
คุณอาจต้องติดต่อฝ่ายสนับสนุนของ Flashback Games หากเกมยังคงหยุดทำงานหลังจากใช้การแก้ไขด้านบน คุณสามารถใช้ส่วนความคิดเห็นด้านล่างเพื่อแบ่งปันความคิดเห็นเกี่ยวกับปัญหาหรือถามคำถาม
