5 กฎ Microsoft Outlook ที่คุณจะนำไปใช้จริง
เผยแพร่แล้ว: 2023-01-08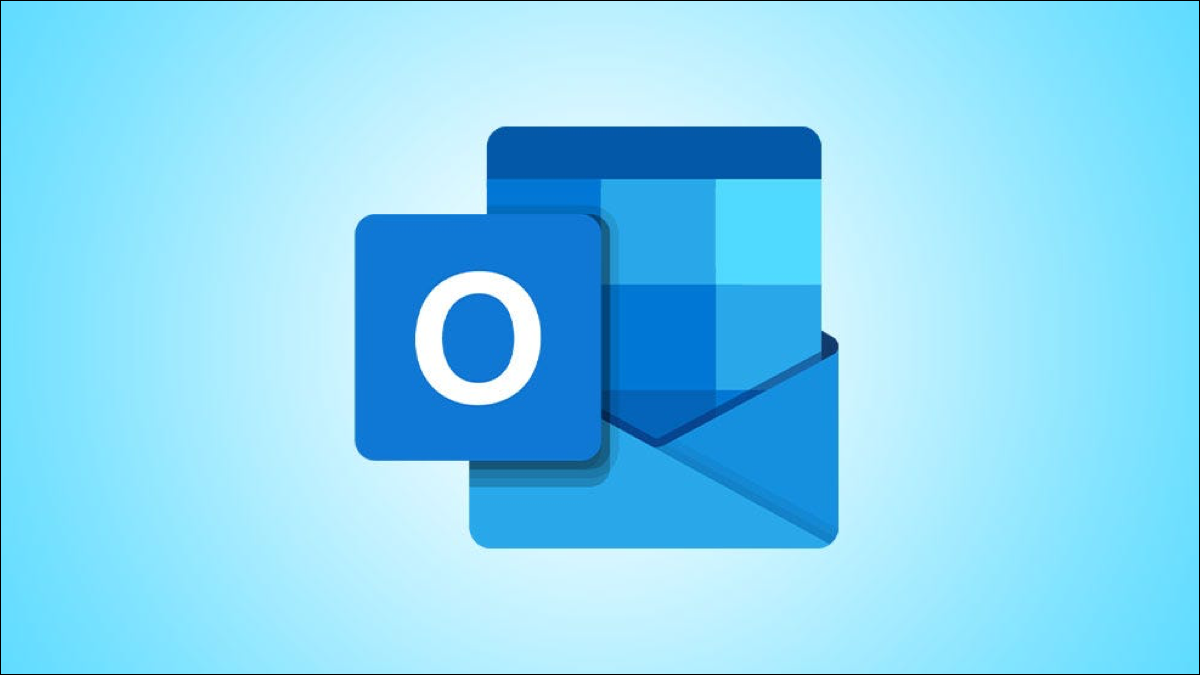
ด้วยกฎของ Microsoft Outlook คุณสามารถจัดระเบียบอีเมลและกล่องจดหมายของคุณให้เป็นระเบียบ กฎสามารถย้ายอีเมลไปยังโฟลเดอร์ เล่นเสียง ตอบกลับอัตโนมัติ และอื่นๆ อีกมากมาย เราจำกัดรายการให้แคบลงเหลือกฎ Outlook ที่ดีที่สุดและใช้งานได้จริงบางข้อ
วิธีตั้งค่ากฎของ Outlook
Outlook บน Windows
Outlook บน Mac
1. ย้ายข้อความที่ละเอียดอ่อน
2. จัดการกับการตอบกลับอัตโนมัติ
3. เล่นเสียงเฉพาะสำหรับอีเมลสำคัญ
4. แสดงข้อความแจ้งเตือนที่กำหนดเอง
5. ตอบกลับอัตโนมัติด้วยเทมเพลต
วิธีตั้งค่ากฎของ Outlook
กระบวนการและตัวเลือกแตกต่างกันเล็กน้อยระหว่าง Outlook บน Windows กับ Mac ในกรณีที่คุณไม่คุ้นเคยกับกระบวนการ ต่อไปนี้เป็นวิธีการไปยังการตั้งค่ากฎใหม่ในแต่ละเวอร์ชัน
ที่เกี่ยวข้อง: วิธีสร้างกฎใน Microsoft Outlook
Outlook บน Windows
ใน Outlook บน Windows ให้เปิดตัวช่วยสร้างกฎด้วยวิธีใดวิธีหนึ่งต่อไปนี้:
- ไปที่ ไฟล์ > ข้อมูล แล้วเลือก “จัดการกฎและการแจ้งเตือน” จากนั้นเลือก “กฎใหม่”
- ไปที่แท็บหน้าแรกจากกล่องจดหมายของคุณ เลือกเมนูแบบเลื่อนลงกฎในส่วนการย้ายของ Ribbon แล้วเลือก “จัดการกฎและการแจ้งเตือน” จากนั้นเลือก “กฎใหม่”
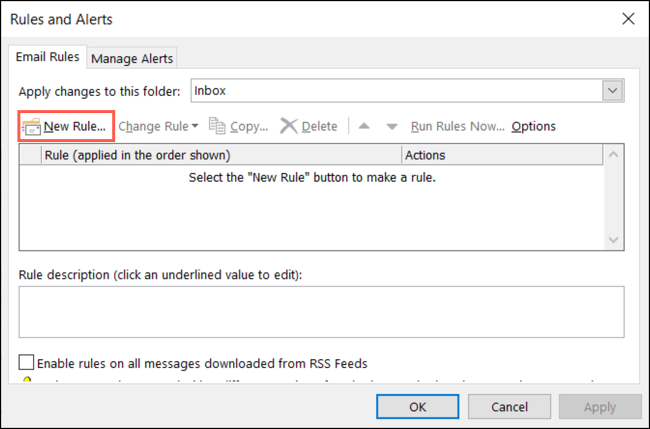
Outlook บน Mac
ใน Outlook บน Mac ให้เปิดตัวจัดการกฎด้วยวิธีใดวิธีหนึ่งต่อไปนี้
- ไปที่ Outlook > การตั้งค่า ในแถบเมนูแล้วเลือก “กฎ” เลือกบัญชีทางด้านซ้ายหากคุณมีมากกว่าหนึ่งบัญชี จากนั้นคลิกเครื่องหมายบวกที่ด้านล่างของรายการกฎ
- ไปที่แท็บหน้าแรกจากกล่องจดหมายของคุณ เลือกเมนูแบบเลื่อนลงกฎในส่วนการย้ายของริบบิ้น แล้วเลือก “แก้ไขกฎ” เลือกบัญชีทางซ้ายแล้วคลิกเครื่องหมายบวกที่ด้านล่างของรายการกฎ
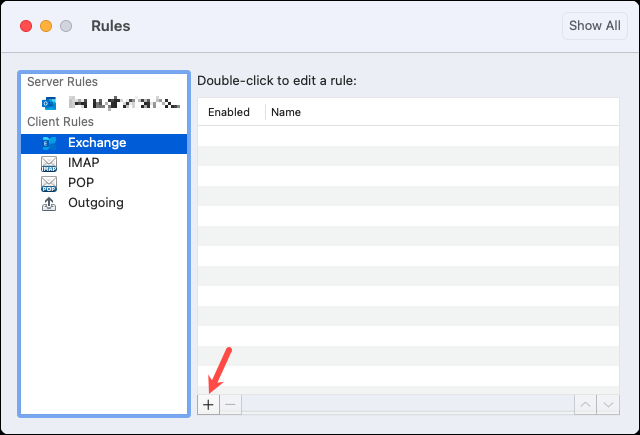
เมื่อคุณเปิดหน้าจอกฎใหม่ใน Outlook เวอร์ชันของคุณแล้ว ก็ถึงเวลาสร้างกฎเพื่อดำเนินการกับอีเมลของคุณโดยอัตโนมัติ
1. ย้ายข้อความที่ละเอียดอ่อน
คุณอาจได้รับอีเมลที่ระบุว่าเป็นข้อมูลลับ ส่วนตัว หรือส่วนบุคคล คุณอาจไม่ต้องการให้มีข้อความประเภทนี้อยู่ในกล่องจดหมายของคุณ เผื่อว่าข้อความเหล่านั้นจะดึงดูดสายตาของใครบางคน ทำไมไม่ย้ายไปยังโฟลเดอร์เฉพาะทันทีที่มาถึง
ที่เกี่ยวข้อง: วิธีสร้างโฟลเดอร์ใหม่ใน Microsoft Outlook
หากต้องการตั้งค่ากฎข้อความที่ละเอียดอ่อนบน Windows ให้เลือก “ใช้กฎกับข้อความที่ฉันได้รับ” ในพื้นที่กฎว่างแล้วคลิก “ถัดไป” ทำเครื่องหมายที่ช่องทำเครื่องหมายว่าอ่อนไหว ในช่องขั้นตอนที่ 2 ที่ด้านล่าง ให้คลิก "ความไว" แล้วเลือกประเภทในรายการแบบหล่นลง จากนั้นคลิก “ตกลง” และเลือก “ถัดไป”
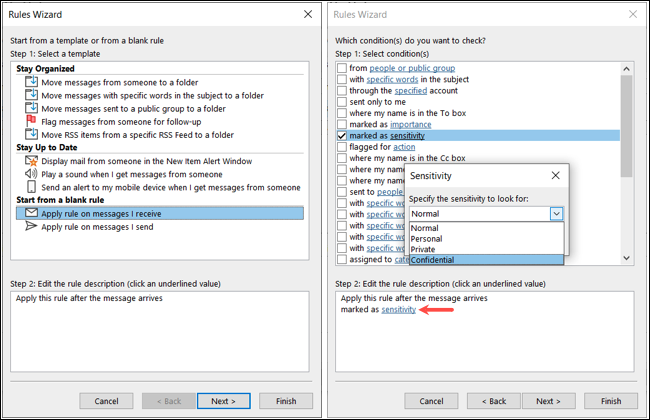
ทำเครื่องหมายในช่อง "ย้ายไปยังโฟลเดอร์ที่ระบุ" ในช่องขั้นตอนที่ 2 ให้คลิก "ระบุ" เลือกโฟลเดอร์แล้วคลิก "ตกลง" เลือก “ถัดไป”
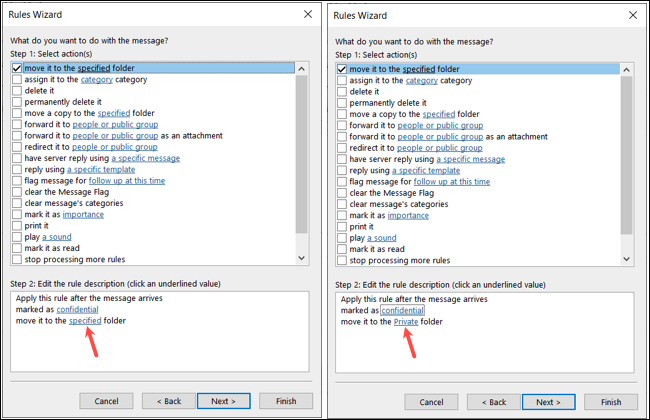
เลือกข้อยกเว้นใดๆ ก็ได้ จากนั้นตั้งชื่อกฎของคุณและทำเครื่องหมายที่ช่องสำหรับเปิดใช้กฎนี้ คุณสามารถทำเครื่องหมายในช่องอื่น ๆ ได้หากต้องการและคลิก "เสร็จสิ้น" เพื่อใช้กฎ
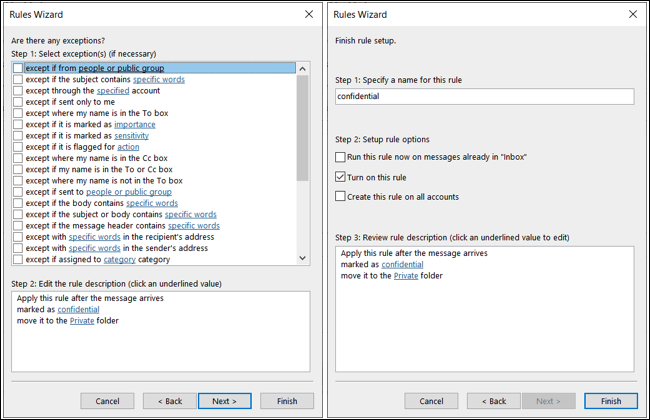
หากต้องการสร้างกฎข้อความที่ละเอียดอ่อนบน Mac ให้เลือก "ความไว" ในรายการดรอปดาวน์รายการแรกเมื่อได้รับข้อความ ในเมนูแบบเลื่อนลงทางด้านขวา ให้เลือกประเภท
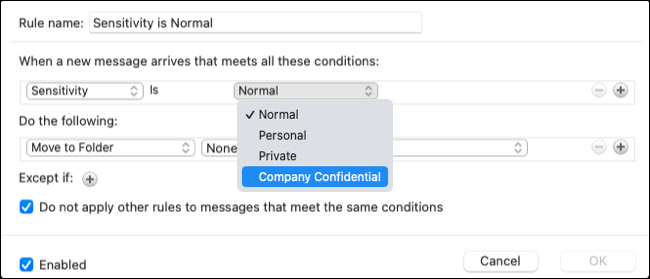
เลือก "ย้ายไปยังโฟลเดอร์" ในช่องแบบเลื่อนลงช่องแรกด้านล่าง "ดำเนินการต่อไปนี้" และเลือกโฟลเดอร์ทางด้านขวา
คุณสามารถใช้ชื่อเริ่มต้นหรือเปลี่ยนชื่อได้หากต้องการ จากนั้น ทำเครื่องหมายในช่องสำหรับเปิดใช้งาน เลือกช่องทำเครื่องหมายเพื่อไม่ใช้กฎอื่นๆ และคลิก "ตกลง" เพื่อใช้กฎ
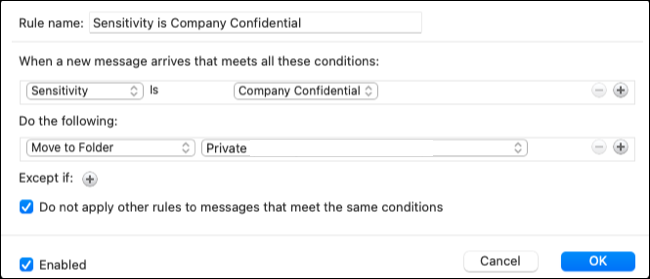
2. จัดการกับการตอบกลับอัตโนมัติ
อีเมลประเภทอื่นที่ใช้พื้นที่ในกล่องจดหมายของคุณคือการตอบกลับอัตโนมัติ คุณอาจได้รับหนึ่งใบหากมีคนลางานหรือติดต่อบริษัท แม้ว่าการตอบกลับเหล่านี้จะมีประโยชน์ แต่โดยปกติแล้วจะไม่สามารถดำเนินการได้ คุณอาจต้องการย้ายไปยังโฟลเดอร์เพื่อดูภายหลัง ทำเครื่องหมายเป็นลำดับความสำคัญต่ำ หรือเพียงทำเครื่องหมายว่าอ่านแล้ว
ที่เกี่ยวข้อง: วิธีตั้งค่าข้อความเมื่อไม่อยู่ที่สำนักงานใน Outlook
ใน Windows ให้เริ่มตั้งค่ากฎการตอบกลับอัตโนมัติโดยเลือก “ใช้กฎกับข้อความที่ฉันได้รับ” ในพื้นที่กฎว่างแล้วคลิก “ถัดไป” ทำเครื่องหมายที่ช่องใดเป็นการตอบกลับอัตโนมัติ จากนั้นเลือก “ถัดไป”
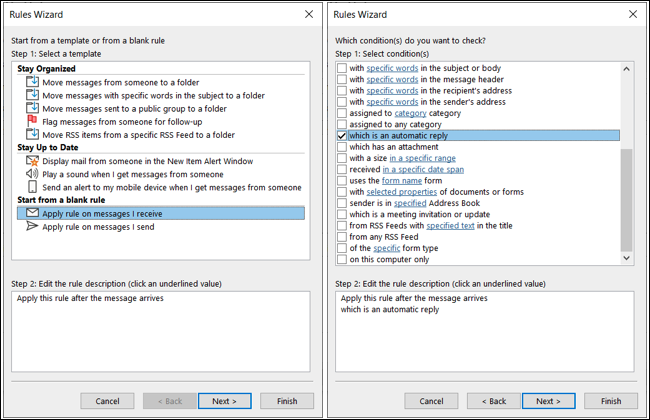
ทำเครื่องหมายที่ช่องสำหรับการดำเนินการที่คุณต้องการทำ และเลือกตัวเลือกในช่องขั้นตอนที่ 2 หากมี ตัวอย่างเช่น หากต้องการทำเครื่องหมายว่ามีลำดับความสำคัญต่ำ ให้ทำเครื่องหมายที่ช่องทำเครื่องหมายเป็นความสำคัญ คลิก “ความสำคัญ” แล้วเลือก “ต่ำ” จากนั้นคลิก "ตกลง" และ "ถัดไป"
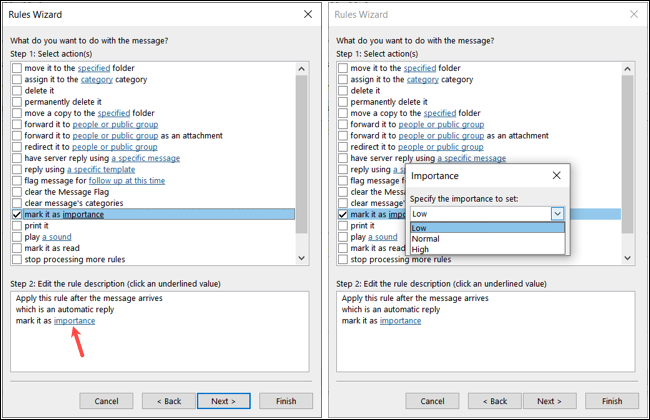
เพิ่มข้อยกเว้นใดๆ ในพื้นที่ต่อไปนี้ คลิก “ถัดไป” และทำกฎให้สมบูรณ์
หากคุณใช้ Mac และต้องการกฎการตอบกลับอัตโนมัติ ให้เลือก “ชนิด” ในรายการดรอปดาวน์รายการแรกเมื่อได้รับข้อความ ในเมนูแบบเลื่อนลงทางด้านขวา เลือก "ตอบกลับอัตโนมัติ"
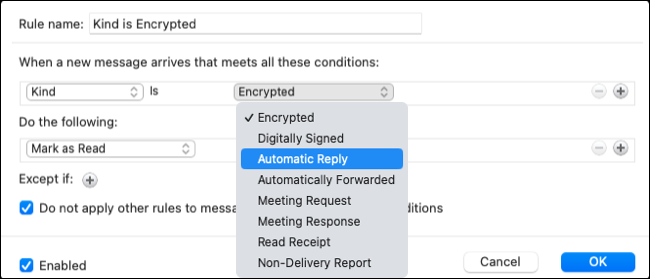
ภายใต้ ดำเนินการต่อไปนี้ ให้เลือกการดำเนินการ เช่น ทำเครื่องหมายลำดับความสำคัญหรือเมื่ออ่านแล้ว ตรวจสอบให้แน่ใจว่าได้เลือกช่องเปิดใช้งานแล้วคลิก "ตกลง" เพื่อใช้กฎ

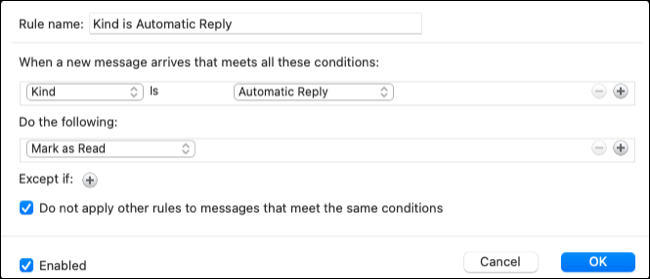
3. เล่นเสียงเฉพาะสำหรับอีเมลสำคัญ
เราทุกคนทราบดีว่าอีเมลบางฉบับมีความสำคัญมากกว่าอีเมลอื่นๆ หากคุณต้องการแน่ใจว่าคุณทราบเมื่อมีข้อความจาก VIP นั้นมาถึง คุณสามารถเล่นเสียงที่ต้องการได้
ที่เกี่ยวข้อง: วิธีรับการแจ้งเตือนเฉพาะอีเมลที่คุณสนใจใน Microsoft Outlook
ใน Windows คุณจะได้รับกฎการแจ้งเตือนเฉพาะโดยเลือก “เล่นเสียงเมื่อฉันได้รับข้อความจากใครบางคน” ในพื้นที่อัปเดตอยู่เสมอ
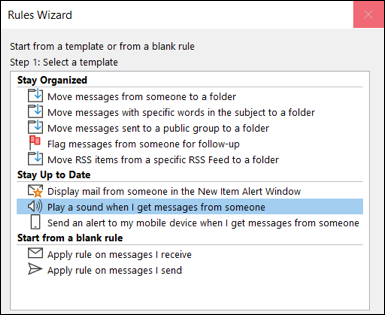
ในช่องขั้นตอนที่ 2 คลิก “ผู้คนหรือกลุ่มสาธารณะ” เลือกผู้ติดต่อและคลิก "จาก" ที่ด้านล่างเพื่อเพิ่ม ทำเช่นเดียวกันกับรายชื่ออื่นๆ ที่คุณต้องการให้มีเสียงแบบเดียวกัน และเลือก "ตกลง" เมื่อเสร็จสิ้น
คลิก “เสียง” ในช่องขั้นตอนที่ 2 ค้นหาเสียงในคอมพิวเตอร์ของคุณ แล้วเลือก “เปิด”
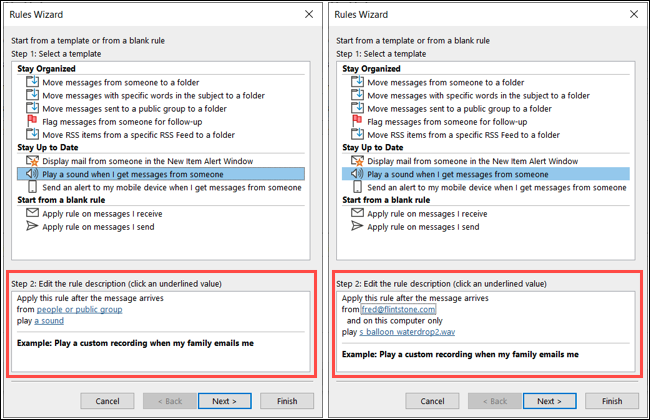
หากคุณต้องการเพิ่มข้อยกเว้น ให้เลือก “ถัดไป” เพื่อเพิ่มและดำเนินการให้เสร็จสิ้น มิฉะนั้น ให้คลิก “เสร็จสิ้น”
บน Mac คุณลักษณะนี้ใช้งานได้กับบัญชีในรายการกฎไคลเอนต์ทางด้านซ้ายเท่านั้น ไม่ใช่กฎเซิร์ฟเวอร์ ทำการเลือกของคุณและคลิกเครื่องหมายบวกทางด้านขวา
เลือก “จาก” ในรายการแบบเลื่อนลงรายการแรก เลือกตัวเลือกในรายการแบบหล่นลงถัดไป และสิ้นสุดโดยการเพิ่มผู้ติดต่อทางด้านขวา
ภายใต้ ดำเนินการต่อไปนี้ ให้เลือก "เล่นเสียง" และเลือกเสียงในกล่องดรอปดาวน์ที่ตามมา
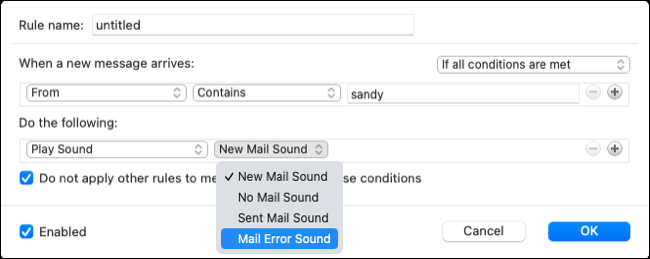
ทำเครื่องหมายที่ช่อง Enabled หรือเลือกช่องที่ไม่ใช้กฎอื่นๆ แล้วคลิก "OK"
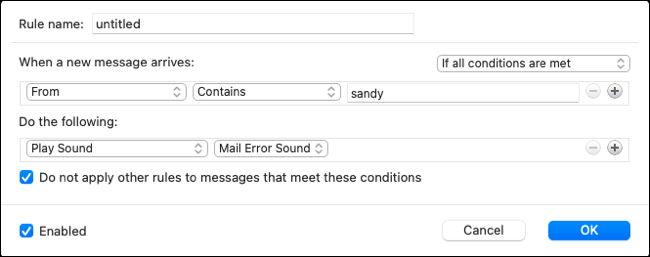
4. แสดงข้อความแจ้งเตือนที่กำหนดเอง
หากคุณชอบแนวคิดที่จะเห็นข้อความเฉพาะสำหรับอีเมลบางฉบับแทนที่จะได้ยินเสียงใดเสียงหนึ่ง คุณสามารถตั้งกฎสำหรับสิ่งนี้แทนได้ จากนั้นเพียงเลือกข้อความที่คุณต้องการแสดงในหน้าต่างแจ้งเตือน
ที่เกี่ยวข้อง: วิธีปรับแต่งข้อความแจ้งเตือนสำหรับอีเมลเฉพาะใน Outlook
หากต้องการสร้างข้อความแจ้งเตือนแบบกำหนดเองใน Outlook บน Windows ให้เลือก “แสดงจดหมายจากบุคคลอื่นในหน้าต่างแจ้งเตือนรายการใหม่” ในพื้นที่อัปเดตล่าสุด
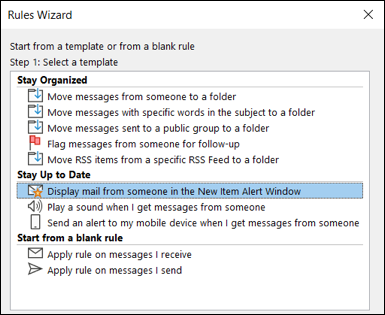
คลิก “ผู้คนหรือกลุ่มสาธารณะ” ในช่องขั้นตอนที่ 2 เลือกผู้ติดต่อและคลิก "จาก" ที่ด้านล่างเพื่อเพิ่ม เพิ่มผู้ติดต่ออื่น ๆ ที่คุณต้องการให้แจ้งเตือนแบบเดียวกัน และเลือก “ตกลง” เมื่อคุณเสร็จสิ้น
คลิก “ข้อความเฉพาะ” ในช่องขั้นตอนที่ 2 เพิ่มข้อความในช่องที่ปรากฏขึ้น แล้วเลือก “ตกลง”
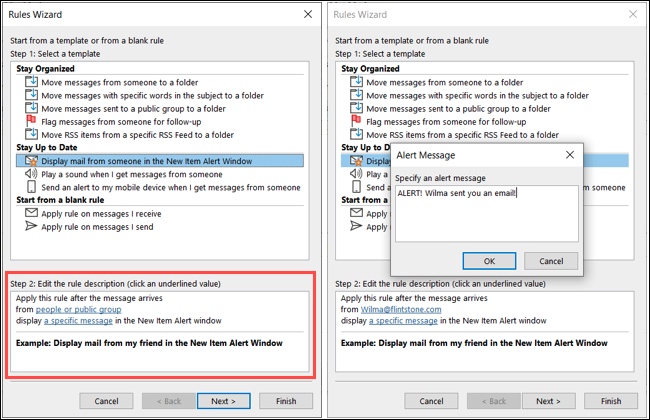
หากคุณต้องการเพิ่มข้อยกเว้น ให้เลือก “ถัดไป” เพื่อเพิ่มและดำเนินการให้เสร็จสิ้น มิฉะนั้น ให้คลิก “เสร็จสิ้น”
บน Outlook สำหรับ Mac เช่นคุณลักษณะเล่นเสียง ข้อความเตือนแบบกำหนดเองในขณะนี้ใช้ได้กับบัญชีในรายการกฎของไคลเอ็นต์ ทำการเลือกของคุณและคลิกเครื่องหมายบวกทางด้านขวา
เลือก “จาก” ในรายการแบบเลื่อนลงรายการแรก เลือกตัวเลือกในรายการแบบหล่นลงถัดไป และสิ้นสุดโดยการเพิ่มผู้ติดต่อทางด้านขวา
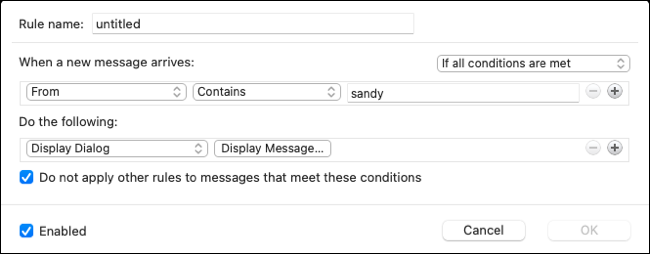
ภายใต้ ดำเนินการต่อไปนี้ ให้เลือก “แสดงไดอะล็อก” แล้วคลิก แสดงข้อความ พิมพ์ข้อความและคลิก "ตกลง"
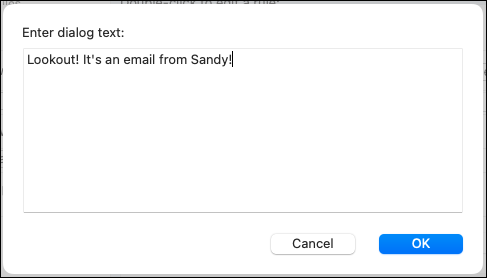
ทำเครื่องหมายที่ช่อง Enabled หรือทำเครื่องหมายในช่องเพื่อไม่ใช้กฎอื่นๆ และคลิก “OK”
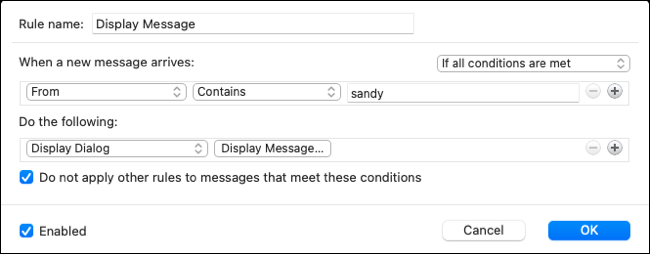
5. ตอบกลับอัตโนมัติด้วยเทมเพลต
ในด้านตรงข้ามของการได้รับการตอบกลับอัตโนมัติ คุณอาจต้องการส่งของคุณเอง คุณสามารถตั้งค่าเทมเพลตใน Outlook แล้วตอบกลับข้อความที่คุณได้รับโดยอัตโนมัติ
หมายเหตุ: ในขณะที่เขียน กฎนี้มีเฉพาะใน Outlook บน Windows เท่านั้น
ที่เกี่ยวข้อง: วิธีสร้างและใช้เทมเพลตอีเมลใน Microsoft Outlook
หากต้องการตั้งค่าเทมเพลตการตอบกลับ ให้เลือก “ใช้กฎกับข้อความที่ฉันได้รับ” ในพื้นที่กฎว่าง แล้วคลิก “ถัดไป”
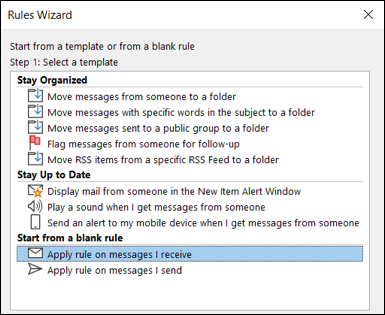
ทำเครื่องหมายในช่องสำหรับเงื่อนไขที่คุณต้องการใช้ คุณสามารถเลือกได้มากกว่าหนึ่งรายการ นี่อาจเป็นคำเฉพาะในเรื่องหรือผ่านบัญชีอีเมลบางบัญชี หลังจากทำเครื่องหมายเงื่อนไขแล้ว ให้ใช้ลิงก์ในช่องขั้นตอนที่ 2 เพื่อเลือกตัวแปร หากมี คลิก “ถัดไป”
ทำเครื่องหมายตัวเลือกสำหรับการตอบกลับโดยใช้เทมเพลตเฉพาะ จากนั้นคลิก “เทมเพลตเฉพาะ” ในช่องขั้นตอนที่ 2
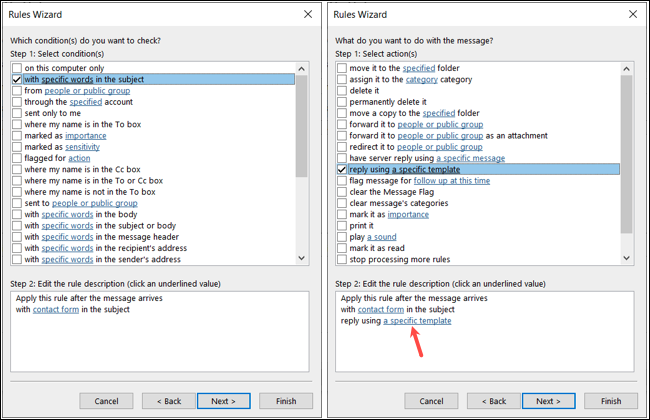
ใช้เมนูแบบเลื่อนลงที่ด้านบนเพื่อเลือกตำแหน่งเทมเพลต เลือกเทมเพลตแล้วเลือก “เปิด”
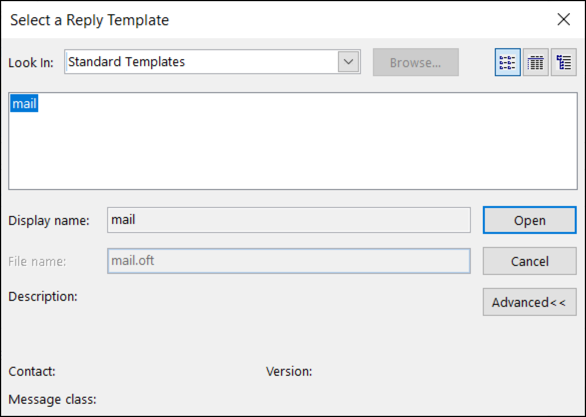
คลิก “ถัดไป” เพิ่มข้อยกเว้นที่คุณต้องการ แล้วคลิก “ถัดไป” อีกครั้ง ทำส่วนที่เหลือของกฎให้เสร็จ แล้วเลือก "เสร็จสิ้น"
ด้วยกฎของ Outlook เหล่านี้ คุณจะจัดการกล่องขาเข้าของคุณได้อย่างมืออาชีพ สำหรับข้อมูลเพิ่มเติม โปรดดูวิธีใช้กฎสำหรับ BCC อัตโนมัติใน Outlook
