7 ฟีเจอร์ Microsoft Outlook ที่คุณควรใช้
เผยแพร่แล้ว: 2023-01-06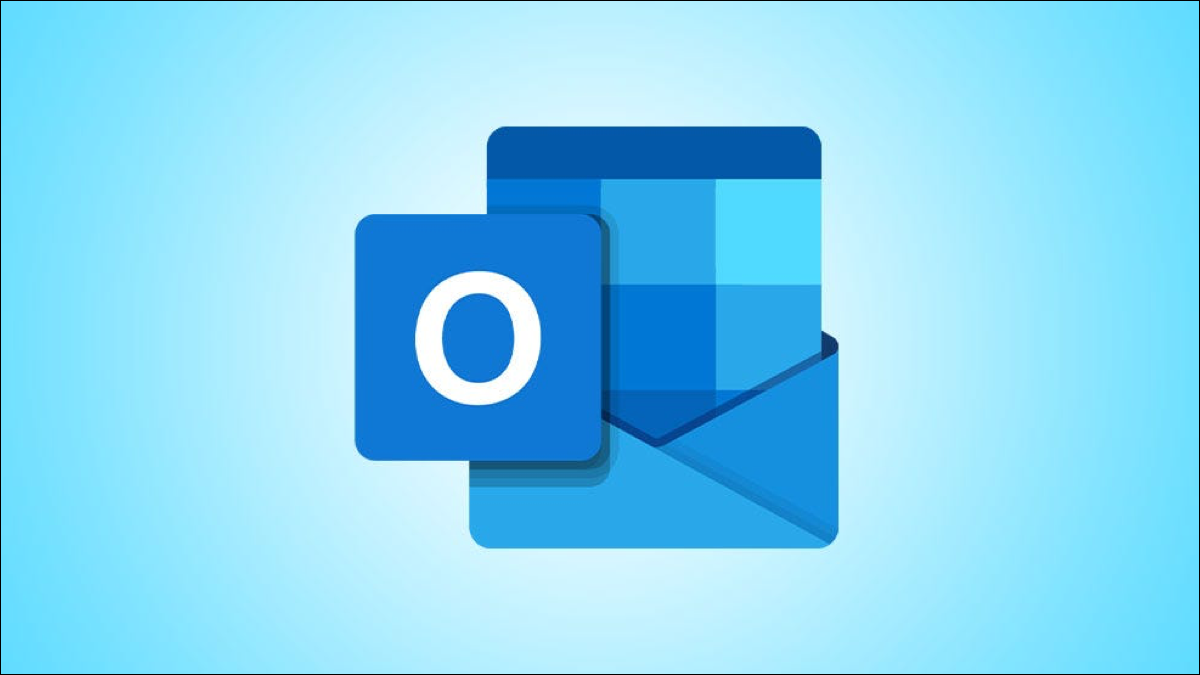
ในฐานะผู้ใช้ Outlook คุณอาจทราบดีถึงชุดคุณลักษณะที่มีประสิทธิภาพ แต่เพียงเพราะแอปพลิเคชันมีคุณลักษณะมากมาย ไม่ได้หมายความว่าทั้งหมดจะคุ้มค่ากับความพยายามของคุณ ต่อไปนี้คือคุณลักษณะต่างๆ ของ Microsoft Outlook ที่คุณ ควร ใช้
การตั้งเวลาอีเมลเพื่อการบริหารเวลาอย่างมีประสิทธิภาพ
ติดต่อกลุ่มสำหรับรายชื่อการแจกจ่าย
กฎกล่องขาเข้าสำหรับองค์กรอัตโนมัติ
ลายเซ็นอีเมลหลายฉบับเพื่อการปิดบัญชีที่เหมาะสม
เก็บถาวรอัตโนมัติสำหรับกล่องขาเข้าและล้างโฟลเดอร์
แปลงข้อความเป็นการประชุมเพื่อการอ้างอิง
ตัวกรองอีเมลสำหรับการค้นหาข้อความอย่างรวดเร็ว
ที่เกี่ยวข้อง: 7 คุณสมบัติ Roku ที่คุณควรใช้
การตั้งเวลาอีเมลเพื่อการบริหารเวลาอย่างมีประสิทธิภาพ
หากคุณเป็นคนที่ใช้การบล็อกเวลาในการจัดการงานตลอดทั้งวัน การตั้งเวลาอีเมลอาจเป็นประโยชน์ คุณสามารถสร้างอีเมลทั้งหมดที่คุณต้องการในช่วงเวลาของคุณ และเลือกวันที่และเวลาเพื่อส่ง
หากต้องการตั้งเวลาอีเมลที่คุณกำลังเขียน ให้ไปที่แท็บตัวเลือกแล้วเลือก “Delay Delivery”
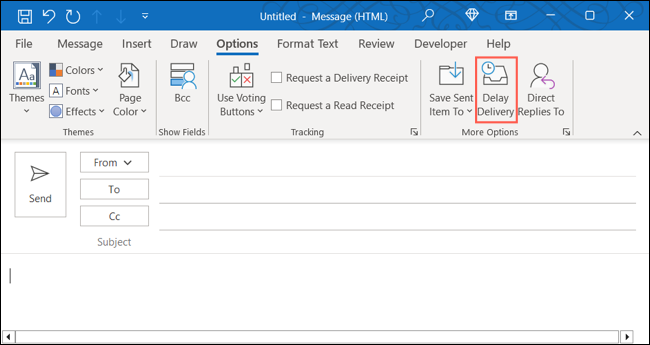
ในส่วนด้านล่างของหน้าต่าง Properties ให้เลือกช่อง Do Not Delivery Before จากนั้น ใช้กล่องแบบเลื่อนลงทางด้านขวาเพื่อเลือกวันที่และเวลา
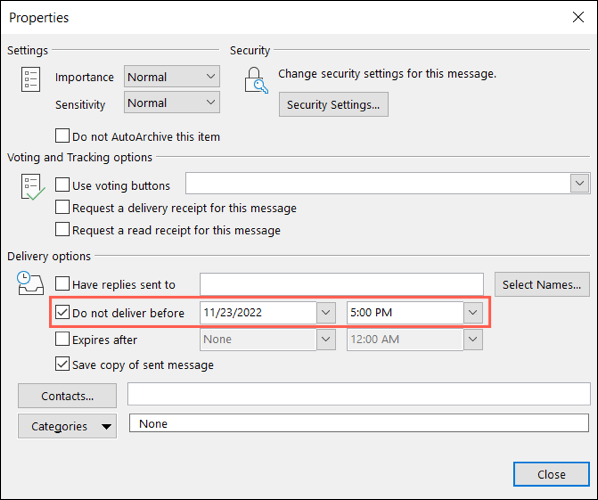
คุณสามารถใช้คุณลักษณะเพิ่มเติมในกล่องคุณสมบัติ คุณมีการตั้งค่าด้วยตัวเลือกการโหวตและการติดตามที่ด้านบนและตัวเลือกการจัดส่งเพิ่มเติมที่ด้านล่าง
เมื่อเสร็จสิ้น ให้คลิก "ปิด" เพื่อใช้การตั้งเวลา
ติดต่อกลุ่มสำหรับรายชื่อการแจกจ่าย
เมื่อคุณส่งอีเมลถึงคนกลุ่มเดิมเป็นประจำ ไม่มีวิธีใดที่ง่ายกว่าในการเพิ่มที่อยู่อีเมลทั้งหมดเหล่านั้นด้วยการสร้างรายชื่อการแจกจ่าย คุณลักษณะกลุ่มที่ติดต่อใน Outlook ช่วยให้คุณทำสิ่งนี้ได้สำเร็จ
ที่เกี่ยวข้อง: วิธีซ่อนที่อยู่อีเมลในกลุ่มที่ติดต่อ Outlook
หากต้องการสร้างกลุ่มที่ติดต่ออย่างรวดเร็ว ให้ไปที่แท็บ หน้าแรก เลือกเมนูแบบเลื่อนลง รายการใหม่ และเลือก รายการเพิ่มเติม > กลุ่มที่ติดต่อ
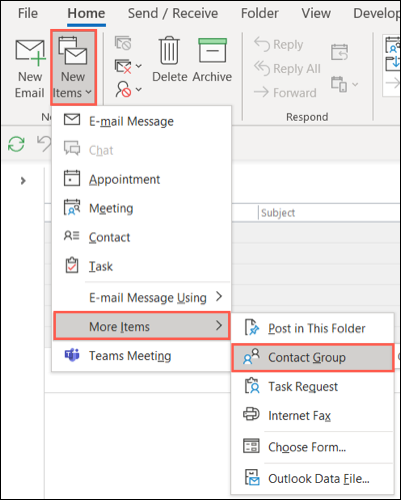
เลือก “เพิ่มสมาชิก” และเลือกตำแหน่งสำหรับผู้ติดต่อที่เก็บไว้
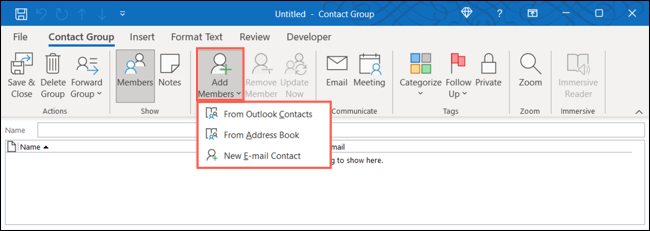
เลือกผู้ติดต่อจากรายการแล้วคลิก "สมาชิก" เพื่อเพิ่ม ทำขั้นตอนนี้ต่อไปจนกว่าคุณจะมีครบทุกคนในกลุ่มแล้วคลิก "ตกลง"
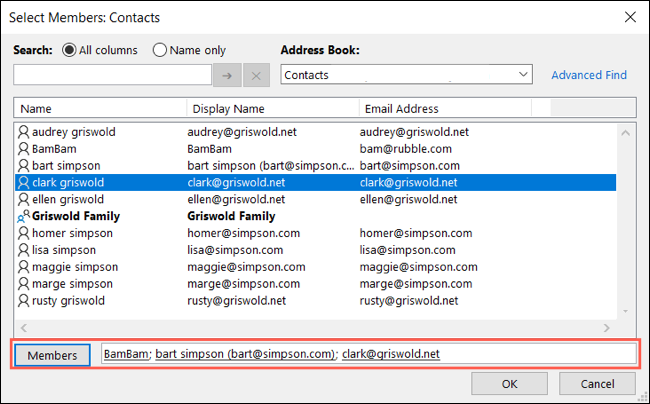
ตั้งชื่อกลุ่มผู้ติดต่อของคุณที่ด้านบนแล้วเลือก "บันทึกและปิด"
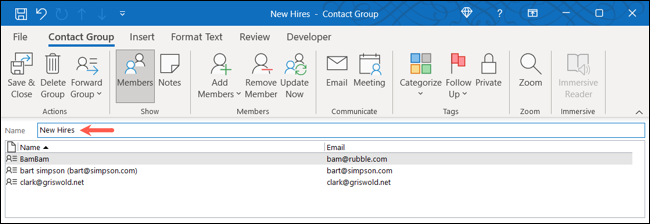
เมื่อต้องการส่งอีเมลถึงกลุ่มใหม่นั้น ให้คลิกปุ่มถึงในหน้าต่างเขียนข้อความแล้วเลือกกลุ่ม หรือเริ่มพิมพ์ชื่อกลุ่มในช่องถึงแล้วเลือกจากคำแนะนำ
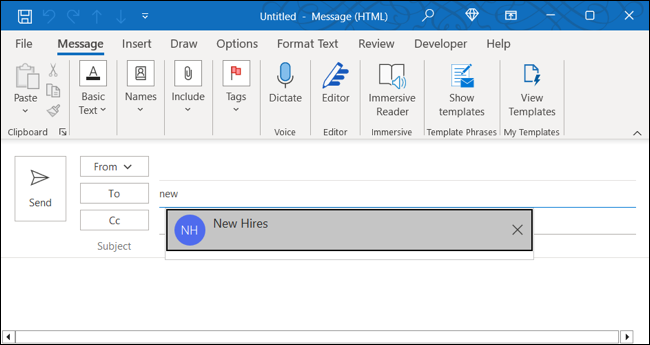
กฎกล่องขาเข้าสำหรับองค์กรอัตโนมัติ
แม้ว่ากฎของอีเมลอาจดูน่ากลัวในการตั้งค่า แต่ก็คุ้มค่ากับเวลาที่จะช่วยให้คุณไม่ยุ่งยากในภายหลัง คุณสามารถย้ายอีเมลไปยังโฟลเดอร์โดยอัตโนมัติ ทำเครื่องหมายข้อความด้วยลำดับความสำคัญ เล่นเสียงสำหรับอีเมลที่สำคัญ และอื่นๆ
หากต้องการตั้งค่ากฎใหม่ตั้งแต่เริ่มต้น ให้ไปที่ไฟล์ > จัดการกฎและการแจ้งเตือน แล้วคลิก “กฎใหม่”
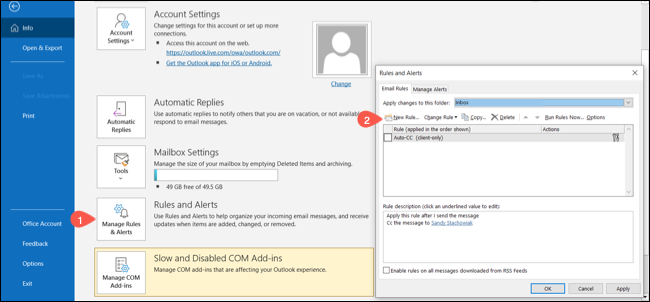
หรือหากต้องการสร้างกฎใหม่ตามอีเมลที่คุณได้รับ ให้เปิดข้อความในหน้าต่างของตัวเอง คลิกเมนูแบบเลื่อนลงกฎในส่วนการย้ายของริบบิ้น แล้วเลือก "สร้างกฎ"
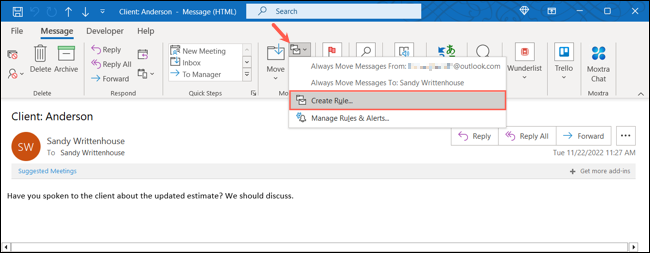
ขึ้นอยู่กับตัวเลือกที่คุณเลือกด้านบน เลือกเงื่อนไขและการดำเนินการ จากนั้นปฏิบัติตามคำแนะนำที่ตามมาสำหรับกฎใหม่ของคุณ
เมื่อคุณทำเสร็จแล้ว คุณสามารถนำไปใช้กับข้อความที่มีอยู่ในกล่องของคุณ หรือเพียงคลิก "เสร็จสิ้น" เพื่อบันทึกกฎสำหรับข้อความในอนาคตที่จะมาถึง
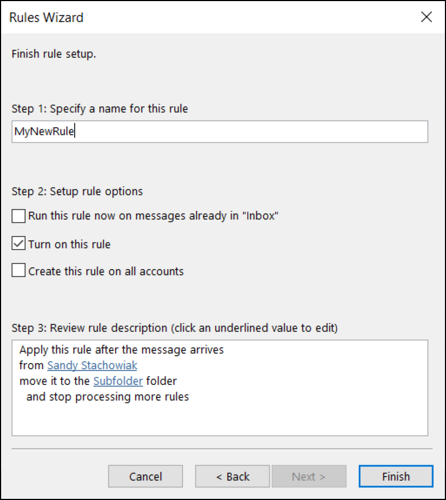
ลายเซ็นอีเมลหลายฉบับเพื่อการปิดบัญชีที่เหมาะสม
เพื่อให้แน่ใจว่าข้อความทั้งหมดของคุณมีการปิดที่เหมาะสม คุณสามารถสร้างลายเซ็นอีเมลหลายรายการใน Outlook ซึ่งช่วยให้คุณใช้ลายเซ็นเฉพาะสำหรับอีเมลธุรกิจแทนข้อความส่วนตัวได้

ที่เกี่ยวข้อง: วิธีใช้เทมเพลต Microsoft สำหรับลายเซ็น Outlook ของคุณ
หากต้องการสร้างลายเซ็น ให้เลือกลายเซ็น > ลายเซ็นบนแท็บข้อความของหน้าต่างเขียน
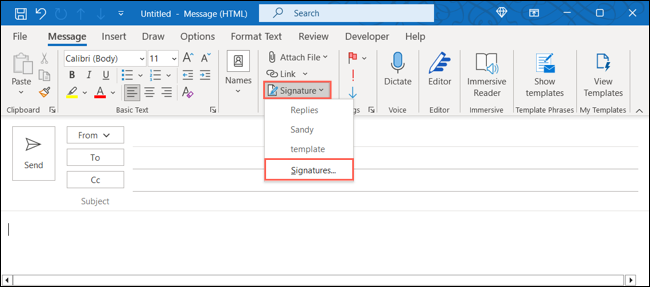
บนแท็บลายเซ็นอีเมล เลือกบัญชีอีเมลที่ด้านบนหากคุณมีมากกว่าหนึ่งบัญชี จากนั้นเลือก “ใหม่” ทางด้านขวา ตั้งชื่อลายเซ็นของคุณและคลิก "ตกลง"
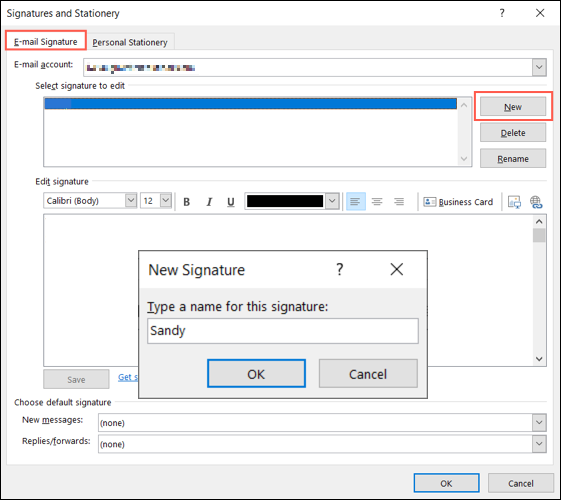
ตั้งค่าลายเซ็นในกล่องแก้ไขลายเซ็นและเลือก "บันทึก" เมื่อคุณเสร็จสิ้น
คุณสามารถเลือกกำหนดให้ลายเซ็นเป็นค่าเริ่มต้นสำหรับข้อความใหม่ การตอบกลับ และการส่งต่อโดยใช้ช่องแบบเลื่อนลงที่ด้านล่าง
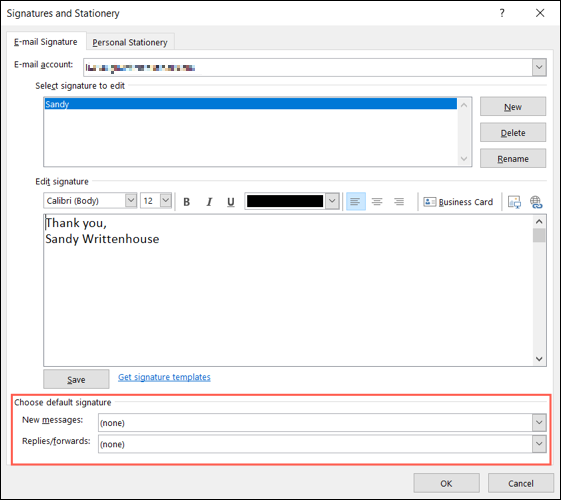
ทำขั้นตอนเดิมซ้ำเพื่อสร้างลายเซ็นเพิ่มเติม แล้วเลือก "ตกลง" เมื่อเสร็จสิ้น
เมื่อต้องการใช้ลายเซ็น ให้กลับไปที่เมนูแบบเลื่อนลงของลายเซ็นในแท็บข้อความ แล้วเลือกลายเซ็นที่คุณต้องการใช้ หากคุณตั้งค่าลายเซ็นเป็นค่าเริ่มต้น ลายเซ็นนั้นจะปรากฏในอีเมลของคุณโดยอัตโนมัติ
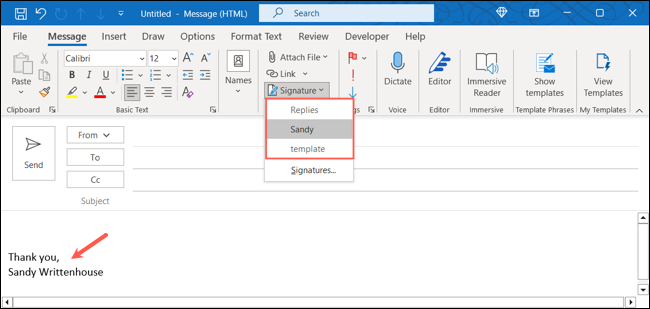
เก็บถาวรอัตโนมัติสำหรับกล่องขาเข้าและล้างโฟลเดอร์
การทำความสะอาดกล่องจดหมายและโฟลเดอร์อีเมลที่ล้าสมัยและไม่จำเป็นอาจต้องใช้เวลา เมื่อใช้คุณลักษณะการเก็บถาวรอัตโนมัติใน Outlook คุณสามารถลบข้อความเก่าที่คุณไม่ต้องการอีกต่อไปได้โดยอัตโนมัติ
ไปที่ File > Options แล้วเลือก “Advanced” ทางด้านซ้าย จากนั้นคลิก "การตั้งค่าเก็บถาวรอัตโนมัติ" ทางด้านขวา
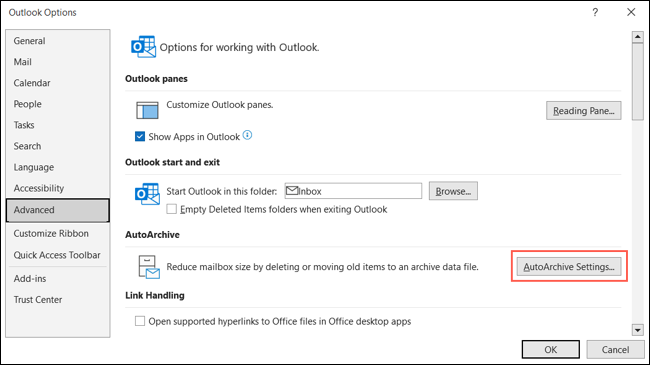
กรอกแต่ละช่องในหน้าต่างป๊อปอัปเก็บถาวรอัตโนมัติเพื่อดูว่าจะเก็บถาวรอีเมลของคุณเมื่อใดและอย่างไร คุณสามารถเลือกเวลาที่จะเรียกใช้เครื่องมือและรับข้อความแจ้งก่อนที่จะเรียกใช้
คุณยังสามารถเลือกวิธีจัดการข้อความบางอย่างในระหว่างกระบวนการเก็บถาวรอัตโนมัติ เช่น อายุของรายการ โฟลเดอร์เก็บถาวรที่จะใช้ และแม้แต่การลบรายการเก่าอย่างถาวร
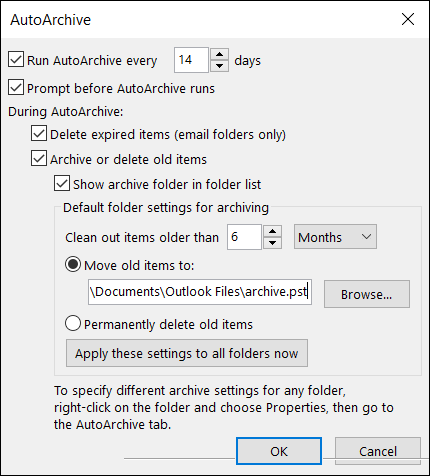
เมื่อเสร็จแล้ว ให้คลิก “ตกลง” เพื่อใช้การตั้งค่า
แปลงข้อความเป็นการประชุมเพื่อการอ้างอิง
คุณได้รับอีเมลแจ้งการประชุมกี่ครั้ง คุณสามารถแปลงอีเมลเป็นการประชุมในปฏิทิน Outlook เพื่อประหยัดเวลาได้ดีเยี่ยม นอกจากนี้ ข้อความที่สร้างแรงบันดาลใจในการประชุมจะแนบไปกับกิจกรรมโดยอัตโนมัติเพื่อใช้อ้างอิง
ที่เกี่ยวข้อง: วิธีสร้างการประชุมโดยตรงจากอีเมลใน Outlook
หากต้องการเปลี่ยนอีเมลเป็นการประชุม ให้คลิกจุดสามจุดที่ด้านบนขวาของข้อความแล้วเลือก "การประชุม"
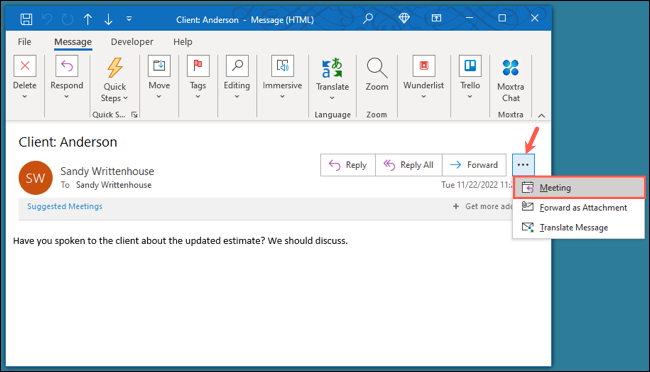
จากนั้นคุณจะเห็นหน้าต่างคำขอกิจกรรมใหม่เปิดขึ้นโดยมีอีเมลเป็นคำอธิบาย จากนั้นคุณสามารถดำเนินการตามคำขออื่นๆ เพิ่มผู้เข้าร่วม ตั้งวันที่และเวลา และเลือกสถานที่
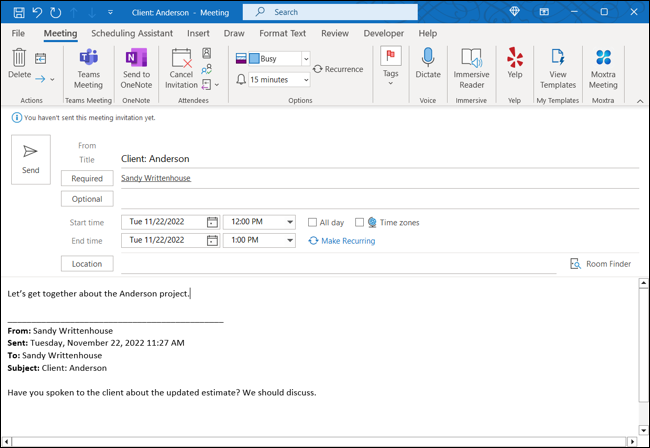
ส่งการเรียกประชุมของคุณเมื่อคุณเสร็จสิ้น และผู้เข้าร่วมประชุมของคุณจะเห็นคำเชิญพร้อมอีเมลในเนื้อหา
ตัวกรองอีเมลสำหรับการค้นหาข้อความอย่างรวดเร็ว
อีกหนึ่งฟีเจอร์ที่มีประโยชน์ของ Outlook ช่วยให้คุณค้นหาอีเมลที่คุณต้องการในเวลาเร่งรีบ คุณสามารถใช้ตัวเลือกการค้นหาขั้นพื้นฐานและขั้นสูงของ Outlook ได้อย่างแน่นอน แต่หากต้องการดูข้อความที่ยังไม่ได้อ่าน ตั้งค่าสถานะ สำคัญ หรือจัดหมวดหมู่อย่างรวดเร็ว ให้ใช้คุณลักษณะตัวกรองอีเมล
บนแท็บ หน้าแรก ให้เลือก “กรองอีเมล” แล้วเลือกตัวเลือก
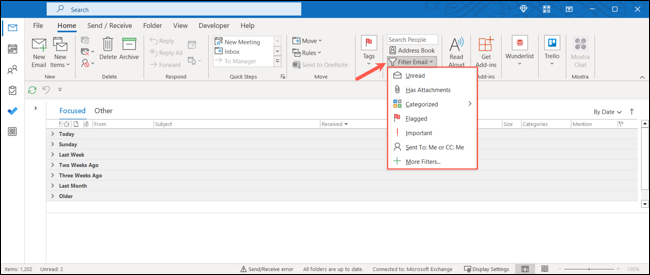
เมื่อคุณใช้ตัวกรองแล้ว คุณสามารถปรับเปลี่ยนได้หากจำเป็น ในส่วนปรับแต่งของ Ribbon ให้เพิ่มตัวกรองอื่น หรือในส่วนขอบเขตทางด้านขวา ให้เลือกกล่องจดหมายหรือโฟลเดอร์
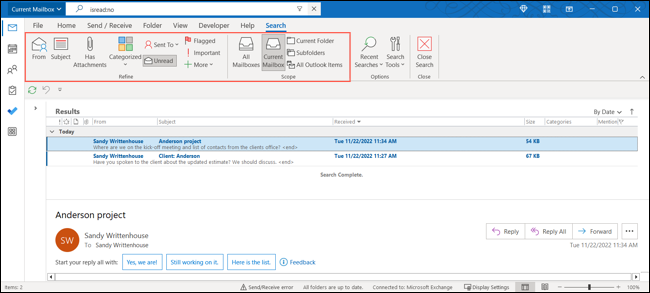
เมื่อคุณใช้ตัวกรองเสร็จแล้ว ให้คลิก "ปิดการค้นหา" ทางด้านขวาของริบบิ้น

แม้ว่าฟีเจอร์ทั้งหมดที่ Outlook มอบให้จะมีประโยชน์ในทางใดทางหนึ่ง แต่ก็มีบางอย่างที่คุณต้องการมากกว่าอย่างอื่น ด้วยรายการนี้ คุณมีคุณสมบัติพื้นฐานที่จำเป็นในการประหยัดเวลา ปรับปรุงประสิทธิภาพการทำงาน และจัดการกล่องจดหมายของคุณได้ดียิ่งขึ้น
ที่เกี่ยวข้อง: 7 ฟีเจอร์ Microsoft Outlook ที่ไม่ได้ใช้งาน
