การเพิ่มประสิทธิภาพ SSD เพื่อเพิ่มประสิทธิภาพ (Windows Tweaks)
เผยแพร่แล้ว: 2022-05-18SSD (โซลิดสเตตไดรฟ์) นั้นยอดเยี่ยม แต่มีข้อเสียคือ มันช้าลงตามอายุและในที่สุดก็ช้าลงกว่าที่เคยเป็นเมื่อคุณได้รับมาครั้งแรก นี่ไม่ใช่เพราะสิ่งที่คุณทำผิด มันเป็นเพียงวิธีการทำงานของไดรฟ์ประเภทนี้ และทางออกที่แท้จริงเพียงอย่างเดียวคือซื้อไดรฟ์อื่นและติดตั้งระบบปฏิบัติการของคุณใหม่
โชคดีที่มีสิ่งง่ายๆ บางอย่างที่คุณสามารถทำได้เพื่อเพิ่มความเร็ว SSD ที่มีอยู่ก่อนที่จะถึงจุดนั้น! ดูคู่มือนี้เกี่ยวกับวิธีทำให้ SSD ของคุณเร็วขึ้นก่อนที่จะแย่ลง
HDD กับ SSD
คนส่วนใหญ่มีฮาร์ดไดรฟ์ในคอมพิวเตอร์: ระบบปฏิบัติการ แอปพลิเคชัน รูปภาพ และเพลงทั้งหมดอยู่ในนั้น สาเหตุที่ช้ามากก็คือมีดิสก์ที่หมุนได้ซึ่งไม่สามารถเข้าถึงข้อมูลได้เร็วเท่ากับโซลิดสเตตไดรฟ์ (SSD)
หากคุณมี SSD ในแล็ปท็อปหรือเดสก์ท็อปพีซี คุณจะยินดีที่ทราบว่ามีวิธีง่ายๆ ในการทำให้เร็วขึ้นอีก อันที่จริง พีซีใหม่ส่วนใหญ่มาพร้อมกับไดรฟ์ทั้งสองประเภท ซึ่งหมายความว่าคุณสามารถเพลิดเพลินกับประสิทธิภาพที่เพิ่มขึ้นอย่างมากด้วยการปรับแต่งไดรฟ์จัดเก็บแบบโซลิดสเตต
ปรับ SSD ให้เหมาะสม: ปรับแต่งได้ง่ายที่คุณต้องลองตอนนี้
คุณไม่จำเป็นต้องมีความชำนาญด้านเทคโนโลยีเพื่อเพิ่มประสิทธิภาพ SSD ของคุณ สิ่งที่คุณต้องทำคือทำตามการปรับแต่งง่ายๆ เหล่านี้:
ปรับแต่ง #1: เปิดใช้งานโหมด AHCI
AHCI มักจะสับสนกับโหมด IDE โหมด IDE ได้รับการออกแบบมาเพื่อช่วยให้คุณเพิ่มและลบส่วนประกอบฮาร์ดแวร์ได้อย่างง่ายดาย แต่มาพร้อมกับการปรับความเร็ว ในทางกลับกัน AHCI หรืออินเทอร์เฟซตัวควบคุมโฮสต์ขั้นสูงใช้วิธีการที่คล่องตัวกว่าซึ่งไม่ต้องการค่าใช้จ่ายมากเกินไป ทำให้คอมพิวเตอร์ของคุณโดยรวมเร็วขึ้น
หากคุณต้องการเพิ่มประสิทธิภาพ SSD ให้เปลี่ยนจากโหมด IDE เป็น AHCI ใน BIOS อย่างไรก็ตาม คุณต้องทำเช่นนี้ก่อนติดตั้งระบบปฏิบัติการ Windows ของคุณ มิฉะนั้น พีซีของคุณจะบูตไม่ถูกต้อง มันจะบังคับให้คุณฟอร์แมต Windows และติดตั้งใหม่ในโหมดที่ถูกต้องเท่านั้น
จากนั้นอีกครั้ง เป็นไปได้ที่จะเปิดใช้งานโหมด AHCI บนการติดตั้ง Windows ที่อยู่ในโหมด IDE และสำหรับสิ่งนี้ คุณต้องเข้าถึงรีจิสทรี โดยใช้วิธีดังนี้:
- เปิดเมนู Run โดยกดทางลัด Windows + R
- ป้อน regedit แล้วกด Enter เพื่อเปิด Registry Editor
- จากนั้นไปที่ HKEY_LOCAL_MACHINE\System\CurrentControlSet\services\iaStorV และเปลี่ยนค่าเริ่มต้น reg_dword จาก 3 เป็น 0
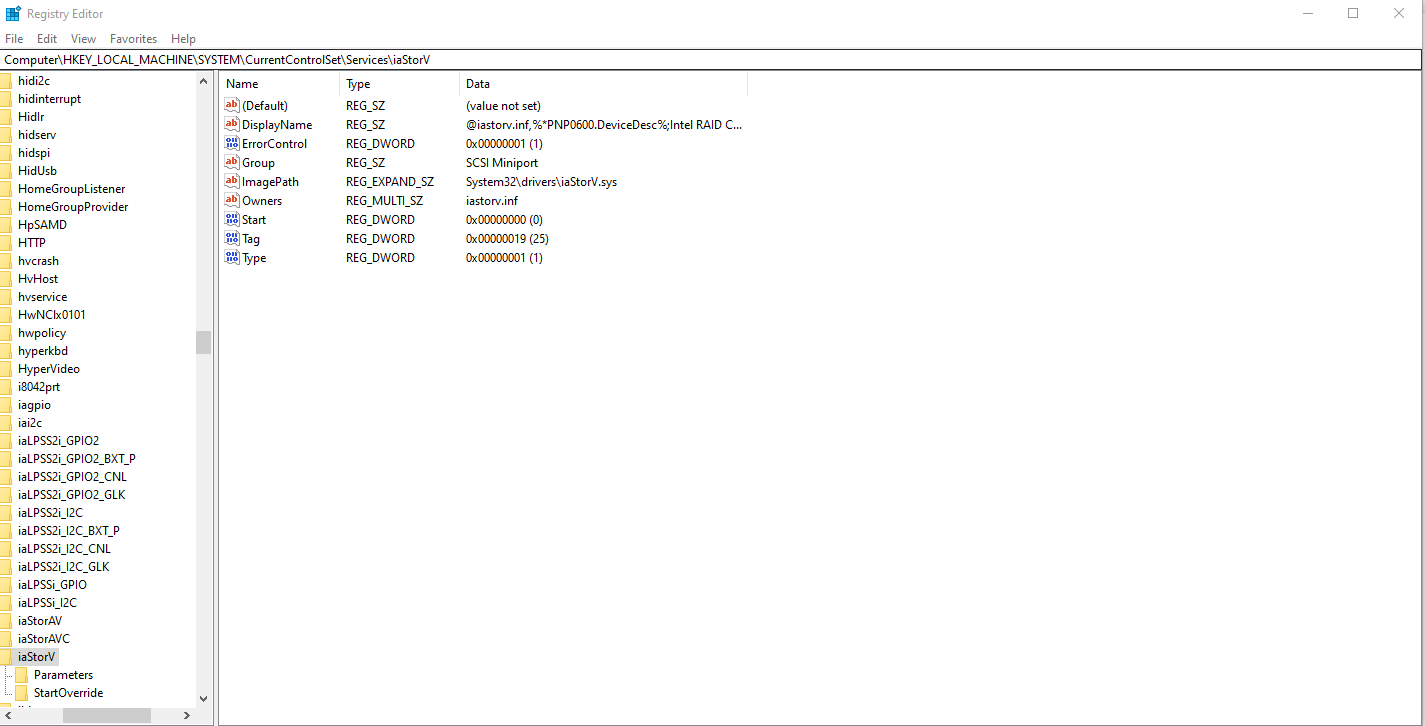
- ถัดไป เข้าถึงตำแหน่งนี้: HKEY_LOCAL_MACHINE\System\CurrentControlSet\services\msahci และเปลี่ยนค่าเริ่มต้น reg_dword เป็น 0
- เมื่อเสร็จสิ้นการเปลี่ยนแปลงทั้งสองนี้แล้ว ให้รีสตาร์ทคอมพิวเตอร์และเข้าสู่โหมด BIOS
- ตอนนี้ เปลี่ยนจากโหมด IDE เป็น AHCI
ปรับแต่ง # 2: ตรวจสอบให้แน่ใจว่าเปิดใช้งาน TRIM แล้ว
TRIM เป็นเทคโนโลยี Windows ที่จะล้างข้อมูลที่ไม่จำเป็นและเพิ่มความเร็วของไดรฟ์ เมื่อคุณลบไฟล์ออกจากฮาร์ดไดรฟ์ของคอมพิวเตอร์ ไฟล์นั้นจะไม่ลบออกจริงๆ เพียงทำเครื่องหมายไฟล์เหล่านั้นว่าไม่ได้ใช้และย้ายไปยังส่วนของฮาร์ดไดรฟ์ที่ทำเครื่องหมายว่าไม่ได้จัดสรร พื้นที่ส่วนที่ไม่ได้ใช้ยังคงใช้พื้นที่จริงบนฮาร์ดไดรฟ์ของคุณ แม้ว่าคุณจะไม่สามารถใช้งานได้ก็ตาม
เมื่อเปิดใช้งาน TRIM เมื่อคุณลบไฟล์ ไฟล์เหล่านั้นจะถูกลบทันที แทนที่จะถูกย้ายไปยังที่เก็บข้อมูลที่ไม่ได้ปันส่วน จึงไม่มีพื้นที่ที่ไม่จำเป็น
โดยค่าเริ่มต้น เทคโนโลยีนี้ควรเปิดใช้งานบนอุปกรณ์ Windows ของคุณ แต่บางครั้ง คุณอาจต้องตรวจสอบอีกครั้ง ต่อไปนี้คือวิธีการตรวจสอบให้แน่ใจว่าได้เปิดใช้งาน TRIM:
- กดเมนู Windows หรือ Start แล้วพิมพ์ cmd ในช่องค้นหา
- เลือกเรียกใช้ในฐานะผู้ดูแลระบบ
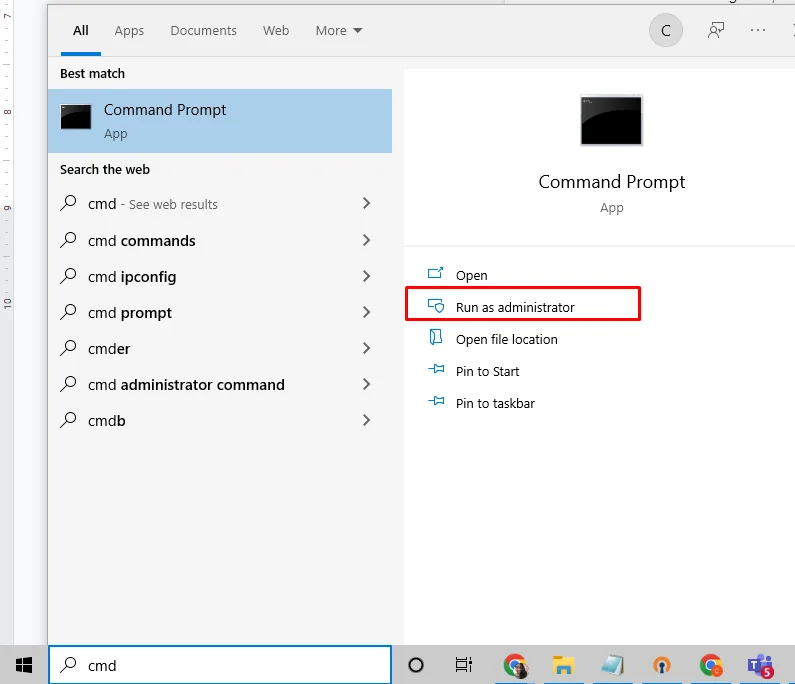
- เมื่อเปิดหน้าต่างพรอมต์คำสั่ง ให้เรียกใช้คำสั่งลักษณะการทำงาน fsutil DisableDeleteNotify
- ตรวจสอบผลลัพธ์ หากขึ้นว่า "0" แสดงว่าเปิดใช้งาน TRIM แล้ว มิฉะนั้นจะถูกปิดการใช้งาน
ปรับแต่ง #3: ใช้ตัวล้าง SSD
SSD (โซลิดสเตตไดรฟ์) ได้เข้ามาแทนที่ฮาร์ดไดรฟ์แบบเดิม และเข้าใจได้ง่ายว่าทำไม เนื่องจาก SSD ไม่ได้อาศัยชิ้นส่วนที่เคลื่อนไหวในการเข้าถึงข้อมูล จึงเร็วกว่าและเชื่อถือได้มากกว่าไดรฟ์แบบกลไกทั่วไป
อย่างไรก็ตาม SSD สามารถทำงานได้อย่างถูกต้องหากไม่มีขยะที่ไม่จำเป็น การมีไฟล์ที่ไม่จำเป็นหรือไฟล์ที่ซ้ำกันที่ไม่จำเป็นทำให้เกิดการแตกแฟรกเมนต์ ซึ่งทำให้ไดรฟ์ของคุณช้าลง
หากอุปกรณ์ของคุณมี SSD โปรแกรมซอฟต์แวร์เพิ่มความเร็วบางประเภทอาจช่วยคุณล้างไฟล์ที่ไม่จำเป็น โปรแกรมเหล่านี้สามารถช่วยให้ระบบของคุณทำงานได้อย่างราบรื่นโดยการล้างไฟล์ชั่วคราวและขจัดความยุ่งเหยิงออกจากรีจิสทรีของคุณ

แก้ไขปัญหาพีซีด้วย Auslogics BoostSpeed
นอกจากการทำความสะอาดและปรับแต่งพีซีของคุณแล้ว BoostSpeed ยังปกป้องความเป็นส่วนตัว วินิจฉัยปัญหาฮาร์ดแวร์ เสนอเคล็ดลับในการเพิ่มความเร็ว และมอบเครื่องมือมากกว่า 20+ รายการที่ครอบคลุมความต้องการการบำรุงรักษาและการบริการของพีซีส่วนใหญ่
ปรับแต่ง #4: ปิดใช้งานตัวจัดเรียงข้อมูลบนดิสก์
ตัวจัดเรียงข้อมูลบนดิสก์เป็นเครื่องมือบำรุงรักษาที่จัดลำดับไฟล์ของคุณบนฮาร์ดไดรฟ์ใหม่เพื่อให้มีความต่อเนื่องกันและมีประสิทธิภาพมากขึ้น ซึ่งทำได้เนื่องจากไฟล์ที่ไม่ต่อเนื่องกันใช้เวลาในการโหลดนานขึ้น ทำให้ความเร็วและประสิทธิภาพลดลง
หากคุณกำลังใช้ SSD กับ TRIM ไม่สำคัญว่าดิสก์ของคุณจะกระจัดกระจายแค่ไหน มันยังคงวิ่งด้วยความเร็วสูงสุด และเนื่องจากการจัดเรียงข้อมูลจะทำให้ไดรฟ์ที่ใช้แฟลชเสื่อมสภาพ จึงไม่มีประโยชน์ที่จะดำเนินการดังกล่าว ดังนั้น ไปข้างหน้าและปิดการใช้งานตัวจัดเรียงข้อมูลบนดิสก์ ถ้าคุณยังไม่ได้ดำเนินการ
จดบันทึกแม้ว่า Windows จะไม่จัดเรียงข้อมูลในไดรฟ์โซลิดสเทต (SSD) โดยอัตโนมัติ นั่นเป็นเพราะว่า SSD นั้นแตกต่างจากฮาร์ดไดรฟ์ทั่วไปตรงที่มีความเร็วในการเขียนที่เร็วกว่ามากโดยไม่สร้างแฟรกเมนต์จำนวนมากเกินไป

แต่เมื่อไฟล์ถูกลบออกจาก SSD ตำแหน่งทางกายภาพบนชิปหน่วยความจำแฟลชจะไม่ถูกลบจริงๆ บิตเหล่านั้นจะถูกทำเครื่องหมายว่าพร้อมใช้งานและไม่ถูกแตะต้องจนกว่าจะถูกเขียนทับด้วยข้อมูลใหม่ ซึ่งหมายความว่ามีการกระจายตัวของข้อมูลใน SSD อยู่เสมอ
ปรับแต่ง #5: ปิดใช้งานบริการจัดทำดัชนี/ค้นหาของ Windows
เมื่อค้นหา Windows จะตรวจสอบดิสก์ทั้งหมดของคุณเมื่อค้นหาเอกสาร ซึ่งหมายความว่าข้อมูลทุกบิตในคอมพิวเตอร์ของคุณจะถูกอ่านหลายครั้งในขณะที่ทำการค้นหา เนื่องจากการออกแบบ SSD สามารถเขียนได้เป็นจำนวนหนึ่งเท่านั้นก่อนที่จะเริ่มเสื่อมประสิทธิภาพและตาย ทำให้การทำดัชนีกระบวนการค้นหาของคุณมีความสำคัญมากขึ้น
การปิดใช้งานบริการสร้างดัชนีจะทำให้ Windows ไม่สามารถเขียนข้อมูลบนไฟล์ที่มีอยู่ได้ ซึ่งหมายความว่าคุณสามารถเพิ่มอายุการใช้งานของไดรฟ์ได้อย่างมากโดยไม่ลดความเร็ว ดังนั้นคุณจะปิดการใช้งานบริการจัดทำดัชนีได้อย่างไร
- กด Windows Key + R เพื่อเปิดและเปิดกล่อง Run
- พิมพ์ services.msc
- ค้นหา Windows Search และคลิกขวาที่มัน
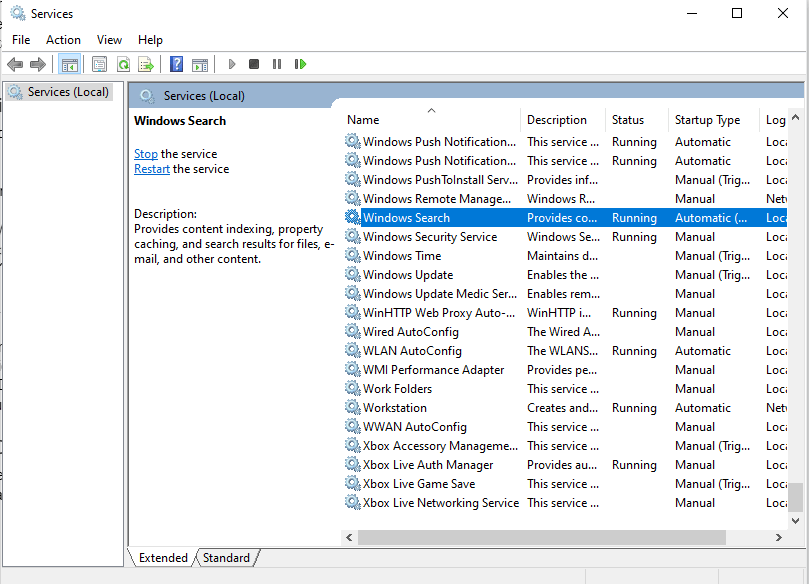
- เลือกคุณสมบัติแล้วคลิกหยุด
- เปลี่ยนประเภทการเริ่มต้นเป็นปิดการใช้งาน
- คลิกตกลงและรีสตาร์ทพีซีของคุณ
ปรับแต่ง #6: อัปเดตไดรเวอร์และเฟิร์มแวร์ SSD ของคุณ
คุณทราบวิธีอัปเดตระบบปฏิบัติการหรือแอปพลิเคชันของคอมพิวเตอร์ของคุณใช่ไหม กับโซลิดสเตตไดรฟ์ก็คล้ายกัน
ไดรฟ์โซลิดสเทตมีเฟิร์มแวร์ที่สามารถอัปเดตได้ในลักษณะเดียวกัน ตรวจสอบให้แน่ใจว่าเฟิร์มแวร์ของ SSD เป็นเวอร์ชั่นล่าสุดโดยไปที่การตั้งค่า ระวังการอัปเดตเฟิร์มแวร์ในขณะที่คุณใช้งาน ควรอัปเดตเมื่อไม่ได้ใช้งาน เนื่องจากการอัปเดตเหล่านี้ใช้เวลาไม่นานนักและเนื่องจากเฟิร์มแวร์ที่อัปเดตช่วยปรับปรุงประสิทธิภาพ เราขอแนะนำให้ตรวจสอบเป็นประจำ!
ปรับแต่ง #7: เปิดใช้งานการแคชการเขียน SSD
เมื่อเปิดใช้งาน เขียนแคช หรือการปรับระดับการสึกหรอ ทำให้มั่นใจได้ว่าข้อมูลถูกเขียนลงแต่ละบล็อกอย่างเท่าเทียมกัน วิธีนี้จะช่วยป้องกันไม่ให้แต่ละบล็อคเสื่อมสภาพเกินไป ซึ่งอาจทำให้ไดรฟ์เสียหายและทำให้ข้อมูลทั้งหมดของคุณเสียหายได้
หากต้องการเปิดใช้งานบน Windows ให้ทำดังต่อไปนี้:
- เปิด Computer Management (โดยกด Win+X แล้วเลือก Computer Management)
- จากนั้นไปที่ ที่เก็บข้อมูล และเลือก ดิสก์ไดรฟ์
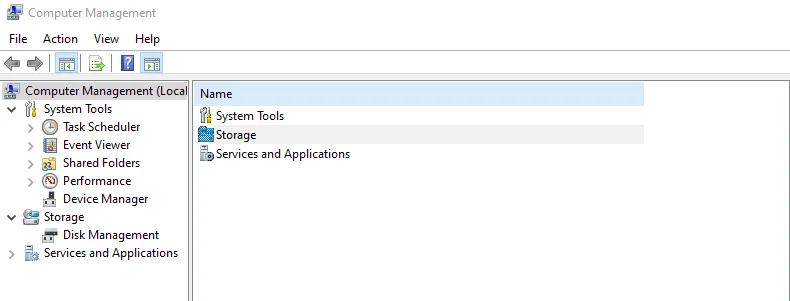
- คลิกขวาที่ SSD จากนั้นเลือก Properties
- ไปที่แท็บนโยบาย
- เลือกตัวเลือก เปิดใช้งานการเขียนแคช หรือเลือก เปิดใช้งานการเขียนแคช บนเมนูดรอปดาวน์
- การปรับแต่งอื่นๆ ทั้งหมดควรอยู่ที่การตั้งค่าเริ่มต้น การเปลี่ยนแปลงเหล่านี้อาจทำให้ระบบไม่เสถียรหรือไม่เสถียรในเกม
ปรับแต่ง #8: ใช้การตั้งค่าพลังงานประสิทธิภาพสูง
อุปกรณ์ Windows มีแผนประหยัดพลังงานที่ชื่อว่า Balanced ซึ่งสามารถพบได้ในการตั้งค่าพลังงานขั้นสูงของคอมพิวเตอร์ของคุณ สิ่งที่คุณต้องการทำคือคลิกที่ Change Plan Settings จากนั้นเลือก Change Advanced Power Settings
จากนั้น เปลี่ยน โหมดสลีป (ซึ่งรวมถึงโหมดสแตนด์บาย) และ ไฮเบอร์เนตหลังจากผ่าน ไปเป็น 0 นาที ถัดไป ให้เลื่อนลงมาและค้นหา Processor Power Management และตรวจสอบให้แน่ใจว่าสถานะตัวประมวลผลสูงสุดอยู่ที่ 100% (หากยังไม่ได้ดำเนินการ) ตรวจสอบให้แน่ใจว่าสถานะโปรเซสเซอร์ขั้นต่ำอยู่ที่ 1% และทั้งความสว่างหน้าจอขั้นต่ำและเสียงของระบบถูกปิดหรือปิด
ปรับแต่ง #9: ปิดการคืนค่าระบบ
การคืนค่าระบบจะเก็บสำเนาของไฟล์ที่คุณได้บันทึกไว้ก่อนหน้านี้และเริ่มต้นใหม่หากคอมพิวเตอร์ของคุณเกิดปัญหา แม้ว่าจะเป็นเรื่องดีที่รู้ว่าในทางทฤษฎีแล้ว คุณจะไม่สูญเสียอะไรเลยหากระบบของคุณล่ม ไฟล์เวอร์ชันเก่าทั้งหมดนั้นสามารถใช้พื้นที่ได้มาก โดยเฉพาะอย่างยิ่งหากคุณประหยัด SSD ได้มาก
คุณอาจไม่ต้องการไฟล์เวอร์ชันก่อนหน้าที่ใช้พื้นที่ในไดรฟ์โซลิดสเทตของคุณ นอกจากนี้ การคืนค่าระบบยังเป็นวิธีที่ง่ายสำหรับมัลแวร์และแฮกเกอร์ในการเข้าถึงข้อมูลที่ละเอียดอ่อน โดยพื้นฐานแล้วสามารถย้อนเวลากลับไปบนพีซีของคุณและค้นหาไฟล์เก่าที่จัดเก็บไว้ในจุดคืนค่าที่เก่ากว่า
ต่อไปนี้เป็นวิธีปิดใช้งานการคืนค่าระบบ:
- คลิกเริ่ม จากนั้นไปที่แผงควบคุม
- เลือก ระบบและความปลอดภัย
- ไปที่ศูนย์สำรองและกู้คืน
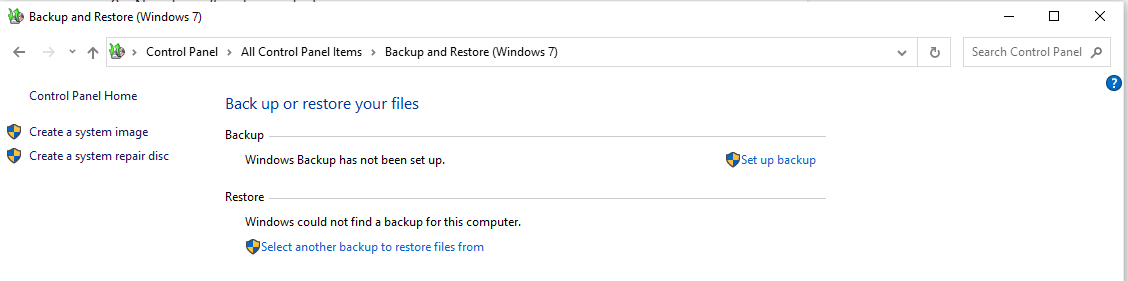
- เลือกสร้างจุดคืนค่าหรือเปลี่ยนการตั้งค่า (Windows 10)
- เปิดแท็บการป้องกันระบบแล้วคลิกกำหนดค่า
- ตอนนี้ ปิดการป้องกันระบบ
- คลิกตกลงจากนั้นรีสตาร์ททันที
ปรับแต่ง #10: เพิ่มประสิทธิภาพไฟล์เพจสำหรับ SSD
หากคุณกำลังใช้ SSD คอมพิวเตอร์ของคุณอาจตั้งค่าเริ่มต้นให้เพจข้อมูลที่ไม่ใช้งานของคุณไปยังไดรฟ์อื่น วิธีนี้จะทำให้ทุกอย่างช้าลงเนื่องจากใช้พื้นที่จัดเก็บเพิ่มเติมด้วย
หากต้องการเปลี่ยนตำแหน่งที่ Windows เก็บไฟล์เพจจิ้ง (หรือปิดใช้งานทั้งหมด) ให้ทำดังนี้
- ไปที่แผงควบคุม ที่นี่ เลือก ระบบและความปลอดภัย
- คลิก ระบบ จากนั้นเลือก การตั้งค่าระบบขั้นสูง
- เลือกการตั้งค่าภายใต้ประสิทธิภาพจากนั้นคลิกที่ขั้นสูง
- ภายใต้ หน่วยความจำเสมือน เลือก เปลี่ยน... จากใต้ ขนาดไฟล์เพจสำหรับไดรฟ์ทั้งหมด คุณสามารถเลือกขนาดที่กำหนดเองหรือยกเลิกการเลือกช่องข้าง จัดการขนาดไฟล์การเพจโดยอัตโนมัติสำหรับไดรฟ์ทั้งหมด
- คลิกตกลงเมื่อคุณทำการเปลี่ยนแปลงเสร็จแล้ว
- หากคุณปิดใช้งานไฟล์เพจทั้งหมด ให้รีสตาร์ทคอมพิวเตอร์เพื่อไม่ให้มีการใช้งานอีกต่อไป
- ซึ่งจะช่วยเร่งความเร็วในการบู๊ตและประสิทธิภาพโดยรวมของพีซีของคุณ และจะช่วยประหยัดพื้นที่ฮาร์ดไดรฟ์ด้วยเช่นกัน!
สรุปแล้ว
ข้อร้องเรียนที่พบบ่อยที่สุดประการหนึ่งเกี่ยวกับโซลิดสเตตไดรฟ์ (SSD) คือประสิทธิภาพที่ค่อนข้างซบเซา โดยเฉพาะอย่างยิ่งเมื่อเปรียบเทียบกับฮาร์ดดิสก์ไดรฟ์ (HDD) แบบดั้งเดิม แม้ว่า SSD จะเร็วกว่า HDD อย่างเห็นได้ชัด แต่ก็ยังไม่เร็วเท่าที่หลายคนอยากให้เป็น
โชคดีที่มีการปรับแต่ง Windows หลายอย่างที่สามารถช่วยเพิ่มประสิทธิภาพ SSD ของคุณ เพื่อให้ทำงานได้เร็วขึ้นและเชื่อถือได้มากขึ้น ในขณะที่ยังคงรักษาผลประโยชน์ด้านความปลอดภัยและความเร็วที่มีอยู่ในเทคโนโลยี SSD บทความนี้จะแบ่งปันวิธีการตรวจสอบให้แน่ใจว่า SSD ของคุณได้รับการตั้งค่าอย่างเหมาะสมบน Windows
