[แก้ไข] บริการเสียงอย่างน้อยหนึ่งรายการไม่ทำงานใน Windows 10
เผยแพร่แล้ว: 2021-10-25คุณกำลังเล่นเสียงบนพีซีของคุณเมื่อเสียงหยุดกะทันหัน เมื่อมองหาสิ่งที่อาจเป็นปัญหา คุณพบข้อความแสดงข้อผิดพลาด "บริการเสียงอย่างน้อยหนึ่งรายการไม่ทำงาน" คุณทำงานอะไร? หากคุณไม่มีความคิด เราก็มี และโพสต์นี้เขียนขึ้นเพื่อช่วยเหลือคุณ
ขั้นแรก มาพูดถึงข้อผิดพลาดนี้และอะไรเป็นสาเหตุ
“บริการเสียงหนึ่งรายการขึ้นไปไม่ทำงาน” หมายความว่าอย่างไร
มีสองสถานการณ์ที่ผู้ใช้ส่วนใหญ่พบข้อผิดพลาด "บริการเสียงอย่างน้อยหนึ่งรายการไม่ทำงาน" ใน Windows 10 เมื่อการเล่นเสียงเกิดปัญหาอย่างกะทันหันและเสียงหยุดลง การแจ้งเตือนอาจปรากฏขึ้นบนเดสก์ท็อป ไอคอนลำโพงบนแถบงานอาจถูกปิดใช้งานและแสดงเครื่องหมาย x ขนาดเล็ก การเลื่อนเคอร์เซอร์ไปที่ไอคอนจะแสดงข้อความแจ้งว่าบริการเสียงหยุดทำงานหรือไม่ทำงาน
อีกสถานการณ์หนึ่งคือเมื่อคุณตัดสินใจที่จะแก้ไขปัญหาที่อาจผิดพลาดกับอุปกรณ์เสียงของคุณ และเรียกใช้ตัวแก้ไขปัญหาการเล่นเสียงใน Windows 10 เมื่อตัวแก้ไขปัญหาเสร็จสิ้น ระบบจะแสดง "บริการเสียงอย่างน้อยหนึ่งรายการไม่ทำงาน" ตามที่พบปัญหา และเสนอตัวเลือกเพิ่มเติมบางอย่างซึ่งอาจแก้ปัญหาได้หรือไม่ก็ได้
ข้อผิดพลาดแสดงว่ามีปัญหากับอุปกรณ์เสียงของคุณ ซึ่งอาจเป็นผลมาจากข้อผิดพลาดของการ์ดเสียง หรืออาจมีปัญหากับไดรเวอร์เสียง อุปกรณ์เสียงของคุณหยุดตอบสนองต่อสิ่งที่ระบบบอกให้ทำ ซึ่งหมายความว่าคุณจะไม่สามารถเพลิดเพลินกับการเล่นเสียงบนพีซีได้จนกว่าปัญหาจะได้รับการแก้ไข
แม้ว่าปัญหานี้จะน่ารำคาญ แต่คุณสามารถแก้ไขได้ง่ายๆ หนึ่งในสี่การแก้ไขที่ให้ไว้ในคู่มือนี้ควรจะสามารถแก้ปัญหาให้คุณได้
วิธีแก้ไข “บริการเสียงอย่างน้อยหนึ่งรายการไม่ทำงาน” ใน Windows 10
หากคุณพบข้อผิดพลาด “บริการเสียงอย่างน้อยหนึ่งรายการไม่ทำงาน”
ขณะเล่นเสียงใน Windows 10 หรือเรียกใช้ตัวแก้ไขปัญหาการเล่นเสียง คุณสามารถลองใช้วิธีการต่างๆ ได้ที่นี่ จนกว่าคุณจะพบวิธีที่เหมาะสมกับสถานการณ์ของคุณมากที่สุด
เรียกใช้ตัวแก้ไขปัญหาการเล่นเสียง
จะแก้ไขเสียงใน Windows 10 ได้อย่างไรหากทำงานไม่ถูกต้อง มีตัวแก้ไขปัญหาในตัวสำหรับอุปกรณ์เสียงที่เรียกว่า Playing Audio Troubleshooter ใช้วิธีนี้เฉพาะเมื่อคุณได้รับข้อความแสดงข้อผิดพลาด "บริการเสียงอย่างน้อยหนึ่งรายการไม่ทำงาน" บนเดสก์ท็อปหรือเป็นส่วนหนึ่งของการแจ้งเตือน ข้ามขั้นตอนนี้หากคุณได้รับข้อผิดพลาดขณะเรียกใช้ตัวแก้ไขปัญหา
นี่คือคำแนะนำในการปฏิบัติตาม:
- กดปุ่มโลโก้ Windows แล้วเลือกการตั้งค่า
- ไปที่ Update & Security > Troubleshoot
- ในบานหน้าต่างตรงกลางด้านขวา ให้เลื่อนลงไปที่ Playing Audio แล้วคลิก
- คลิกปุ่ม "เรียกใช้ตัวแก้ไขปัญหา"
- เมื่อหน้าต่าง Playing Audio Troubleshooter เปิดขึ้น ให้ทำเครื่องหมายที่ช่อง "Apply repairs automatically" แล้วคลิก Next
รอให้เครื่องมือแก้ไขปัญหาที่พบหากเป็นไปได้ อาจแนะนำการแก้ไขเพิ่มเติมให้คุณดำเนินการด้วยตัวเอง
ตรวจสอบให้แน่ใจว่าบริการเสียงกำลังทำงานอยู่
เมื่อเราทำงานบางอย่างบนพีซีที่ใช้ Windows มีบริการและส่วนประกอบบางอย่างที่ทำงานอยู่เบื้องหลังเพื่อให้แน่ใจว่างานเหล่านั้นจะเสร็จสิ้น ตัวอย่างเช่น การอัปเดต Windows จะไม่สามารถทำได้หากบริการ Windows Update และบริการที่เกี่ยวข้องไม่ทำงานหรือทำงานอย่างถูกต้อง
ในทำนองเดียวกัน ปัญหาเกี่ยวกับบริการที่เกี่ยวข้องกับการเล่นเสียงอาจทำให้เสียงไม่สามารถทำงานใน Windows ได้ ดังนั้นจะแก้ไขบริการเสียงของ Windows ได้อย่างไรหากทำงานไม่ถูกต้อง
ข้อความ " บริการเสียงอย่างน้อยหนึ่งรายการไม่ทำงาน" เป็นข้อบ่งชี้ว่าบริการเสียงอย่างน้อยหนึ่งรายการอาจหยุดทำงาน คุณต้องคิดให้ออกว่ากรณีนี้เป็นกรณีนี้หรือไม่ และบริการเสียงใดที่ได้รับผลกระทบ หากพบว่าบริการที่เกี่ยวข้องกับเสียงของระบบหยุดทำงานจริง คุณสามารถเริ่มบริการใหม่ได้ด้วยตนเอง และทุกอย่างจะเรียบร้อยอีกครั้ง
บริการเสียงสามรายการที่ควรระวังคือ:
- Windows Audio
- การเรียกขั้นตอนระยะไกล
- Windows Audio Endpoint Builder
ไปที่แอพ Services และตรวจสอบสถานะของบริการเสียง:
- กดปุ่ม Windows ค้างไว้แล้วกด R เพื่อเปิด Run
- พิมพ์ services.msc และคลิกตกลงเพื่อเปิดแอป Services
- ในหน้าต่าง Services ให้เลื่อนลงไปที่ Windows Audio service
- คลิกขวาแล้วคลิกรีสตาร์ท
- ตอนนี้ดับเบิลคลิกที่บริการ Windows Audio และตรวจสอบว่า "สถานะบริการ" ถูกตั้งค่าเป็นกำลังทำงานในขณะที่ "ประเภทการเริ่มต้น" ถูกตั้งค่าเป็นอัตโนมัติ
- คลิก ใช้ และ ตกลง เพื่อบันทึกการเปลี่ยนแปลง
- ทำซ้ำขั้นตอนที่ 3-6 สำหรับบริการ Remote Procedure Call และ Windows Audio Endpoint Builder
- ถัดไป ให้มองหาบริการ Multimedia Task Scheduler หากมีอยู่ในหน้าต่างบริการ ให้ทำซ้ำขั้นตอนที่ 3-6 ด้วยเช่นกัน
ตอนนี้คุณสามารถออกจากหน้าต่างบริการและทดสอบเสียงของคุณ หากเกิดปัญหากับเสียงในเครื่อง ให้ลองแก้ไขปัญหาถัดไป
อัปเดตไดรเวอร์เสียงของคุณ
ไดรเวอร์อุปกรณ์คือซอฟต์แวร์ที่เพิ่มลงในระบบปฏิบัติการเพื่อให้การสื่อสารระหว่างระบบปฏิบัติการและฮาร์ดแวร์เป็นไปอย่างราบรื่นที่สุด โปรแกรมควบคุมเสียงที่ผิดพลาดจะไม่สามารถทำหน้าที่ได้ดี และอาจนำไปสู่การสื่อสารที่ผิดพลาดกับฮาร์ดแวร์เสียง ซึ่งในทางกลับกัน อาจทำให้เกิดข้อผิดพลาด “บริการเสียงอย่างน้อยหนึ่งรายการไม่ทำงาน” ใน Windows 10
โดยปกติ คุณไม่จำเป็นต้องกังวลเกี่ยวกับไดรเวอร์ เนื่องจากงานในการทำให้โปรแกรมหลักเป็นปัจจุบันอยู่เสมอโดยระบบผ่านทาง Windows Update อย่างไรก็ตาม เมื่อเกิดข้อผิดพลาดเช่นข้อผิดพลาดในปัจจุบัน คุณอาจต้องดำเนินการด้วยตนเองเพื่อให้สามารถใช้งานเสียงบนพีซีได้อีกครั้ง
คุณสามารถอัปเดตไดรเวอร์เสียงของคุณผ่าน
- อัพเดทวินโดวส์,
- ตัวจัดการอุปกรณ์
- เว็บไซต์ OEM หรือ
- ตัวอัพเดตไดรเวอร์ของบริษัทอื่น
มาดูวิธีการทีละขั้นตอนกัน
- การใช้ Windows Update
วิธีนี้ง่ายพอๆ กับการอัปเดต Windows อย่างไรก็ตาม ไม่ใช่ว่าทุกการอัปเดตของ Windows จะมีการอัปเดตไดรเวอร์ นอกจากนี้ ไม่ใช่ทุกการอัปเดตของ Windows ที่มีการอัปเดตไดรเวอร์จะมีการอัปเดตสำหรับการ์ดเสียงที่ชำรุดหรือล้าสมัย
เช่นเดียวกัน Microsoft ทำงานได้ดีในการรวมไดรเวอร์รุ่นล่าสุดเข้ากับการอัปเดตที่สำคัญ ดังนั้น หากมีการอัปเดตฟีเจอร์ คุณจึงค่อนข้างมั่นใจได้ว่ามีการอัปเดตไดรเวอร์รวมอยู่ด้วย
หากคุณไม่สามารถรอให้ติดตั้งอัปเดตโดยอัตโนมัติได้ คุณสามารถดาวน์โหลดและติดตั้งการอัปเดตด้วยตนเอง:
- กดปุ่มโลโก้ Windows แล้วเลือกการตั้งค่า
- ไปที่ อัปเดตและความปลอดภัย > Windows Update
- คลิกปุ่ม "ตรวจสอบการอัปเดต" และดาวน์โหลดการอัปเดตที่มี
- ติดตั้งโปรแกรมปรับปรุงทันที คอมพิวเตอร์ของคุณจะรีสตาร์ทหลังจากนั้น
การใช้ตัวจัดการอุปกรณ์
ตัวจัดการอุปกรณ์ช่วยให้คุณควบคุมและจัดการฮาร์ดแวร์ที่เชื่อมต่อกับพีซีของคุณ ตัวอย่างเช่น คุณสามารถถอนการติดตั้งและปิดใช้งานส่วนประกอบพีซีของคุณได้จากที่นั่น คุณยังสามารถอัปเดต ย้อนกลับ ปิดใช้งาน หรือถอนการติดตั้งไดรเวอร์ฮาร์ดแวร์ผ่านตัวจัดการอุปกรณ์ ฟังก์ชันที่สำคัญของตัวจัดการอุปกรณ์กำลังแสดงให้คุณเห็นว่าอุปกรณ์ใดมีไดรเวอร์ที่ผิดพลาด อุปกรณ์ที่มีโปรแกรมควบคุมผิดพลาดหรือเสียหายจะมีเครื่องหมายอัศเจรีย์สีเหลืองหรือรูปสามเหลี่ยมสีเหลืองนอกเหนือจากชื่อ

นี่คือวิธีใช้ตัวจัดการอุปกรณ์เพื่ออัปเดตไดรเวอร์เสียงของคุณ:
- กดปุ่ม Windows ค้างไว้แล้วกด X เพื่อเปิดเมนู Power User
- เลือกตัวจัดการอุปกรณ์
- ในตัวจัดการอุปกรณ์ ให้ไปที่ตัวเลือก "ตัวควบคุมเสียง วิดีโอ และเกม" คลิกหนึ่งครั้งเพื่อเปิดเผยอุปกรณ์ที่เกี่ยวข้อง
- คลิกขวาที่อุปกรณ์เสียงของคุณแล้วเลือก “อัปเดตไดรเวอร์”
- ในตัวช่วยสร้างการอัปเดตไดรเวอร์ ให้เลือกตัวเลือก "ค้นหาซอฟต์แวร์ไดรเวอร์ที่อัปเดตโดยอัตโนมัติ"
- คุณจะเห็นข้อความแจ้งว่า Windows กำลัง "กำลังค้นหาไดรเวอร์ออนไลน์" ระบบของคุณจะดาวน์โหลดและติดตั้งไดรเวอร์ล่าสุดที่เข้ากันได้ อย่างไรก็ตาม หากไม่พบไดรเวอร์ที่ตรงกัน ระบบจะแสดงข้อความต่อไปนี้: "ติดตั้งไดรเวอร์ที่ดีที่สุดสำหรับระบบของคุณแล้ว"
บันทึก:
การอัปเดตในเดือนสิงหาคม 2020 เป็น Windows 10 ได้เพิ่มฟีเจอร์ “ตัวเลือกการอัปเดต” ให้กับ Windows Update ด้วยคุณสมบัตินี้ คุณสามารถดาวน์โหลดและติดตั้งการอัปเดตไดรเวอร์สำหรับฮาร์ดแวร์ระบบแยกต่างหากได้ วิธีเข้าถึงคุณลักษณะนี้หากคุณใช้ Windows 10 เวอร์ชันล่าสุด:
- เปิดแอปการตั้งค่าและไปที่อัปเดตและความปลอดภัย> Windows Update
- คลิกปุ่ม "ดูการอัปเดตเพิ่มเติม" ใต้ "ตรวจหาการอัปเดต"
- ในหน้าจอถัดไป ให้ตรวจสอบภายใต้ Driver Updates สำหรับการอัปเดตที่มีอยู่ทั้งหมดสำหรับไดรเวอร์อุปกรณ์ของคุณ
- เลือกการอัปเดตที่คุณต้องการติดตั้งและดาวน์โหลด คุณสามารถติดตั้งได้ทันทีหรือกำหนดเวลาการติดตั้งในภายหลัง
จากเว็บไซต์ OEM
หากคุณใช้ Windows Update หรือ Device Manager เพื่ออัปเดตไดรเวอร์ คุณอาจสงสัยว่าไดรเวอร์ที่ติดตั้งนั้นมาจากที่ใด พวกเขาถูกนำมาจากผู้ผลิตฮาร์ดแวร์ ตัวอย่างเช่น Realtek ออกไดรเวอร์ใหม่สำหรับการ์ดเสียงเป็นครั้งคราว
หาก Windows Update ไม่สามารถอัปเดตไดรเวอร์เสียงของคุณ หรือ Device Manager ไม่พบเวอร์ชันไดรเวอร์ที่จำเป็น คุณสามารถดาวน์โหลดและติดตั้งได้ด้วยตนเอง เพียงเข้าไปที่หน้าดาวน์โหลดหรือหน้าสนับสนุนของผู้ผลิตฮาร์ดแวร์และค้นหาไดรเวอร์ล่าสุดที่เข้ากันได้สำหรับอุปกรณ์ของคุณ หากคุณสามารถค้นหาซอฟต์แวร์ไดรเวอร์ที่เหมาะสมได้ ให้ดาวน์โหลดไปยังเดสก์ท็อปของคุณและติดตั้งจากที่นั่น
การใช้ตัวอัปเดตไดรเวอร์ของบริษัทอื่น
คุณสามารถใช้ซอฟต์แวร์อัปเดตไดรเวอร์ เช่น Auslogics Driver Updater เพื่อติดตั้งการอัปเดตที่หายากสำหรับไดรเวอร์อุปกรณ์ บางครั้ง การใช้วิธีการดั้งเดิมในการอัปเดตไดรเวอร์จะไม่ทำงาน เนื่องจากไม่ได้เพิ่มไดรเวอร์เหล่านั้นลงในฐานข้อมูลของ Microsoft ในขณะเดียวกัน Auslogics Driver Updater สามารถค้นหาไดรเวอร์ที่เข้ากันได้ที่จำเป็นได้อย่างง่ายดาย หากได้รับการเผยแพร่โดยผู้ผลิต
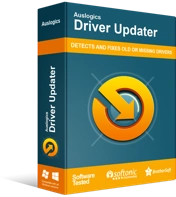
แก้ไขปัญหาพีซีด้วย Driver Updater
ประสิทธิภาพของพีซีที่ไม่เสถียรมักเกิดจากไดรเวอร์ที่ล้าสมัยหรือเสียหาย Auslogics Driver Updater วินิจฉัยปัญหาของไดรเวอร์และให้คุณอัปเดตไดรเวอร์เก่าทั้งหมดในคราวเดียวหรือทีละรายการเพื่อให้พีซีของคุณทำงานได้ราบรื่นยิ่งขึ้น
Driver Updater เป็นมากกว่าแค่การอัปเดตไดรเวอร์พีซีของคุณ จะแสดงจำนวนไดรเวอร์อุปกรณ์คอมพิวเตอร์ของคุณที่ต้องการการอัปเดต คุณสามารถคลิกปุ่มเดียวเพื่ออัปเดตทุกอย่างในครั้งเดียว แทนที่จะใช้เวลามากใน Device Manager นอกจากนี้ เครื่องมือยังสร้างข้อมูลสำรองของไดรเวอร์ปัจจุบันของคุณก่อนที่จะอัปเดต เพื่อให้คุณสามารถย้อนกลับได้อย่างง่ายดายหากมีสิ่งผิดปกติ
นี่คือวิธีการใช้ Auslogics Driver Updater:
- ดาวน์โหลด Auslogics Driver Updater และติดตั้งซอฟต์แวร์
- เปิดโปรแกรมและปล่อยให้โปรแกรมสแกนพีซีของคุณเพื่อหาไดรเวอร์ที่สูญหาย เสียหาย และล้าสมัย
- หากไดรเวอร์เสียงของคุณต้องการการอัปเดต ให้คลิกปุ่มอัปเดตเพื่อติดตั้งไดรเวอร์ล่าสุดที่เข้ากันได้
เมื่อคุณอัปเดตไดรเวอร์เสียงเสร็จแล้ว ให้รีบูตพีซีของคุณ ปัญหา “บริการเสียงไม่ทำงานอย่างน้อยหนึ่งรายการ” จะไม่ปรากฏขึ้นอีกต่อไป
ติดตั้งไดรเวอร์เสียงของคุณใหม่
หากการอัปเดตไดรเวอร์เสียงไม่ช่วย ให้ติดตั้งใหม่อีกครั้ง หรือคุณอาจต้องการติดตั้งใหม่ก่อนและดูว่าจะช่วยแก้ไขข้อผิดพลาดได้หรือไม่
คุณไม่ต้องใช้ความพยายามอย่างมากในการติดตั้งไดรเวอร์การ์ดเสียงของคุณใหม่ มันค่อนข้างง่าย คุณเพียงแค่ต้องถอนการติดตั้งผ่าน Device Manager และรีบูตเครื่อง
มาดูกันว่ามันทำอย่างไร:
- กดปุ่ม Windows ค้างไว้แล้วกด X
- เลือกตัวจัดการอุปกรณ์
- ค้นหาโหนด "ตัวควบคุมเสียง วิดีโอ และเกม" แล้วคลิกเพื่อขยาย อุปกรณ์เสียงทั้งหมดของคุณอยู่ในรายการในโหนดนี้
เคล็ดลับ : หากเกิดปัญหา คลิกขวาที่อุปกรณ์เสียงแต่ละเครื่องแล้วเลือก "ถอนการติดตั้งอุปกรณ์" คลิก ถอนการติดตั้ง หากข้อความแจ้งการยืนยันปรากฏขึ้น
หากไม่มีอะไรผิดพลาด การแก้ไขข้อใดข้อหนึ่งที่นี่น่าจะช่วยคุณแก้ไขข้อผิดพลาด “บริการเสียงอย่างน้อยหนึ่งรายการไม่ทำงาน” ใน Windows 10 คุณสามารถบอกเราว่าคุณคิดอย่างไรกับคู่มือนี้ในส่วนความคิดเห็นด้านล่าง
