คำแนะนำทีละขั้นตอนในการบันทึกหน้าจอ OBS
เผยแพร่แล้ว: 2024-10-04การบันทึกหน้าจอเป็นเครื่องมืออันทรงคุณค่าสำหรับการแบ่งปันแนวคิด การสร้างบทช่วยสอนซอฟต์แวร์ หรือแม้แต่การบันทึกฟุตเทจการเล่นเกม มีหลายวิธีในการดำเนินการนี้ รวมถึง Xbox Game Bar บน Windows หรือ QuickTime Player บน Mac OS ไปจนถึงโซลูชันข้ามแพลตฟอร์ม เช่น Camtasia ตัวเลือกยอดนิยมอีกตัวหนึ่งคือ OBS Studio และในคู่มือนี้ เราจะแนะนำวิธีตั้งค่า OBS สำหรับการบันทึกหน้าจอให้คุณทราบ
OBS หรือซอฟต์แวร์ Open Broadcaster คืออะไร
OBS Studio เป็นซอฟต์แวร์โอเพ่นซอร์สฟรีที่สร้างขึ้นสำหรับการบันทึกหน้าจอและวิดีโอ รวมถึงการสตรีมวิดีโอแบบเรียลไทม์ โปรแกรมบันทึกหน้าจอ OBS Studio ใช้งานได้กับคอมพิวเตอร์ Windows, Mac และ Linux เกมเมอร์เป็นกลุ่มผู้ใช้ OBS Studio ที่ใหญ่ที่สุดและโดดเด่นที่สุด OBS สนุกสนานกับชุมชนการพัฒนาที่กระตือรือร้น โดยมีการอัพเดตบ่อยครั้ง พร้อมด้วยระบบนิเวศของปลั๊กอินที่พร้อมใช้งานเพื่อขยายขีดความสามารถของซอฟต์แวร์ให้ดียิ่งขึ้นไปอีก
OBS เป็นตัวเลือกที่ดีสำหรับการบันทึกหน้าจอ แต่ก็มีข้อจำกัดบางประการ ขั้นแรก การบันทึกที่คุณทำจะถูกทำให้เรียบ ซึ่งหมายความว่าหน้าจอ เว็บแคม เคอร์เซอร์ และทุกอย่างอื่นๆ จะถูกเบิร์นเป็นไฟล์เดียว นอกจากนี้ OBS ยังไม่มีฟังก์ชันใดๆ สำหรับการแก้ไขวิดีโอของคุณหลังจากที่คุณหยุดบันทึก ดังนั้น คุณจะต้องใช้โปรแกรมตัดต่อวิดีโอ เช่น Camtasia เพื่อตัดแต่งคลิป เพิ่มคำอธิบายประกอบ และอื่นๆ สุดท้ายนี้ อาจมีช่วงการเรียนรู้ที่สูง และอาจไม่ใช่ตัวเลือกง่ายๆ สำหรับผู้ที่เพิ่งเริ่มบันทึกหน้าจอหรือตัดต่อวิดีโอ
การบันทึกหน้าจอที่คมชัด
เหตุใดจึงต้องชำระเนื้อหาบนหน้าจอที่พร่ามัว เครื่องบันทึกหน้าจอของ Camtasia บันทึกทุกอย่างด้วยความละเอียดสูงสุด 4K!
รับแคมทาเซีย
ตอนนี้คุณรู้แล้วว่า OBS Studio คืออะไรและคุณประโยชน์ของมันแล้ว เรามาเจาะลึกกระบวนการใช้ OBS เพื่อบันทึกหน้าจอของคุณกันดีกว่า ทำตามคำแนะนำด้านล่างเพื่อเริ่มต้น:
ขั้นตอนที่ 1: ติดตั้ง OBS
ในการเริ่มต้น คุณจะต้องดาวน์โหลดและติดตั้ง OBS Studio บนคอมพิวเตอร์ของคุณ มีวิธีดังนี้:
1. ไปที่เว็บไซต์ OBS Studio : ไปที่ obsproject.com และดาวน์โหลด OBS เวอร์ชันล่าสุดสำหรับระบบปฏิบัติการของคุณ (Windows, Mac หรือ Linux)
2. เรียกใช้โปรแกรมติดตั้ง : เปิดไฟล์ที่ดาวน์โหลดและปฏิบัติตามคำแนะนำบนหน้าจอเพื่อติดตั้ง OBS
3. เปิด OBS : หลังจากการติดตั้งเสร็จสิ้น ให้เปิด OBS Studio เพื่อเริ่มต้นการบันทึกหน้าจอของคุณ
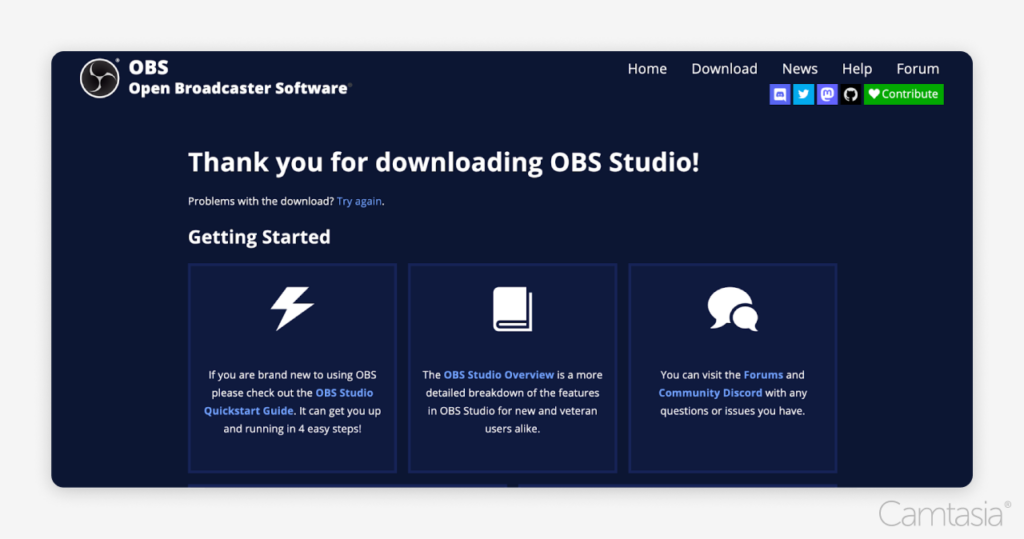
ขั้นตอนที่ 2: การตั้งค่าเริ่มต้น
เมื่อติดตั้ง OBS แล้ว ระบบจะแนะนำคุณตลอดขั้นตอนการตั้งค่าเริ่มต้น:
1. ตัวช่วยสร้างการกำหนดค่าอัตโนมัติ : เมื่อเปิด OBS เป็นครั้งแรก คุณจะได้รับแจ้งให้ใช้ตัวช่วยสร้างการกำหนดค่าอัตโนมัติ เลือก “เพิ่มประสิทธิภาพสำหรับการบันทึกเท่านั้น” (หากคุณไม่ได้วางแผนที่จะสตรีม) และคลิก “ถัดไป”
2. ความละเอียดและ FPS : OBS จะแนะนำความละเอียดและอัตราเฟรม (FPS) ตามระบบของคุณ คุณสามารถยอมรับการตั้งค่าที่แนะนำหรือแก้ไขได้หากจำเป็น
3. ตั้งค่าให้เสร็จสิ้น : คลิก “ใช้การตั้งค่า” เพื่อสิ้นสุดการตั้งค่าเริ่มต้น
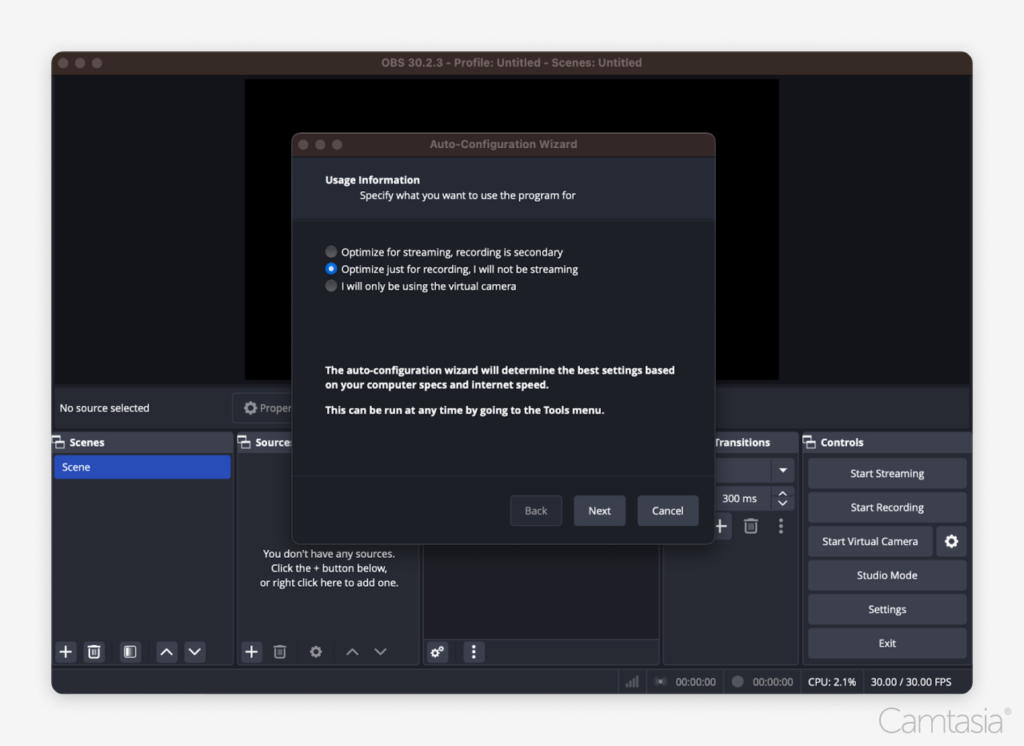
ขั้นตอนที่ 3: การเพิ่มอินพุต
หากต้องการบันทึกหน้าจอ คุณจะต้องเพิ่มแหล่งที่มาหรืออินพุตที่คุณต้องการบันทึก
1. เพิ่มการจับภาพการแสดงผล : ในกล่อง "แหล่งที่มา" คลิกไอคอน "+" ที่ด้านล่างซ้ายและเลือก "การจับภาพการแสดงผล" วิธีนี้จะจับภาพหน้าจอทั้งหมดของคุณ หมายเหตุ: เมื่อเพิ่ม Display Capture โปรดทราบว่าความละเอียดเดสก์ท็อปของคุณอาจมีขนาดใหญ่กว่าความละเอียดในการจับภาพใน OBS หากเกิดเหตุการณ์นี้ คุณอาจต้องปรับขนาดหรือปรับขอบเขตการจับภาพด้วยตนเองเพื่อให้พอดีกับหน้าจอภายในพื้นที่บันทึก
2. กำหนดการตั้งค่าการแสดงผล : หน้าต่างใหม่จะปรากฏขึ้น ซึ่งคุณสามารถเลือกจอภาพ (หากคุณมีหลายจอ) และปรับแต่งการแสดงผล คลิก "ตกลง" เพื่อบันทึก โดยพื้นฐานแล้ว คุณกำลังเลือกพื้นที่จับภาพหน้าต่าง
3. อินพุตเพิ่มเติม (ไม่บังคับ) : คุณสามารถเพิ่มอินพุตอื่นๆ เช่น เว็บแคมหรือแหล่งกำเนิดเสียง โดยเลือก “อุปกรณ์จับภาพวิดีโอ” (สำหรับเว็บแคม) หรือ “จับภาพอินพุตเสียง” (สำหรับไมโครโฟนของคุณ)
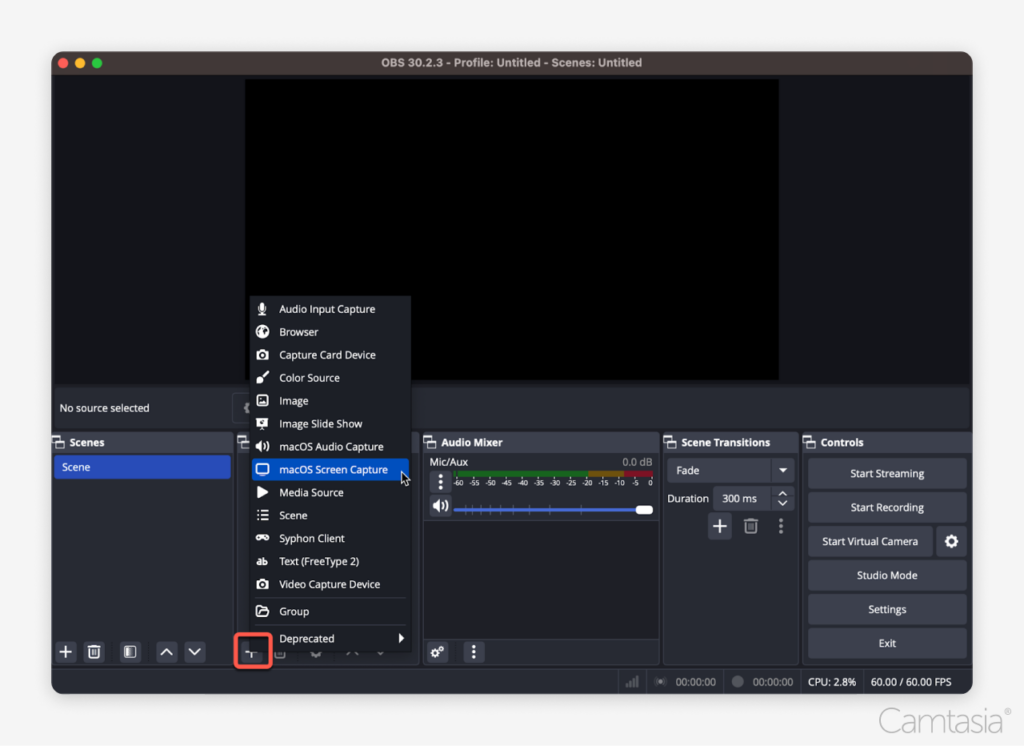
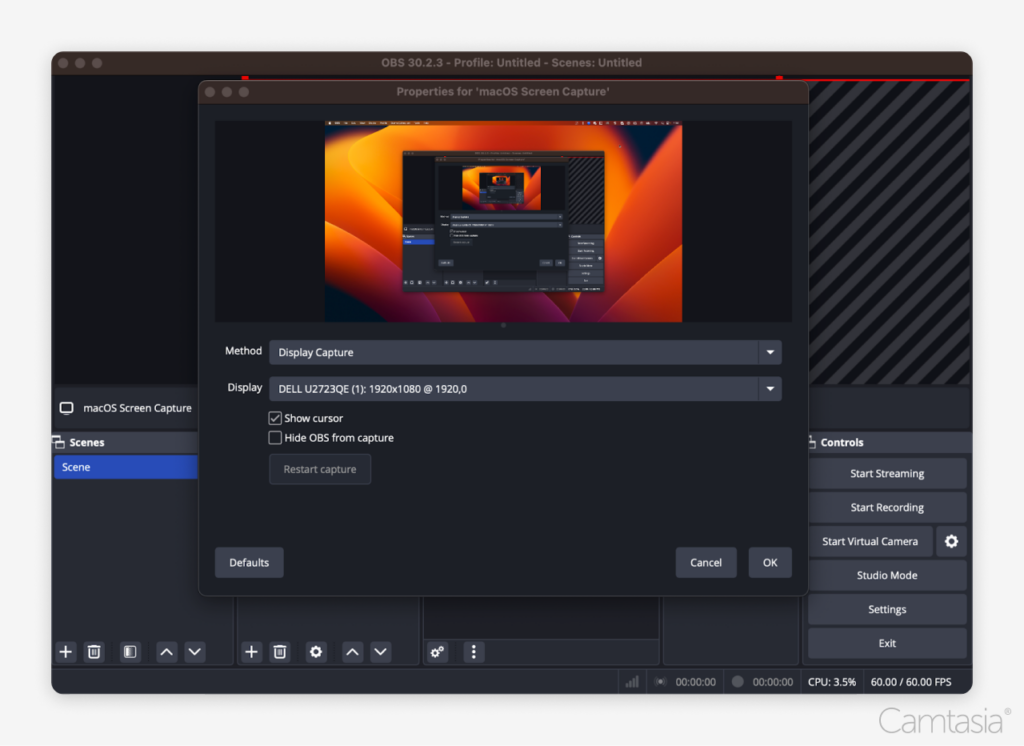
ขั้นตอนที่ 4: เปลี่ยนรูปแบบการบันทึกจาก MKV เป็น MP4
ตามค่าเริ่มต้น OBS จะบันทึกการบันทึกในรูปแบบ MKV ซึ่งอาจเข้ากันไม่ได้กับโปรแกรมตัดต่อวิดีโอทุกประเภท ต่อไปนี้เป็นวิธีใช้การตั้งค่า OBS เพื่อเปลี่ยนเป็น MP4:
1. ไปที่การตั้งค่า : ที่มุมขวาล่างของ OBS คลิกที่ปุ่ม "การตั้งค่า"
2. ไปที่แท็บเอาต์พุต : ในหน้าต่างการตั้งค่า เลือกแท็บ "เอาต์พุต" จากแถบด้านข้าง
3. เปลี่ยนรูปแบบการบันทึก : ใต้ส่วน "การบันทึก" ให้ค้นหาเมนูแบบเลื่อนลง "รูปแบบการบันทึก" และเปลี่ยนจาก MKV เป็น MP4

4. ปรับคุณภาพการบันทึก (ไม่บังคับ) : ในแท็บ "เอาต์พุต" เดียวกัน คุณสามารถเปลี่ยนคุณภาพการบันทึกได้ภายใต้เมนูแบบเลื่อนลง "คุณภาพการบันทึก" การตั้งค่าคุณภาพที่สูงขึ้นจะส่งผลให้วิดีโอมีความชัดเจนมากขึ้น แต่ยังจะทำให้ไฟล์มีขนาดใหญ่ขึ้นและอาจต้องใช้ทรัพยากรระบบมากขึ้น
5. บันทึกการเปลี่ยนแปลงของคุณ : คลิก "นำไปใช้" และ "ตกลง" เพื่อบันทึกการเปลี่ยนแปลงของคุณ
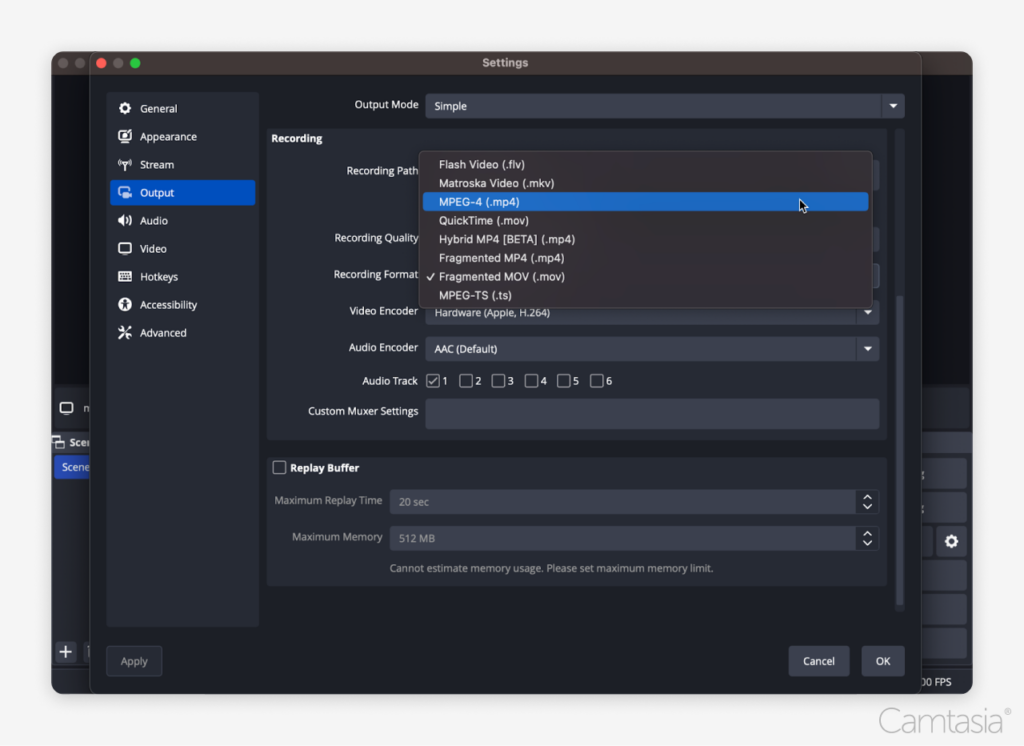
ขั้นตอนที่ 5: ตั้งค่าตำแหน่งบันทึกไฟล์
หากต้องการควบคุมตำแหน่งที่บันทึกของคุณ:
1. ไปที่การตั้งค่า : คลิกปุ่ม “การตั้งค่า” ที่มุมขวาล่างของ OBS
2. แท็บเอาต์พุต : ใต้แท็บ "เอาต์พุต" ให้มองหาส่วน "เส้นทางการบันทึก"
3. เลือกตำแหน่งบันทึก : คลิกปุ่ม "เรียกดู" และเลือกโฟลเดอร์ที่คุณต้องการให้ OBS บันทึกไฟล์วิดีโอของคุณ
4. บันทึกการตั้งค่า : คลิก “นำไปใช้” และ “ตกลง” เพื่อยืนยัน
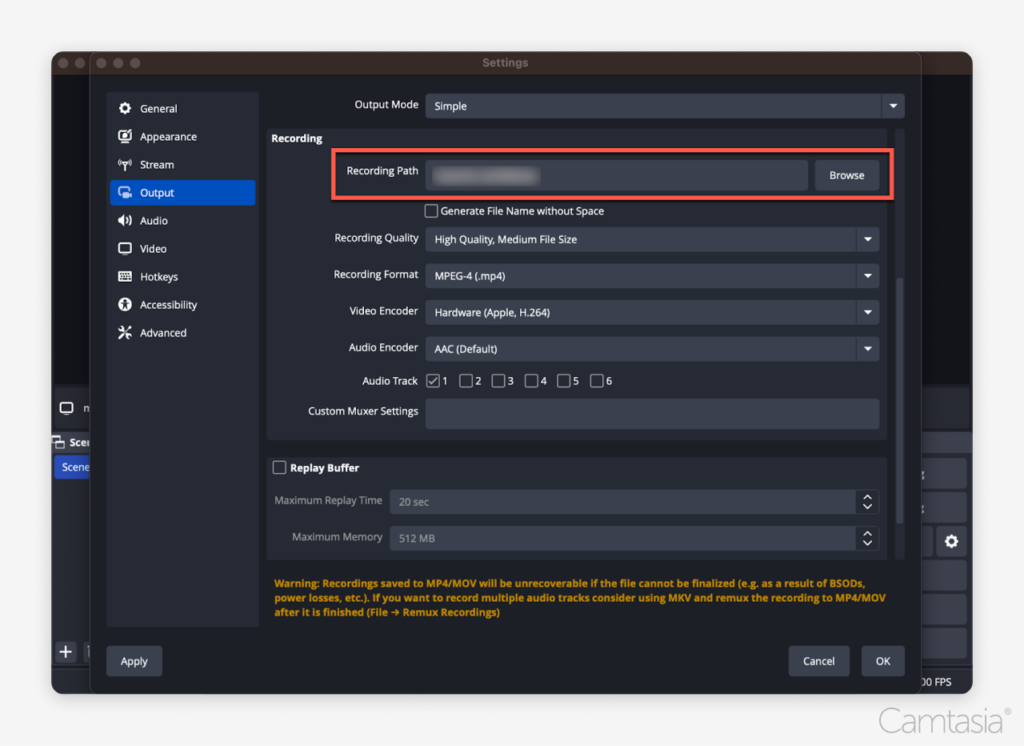
ขั้นตอนที่ 6: เริ่มการบันทึก
เมื่อตั้งค่าทุกอย่างเรียบร้อยแล้ว คุณก็พร้อมที่จะเริ่มบันทึก:
1. คลิกปุ่มเริ่มการบันทึก : ที่มุมขวาล่างของ OBS คลิกปุ่ม "เริ่มการบันทึก" OBS จะเริ่มบันทึกทุกสิ่งที่เกิดขึ้นบนหน้าจอของคุณ
2. ย่อ OBS ให้เล็กสุด : เมื่อการบันทึกเริ่มต้น ให้ย่อ OBS ให้เล็กสุดเพื่อหลีกเลี่ยงการบันทึกอินเทอร์เฟซ OBS เอง เว้นแต่คุณต้องการให้มองเห็นได้สำหรับการสาธิต
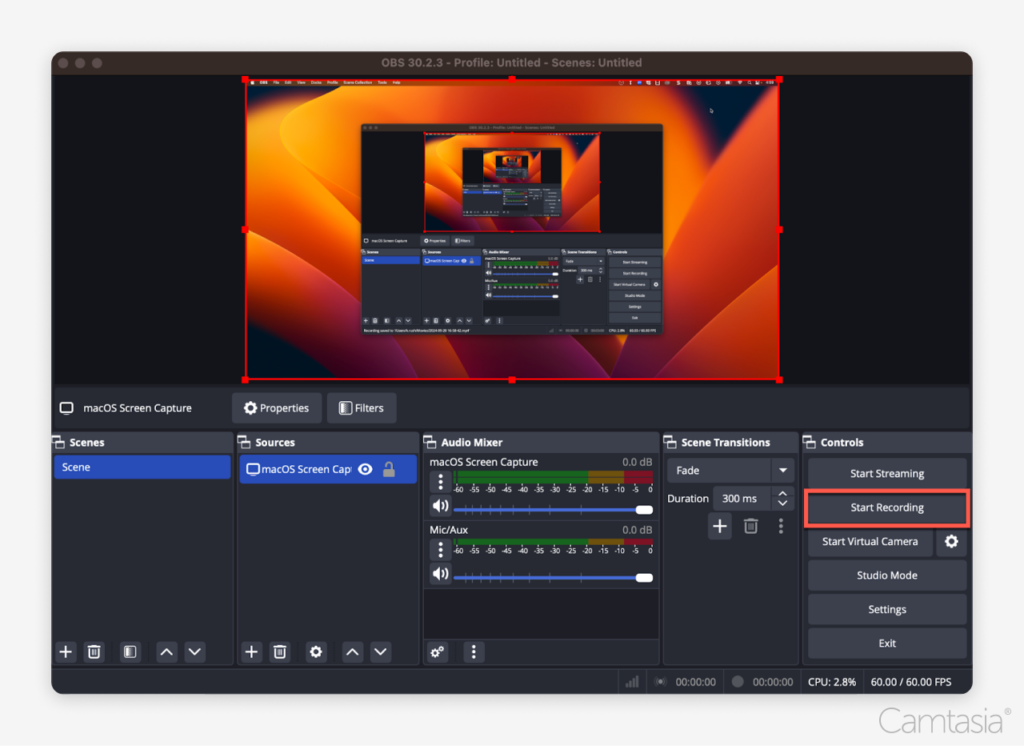
ขั้นตอนที่ 7: หยุดการบันทึก
เมื่อคุณบันทึกเสร็จแล้ว:
1. คลิก “หยุดการบันทึก” : หลังจากเสร็จแล้ว ให้กลับไปที่ OBS แล้วคลิกปุ่ม “หยุดการบันทึก” ที่มุมขวาล่าง
2. ค้นหาไฟล์ของคุณ : การบันทึกของคุณจะถูกบันทึกไปยังตำแหน่งที่คุณกำหนดไว้ในขั้นตอนที่ 5 โดยอัตโนมัติ
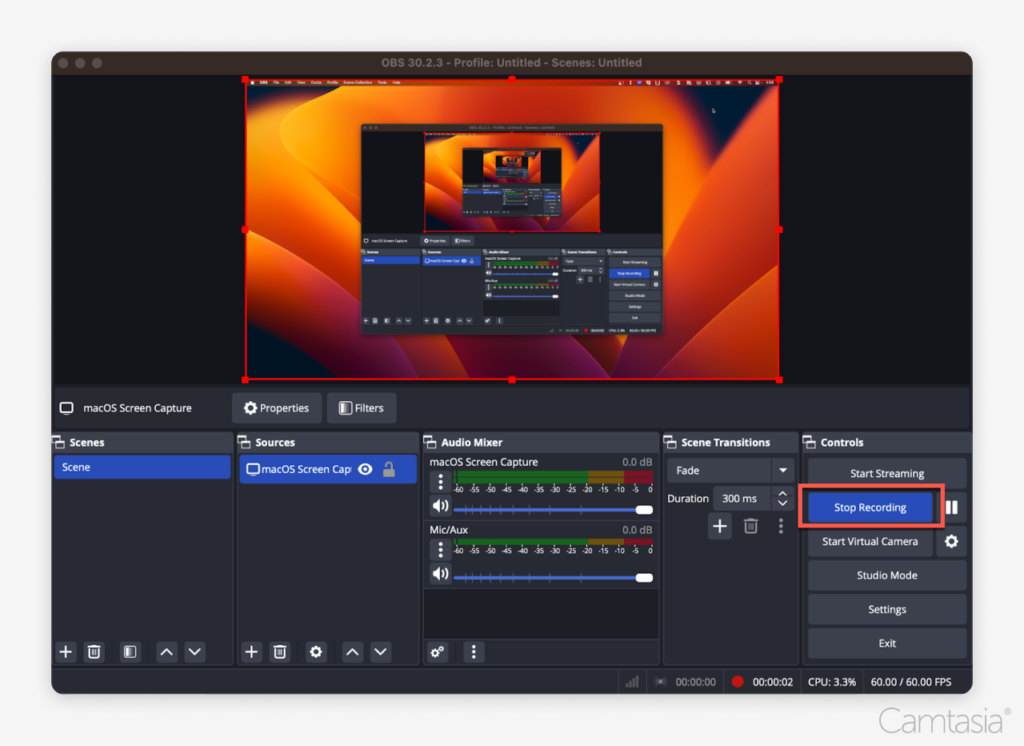
ขั้นตอนที่ 8: แก้ไขวิดีโอของคุณที่อื่น
OBS ไม่มีเครื่องมือตัดต่อวิดีโอในตัว ดังนั้นคุณจะต้องใช้โปรแกรมอื่นเพื่อแก้ไขการบันทึกของคุณ ต่อไปนี้เป็นวิธีดำเนินการ:
1. เลือกตัวแก้ไข : คุณสามารถใช้โปรแกรมเช่น Camtasia, Adobe Premiere หรือ Final Cut Pro
2. นำเข้าการบันทึก : เปิดโปรแกรมตัดต่อวิดีโอที่คุณเลือกและนำเข้าไฟล์บันทึกหน้าจอที่คุณเพิ่งสร้างขึ้น
3. แก้ไข : ด้วยการแก้ไขวิดีโอของคุณ คุณสามารถตัดฟุตเทจที่ไม่จำเป็น เพิ่มเอฟเฟกต์ คำอธิบายประกอบ และคำบรรยาย หรือปรับระดับเสียงได้ การแก้ไขทำให้คุณสามารถปรับปรุงคุณภาพของวิดีโอ ทำให้น่าสนใจและสวยงามยิ่งขึ้นสำหรับผู้ดู
4. เพิ่มการเปลี่ยนระหว่างการบันทึกหน้าจอ : หากโปรเจ็กต์ของคุณมีการบันทึกหน้าจอหลายรายการ ให้พิจารณาเพิ่มการเปลี่ยนระหว่างการบันทึกเพื่อให้ไหลลื่นยิ่งขึ้น การเปลี่ยนภาพช่วยรักษาการมีส่วนร่วมของผู้ดูและทำให้วิดีโอของคุณดูเป็นมืออาชีพมากขึ้นโดยการเชื่อมโยงส่วนต่างๆ ของเนื้อหาของคุณเข้าด้วยกันอย่างลงตัว
5. เพิ่มคำบรรยายด้วยเสียง (ไม่บังคับ) : โปรแกรมตัดต่อวิดีโอจำนวนมากอนุญาตให้คุณบันทึกและเพิ่มคำบรรยายด้วยเสียงซึ่งเป็นส่วนหนึ่งของกระบวนการแก้ไข ข้อมูลนี้อาจมีประโยชน์ในการอธิบายสิ่งที่เกิดขึ้นบนหน้าจอ แนะนำผู้ชมตามขั้นตอนต่างๆ หรือเพิ่มความคิดเห็นลงในการบันทึกของคุณ
6. ส่งออกและแบ่งปัน : เมื่อคุณแก้ไขเสร็จแล้ว ขั้นตอนสุดท้ายคือการส่งออกวิดีโอของคุณ โปรแกรมแก้ไขส่วนใหญ่อนุญาตให้คุณส่งออกในรูปแบบ MP4 ซึ่งได้รับการรองรับอย่างกว้างขวาง จากที่นั่น คุณสามารถแชร์ไฟล์กับผู้อื่นหรืออัปโหลดไปยังแพลตฟอร์มอย่าง YouTube, TikTok หรือ Instagram ได้อย่างง่ายดาย
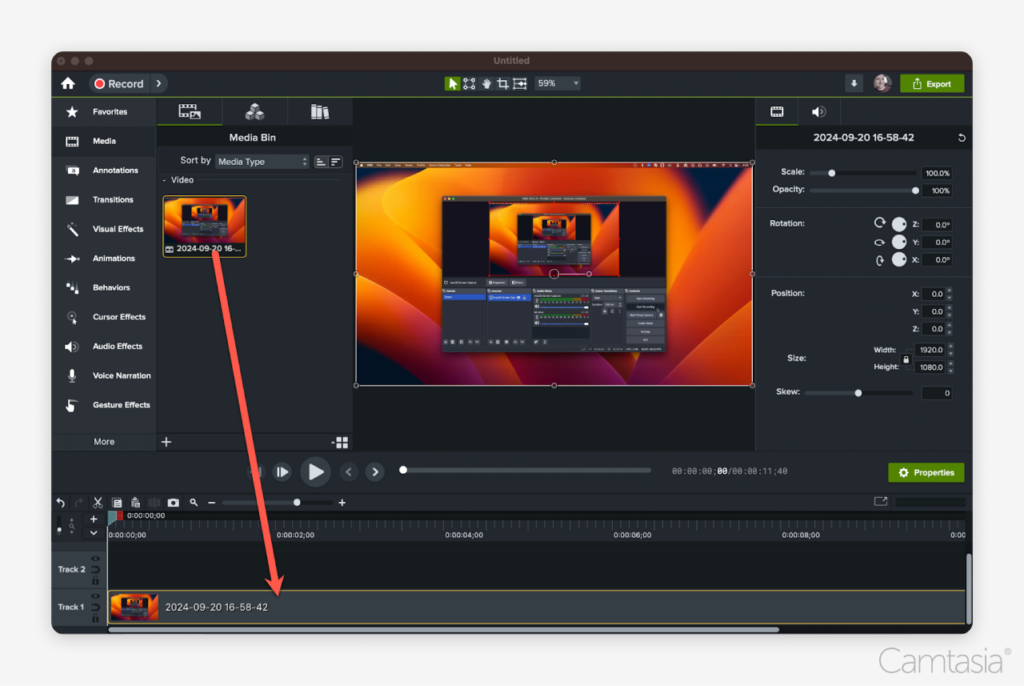
บทสรุป
การบันทึกหน้าจอด้วย OBS Studio อาจทำให้รู้สึกหวาดกลัว โดยเฉพาะสำหรับผู้ที่เพิ่งเริ่มบันทึกหน้าจอ อินเทอร์เฟซและขั้นตอนการตั้งค่าอาจดูยุ่งยากเล็กน้อยในตอนแรก และความจริงที่ว่ามันทำให้การบันทึกของคุณแบนลง—ล็อคหน้าจอ เว็บแคม และองค์ประกอบอื่น ๆ ให้เป็นไฟล์เดียว—อาจถูกจำกัดสำหรับผู้ใช้บางราย อย่างไรก็ตาม OBS ยังคงเป็นตัวเลือกที่มั่นคงและฟรีสำหรับการบันทึกหน้าจอ โดยให้ความยืดหยุ่นและการจับภาพคุณภาพสูงเมื่อคุณคุ้นเคย เป็นรากฐานที่ดีสำหรับการบันทึกหน้าจอ และเมื่อจับคู่กับโปรแกรมแก้ไขอย่าง Camtasia ซึ่งมีเครื่องมือที่มีประสิทธิภาพสำหรับการแก้ไขเนื้อหาบนหน้าจอ คุณจะมีคอมโบที่ทรงพลังในการบอกเล่าเรื่องราวที่น่าสนใจผ่านการบันทึกของคุณ
การบันทึกหน้าจอที่คมชัด
เหตุใดจึงต้องชำระเนื้อหาบนหน้าจอที่พร่ามัว เครื่องบันทึกหน้าจอของ Camtasia บันทึกทุกอย่างด้วยความละเอียดสูงสุด 4K!
รับแคมทาเซีย
