เปิดไฟระบบย่อย Windows ใหม่สำหรับ Linux ใน Windows 11: นี่คือวิธี
เผยแพร่แล้ว: 2021-09-13Microsoft ประกาศ Windows 11 เมื่อวันที่ 24 มิถุนายน ซอฟต์แวร์ยักษ์ได้เผยแพร่ระบบปฏิบัติการให้กับสมาชิกของโปรแกรม Windows Insider และขณะนี้สามารถทดสอบได้โดยผู้ที่ลงทะเบียนในช่อง Dev และ Beta แม้ว่าหลายคนจะยินดีกับการเปลี่ยนแปลง UI ใหม่ แต่บางคนก็ยังไม่แน่ใจถึงความไม่สอดคล้องกันหลายประการที่ยังคงสร้างปัญหาให้กับ Windows โดยทั่วไป
อย่างไรก็ตาม คุณลักษณะที่ดีอย่างหนึ่งของ Windows 11 คือระบบย่อย Windows ที่ได้รับการปรับปรุงสำหรับ Linux (WSL) ซึ่งขณะนี้สามารถจัดการกราฟิกและเสียงได้ ในบทความนี้ เราจะมาดูว่ามีอะไรใหม่ใน WSL ใน Windows 11 และวิธีเริ่มต้นใช้งาน
- ระบบย่อย Windows สำหรับ Linux คืออะไร
- การติดตั้ง WSL ใน Windows 11
- การอัพเกรดจาก WSL 1 เป็น WSL 2
- การเปิดใช้งาน WSL ใน Windows 11
- การติดตั้ง Linux distro ใน WSL 2 บน Windows 11
- อัปเดตแอป WSL ของคุณ
- ตรวจสอบและอัปเกรด Linux distro เวอร์ชัน
- การเข้าถึงไฟล์ Linux ใน Windows 11 และในทางกลับกัน
- วิธีเข้าถึงไฟล์ WSL จาก Windows
ระบบย่อย Windows สำหรับ Linux คืออะไร
บ่อยครั้ง นักพัฒนาพบว่าตัวเองสลับไปมาระหว่างอินเทอร์เฟซที่คุ้นเคยของ Windows และความง่ายของชุดเครื่องมือการพัฒนาตามบรรทัดคำสั่งใน Linux นอกจากนี้ ผู้ที่จัดการกับข้อมูลขนาดใหญ่จะพบเครื่องมือโอเพ่นซอร์สจำนวนมากที่พัฒนาขึ้นสำหรับ Linux ระบบย่อย Windows สำหรับ Linux หรือเรียกสั้นๆ ว่า WSL ช่วยให้นักพัฒนาสามารถใช้ Windows เป็นระบบปฏิบัติการหลักต่อไปได้ในขณะที่ให้การเข้าถึงไบนารี Linux ดั้งเดิม
ผู้ใช้จึงไม่ต้องกังวลกับค่าใช้จ่ายในการจำลองการทำงานของเครื่องเสมือนหรือกำหนดค่าการตั้งค่าดูอัลบูตให้ยุ่งยาก แม้ว่า Cygwin จะจัดเตรียมเลเยอร์ความเข้ากันได้ของ POSIX สำหรับการรันคำสั่งที่คล้ายกับ Unix แต่ต้องมีการคอมไพล์คำสั่งเหล่านั้นใหม่ ดังนั้นจึงมีการบังคับใช้ที่จำกัด ด้วย WSL ผู้ใช้ Windows สามารถเรียกใช้ Linux Shell ได้โดยตรงเหมือนกับโปรแกรมอื่นๆ และเรียกใช้ไบนารี Linux แบบเนทีฟ
เริ่มต้นด้วย Windows 10 1903 Microsoft ได้เปิดตัว WSL เวอร์ชันใหม่ที่เรียกว่า WSL 2 ซึ่งให้การทำงานร่วมกับระบบไฟล์ Windows ที่เข้มงวดยิ่งขึ้น เวลาบูตอย่างรวดเร็ว อ่านดิสก์ที่เร็วขึ้น และเคอร์เนล Linux ที่ทำงานได้อย่างสมบูรณ์ ด้วย Windows 11 Microsoft ได้เพิ่ม GUI และการรองรับเสียงแบบเรียลไทม์
การติดตั้ง WSL ใน Windows 11
การติดตั้งระบบย่อย Windows สำหรับ Linux ต้องมีข้อกำหนดเบื้องต้นบางประการที่ต้องดูแล เนื่องจาก WSL 2 ใช้เครื่องเสมือนจริง CPU ของคุณจึงต้องรองรับการจำลองเสมือน แม้ว่าสิ่งนี้จะไม่เป็นปัญหากับ CPU รุ่นใหม่ๆ จาก Intel และ AMD ที่ขับเคลื่อนเดสก์ท็อปและแล็ปท็อป แต่ฟีเจอร์นี้โดยทั่วไปจะถูกปิดใน BIOS/UEFI ของคอมพิวเตอร์
บูตเข้าสู่อินเทอร์เฟซ BIOS/UEFI ของพีซีของคุณ (โดยปกติแล้วจะต้องกดปุ่ม DEL หรือ F2 ระหว่างเปิดเครื่อง โปรดดูข้อมูลเพิ่มเติมในคู่มือผู้ใช้ของคอมพิวเตอร์) เมื่อเข้าไปใน BIOS แล้ว ให้ค้นหา Intel Virtualization Technology หรือ AMD Secure Virtual Machine (ระบุเป็น SVM ด้วย) ทั้งนี้ขึ้นอยู่กับ CPU ของคุณและเปิดใช้งาน บันทึกการเปลี่ยนแปลงและรีสตาร์ทพีซี
การอัพเกรดจาก WSL 1 เป็น WSL 2
นอกจากว่าคุณกำลังอัพเกรดจาก Windows รุ่นก่อนหน้าที่มี WSL 1, WSL 2 จะถูกใช้โดยค่าเริ่มต้นใน Windows 10 รุ่นล่าสุดทั้งหมด (1903 ขึ้นไป) และ Windows 11 การใช้ GUI, เสียง และระบบไฟล์ใหม่ต้องมีการอัปเกรดที่บังคับ เป็น WSL2
ทำตามขั้นตอนที่กล่าวถึงด้านล่างเพื่อทำการอัพเกรดแบบแทนที่จาก WSL 1 เป็น WSL 2:
1. พิมพ์คำสั่งต่อไปนี้ในพรอมต์คำสั่งที่ยกระดับ เทอร์มินัลของ Windows หรือ PowerShell
wsl --set-version <distro-name> 22. ตรวจสอบให้แน่ใจว่าได้ป้อนชื่อที่แน่นอนของ distro หากมีข้อสงสัย พิมพ์:
wsl -l -v3. คำสั่งนี้แสดงรายการ distros Linux ที่ติดตั้ง สถานะปัจจุบัน และเวอร์ชัน WSL ที่ใช้ ใช้ชื่อที่แสดงไว้ที่นี่ในคำสั่งก่อนหน้าเพื่อแปลงอินสแตนซ์ WSL 1 เป็น WSL 2
การเปิดใช้งาน WSL ใน Windows 11
หากนี่เป็นครั้งแรกที่คุณใช้ WSL บน Windows 11 คุณจะได้รับเสนอสภาพแวดล้อม WSL 2 โดยอัตโนมัติ สิ่งที่คุณต้องทำคือตรวจสอบให้แน่ใจว่าเปิดใช้งานการจำลองเสมือนของ CPU ใน BIOS และติดตั้งคุณสมบัติ WSL ในสภาพแวดล้อมของคุณ
1. ในการเปิดใช้งาน WSL ให้คลิกที่ปุ่มเริ่ม
2. พิมพ์ “เปิดหรือปิดคุณสมบัติ Windows” และในกล่องโต้ตอบ เปิดใช้งาน Windows Subsystem สำหรับ Linux, Windows Hypervisor Platform และ Virtual Machine Platform
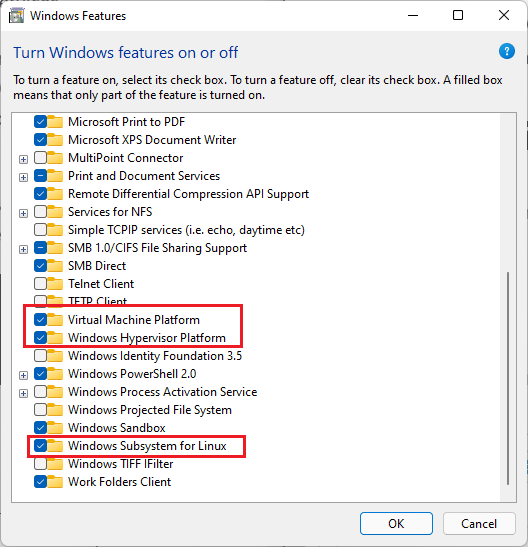
3. คลิกที่ Ok และรีสตาร์ทพีซี
ส่วนที่ดีที่สุดเกี่ยวกับ WSL 2 คือคุณลักษณะระดับเคอร์เนลส่วนใหญ่มีให้โดย Windows Update โดยตรง พีซีของคุณอาจเสนอการอัปเดตเคอร์เนล WSL 2 โดยอัตโนมัติ หากไม่เป็นเช่นนั้น ให้ไปที่แอปการตั้งค่า คลิกที่ Windows Update แล้วคลิกตรวจหาการอัปเดตเพื่อดาวน์โหลดเคอร์เนลล่าสุดที่เปิดใช้งานฟังก์ชัน WSLg (ย่อมาจาก WSL GUI)
ณ จุดนี้ โปรดทราบว่าคุณต้องมีไดรเวอร์กราฟิกล่าสุดจาก Intel, NVIDIA หรือ AMD ทั้งนี้ขึ้นอยู่กับอะแดปเตอร์ GPU หลักของคุณเพื่อเร่งความเร็ว GPU ให้เต็มที่ คุณสามารถใช้ไดรเวอร์เบต้าสำหรับ GPU ที่เกี่ยวข้องหรือเพียงแค่ติดตั้งเวอร์ชันสาธารณะล่าสุด เมื่อข้อกำหนดเบื้องต้นได้รับการดูแลแล้ว คุณก็พร้อมที่จะติดตั้ง Linux distro บนเครื่อง Windows 11 ของคุณ
การติดตั้ง Linux distro ใน WSL 2 บน Windows 11
วิธีที่ง่ายที่สุดในการทำให้ Linux ทำงานบน Windows 11 คือเพียงไปที่ Microsoft Store และค้นหา distro ที่คุณเลือก ตัวเลือกที่มีอยู่ในปัจจุบัน ได้แก่ Ubuntu (16.04, 18.04 และ 20.04), Kali Linux, SUSE Linux Enterprise Server, openSUSE leap, Fedora Remix สำหรับ WSL และ Debian
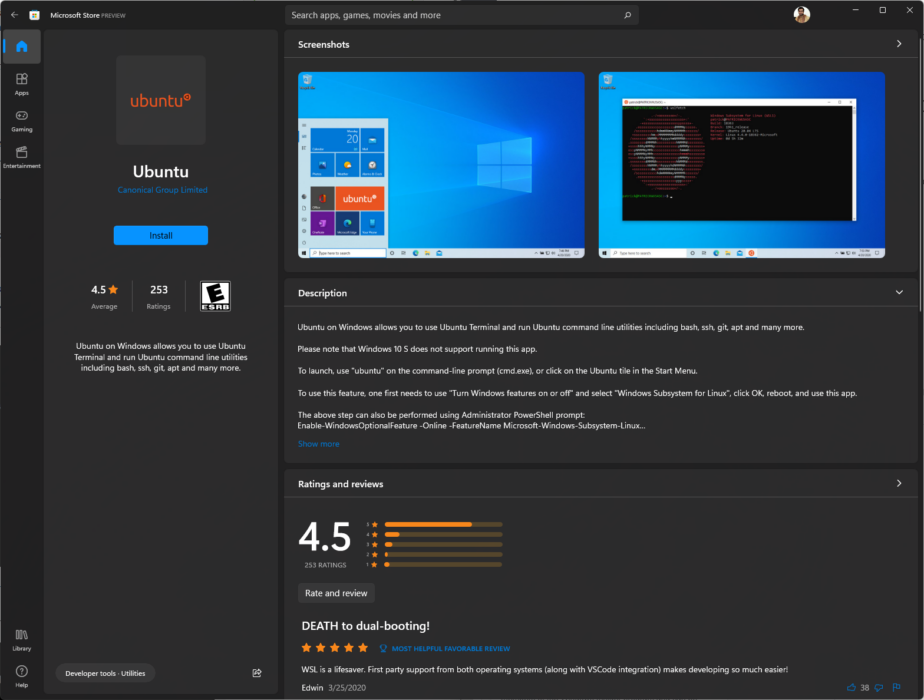
แม้ว่า Microsoft Store จะอนุญาตให้ดาวน์โหลดและติดตั้ง distros เหล่านี้ได้ง่าย แต่ตัวเลือกต่างๆ ก็มีข้อจำกัดในปัจจุบัน อย่างไรก็ตาม ด้วย WSL 2 คุณสามารถสร้างและไซด์โหลดการแจกจ่ายของคุณเองได้โดยการรับไฟล์ .tar ที่เกี่ยวข้อง สำหรับบทความนี้ เราจะใช้อูบุนตูเนื่องจากเป็นที่นิยมอย่างมากและมีแหล่งข้อมูลออนไลน์ที่ยอดเยี่ยมมากมายหากคุณติดขัดกับคำสั่งหรือการทำงานเฉพาะ
บางองค์กรหรือพีซีที่เข้าร่วมโดเมนอาจมีการจำกัดการเข้าถึง Microsoft Store ในกรณีดังกล่าว คุณสามารถดาวน์โหลดแพ็คเกจการติดตั้งจาก Microsoft ได้โดยตรง ทำตามขั้นตอนด้านล่างเพื่อติดตั้ง distro:
1. คุณสามารถดับเบิลคลิกที่ตัวติดตั้งหรือใช้คำสั่ง PowerShell ด้านล่างจากโฟลเดอร์ตัวติดตั้ง
Add-AppxPackage .\distro_name.appx2. เมื่อติดตั้ง distro ที่คุณเลือกแล้ว มันควรจะปรากฏขึ้นทันทีบนเมนูเริ่ม

3. เพียงคลิกที่ไอคอนเพื่อเริ่มอินสแตนซ์การติดตั้งของ Ubuntu
4. หลังจากนั้นไม่กี่วินาที คุณจะได้รับแจ้งให้สร้างบัญชีผู้ใช้และรหัสผ่าน หากด้วยเหตุผลบางอย่าง โปรแกรมติดตั้งไม่แจ้งให้คุณป้อนบัญชีผู้ใช้หรือรหัสผ่าน โปรแกรมจะเข้าสู่ระบบในฐานะรูทโดยตรง
โปรดจำไว้ว่าการทำงานด้วยสิทธิ์ของรูทนั้นเป็นแนวทางปฏิบัติด้านความปลอดภัยที่ไม่ดี ไม่มีการกำหนดรหัสผ่านรูทตามค่าเริ่มต้น ซึ่งทำให้ทั้งหมดมีความเสี่ยงมากขึ้น ช่วยในการกำหนดรหัสผ่านรูทก่อนเสมอจากนั้นจึงสร้างบัญชีผู้ใช้ปกติ นี่คือวิธีที่คุณสามารถทำได้:
1. ในการกำหนดรหัสผ่านรูทใหม่ ให้ใช้คำสั่ง:
sudo passwd root2. ถัดไป ป้อนและยืนยันรหัสผ่านรูทใหม่ อย่าลืมจดบันทึกไว้อย่างปลอดภัย ในการสร้างบัญชีผู้ใช้ทั่วไป ซึ่งสามารถใช้สำหรับการเข้าถึงรูทได้ตามต้องการ ให้พิมพ์:
sudo adduser <username>3. อูบุนตูจะขอให้ป้อนและยืนยันรหัสผ่านของคุณพร้อมกับข้อมูลอื่นๆ เช่น ชื่อเต็มและหมายเลขโทรศัพท์ของคุณ (ตัวเลือกนี้เป็นทางเลือก)
4. สิ่งนี้จะสร้างไดเร็กทอรี /home เฉพาะของคุณและแสดงชื่อผู้ใช้ของคุณด้วยเครื่องหมาย $ ที่พรอมต์ bash shell
อินสแตนซ์ WSL 2 Ubuntu พร้อมใช้งานแล้ว
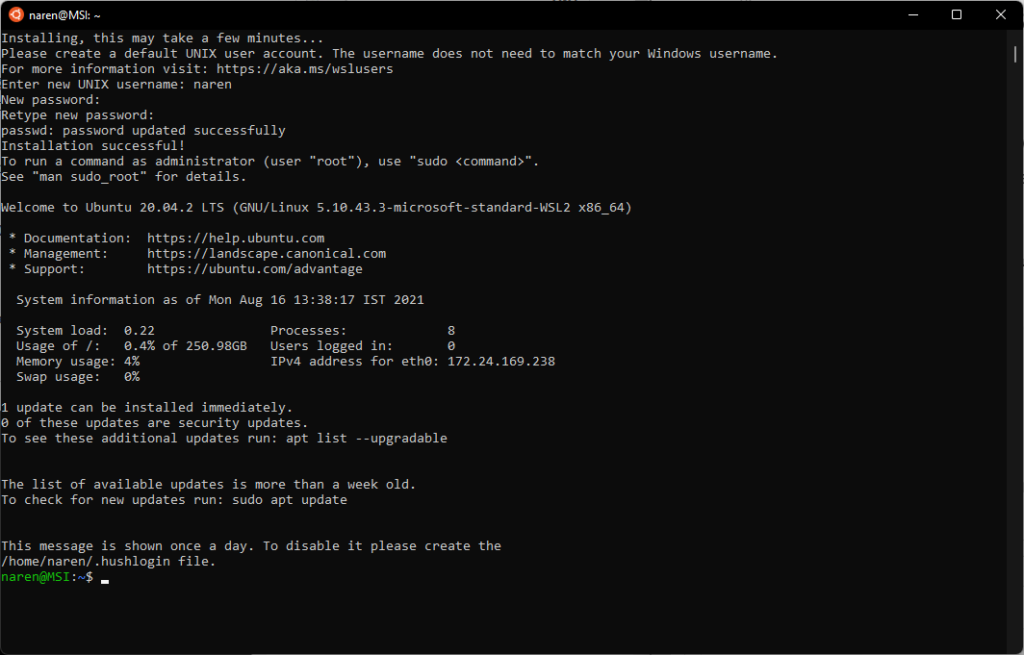
อัปเดตแอป WSL ของคุณ
ณ จุดนี้ เราเสร็จสิ้นการติดตั้ง Ubuntu และสร้างบัญชีผู้ใช้และรหัสผ่าน ก่อนดำเนินการในขั้นต่อไป การตรวจสอบการอัปเดตอย่างรวดเร็วและติดตั้งแพ็คเกจล่าสุดที่มีให้สำหรับเวอร์ชัน distro ของคุณจะช่วยได้
สิ่งนี้ทำให้มั่นใจได้ว่าแพ็คเกจกล่องขาเข้าทั้งหมดของคุณเป็นปัจจุบัน และคุณกำลังใช้คุณสมบัติล่าสุดและการปรับปรุงความปลอดภัย ทำตามขั้นตอน:
1. ป้อนคำสั่งต่อไปนี้เพื่อดึงเวอร์ชันใหม่:
sudo apt-get update sudo apt-get upgrade2. ที่พรอมต์ bash ในครั้งแรกที่คุณเรียกใช้ sudo ระบบจะขอให้คุณป้อนรหัสผ่าน ซึ่งควรใช้งานได้อย่างน้อย 15 นาทีเพื่อรันคำสั่ง sudo ที่ต่อเนื่องกัน
โปรดทราบว่าการอัปเกรด apt-get จะอ้างถึงที่เก็บที่กำหนดไว้ใน /etc/apt/sources/list หรือ /etc/apt/sources.list.d/ และอัปเกรดตามลำดับ
3. สำหรับกระบวนการอัปเดตที่ราบรื่นยิ่งขึ้น ให้เรียกใช้ด้วย:
sudo apt-get dist-upgradeคำสั่งนี้สามารถเพิ่มหรือลบแพ็คเกจได้อย่างชาญฉลาด เพื่อให้แน่ใจว่าไม่มีการซ้ำซ้อนในระบบ
ตรวจสอบและอัปเกรด Linux distro เวอร์ชัน
โดยทั่วไป Microsoft Store จะเสนอ Ubuntu เวอร์ชันบริการระยะยาวล่าสุด (LTS) ตามค่าเริ่มต้น ขอแนะนำให้ใช้เวอร์ชัน LTS เพื่อความเสถียรสูงสุด คุณสามารถตรวจสอบระบบปฏิบัติการเวอร์ชันใหม่ได้โดยเรียกใช้:
sudo do-release-upgradeอย่างไรก็ตาม ตรวจสอบให้แน่ใจว่าการติดตั้งที่มีอยู่เป็นปัจจุบันโดยเรียกใช้คำสั่งอัปเดตและอัปเกรดตามที่อธิบายไว้ข้างต้นก่อน คุณสามารถตรวจสอบเวอร์ชันระบบปฏิบัติการของคุณได้โดยพิมพ์:
lsb_release -a 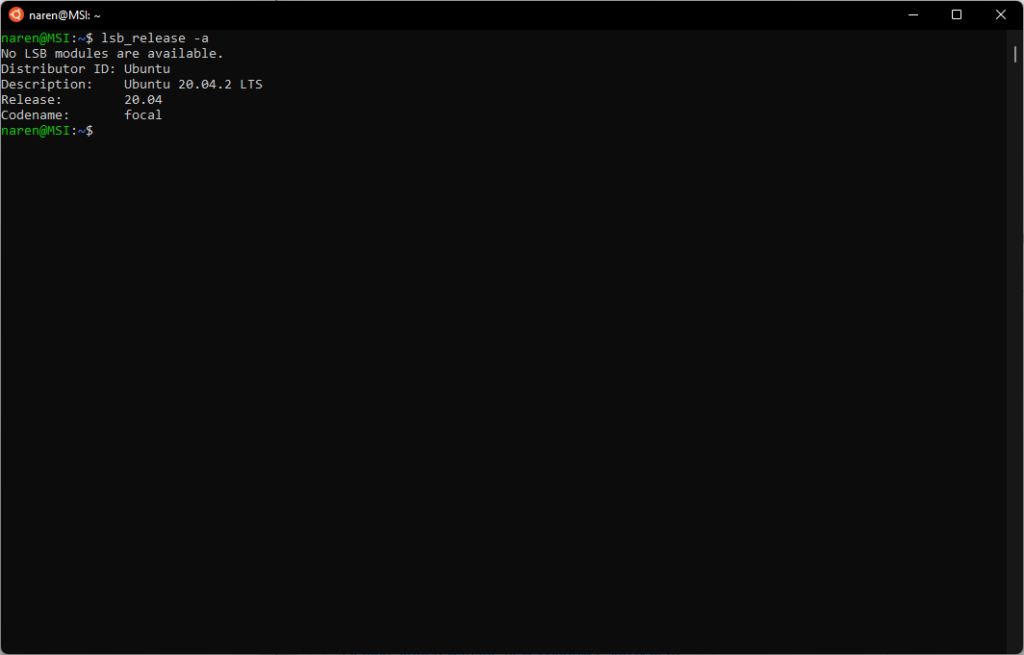
โปรดทราบว่าคุณยังสามารถรับข้อมูลเพิ่มเติมเกี่ยวกับคำสั่งใดๆ ได้โดยพิมพ์:
man <command name>การเข้าถึงไฟล์ Linux ใน Windows 11 และในทางกลับกัน
ตอนนี้เราได้ติดตั้งและกำหนดค่า Ubuntu ใน WSL 2 ของ Windows 11 เรียบร้อยแล้ว การทราบวิธีการย้ายระหว่างไฟล์ Linux และ Windows อย่างราบรื่นจะช่วยให้ ใน Linux, NTFS และระบบไฟล์อื่นๆ สามารถติดตั้งบนไดเร็กทอรีการต่อเชื่อมเฉพาะ
แนวทางหนึ่งที่เรียบร้อยกับ WSL คือคุณสามารถเรียกใช้เทอร์มินัล Linux ได้โดยตรงจากโฟลเดอร์ Windows และติดตั้งโฟลเดอร์ให้คุณแล้ว สิ่งนี้เกิดขึ้นได้ผ่านปลั๊กอินระบบไฟล์ที่เรียกว่า DrvF ที่ WSL ใช้เพื่อเปิดใช้งานการทำงานร่วมกันระหว่างอินสแตนซ์ Linux และระบบไฟล์ Windows
DrvFs จะเมาต์ดิสก์แบบคงที่โดยอัตโนมัติ เช่น HDD และ SSD และทำให้ใช้งานได้ทันที ไดรฟ์ C ติดตั้งอยู่บน /mnt/c ไดรฟ์ D บน /mnt/d เป็นต้น
1. คุณสามารถตรวจสอบได้โดยเรียกใช้คำสั่ง df -h เพื่อแสดงรายการดิสก์ทั้งหมดและจุดเชื่อมต่อ ในตัวอย่างนี้ เรามีไดรฟ์ C ตัวเดียว ซึ่งติดตั้งบน /mnt/c ผ่าน DrvFs
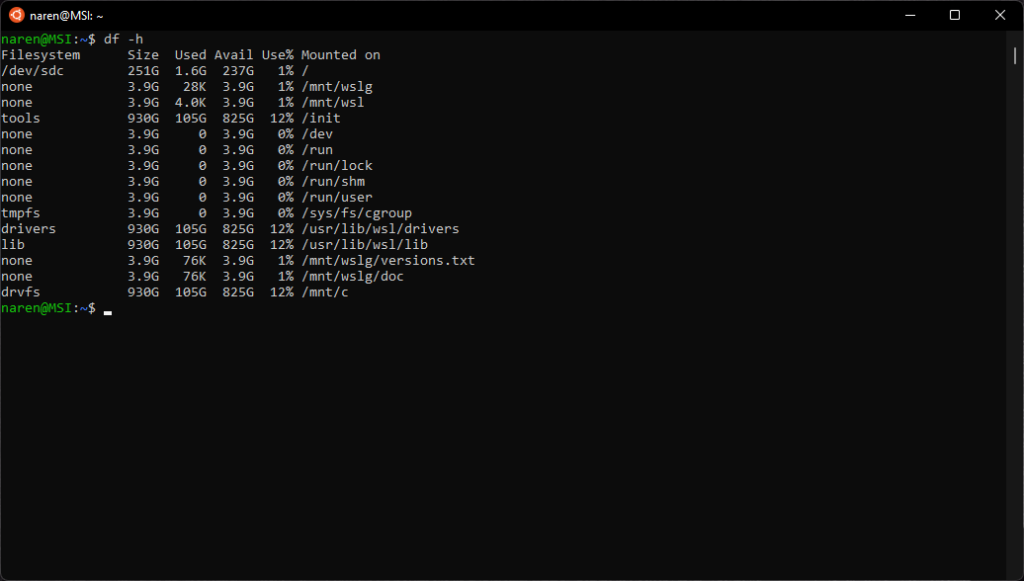
2. ในการเปลี่ยนไปใช้ไดรฟ์ Windows บน WSL ให้พิมพ์คำสั่งต่อไปนี้ในพรอมต์คำสั่งแล้วกด Enter
cd /mnt/c #substitute c with the corresponding drive letter as needed3. เช่นเดียวกับ Linux ทั่วไป คุณยังสามารถติดตั้งอุปกรณ์จัดเก็บข้อมูลภายนอกด้วยการสร้างจุดต่อเชื่อม ใช้คำสั่งต่อไปนี้
sudo mkdir /media/<dir name> #where <dir name> can be any directory name you wish to mount onto.4. จากนั้นเมานต์ไดรฟ์หรือพาร์ติชั่นในไดเร็กทอรีนี้
sudo mount /dev/<deviceID> /media/<dir name>5. หากต้องการดูเนื้อหาของไดรฟ์ที่ต่อเชื่อม ก่อนอื่นให้เปลี่ยนไปใช้คำสั่ง
cd /media/<dir name>6. สุดท้าย แสดงรายการเนื้อหาโดยใช้คำสั่ง
ls -lsเนื่องจากจุดรวมของ WSL คือการมีการทำงานร่วมกันอย่างราบรื่นระหว่าง Linux และ Windows คุณจึงสามารถดูไฟล์ Linux ได้โดยตรงภายใต้ Windows และแก้ไขด้วยโปรแกรม Windows
Windows มองว่า WSL เป็นพีซีบนเครือข่าย และติดตั้ง Linux เป็นการแชร์เครือข่าย เพื่อให้แน่ใจว่าสิทธิ์ของไฟล์จะได้รับการดูแลอย่างเหมาะสมเมื่อผู้ใช้สลับไปมาระหว่างระบบปฏิบัติการทั้งสอง มีหลายวิธีในการเข้าถึงไฟล์ WSL จาก Windows
วิธีเข้าถึงไฟล์ WSL จาก Windows
1. วิธีที่ง่ายที่สุดคือดูที่แผงด้านซ้ายมือของ File Explorer เพื่อดูรายการชื่อ “Linux”
2. การคลิกที่จะแสดงรายการ distros ที่ติดตั้งของคุณเป็นโฟลเดอร์ คลิกโฟลเดอร์ distro ที่เกี่ยวข้องเพื่อเข้าถึงไดเร็กทอรี Linux ทั้งหมดใน distro นั้น
3. จากตรงนั้น คุณสามารถสร้างไฟล์และไดเร็กทอรีของคุณเองได้เหมือนกับที่คุณทำใน Windows ตามปกติ
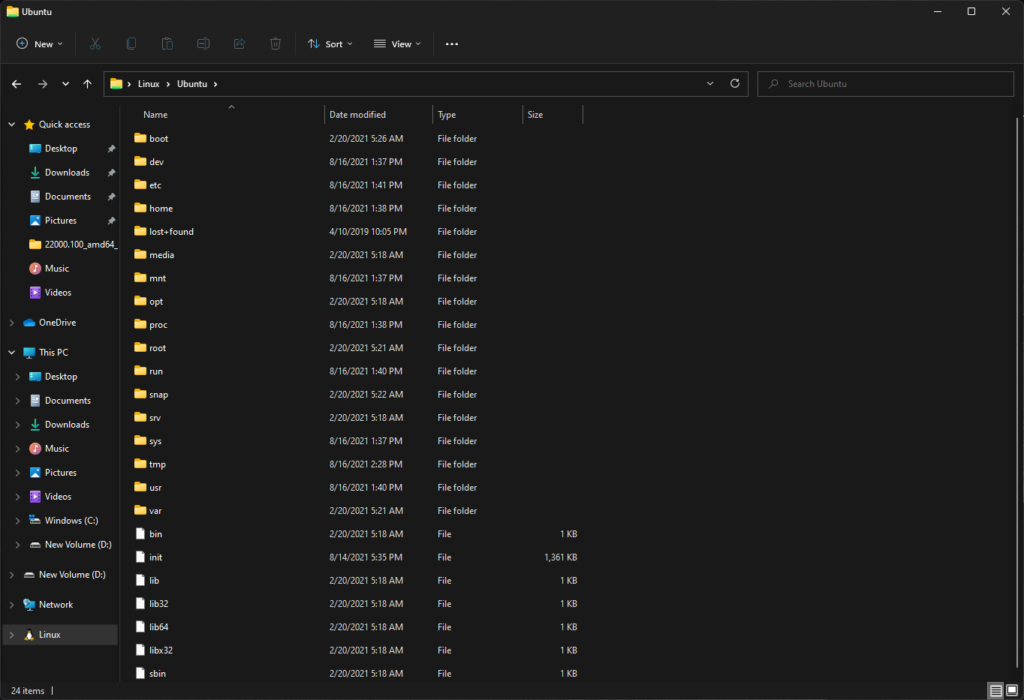
4. รายการไดเรกทอรีข้างต้นสามารถเข้าถึงได้โดยการพิมพ์ \\wsl$ ในกล่องโต้ตอบ File Explorer หรือ Run ใน Windows
5. หากการนำทางไม่รู้จบไม่ใช่การจิบชา คุณสามารถพิมพ์ explorer.exe จากไดเร็กทอรี Linux ใดก็ได้ใน WSL ซึ่งจะเป็นการเปิด Windows File Explorer โดยตรงในไดเร็กทอรี Linux ที่ทำงานอยู่ในปัจจุบัน
ในบทความนี้ เราได้ทำความคุ้นเคยกับ WSL 2 และวิธีการติดตั้งและอัปเดตอินสแตนซ์ Linux ภายใน WSL 2 ให้สำเร็จ เรายังได้เห็นวิธีการนำทางด้วยระบบไฟล์อย่างราบรื่นทั้งบน Windows และ Linux ในบทความต่อๆ ไป เราจะพิจารณาการติดตั้งแอปกราฟิกและเสียงและดูว่าแอปเหล่านี้ทำงานได้ดีเพียงใดใน WSLg ใน Windows 11
หากคุณมีสิ่งที่จะเพิ่มเติมทิ้งความคิดของคุณในความคิดเห็นด้านล่าง
