5 แก้ไขข้อผิดพลาดที่ตรวจพบพร็อกซี Netflix
เผยแพร่แล้ว: 2022-07-09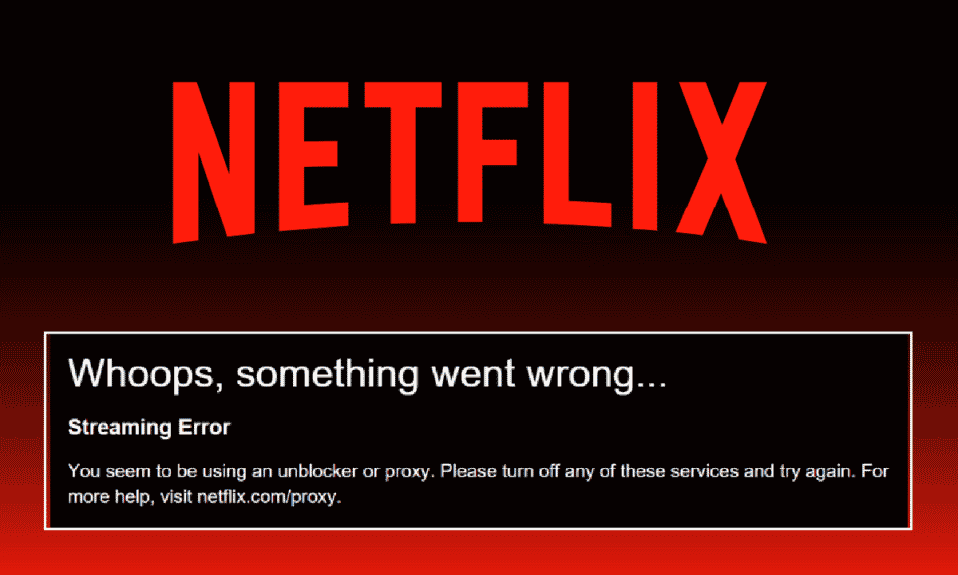
Netflix มีรายการภาพยนตร์และซีรีส์ทางเว็บมากมายที่คุณสามารถดูได้บนระบบของคุณ อย่างไรก็ตาม ยังมีรหัสข้อผิดพลาดมากมายที่คุณอาจพบขณะใช้ Netflix คุณอาจพบข้อผิดพลาดพร็อกซี Netflix ในระบบของคุณ ข้อผิดพลาดทั่วไปบางประการที่คุณอาจพบ ได้แก่ ข้อผิดพลาด Netflix F7111-1331 ข้อผิดพลาดพร็อกซี Netflix m7111-5059 และข้อผิดพลาด Netflix F7111-5033 เรานำเสนอคำแนะนำที่เป็นประโยชน์ในการดำเนินการ Netflix Proxy ที่ตรวจพบการแก้ไขใน Windows 10 ดังนั้นอ่านต่อ!
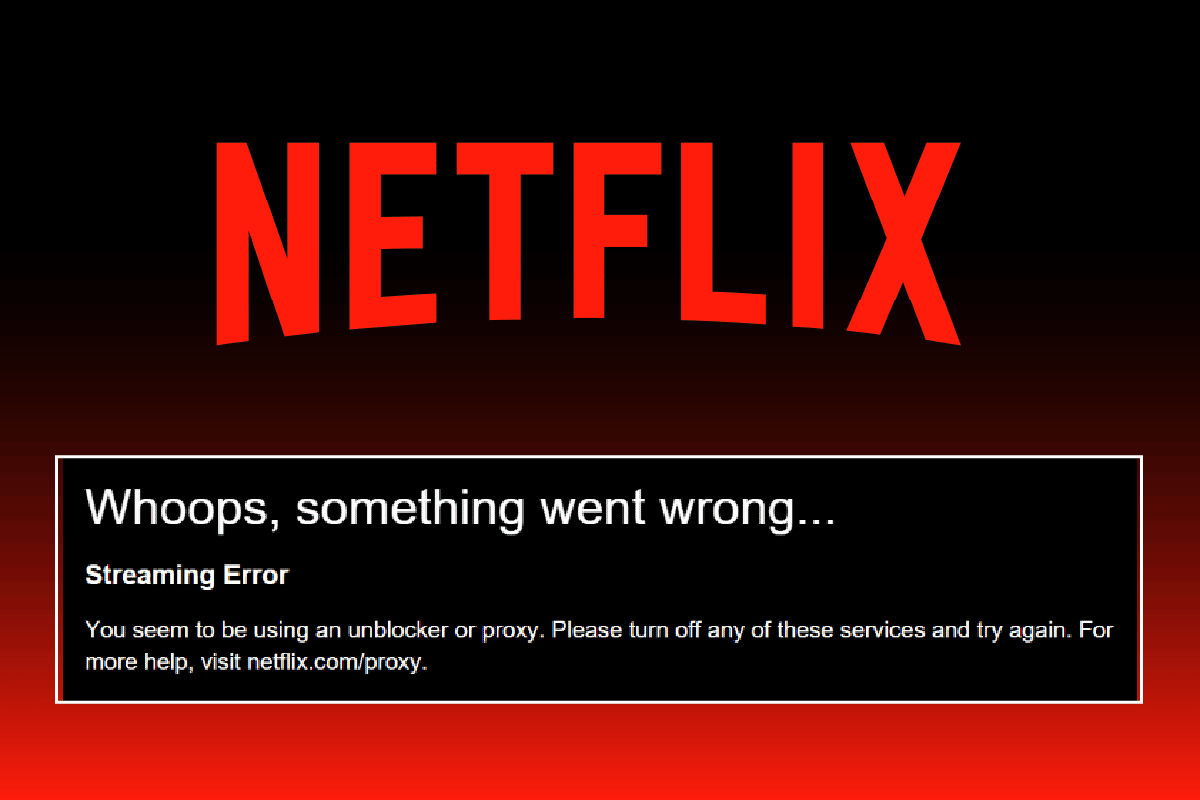
สารบัญ
- แก้ไขข้อผิดพลาดที่ตรวจพบพร็อกซี Netflix
- วิธีที่ 1: วิธีการแก้ไขปัญหาเบื้องต้น
- วิธีที่ 2: แก้ไขการตั้งค่า VPN
- วิธีที่ 3: ลบคุกกี้ Netflix
- วิธีที่ 4: ใช้การเชื่อมต่อ IPv6 แทน IPv4
- วิธีที่ 5: ปิดการควบคุมโดยผู้ปกครอง
แก้ไขข้อผิดพลาดที่ตรวจพบพร็อกซี Netflix
สาเหตุหลักของข้อผิดพลาด Netflix Proxy คือเซิร์ฟเวอร์ VPN ของคุณ หากคุณกำลังใช้ VPN เฉพาะที่ไม่สามารถเลี่ยงผ่านพร็อกซีที่ถูกบล็อกได้ คุณอาจพบข้อผิดพลาดดังกล่าว ที่นี่ เราได้ระบุวิธีการแก้ไขปัญหาที่เป็นไปได้ทั้งหมดเพื่อแก้ไขข้อผิดพลาดพร็อกซี Netflix ที่ระบุไว้ข้างต้น
วิธีที่ 1: วิธีการแก้ไขปัญหาเบื้องต้น
ทำตามวิธีการแก้ไขปัญหาพื้นฐานที่กำหนดเพื่อแก้ไขรหัสข้อผิดพลาด Netflix F7111
วิธีที่ 1A: รีสตาร์ทเราเตอร์
1. ค้นหา ปุ่มเปิดปิด ที่ด้านหลังเราเตอร์ของคุณ
2. กดปุ่มหนึ่งครั้งเพื่อ ปิดเครื่อง

3. ตอนนี้ ถอด สายไฟของเราเตอร์ และรอจนกว่าพลังงานจะหมดจากตัวเก็บประจุ
4. จากนั้น ต่อ สายไฟ อีกครั้งและเปิดเครื่องหลังจากผ่านไปหนึ่งนาที
5. รอจนกว่าการเชื่อมต่อเครือข่ายจะถูกสร้างขึ้นใหม่ และ ลองลงชื่อเข้าใช้อีกครั้ง
วิธีที่ 1B: รีเซ็ตการตั้งค่าเครือข่าย
คุณสามารถรีเซ็ตการตั้งค่าเครือข่ายบนพีซีของคุณเพื่อแก้ไขข้อผิดพลาดที่เกี่ยวข้องกับเครือข่าย อ่านคำแนะนำเกี่ยวกับวิธีรีเซ็ตการตั้งค่าเครือข่ายใน Windows 10 ที่นี่
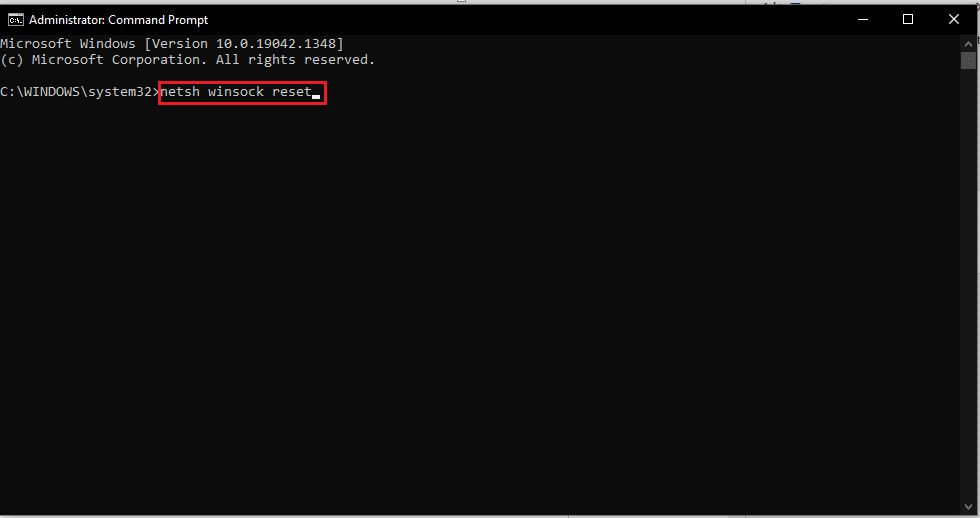
วิธีที่ 1C: เผยแพร่และต่ออายุที่อยู่ IP
ทำตามขั้นตอนเหล่านี้เพื่อปล่อยและต่ออายุที่อยู่ IP และแก้ไขรหัสข้อผิดพลาด Netflix F7111:
1. กด ปุ่ม Windows พิมพ์ Command Prompt แล้วคลิก Run as administrator
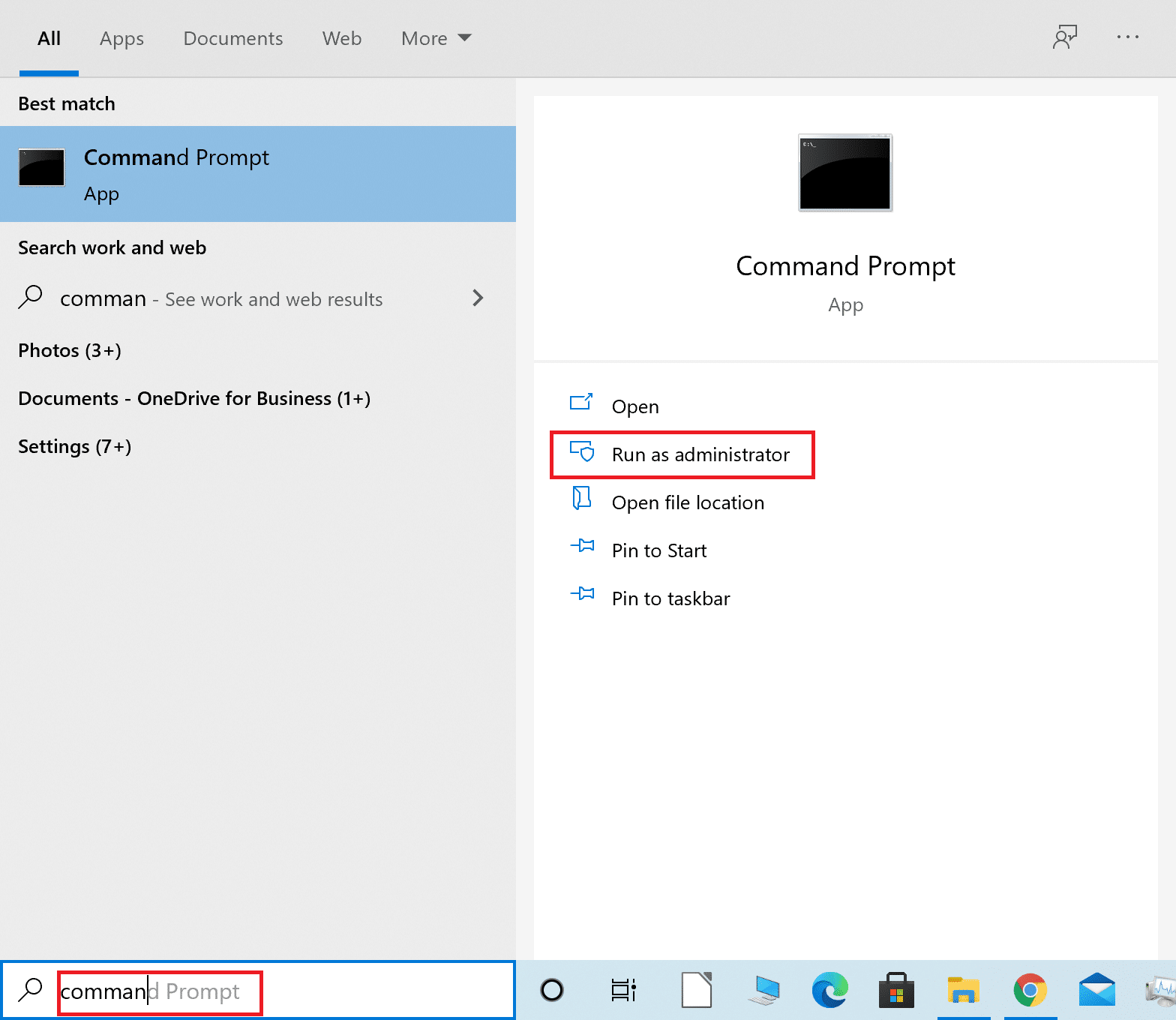
2. ทำตามคำแนะนำของเราเพื่อล้างหรือรีเซ็ตแคช DNS
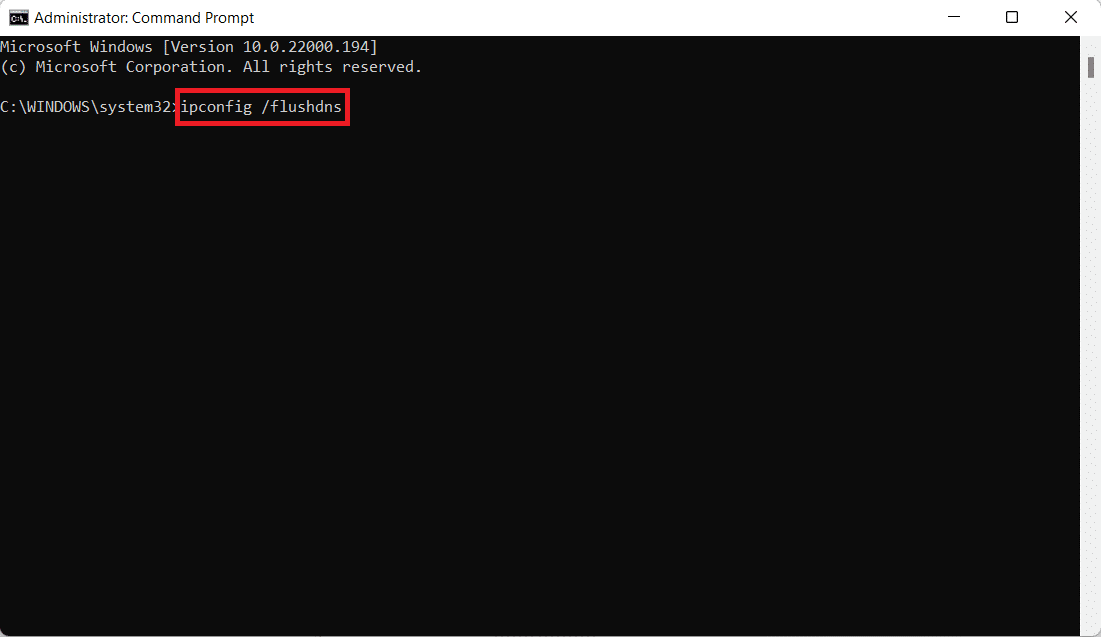
3. จากนั้นพิมพ์ ipconfig /release command แล้วกด ปุ่ม Enter
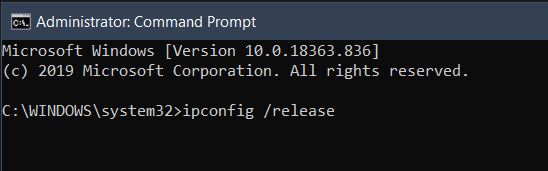
4. ตอนนี้ พิมพ์คำสั่ง ipconfig /renew แล้วกดปุ่ม Enter เพื่อต่ออายุที่อยู่ IP ของคุณ

อ่านเพิ่มเติม: แก้ไขรหัสข้อผิดพลาด Netflix UI3012
วิธีที่ 1D: ลงชื่อเข้าใช้ Netflix อีกครั้ง
1. ไปที่หน้าเว็บ Netflix และคลิกที่ตัวเลือก ออกจากระบบ จากมุมบนขวาดังที่แสดง
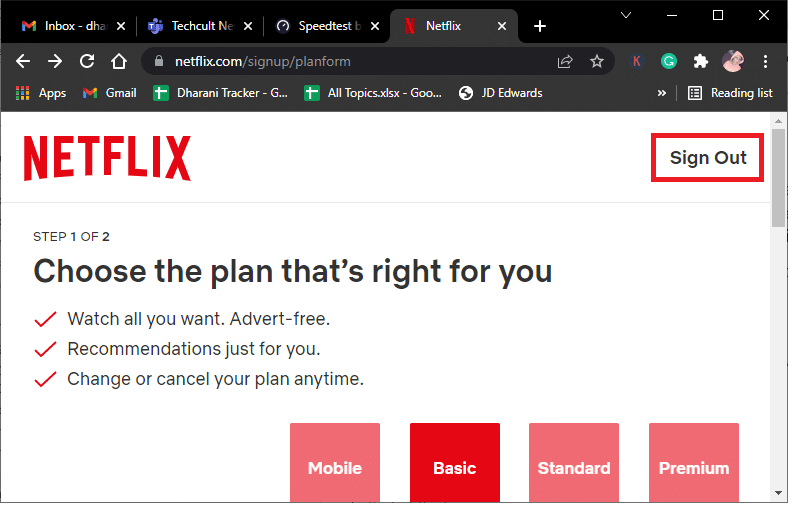
2. รอ 30 วินาทีและ รีบูตเครื่องพีซี
3. ถัดไป ไปที่เว็บเพจ Netflix ในเว็บเบราว์เซอร์ และคลิก ลงชื่อเข้า ใช้
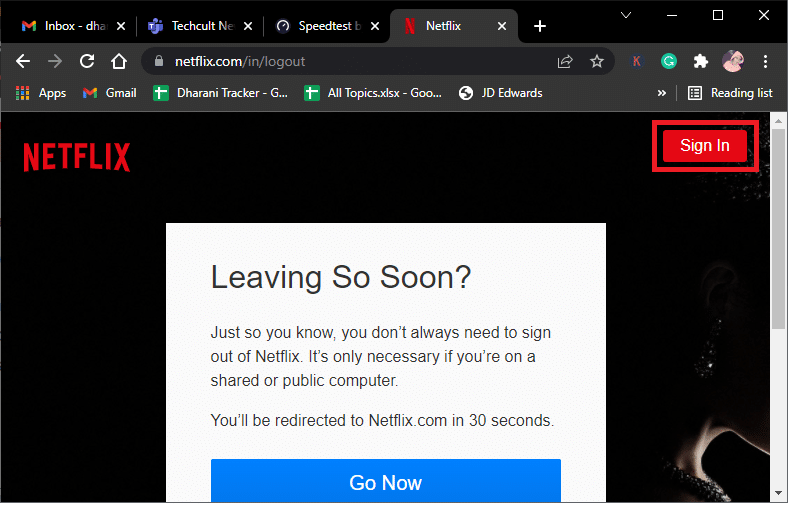
4. พิมพ์ ข้อมูลรับรอง การ เข้าสู่ระบบ ของคุณและเข้าสู่บัญชีของคุณ ตรวจสอบว่าข้อผิดพลาดพร็อกซี Netflix m7111-5059 ได้รับการแก้ไขหรือไม่
วิธีที่ 2: แก้ไขการตั้งค่า VPN
ต่อไปนี้เป็นขั้นตอนในการแก้ไขการตั้งค่า VPN และพร็อกซีเซิร์ฟเวอร์ใน Windows 10 เพื่อแก้ไขข้อผิดพลาดที่ตรวจพบ Netflix Proxy:
1. กด ปุ่ม Windows และพิมพ์ การตั้งค่า VPN ในแถบค้นหา จากนั้นคลิก เปิด
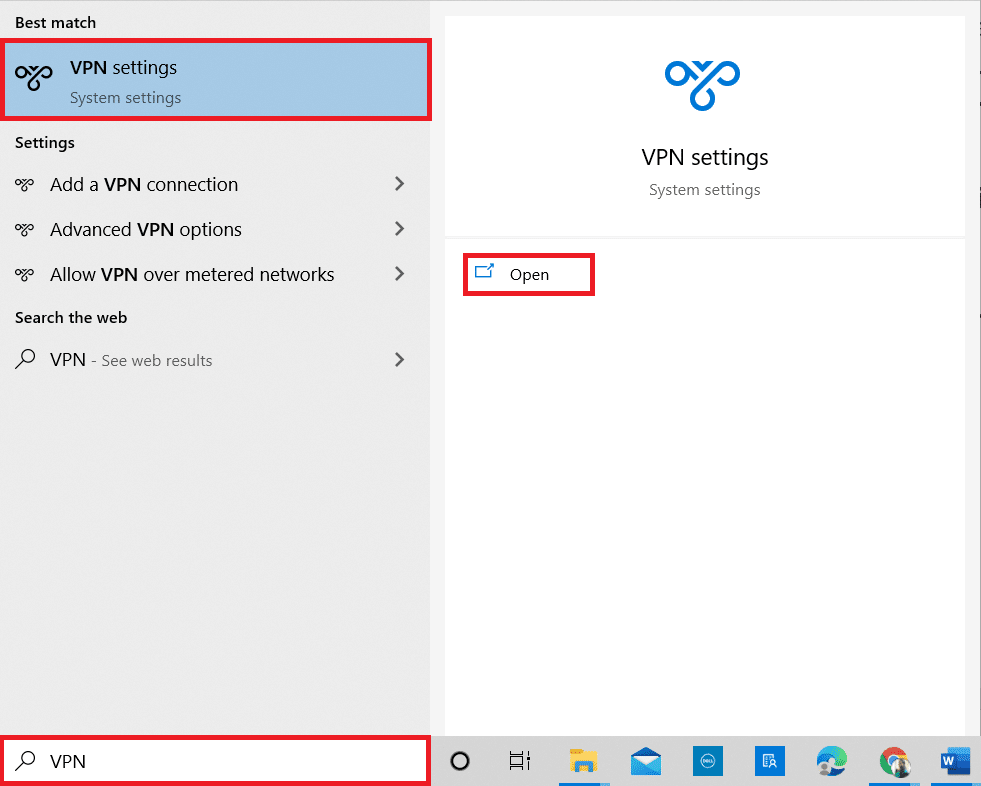
2. ที่นี่ เลือก VPN ที่เชื่อมต่อ แล้วคลิกตัวเลือก ตัด การเชื่อมต่อ
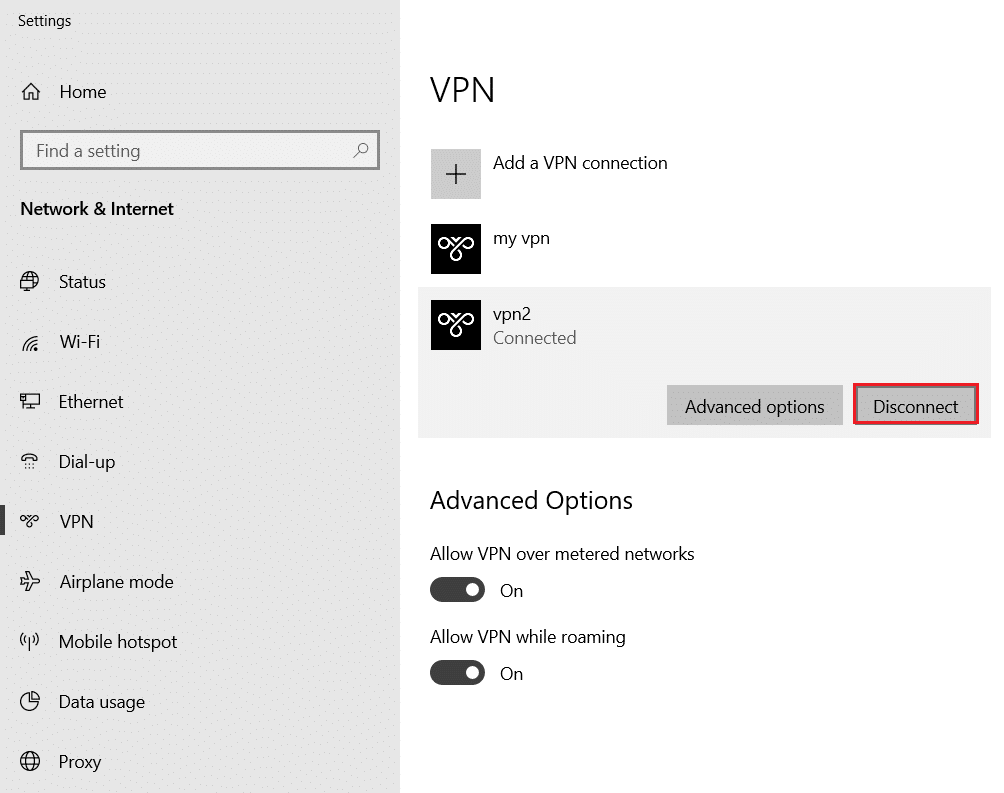
3. ตอนนี้ ปิดโปรแกรมที่ทำงานอยู่ทั้งหมด และ รีบูตเครื่องพีซี
4. จากนั้น เปิดการ ตั้งค่า VPN อีกครั้ง และคลิกที่ตัวเลือก Connect ดังภาพด้านล่าง
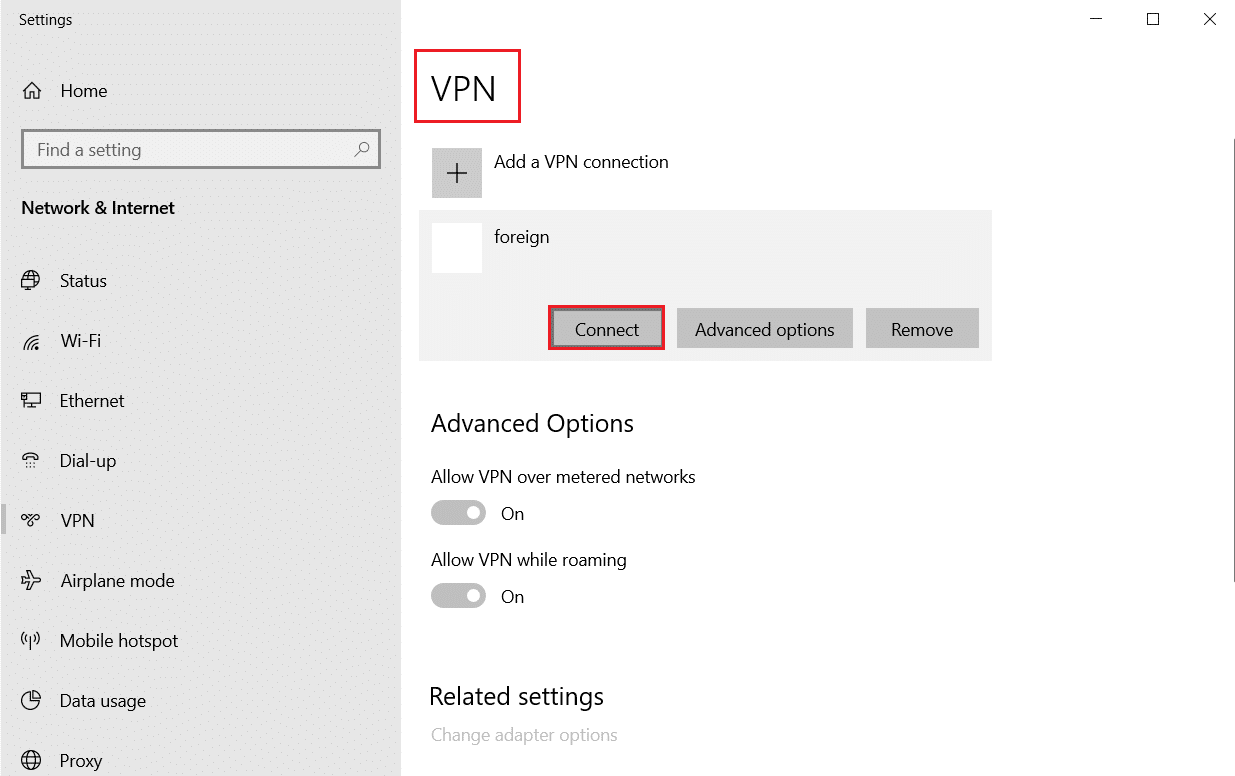
5. สุดท้าย เปิด Netflix และตรวจสอบว่าข้อผิดพลาดได้รับการแก้ไขหรือไม่
6. ถ้าไม่เช่นนั้น ให้ทำตามคำแนะนำของเราเพื่อปิดใช้งาน VPN และพร็อกซีใน Windows 10
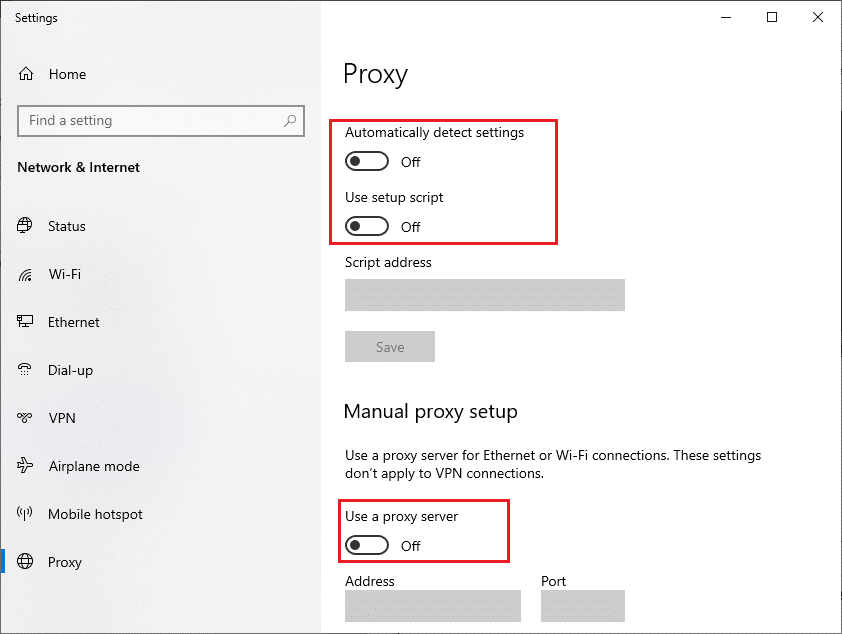

อ่านเพิ่มเติม: วิธีแก้ไขรหัสข้อผิดพลาด Netflix M7111-1101
วิธีที่ 3: ลบคุกกี้ Netflix
การลบคุกกี้ Netflix ออกจากเว็บเบราว์เซอร์ของคุณเป็นข้อผิดพลาดที่ตรวจพบพร็อกซี Netflix ที่ยอดเยี่ยม คุณสามารถทำเช่นเดียวกันนี้:
1. ไปที่เว็บเพจล้างคุกกี้ของ Netflix ในเว็บเบราว์เซอร์ของคุณ
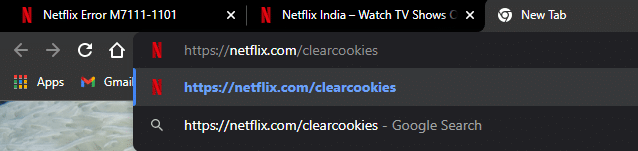
2. คุกกี้ทั้งหมดจะถูกล้างออกจากไซต์ ตอนนี้ คลิกที่ ลงชื่อเข้า ใช้ และเข้าสู่ระบบด้วยข้อมูลประจำตัวของคุณ
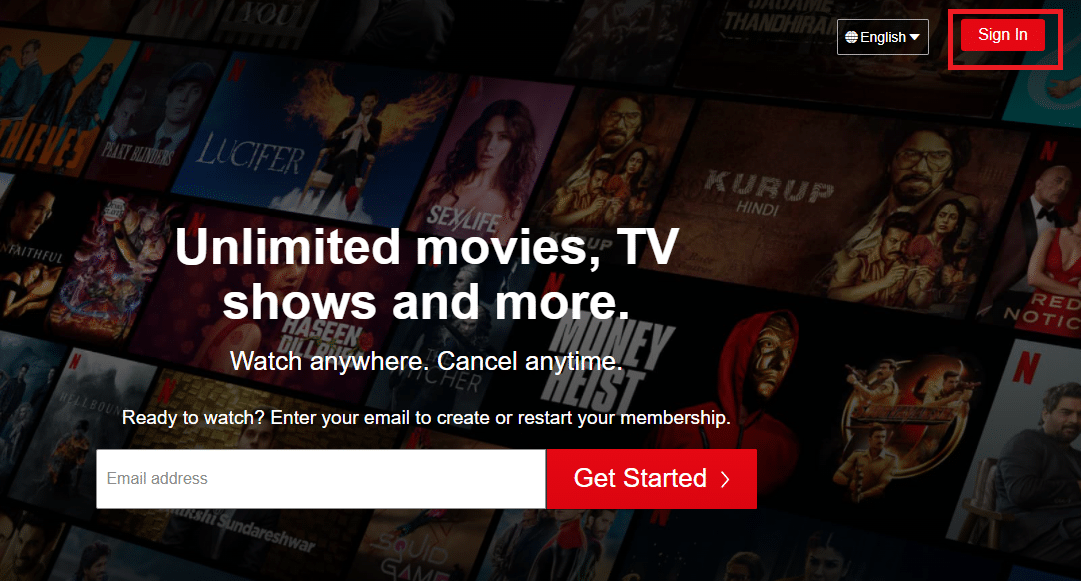
วิธีที่ 4: ใช้การเชื่อมต่อ IPv6 แทน IPv4
ต่อไปนี้เป็นขั้นตอนในการใช้การเชื่อมต่ออินเทอร์เน็ตโปรโตคอลเวอร์ชัน 6 (IPv6) แทน IPv4 เพื่อแก้ไขข้อผิดพลาดพร็อกซี Netflix m7111-5059:
1. กดปุ่ม Windows พิมพ์ Control Panel แล้วคลิก Open
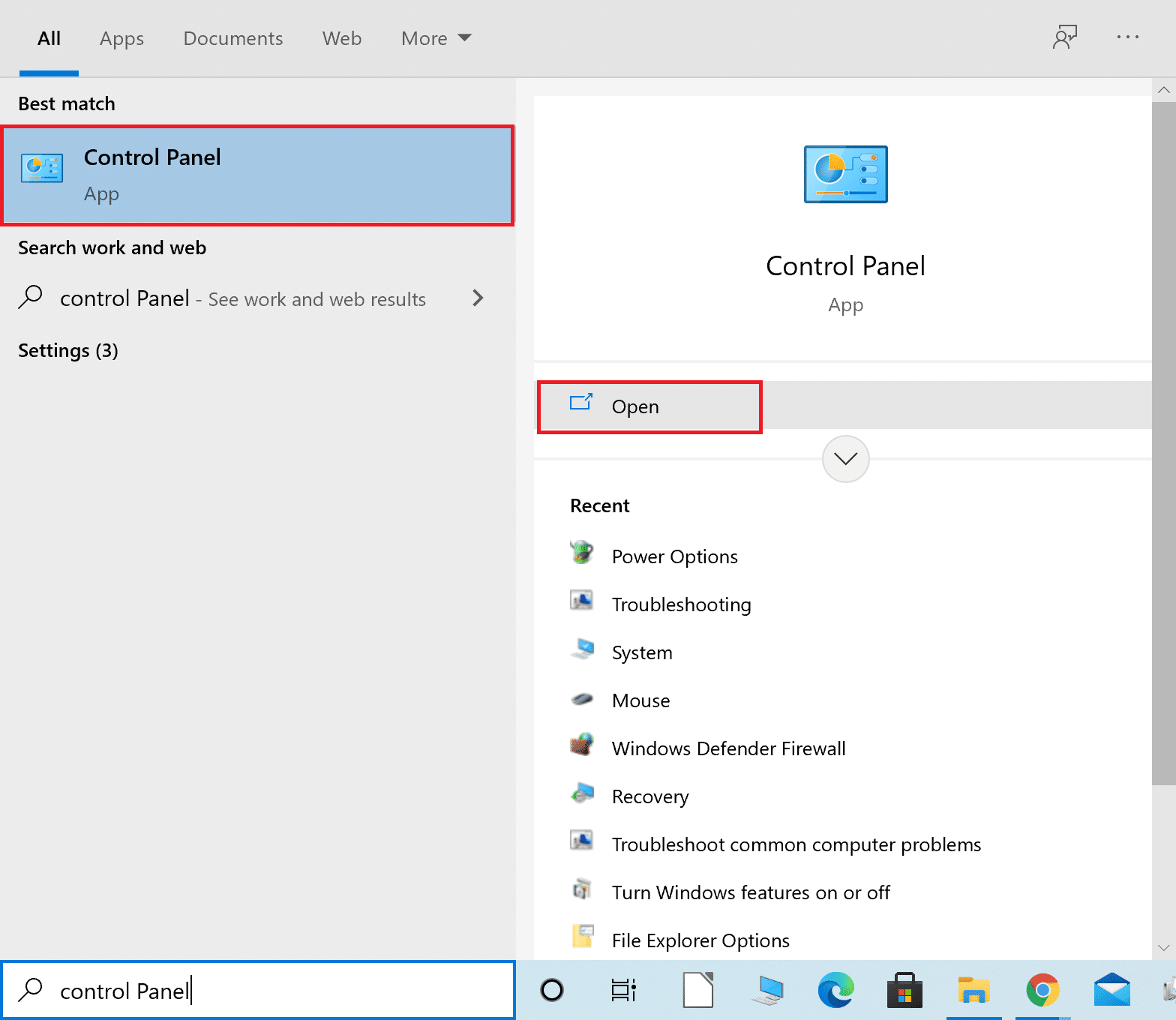
2. ตั้งค่า ดูตาม > หมวดหมู่ และคลิกที่ ดูสถานะเครือข่ายและงาน
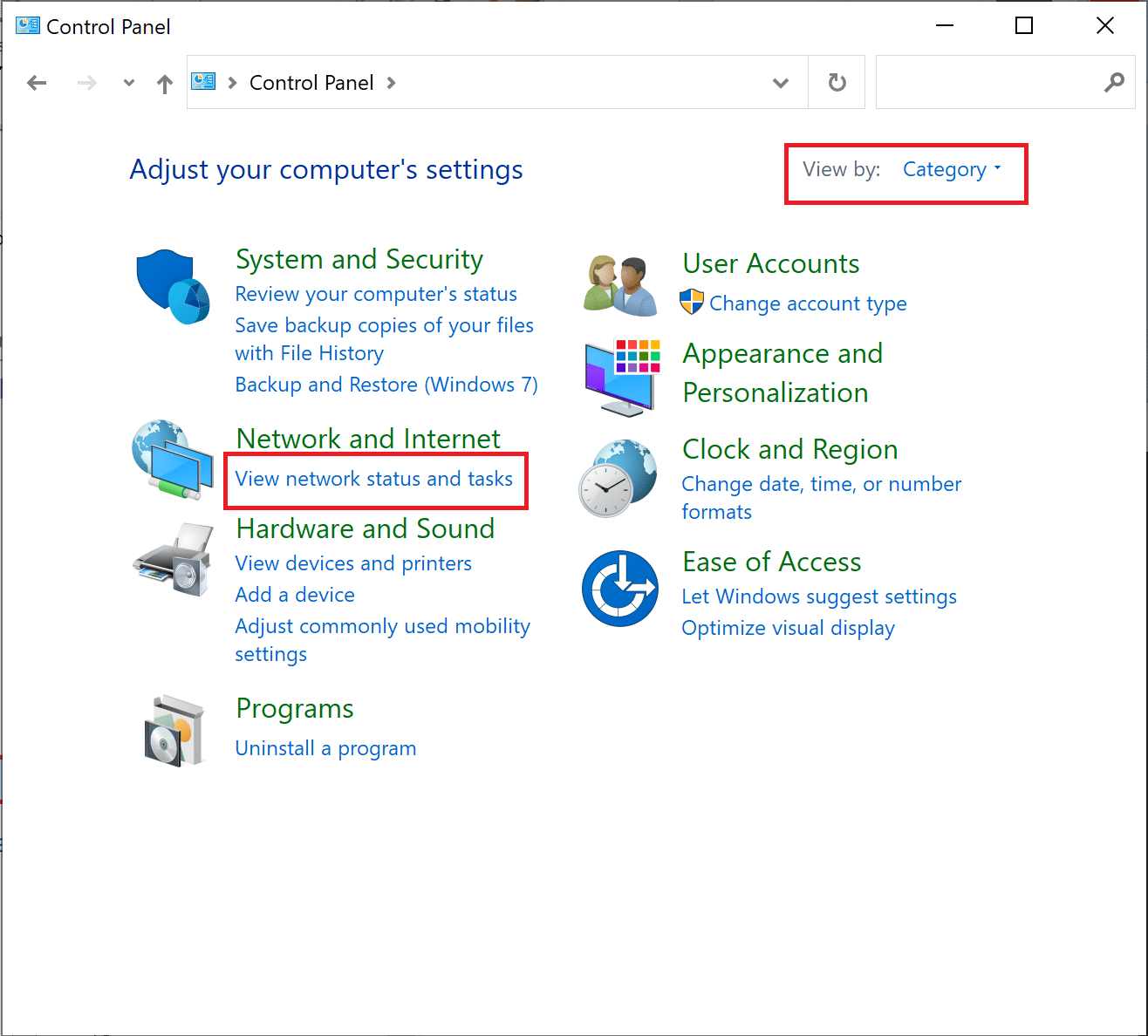
3. คลิกที่ตัวเลือก Change adapter settings จากแถบด้านข้างด้านซ้าย
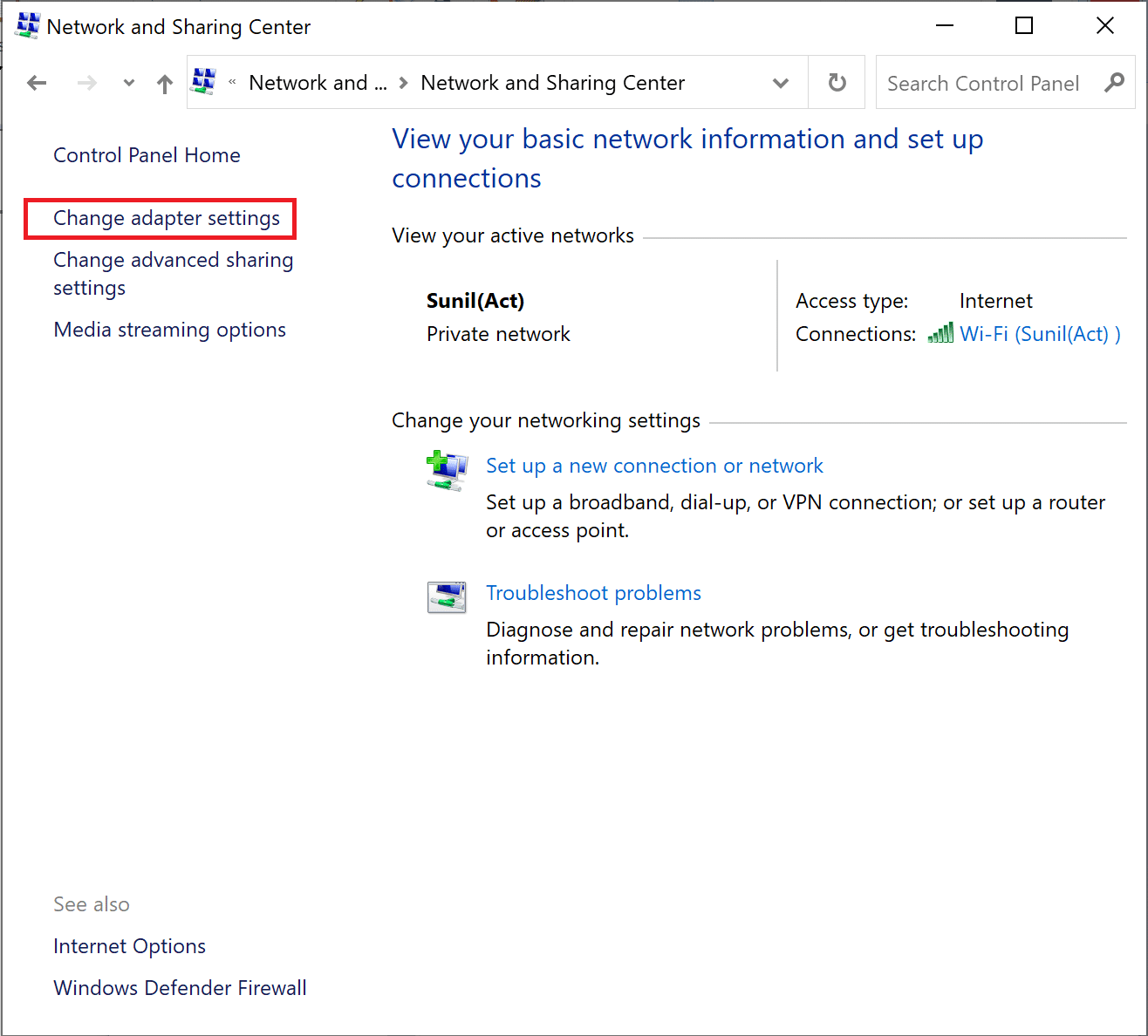
4. จากนั้น คลิกขวาที่ การเชื่อมต่ออินเทอร์เน็ตที่ใช้งานอยู่ และเลือก Properties ดังภาพด้านล่าง
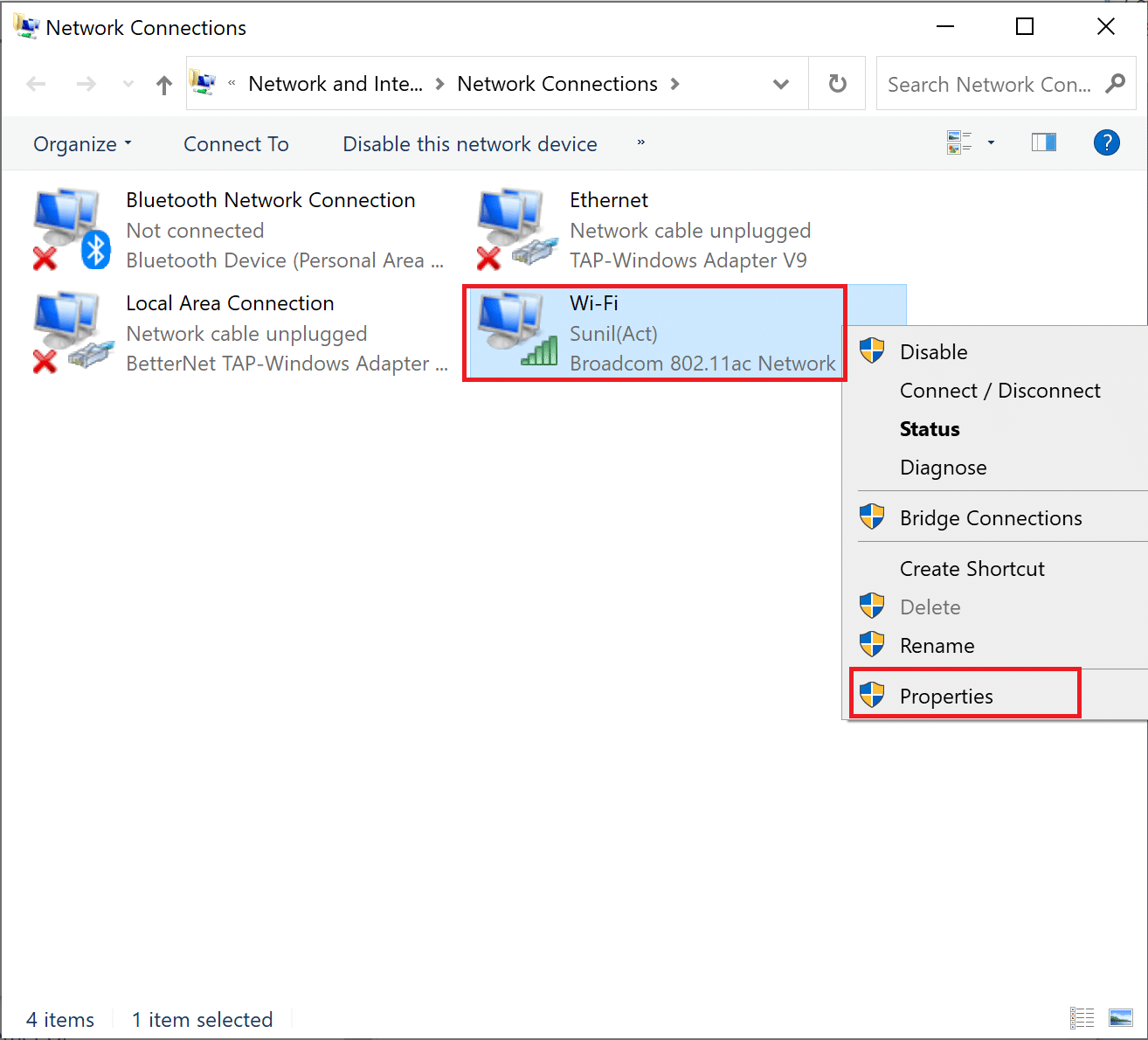
5. ที่นี่ ทำการเปลี่ยนแปลงต่อไปนี้:
- ยกเลิกการเลือกช่องทำเครื่องหมาย Internet Protocol รุ่น 4 (TCP/IPv4)
- เลือกช่องทำเครื่องหมาย Internet Protocol Version 6 (TCP/IPv6)
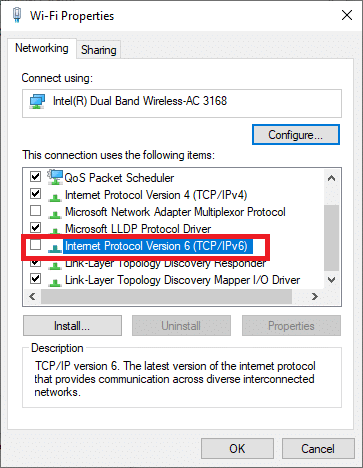
6. ตอนนี้ ดับเบิลคลิกที่ตัวเลือก Internet Protocol Version 6 (TCP/IPv6) เพื่อเปิดหน้าต่าง Properties
7. ถัดไป ตรวจสอบตัวเลือกชื่อ
- รับที่อยู่ IP โดยอัตโนมัติ และ
- ใช้ที่อยู่เซิร์ฟเวอร์ DNS ต่อไปนี้ ดังที่ แสดงในภาพด้านล่าง
7A. สำหรับ เซิร์ฟเวอร์ DNS ที่ต้องการ ให้ ป้อนที่อยู่ DNS สาธารณะของ Google เป็น: 8.8.8.8
7B. และใน เซิร์ฟเวอร์ DNS สำรอง ให้ป้อน DNS สาธารณะของ Google อื่นเป็น: 8.8.4.4
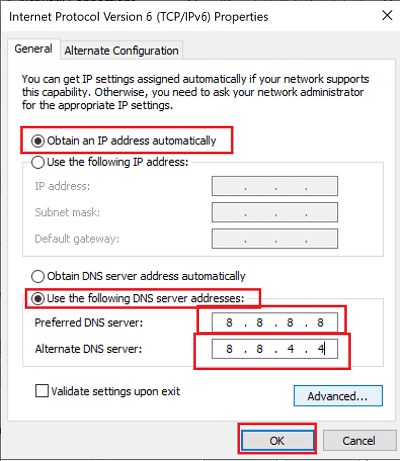
8. สุดท้าย ให้คลิกที่ ตกลง เพื่อบันทึกการเปลี่ยนแปลงและ รีบูต Windows 10 PC
อ่านเพิ่มเติม: วิธีเปลี่ยนคุณภาพวิดีโอ Netflix บนคอมพิวเตอร์ของคุณ
วิธีที่ 5: ปิดการควบคุมโดยผู้ปกครอง
หากคุณพบข้อผิดพลาดของ Netflix F7111-5033 อาจเป็นเพราะคุณสมบัติการควบคุมโดยผู้ปกครอง ต่อไปนี้เป็นขั้นตอนในการปิดการควบคุมโดยผู้ปกครองหรือเปลี่ยนการจัดระดับวุฒิภาวะเพื่อแก้ไขปัญหาดังกล่าว
1. ไปที่หน้าเว็บ Netflix และ ลงชื่อเข้า ใช้บัญชีของคุณตามปกติ
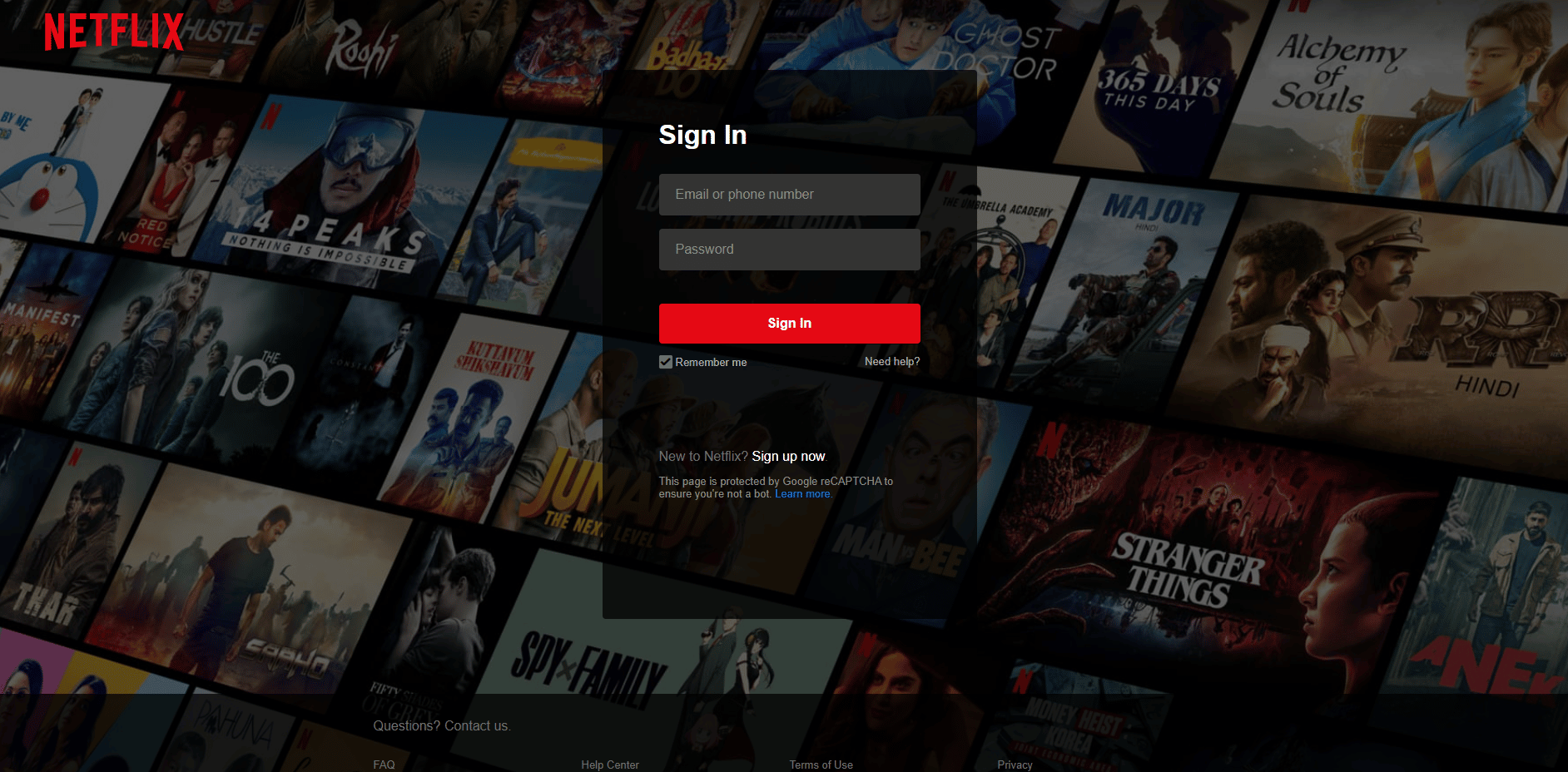
2. จากนั้น คลิกที่ตัวเลือก บัญชี และเลือก โปรไฟล์ของคุณ
3. ใต้ส่วน โปรไฟล์และการควบคุม โดยผู้ปกครอง ให้คลิกที่ลูกศรแบบเลื่อนลงสำหรับ All Maturity Ratings
4. จากนั้นคลิกที่ Change option for Viewing Restrictions
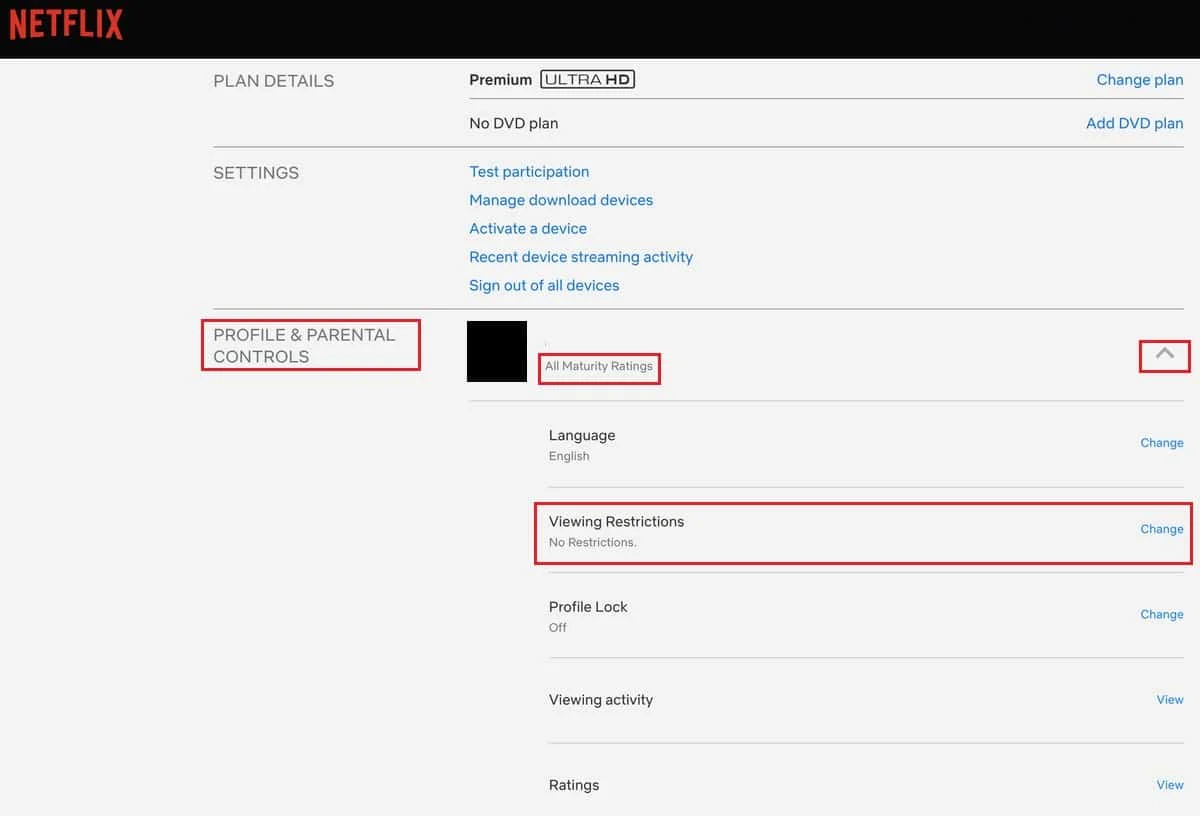
5. ป้อน ข้อมูลรับรองการเข้าสู่ระบบ ของคุณเพื่อยืนยัน
6ก. ตอนนี้ เลือกการให้คะแนนตามวุฒิภาวะสำหรับโปรไฟล์ของคุณตามต้องการ
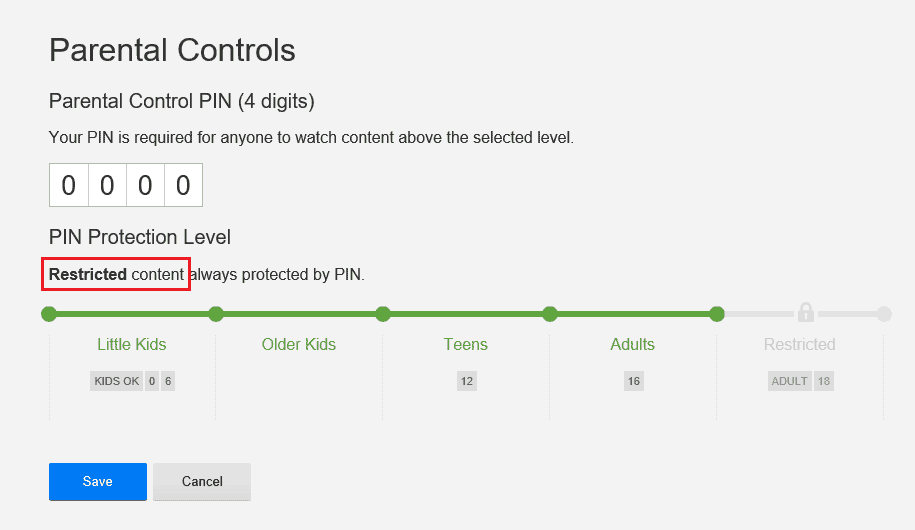
6B. หรือเลือกปิดข้อจำกัดทั้งหมดตามที่แสดง
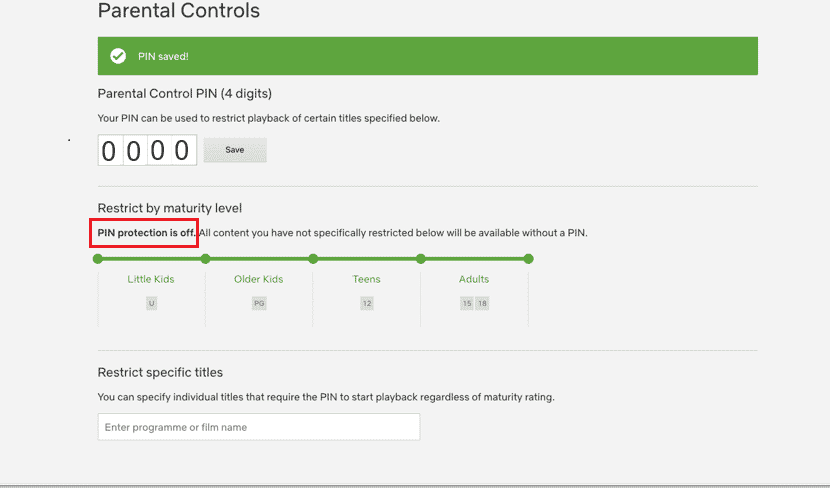
7. สุดท้าย คลิก บันทึก และเพลิดเพลินกับการสตรีมอย่างต่อเนื่อง
คำถามที่พบบ่อย (FAQ)
ไตรมาสที่ 1 เหตุใดคุณจึงพบข้อผิดพลาด Netflix F7111-1331
ตอบ การใช้บุ๊กมา ร์กในเว็บเบราว์เซอร์ของคุณเพื่อเปิดหน้า Netflix อาจทำให้เกิดข้อผิดพลาดนี้ได้ ดังนั้น คุณควรพิมพ์ URL เว็บไซต์อย่างเป็นทางการของ Netflix เช่น www.netflix.com เพื่อไปที่หน้าเว็บ Netflix จากที่นี่
ไตรมาสที่ 2 ทำไมคุณต้องเผชิญกับข้อผิดพลาด Netflix F7111-5033
ตอบ หากโปรไฟล์ Netflix ของคุณมีการตั้งค่าต่ำกว่าระดับวุฒิภาวะที่กำหนด คุณอาจพบรหัสข้อผิดพลาด F7111-5033 คุณสามารถปรับการควบคุมโดยผู้ปกครองใน Netflix เพื่อแก้ปัญหานี้ได้
ที่แนะนำ:
- แก้ไขข้อผิดพลาด Call of Duty Warzone Dev 6635 ใน Windows 10
- วิธีแชร์หน้าจอ Netflix บน Discord
- แก้ไขข้อผิดพลาดโหมดไม่ระบุตัวตนบน Netflix
- แก้ไข Netflix Audio Video ไม่ซิงค์บนพีซี Windows 10
เราหวังว่าบทความนี้จะเป็นประโยชน์ในการเรียนรู้การ แก้ไขข้อผิดพลาดของพร็อกซี Netflix ที่ตรวจพบ แสดงความคิดเห็นของคุณในช่องด้านล่าง และแจ้งให้เราทราบว่าคุณต้องการเรียนรู้อะไรต่อไป
