คู่มือฉบับสมบูรณ์เกี่ยวกับการใช้ MSI Afterburner สำหรับการเล่นเกม
เผยแพร่แล้ว: 2021-12-20MSI Afterburner เป็นหนึ่งในแอพชั้นนำที่เกมเมอร์สามารถใช้ได้ ซอฟต์แวร์นี้เป็นยูทิลิตี้การโอเวอร์คล็อก GPU ยอดนิยมและมีคุณสมบัติอื่นๆ ที่เป็นประโยชน์สำหรับผู้ชื่นชอบการเล่นเกมบนพีซี ในทำนองเดียวกัน คู่มือ MSI Afterburner นี้จะช่วยให้คุณใช้แอปอย่างเต็มศักยภาพในการปรับปรุงประสบการณ์การเล่นเกมของคุณ
Afterburner เป็นยูทิลิตี้จาก MSI ซึ่งผลิตอุปกรณ์เสริมสำหรับเล่นเกม การ์ดกราฟิก และฮาร์ดแวร์อื่นๆ ใช่ มันใช้งานได้กับกราฟิกการ์ดทั้งหมด แม้แต่การ์ดที่ไม่ได้ผลิตโดย MSI เหนือสิ่งอื่นใด เครื่องมือนี้ฟรีทั้งหมดและมีคุณสมบัติหลากหลาย
จะใช้ MSI Afterburner ได้อย่างไร?
ก่อนอ่านคู่มือ MSI Afterburner อย่าลืมดาวน์โหลดและติดตั้ง MSI Afterburner จากเว็บไซต์ของ MSI โปรแกรมติดตั้งจะขอให้คุณติดตั้ง RivaTuner Statistics Server หรือ RTSS ซึ่งเป็นซอฟต์แวร์เสริมเสริม แม้ว่า RTSS จะมีความสำคัญต่อการทำงานหลักของซอฟต์แวร์ แต่ก็สามารถปลดล็อกคุณสมบัติอื่นๆ ของ Afterburner ได้ ดังนั้น หากคุณต้องการใช้คุณสมบัติทั้งหมดในคู่มือนี้ ให้ติดตั้ง RTSS ด้วย
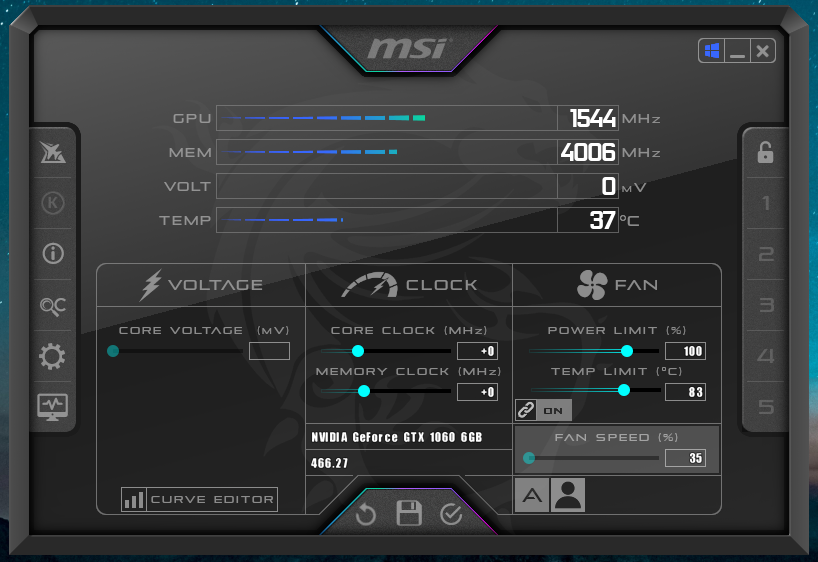
Afterburner จะทักทายคุณด้วยหน้าต่างที่ดูสวยงามพร้อมการควบคุมที่ซับซ้อนหลายอย่างเมื่อเปิดขึ้นมา อย่างไรก็ตาม ทำตามคำแนะนำด้านล่างอย่างระมัดระวัง แล้วคุณจะไม่เป็นไร ทางด้านซ้าย โลโก้ "K" จะเปิดแอป MSI Kombustor หากคุณติดตั้ง และปุ่มข้อมูลจะแสดงข้อมูลเกี่ยวกับส่วนประกอบฮาร์ดแวร์ของคุณ นอกเหนือจากนี้ ปุ่ม "OC" จะเปิดเครื่องมือ OC Scanner ที่จะสแกน GPU ของคุณโดยอัตโนมัติและค้นหาการตั้งค่าโอเวอร์คล็อกสูงสุดที่เป็นไปได้
หมายเหตุ : อินเทอร์เฟซ Afterburner ของคุณอาจดูแตกต่างไปจากที่แสดงในภาพ หากคุณใช้สกินอื่น แอปนี้มีสกินต่างๆ ที่คุณสามารถนำไปใช้กับอินเทอร์เฟซได้ อย่างไรก็ตาม ตัวเลือกทั้งหมดยังคงเหมือนเดิม และคุณสามารถค้นหาได้บนหน้าจอหลัก
โอเวอร์คล็อก GPU
คุณสามารถโอเวอร์คล็อก GPU ได้สองวิธี: ใช้ยูทิลิตี้ OC Scanner อัตโนมัติหรือปรับแถบเลื่อนด้วยตนเอง คุณสมบัติ OC Scanner ของ Afterburner จะสแกน GPU ของคุณเพื่อกำหนดการตั้งค่าการโอเวอร์คล็อกที่เหมาะสมสูงสุดโดยอัตโนมัติ อย่างไรก็ตาม โปรดทราบว่ากระบวนการนี้ใช้เวลานานมาก
คลิกที่ปุ่ม OC Scanner (ดูเหมือนตัวอักษร “OC”) แล้วเลือกตัวเลือก สแกน หลังจากนั้นไม่นาน จะใช้การตั้งค่าการโอเวอร์คล็อกที่ดีที่สุดที่เหมาะกับ GPU ของคุณ
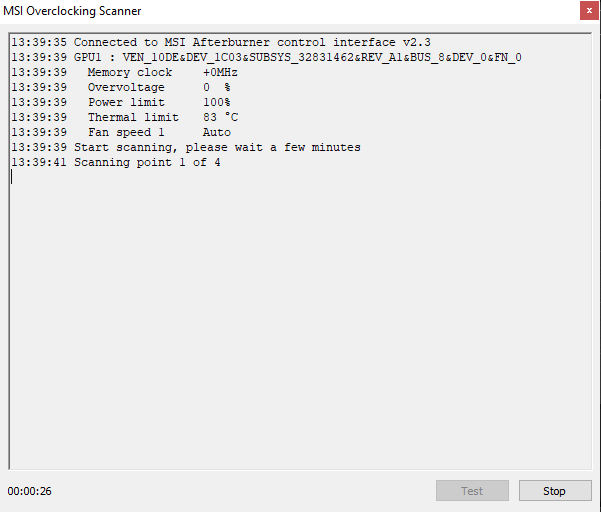
หรือคุณสามารถปรับการตั้งค่าด้วยตนเองเพื่อโอเวอร์คล็อก GPU ได้ด้วยตนเอง ประการแรก เพิ่มแถบเลื่อน ขีดจำกัดกำลัง/อุณหภูมิ 20% เพื่อให้มีพื้นที่ว่างสำหรับการโอเวอร์คล็อก นอกจากนี้ เพิ่มแถบเลื่อนหน่วยความจำและนาฬิกาหลัก ใช้การตั้งค่าเหล่านี้เพื่อทำการเปลี่ยนแปลง
ข้อควรระวัง: เพิ่มค่าด้วยระยะขอบที่ค่อนข้างเล็กมากและทดสอบความเค้นของ GPU เพื่อดูว่าการตั้งค่านั้นดีหรือไม่ คุณสามารถเพิ่มค่าในขั้นตอนที่เล็กลงและนำไปใช้ ทำซ้ำขั้นตอนจนกว่าคุณจะพบสมดุลที่ดีระหว่างการโอเวอร์คล็อกและความเสถียรของ GPU ของคุณ สิ่งสำคัญคือคุณต้องไม่ทำให้ฮาร์ดแวร์เสียหาย ในการทดสอบความเครียด คุณสามารถใช้ซอฟต์แวร์ GPU Benchmark ของบริษัทอื่นและให้ทำงานเป็นเวลาสองสามนาทีทุกครั้งที่ใช้การตั้งค่าการโอเวอร์คล็อกใหม่
การโอเวอร์คล็อก GPU ของคุณหมายถึงการช่วยให้ทำงานได้ดีขึ้น ส่งผลให้ประสิทธิภาพของเกมดีขึ้น ในแง่ตรงไปตรงมามากขึ้น คุณจะได้รับ FPS มากขึ้น
วิธีปรับความโค้งของพัดลมบน MSI Afterburner
คุณสามารถตั้งค่าเส้นโค้งพัดลมแบบกำหนดเองได้โดยใช้ MSI Afterburner ซึ่งหมายความว่าคุณสามารถกำหนดความเร็วพัดลมของ GPU ตามอุณหภูมิได้
1. หากต้องการปรับความโค้งของพัดลม ให้คลิกที่ "ไอคอนรูปเฟือง" เพื่อเปิด การตั้งค่า
2. นอกจากนี้ ไปที่แท็บ " พัดลม " และเปิด "เปิดใช้งานการควบคุมพัดลมอัตโนมัติของซอฟต์แวร์ที่ผู้ใช้กำหนดเอง"
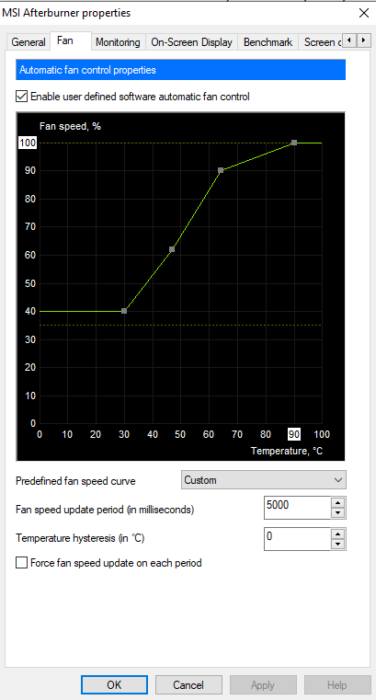
3. กราฟและตัวเลือกบางอย่างจะปรากฏขึ้น กราฟแสดงความเร็วพัดลมและอุณหภูมิ GPU คุณสามารถตั้งค่าแปดโหนดบนกราฟที่กำหนดความเร็วพัดลมของ GPU ได้ ปรับโหนดเหล่านี้ตามความต้องการของคุณ

กราฟที่สูงชันสามารถรักษาอุณหภูมิ GPU ของคุณให้ต่ำได้อย่างไม่ต้องสงสัย แต่ยังสร้างความเสียหายเล็กน้อยในระยะยาวได้อีกด้วย ดังนั้น จะเป็นการดีที่สุดที่จะหาเส้นโค้งที่สมดุลเมื่อคุณกำหนดเส้นโค้งของพัดลมด้วยตนเอง
วิธีใช้การแสดงผลบนหน้าจอ (OSD) บน MSI Afterburner
MSI Afterburner นำเสนอคุณสมบัติที่มีประโยชน์ที่เรียกว่าการแสดงผลบนหน้าจอ เป็นโอเวอร์เลย์ที่แสดงทับเกมของคุณ แสดงข้อมูลเกี่ยวกับอัตราเฟรม การใช้ CPU และ GPU/อุณหภูมิ การใช้ RAM ฯลฯ
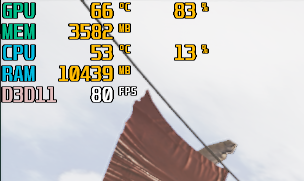
1. ขั้นแรก เปิด MSI Afterburner Settings
2. ไปที่แท็บการ ตรวจสอบ
3. ตอนนี้ ตรวจสอบ ส่วนประกอบทั้งหมดที่คุณต้องการดูใน OSD ขณะตรวจสอบ ให้ตรวจสอบตัวเลือก "แสดงในการแสดงผลบนหน้าจอ" ด้วย ตัวอย่างเช่น คุณสามารถเลือกตัวเลือกการใช้งาน/อุณหภูมิ CPU และ GPU การใช้หน่วยความจำ และตัวเลือกอัตราเฟรมที่แสดงใน OSD
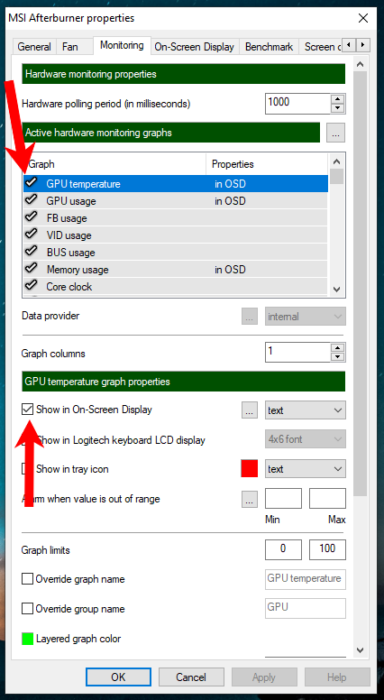
4. เพิ่มเติม ใช้ การตั้งค่าเหล่านี้และไปที่แท็บ " การแสดงผลบนหน้าจอ "
5. คลิกที่ฟิลด์ข้อความถัดจากตัวเลือก "สลับการแสดงผลบนหน้าจอ" และกดปุ่มที่คุณต้องการหรือคีย์ผสมบนแป้นพิมพ์ อาจเป็นปุ่มใดก็ได้ เช่น ปุ่มฟังก์ชัน เช่น F9 ซึ่งคุณสามารถเปิดและปิด OSD ได้ หลังจากกดแล้ว คีย์จะปรากฏในช่องข้อความ กด ตกลง เพื่อใช้การตั้งค่าเหล่านี้
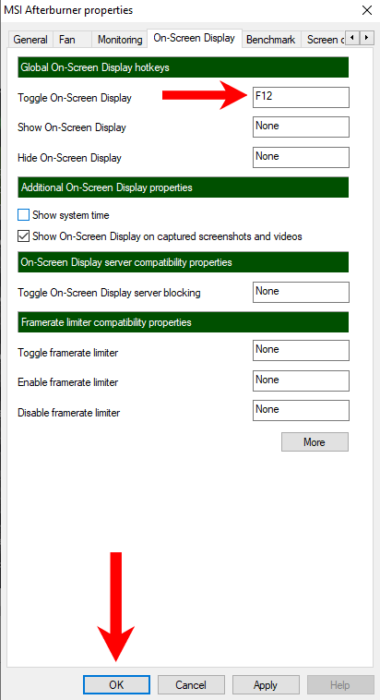
ทุกครั้งที่คุณเล่นเกม OSD จะปรากฏที่มุมซ้ายบนของหน้าต่าง คุณอาจต้องเปิดใช้งานโดยใช้คีย์ที่คุณเลือกในครั้งแรก
จำกัด FPS ของเกมโดยใช้ RTSS
จนถึงปัจจุบัน คู่มือ MSI Afterburner นี้แสดงคุณสมบัติของแอป Afterburner อย่างไรก็ตาม มีอีกอันหนึ่งที่คุณสามารถกำหนดค่าได้โดยใช้ RTSS แม้ว่าเกมส่วนใหญ่จะจำกัด FPS สูงสุด หรือการใช้ V-Sync สามารถทำได้ แต่ก็เพิ่มความล่าช้าในการป้อนข้อมูลในบางกรณี การใช้เซิร์ฟเวอร์สถิติ RivaTuner (ส่วนเสริมที่เราติดตั้งขณะติดตั้ง Afterburner) คุณสามารถจำกัด FPS ของเกมดังกล่าวได้
1. ค้นหา "เซิร์ฟเวอร์สถิติ RivaTuner" ในเมนูเริ่มและเปิดขึ้น
หากหน้าต่างโปรแกรมไม่เปิดขึ้น ให้เปิดโดยคลิกที่ไอคอนแถบงาน:
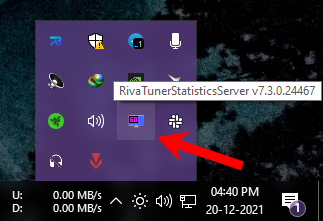
2. คลิกที่ปุ่ม เพิ่ม ที่ด้านล่างซ้ายของหน้าต่าง ตอนนี้ เลือกไฟล์ .EXE ของเกมที่คุณต้องการ สำหรับสิ่งนี้ คุณต้องไปที่โฟลเดอร์การติดตั้งของเกม
3. หลังจากเพิ่มเกมแล้ว ให้เลือกเกม
4. ตอนนี้ ตั้งค่าสำหรับตัวเลือก “จำกัดเฟรม” หากต้องการปิดใช้งานขีดจำกัด ให้ป้อน "0" เป็นค่า ย่อหน้าต่างให้เล็กสุดเพื่อวางแอพในพื้นหลัง
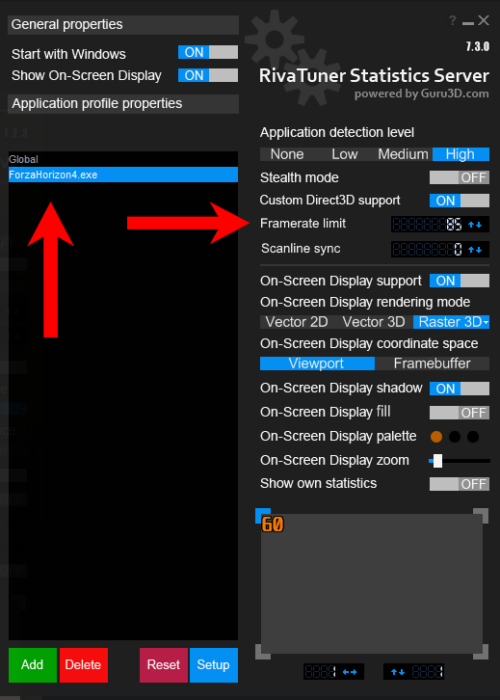
การดำเนินการนี้จะจำกัด FPS ของเกมที่คุณเลือกทุกครั้งที่เปิด วิธีนี้ไม่มีข้อเสีย
นั่นคือทุกสิ่งที่คุณสามารถทำได้โดยใช้ MSI Afterburner คู่มือ MSI Afterburner นี้ครอบคลุมคุณสมบัติทั้งหมดที่คุณสามารถใช้เพื่อปรับปรุงประสบการณ์การเล่นเกมของคุณ นอกจากนี้ยังมีคุณสมบัติอื่นๆ เช่น การบันทึก แต่สิ่งเหล่านี้ค่อนข้างซับซ้อนในการกำหนดค่าและไม่ใช่ตัวเลือกที่ดีที่สุด คุณสามารถใช้ NVIDIA ShadowPlay เพื่อบันทึกเกมของคุณด้วย NVIDIA GPU
