คำสั่ง Powershell ที่มีประโยชน์ที่สุด: สูตรโกงพร้อมตัวอย่าง
เผยแพร่แล้ว: 2023-07-23- เริ่มต้นใช้งาน PowerShell
- เจาะลึกโครงสร้างคำสั่ง PowerShell
- การจัดการไฟล์และโฟลเดอร์
- การจัดการกระบวนการของระบบ
- การบริหารเครือข่าย
- การจัดการไดเรกทอรีที่ใช้งานอยู่
- การจัดการบันทึกเหตุการณ์
- การตรวจสอบและวิเคราะห์ประสิทธิภาพ
- เซสชันระยะไกลและ PowerShell
- นโยบายความปลอดภัยและการดำเนินการ
- เทคนิค PowerShell ขั้นสูง
- 30 คำสั่ง PowerShell เพิ่มเติมด้านล่าง
- บทสรุป
- คำถามที่พบบ่อย
- ฉันจะใช้คำสั่ง Windows PowerShell ได้อย่างไร
- ฉันจะรับรายการคำสั่ง PowerShell ใน Windows 7 ได้อย่างไร
- ฉันสามารถใช้ PowerShell บนระบบที่ไม่ใช่ Windows ได้หรือไม่
- ฉันสามารถเขียนสคริปต์ใน PowerShell ได้หรือไม่
- ฉันสามารถใช้ PowerShell เพื่อจัดการสภาพแวดล้อมบนคลาวด์ได้หรือไม่
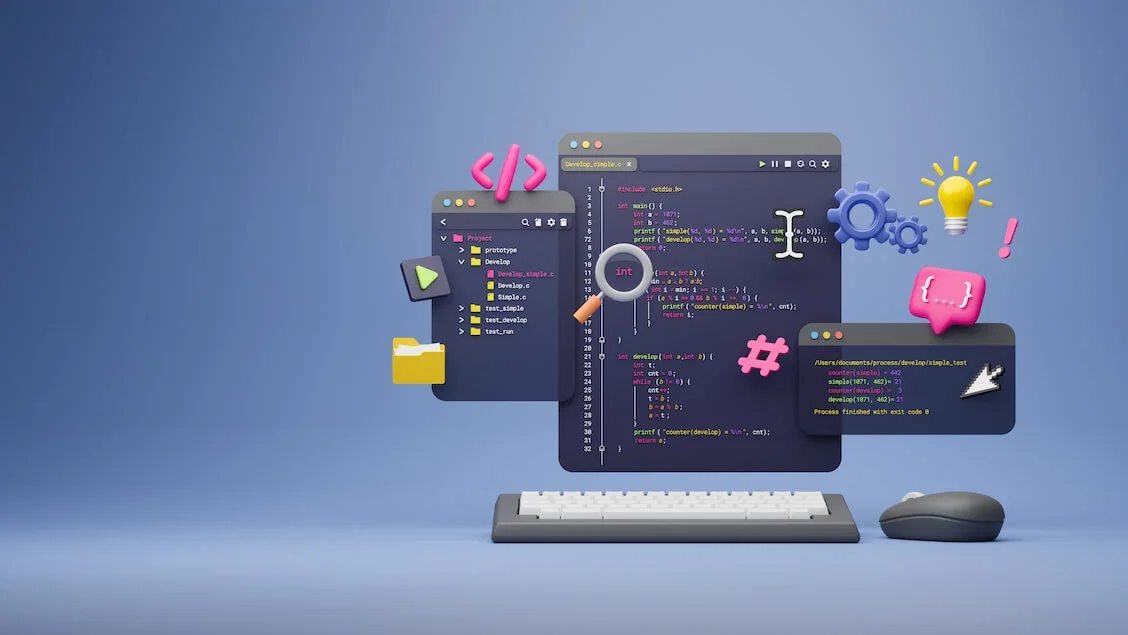
หากคุณเคยมีความสุขที่ได้ดำดิ่งสู่โลกของการดูแลระบบ คุณอาจเคยพบกับคำสั่ง Windows PowerShell และ PowerShell เป็นเครื่องมือที่มีประโยชน์ ภาษาสคริปต์เชลล์ที่ให้คุณเข้าถึงการทำงานภายในของระบบปฏิบัติการของคุณ
มันโดดเด่นกว่า Command Prompt (CMD) แบบดั้งเดิมที่ให้พลัง ความยืดหยุ่น และการควบคุมที่มากกว่า
ซึ่งแตกต่างจาก CMD ซึ่งใช้คำสั่งบรรทัดคำสั่งง่ายๆ Windows PowerShell ใช้ภาษาที่กว้างขวางกว่า โดยใช้ รายการคำสั่ง PowerShell หรือ cmdlets สำหรับงานระบบที่ซับซ้อน
ในฐานะผู้ดูแลระบบ งานของคุณสามารถเห็นการปรับปรุงอย่างมากด้วยเครื่องมือนี้ในคลังแสงของคุณ ไม่ใช่แค่การทำให้สิ่งต่างๆ ง่ายขึ้นเท่านั้น มันเกี่ยวกับประสิทธิภาพ ความแม่นยำ และความสามารถในการทำงานซ้ำ ๆ โดยอัตโนมัติ
เริ่มต้นใช้งาน PowerShell
เมื่อคุณคุ้นเคยกับ PowerShell แล้ว ก็ถึงเวลาเจาะลึก การเริ่มต้นนั้นค่อนข้างง่าย คุณมีสองเส้นทางหลัก:
- คอนโซล PowerShell
- สภาพแวดล้อมการเขียนสคริปต์แบบรวม (ISE)
คอนโซลเป็นอินเทอร์เฟซบรรทัดคำสั่งของคุณ เป็นเส้นทางตรงสำหรับคำสั่งของคุณในการเข้าถึงและจัดการระบบ ในทางกลับกัน ISE เป็นสนามเด็กเล่นของคุณสำหรับการเขียนสคริปต์ เป็นที่ที่คุณสามารถเขียน ทดสอบ และดีบักสคริปต์ PowerShell ของคุณในสภาพแวดล้อมที่เป็นมิตรและมีผู้ใช้เป็นศูนย์กลาง
เพื่อช่วยให้คุณเริ่มทำงาน เราจะครอบคลุมคำสั่ง PowerShell พื้นฐานบาง คำ สั่ง

คำอธิบาย : แสดงข้อมูลวิธีใช้เกี่ยวกับ คำสั่ง และหัวข้อ ของ Windows PowerShell
ตัวอย่าง : การพิมพ์ Get-Help Get-Process จะแสดงวิธีใช้สำหรับคำสั่ง Get-Process
ตามชื่อของมัน Get- Help เป็นแนวทางของคุณในจักรวาล PowerShell เป็นคู่มือในตัวที่ให้คุณสำรวจการทำงานของคำสั่งอื่นๆ

คำอธิบาย : ดึงรายการคำสั่งที่มีทั้งหมดใน PowerShell
ตัวอย่าง : การป้อนคำสั่ง Get-Command -Module ActiveDirectory จะแสดงรายการคำสั่งทั้งหมดที่มีอยู่ในโมดูล ActiveDirectory
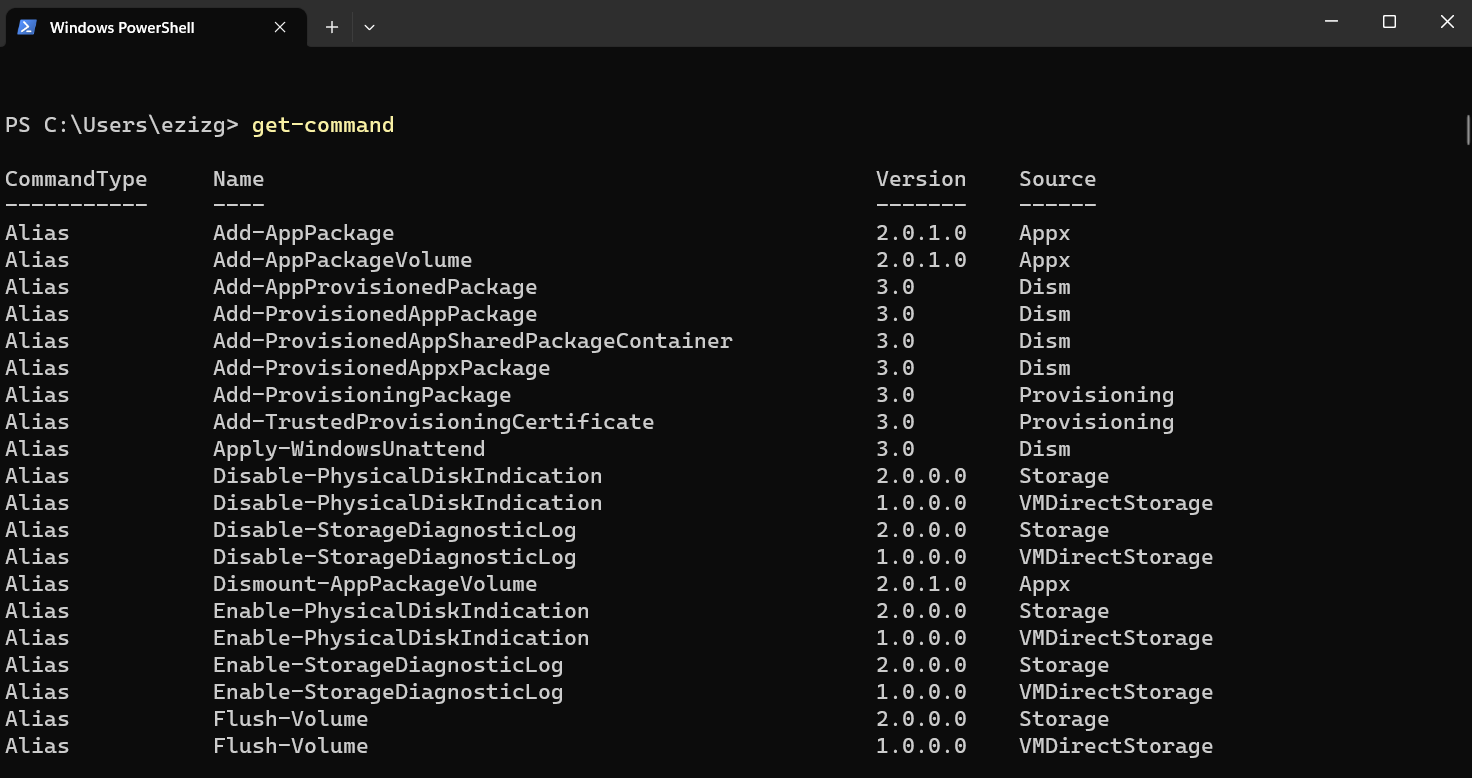
Get-Command เป็นอีกหนึ่งเครื่องมือที่มีประโยชน์ใน เอกสารสรุปคำสั่ง PowerShell ของ คุณ ด้วยวิธีนี้ คุณสามารถดูทุกคำสั่งที่ PowerShell มีให้
เจาะลึกโครงสร้างคำสั่ง PowerShell
คำสั่ง PowerShell สร้างขึ้นโดยใช้โครงสร้างหลักสามโครงสร้าง: cmdlets, นามแฝง และสคริปต์
Cmdlets (Command-lets) คือหัวใจของ PowerShell เป็นคำสั่งขนาดเล็กที่ทำหน้าที่เฉพาะ ซึ่งแตกต่างจากโปรแกรมปฏิบัติการแบบดั้งเดิม cmdlets เป็นวัตถุคลาส .NET Framework - เต็มปากเต็มคำใช่ไหม พูดง่ายๆ ก็คือ มันคือชิ้นส่วนของโค้ดที่ทำสิ่งต่างๆ เช่น ดึงข้อมูล เปลี่ยนการตั้งค่าระบบ หรือรันกระบวนการต่างๆ

คำอธิบาย : เรียกรายการกระบวนการที่กำลังทำงานอยู่ทั้งหมด
ตัวอย่าง : การป้อน Get-Process จะแสดงกระบวนการทั้งหมดที่กำลังทำงานอยู่บนระบบของคุณ
นามแฝงเป็นเพียงทางลัดสำหรับ cmdlets ตัวอย่างเช่น แทนที่จะพิมพ์Get-ChildItemคุณสามารถพิมพ์dirซึ่งเร็วกว่าและง่ายต่อการจดจำ
สุดท้าย สคริปต์คือไฟล์ข้อความที่มีชุดของ cmdlets ที่จะรันตามลำดับ เป็นแกนหลักของระบบอัตโนมัติ ช่วยให้คุณทำงานที่ซับซ้อนได้โดยไม่ต้องป้อนข้อมูลด้วยตนเอง ด้วยความรู้นี้และ รายการคำสั่ง PowerShell ที่เพิ่มขึ้นเรื่อย ๆ คุณก็พร้อมที่จะเป็น PowerShell มือโปร
การจัดการไฟล์และโฟลเดอร์
การควบคุมระบบไฟล์อาจเป็นงานที่น่ากลัว โชคดีที่ PowerShell ให้ความช่วยเหลือ ด้วยคลัง cmdlets คุณสามารถจัดการไฟล์และโฟลเดอร์ได้อย่างราบรื่น

คำอธิบาย : แสดงรายการและรายการย่อยในตำแหน่งที่ระบุ
ตัวอย่าง : ป้อน Get-ChildItem C:\Documents และคุณจะเห็นรายการทั้งหมดภายในไดเร็กทอรี Documents
cmdlet นี้เป็นสมาชิกที่สำคัญของ รายการคำสั่ง PowerShell สำหรับการจัดการไฟล์ ไม่เพียงแสดงรายการไฟล์และโฟลเดอร์เท่านั้น แต่ยังสามารถเจาะลึกลงไปในไดเร็กทอรีที่เผยให้เห็นขุมทรัพย์ที่ซ่อนอยู่ภายใน

คำอธิบาย : สร้างรายการใหม่ เช่น ไฟล์หรือโฟลเดอร์
ตัวอย่าง : พิมพ์ New-Item -Path-ชื่อ “file.txt” -ประเภทรายการ “ไฟล์” -ค่า “ไดเร็กทอรีปัจจุบันของไฟล์สาธิต powershell new-item”
และดูไฟล์ใหม่ file.txt ปรากฏขึ้นในโฟลเดอร์ Documents ของคุณ
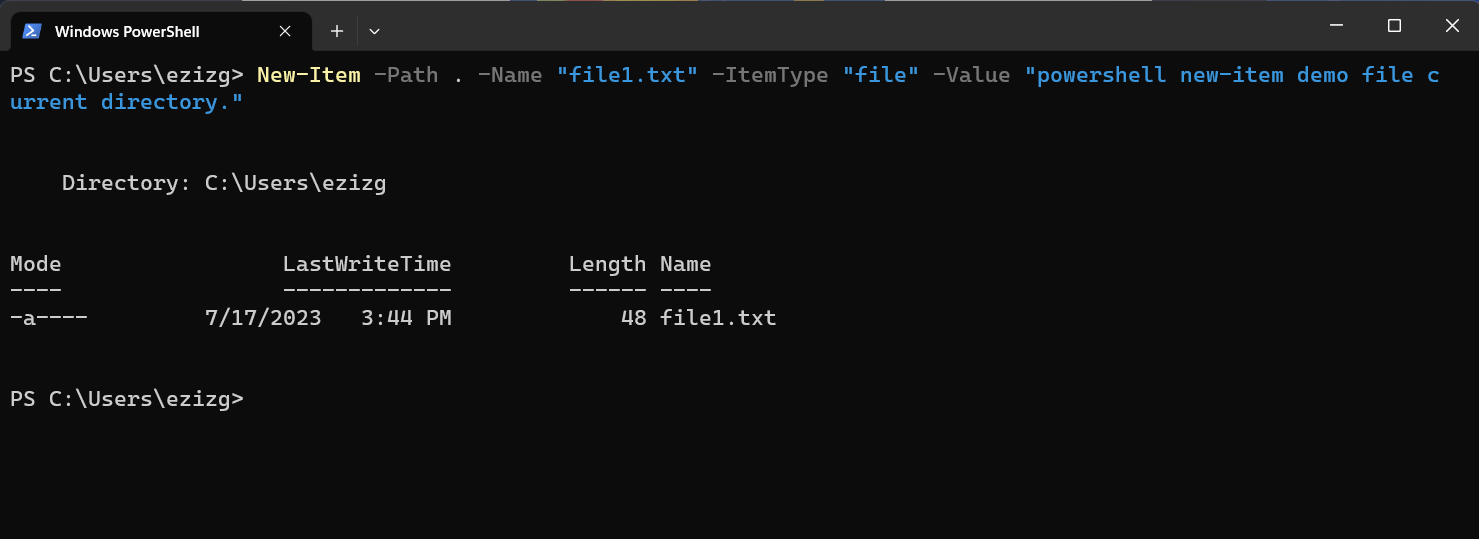
การจัดการกระบวนการของระบบ
ตอนนี้เรามาเปลี่ยนเกียร์และพูดคุยเกี่ยวกับกระบวนการของระบบ ลองนึกถึงพวกเขาในฐานะทีมงานหลังเวทีของการผลิตละคร ซึ่งทำงานเบื้องหลังอย่างขยันขันแข็งเพื่อให้แน่ใจว่าการแสดงจะดำเนินต่อไปโดยไม่มีอุปสรรค PowerShell มีคำสั่งในการตรวจสอบ จัดการ และจัดการฮีโร่ที่ไม่ได้ร้องเหล่านี้

คำอธิบาย: ดึงสถานะของรายการของกระบวนการที่ระบุ
ตัวอย่าง: การป้อน Get-Process จะแสดงกระบวนการทั้งหมดที่กำลังทำงานอยู่ในเครื่องของคุณ
ด้านบนนี้เป็นหนึ่งในคำสั่ง PowerShell ที่ใช้บ่อยที่สุดใน Windows 10 สำหรับจัดการกระบวนการของระบบ จะแสดงภาพรวมของสิ่งที่เกิดขึ้นหลังหน้าจอของคุณ
การทำงานกับบริการ
เช่นเดียวกับกระบวนการของระบบ บริการเป็นฟันเฟืองสำคัญ ที่ทำให้ระบบของเราทำงานได้อย่างราบรื่น มีโปรแกรมที่ทำงานอยู่เบื้องหลัง และด้วย PowerShell คุณสามารถจับตาดูโปรแกรมเหล่านี้ได้อย่างใกล้ชิด

คำอธิบาย : ดึงสถานะของบริการบนคอมพิวเตอร์ในระบบหรือระยะไกล
ตัวอย่าง : เมื่อคุณเรียกใช้ Get-Service คุณจะได้รับการอัปเดตสถานะของบริการทั้งหมดบนคอมพิวเตอร์ของคุณ

คำอธิบาย : หยุดบริการที่กำลังทำงานอยู่อย่างน้อยหนึ่งรายการ
ตัวอย่าง : Stop-Service -Name “serviceName” จะหยุดบริการที่ระบุ
ตัวอย่างคำสั่ง PowerShell เหล่านี้ เป็นเพียงการขีดข่วนสิ่งที่คุณสามารถทำได้ด้วย PowerShell เท่านั้น ความสวยงามที่แท้จริงของ PowerShell อยู่ที่ความยืดหยุ่นและขอบเขตที่สามารถปรับแต่งให้ตรงกับความต้องการเฉพาะของคุณได้
การบริหารเครือข่าย
การจัดการเครือข่ายอาจรู้สึกเหมือนกำลังพยายามไขปริศนาจิ๊กซอว์ที่มีชิ้นส่วนไม่สิ้นสุด โชคดีที่มี PowerShell คุณไม่มีเครื่องมือที่จะทำให้งานนี้ง่ายขึ้น ต่อไปนี้คือคำสั่ง PowerShell ยอดนิยมสองสามคำสั่งที่จะช่วยคุณ

คำอธิบาย : แสดงข้อมูลการวินิจฉัยสำหรับการเชื่อมต่อ
ตัวอย่าง : พิมพ์ Test-NetConnection เพื่อทดสอบการเชื่อมต่อเครือข่ายของเครื่องของคุณ
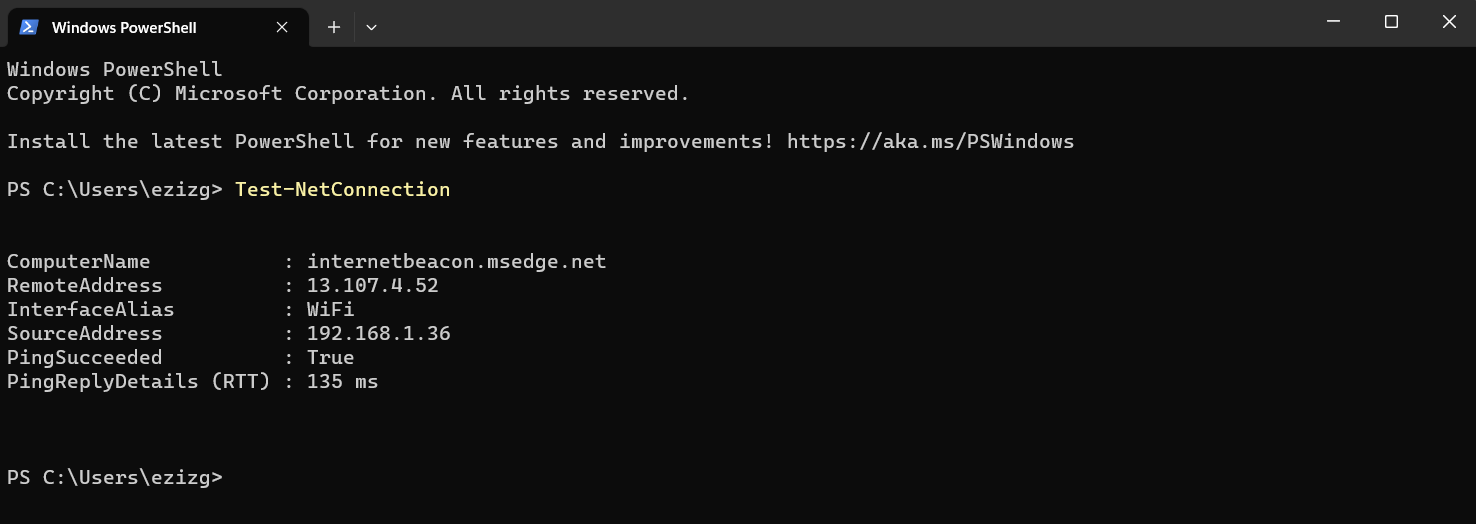

คำอธิบาย : แสดงการกำหนดค่าที่อยู่ IP
ตัวอย่าง : การเรียกใช้ Get-NetIPAddress จะแสดงรายละเอียดที่อยู่ IP ของเครื่องของคุณ
cmdlet เหล่านี้สามารถช่วยวินิจฉัยปัญหาและเปิดเผยรายละเอียดการกำหนดค่าเครือข่ายที่จำเป็น
การจัดการไดเรกทอรีที่ใช้งานอยู่
ในโลกของการบริหารเครือข่าย Active Directory (AD) เป็นผู้จัดการของสำนักงาน คอยติดตามทรัพยากรเครือข่ายทั้งหมด PowerShell มาพร้อมกับคำสั่งที่เป็นประโยชน์เพื่อให้การจัดการ AD เป็นเรื่องง่าย

คำอธิบาย : ดึงวัตถุผู้ใช้หรือทำการค้นหาเพื่อดึงวัตถุผู้ใช้หลายรายการ
ตัวอย่าง : Get-ADUSer -Filter * จะแสดงรายชื่อผู้ใช้ทั้งหมดใน AD ของคุณ

คำอธิบาย : สร้างผู้ใช้ AD ใหม่
ตัวอย่าง : ด้วยคำสั่ง เช่น New-ADUSer -Name “JohnDoe” คุณสามารถสร้างผู้ใช้ใหม่ชื่อ JohnDoe
การจัดการบันทึกเหตุการณ์
บันทึกเหตุการณ์เปรียบเสมือนไดอารี่ของระบบของคุณ บันทึกความคิดและการกระทำของมัน เป็นเครื่องมือล้ำค่าสำหรับการแก้ไขปัญหา ต่อไปนี้คือวิธีเรียกใช้คำสั่ง PowerShell ใน Windows 10 ที่โต้ตอบกับบันทึกเหตุการณ์ของคุณ

คำอธิบาย : รับเหตุการณ์ในบันทึกเหตุการณ์ หรือรายการบันทึกเหตุการณ์
ตัวอย่าง : Get-EventLog -LogName System จะแสดงบันทึกเหตุการณ์ของระบบ

คำอธิบาย : ล้างรายการทั้งหมดจากบันทึกเหตุการณ์ที่ระบุ
ตัวอย่าง : Clear-EventLog -LogName “Application” จะลบล้างกระดานชนวนสำหรับบันทึกเหตุการณ์ของ Application ของคุณ
สิ่งสำคัญคือต้องจำไว้ว่าแม้ว่าคำสั่งเหล่านี้จะเป็น คำสั่ง PowerShell ที่พบบ่อยที่สุด แต่ก็มีอีกมากมายให้สำรวจ ความสามารถในการปรับตัวและการทำงานที่แข็งแกร่งของ PowerShell ทำให้เป็นเครื่องมือที่ขาดไม่ได้สำหรับผู้ดูแลระบบทุกคน
การตรวจสอบและวิเคราะห์ประสิทธิภาพ
เช่นเดียวกับวงออร์เคสตราที่ได้รับการปรับแต่งมาอย่างดี ระบบของคุณต้องการการปรับแต่งอย่างสม่ำเสมอเพื่อให้การแสดงออกมาดีที่สุด การตรวจสอบประสิทธิภาพช่วยให้มั่นใจว่าทรัพยากรระบบของคุณถูกใช้อย่างมีประสิทธิภาพ ต่อไปนี้คือคำสั่ง Windows PowerShell บางส่วนที่ให้คุณแอบดูใต้ฝากระโปรง

คำอธิบาย : ดึงสถานะของรายการของกระบวนการที่ระบุ
ตัวอย่าง : การเรียกใช้ Get-Process แสดงกระบวนการทั้งหมดที่กำลังทำงานอยู่ในเครื่องของคุณ
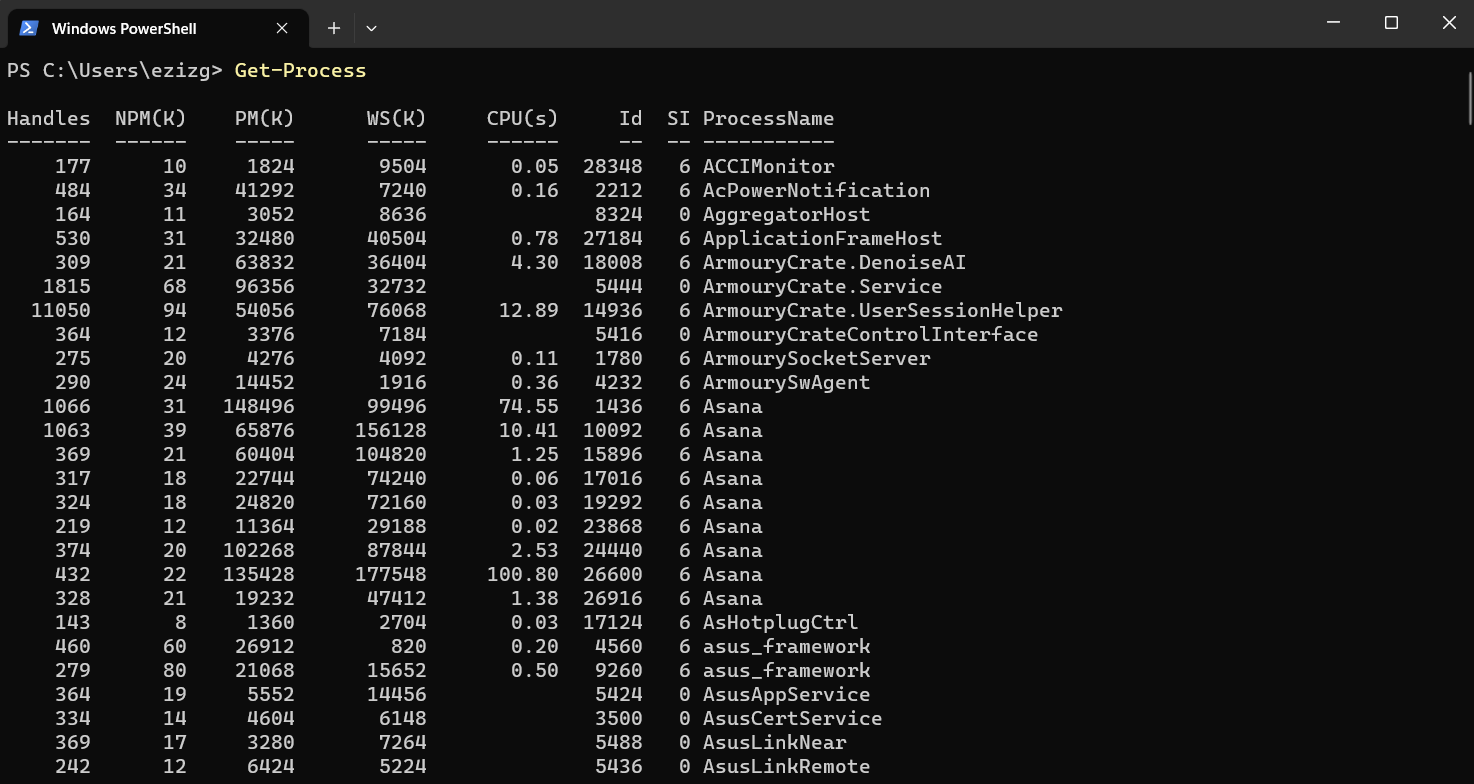

คำอธิบาย : วัดเวลาที่ใช้ในการเรียกใช้บล็อคสคริปต์
ตัวอย่าง : Measure-Command {Get-Process} จะเปิดเผยเวลาที่ใช้ในการดำเนินการคำสั่ง Get-Process


คำอธิบาย : รับข้อมูลตัวนับประสิทธิภาพจากคอมพิวเตอร์ในระบบและระยะไกล
ตัวอย่าง : Get-Counter -Counter “\Processor(_Total)\% Processor Time” จะให้สถิติการใช้งาน CPU แก่คุณ
อ่านเพิ่มเติม: วิธีเร่งประสิทธิภาพฮาร์ดไดรฟ์บน Windows
เซสชันระยะไกลและ PowerShell
จุดแข็งที่สำคัญของ PowerShell อยู่ที่ความสามารถในการจัดการคอมพิวเตอร์ระยะไกล คุณสามารถสร้างเซสชันหรือการเชื่อมต่อถาวรกับเครื่องระยะไกลได้ เอกสารสรุปคำสั่ง PowerShell ของคุณจะไม่สมบูรณ์หากไม่มี cmdlets เหล่านี้

คำอธิบาย : เริ่มเซสชันโต้ตอบกับคอมพิวเตอร์ระยะไกล
ตัวอย่าง : Enter-PSSession -ComputerName Server01 อนุญาตให้คุณโต้ตอบโดยตรงกับ Server01

คำอธิบาย : สร้างเซสชัน PowerShell ใหม่
ตัวอย่าง : New-PSSession -ComputerName Server02 สร้างเซสชันใหม่ด้วย Server02

คำอธิบาย : ปิดเซสชัน PowerShell อย่างน้อยหนึ่งเซสชัน
ตัวอย่าง : Remove-PSSession -Session $s ปิดเซสชันที่จัดเก็บไว้ในตัวแปร $s
การทำงานกับโปรไฟล์ PowerShell
เช่นเดียวกับโปรไฟล์ส่วนบุคคลของคุณ โปรไฟล์ PowerShell เป็นสคริปต์ที่ทำงานเมื่อ Powershell เริ่มทำงาน และกำหนดสภาพแวดล้อมของคุณ ต่อไปนี้คือ คำสั่ง cmdlet PowerShell เพื่อจัดการโปรไฟล์ของคุณ

คำอธิบาย : กำหนดว่ามีองค์ประกอบทั้งหมดของเส้นทางหรือไม่
ตัวอย่าง : Test-Path $profile จะตรวจสอบว่ามีโปรไฟล์อยู่หรือไม่

คำอธิบาย : สร้างรายการใหม่ เช่น ไฟล์หรือโฟลเดอร์
ตัวอย่าง : หาก Test-Path $profile คืนค่า False ไฟล์ New-Item -Type -Path $profile -Force จะสร้างโปรไฟล์ใหม่

คำอธิบาย : เปิดไฟล์ใน Notepad
ตัวอย่าง : Notepad $profile เปิดโปรไฟล์ของคุณใน Notepad เพื่อให้คุณแก้ไขได้
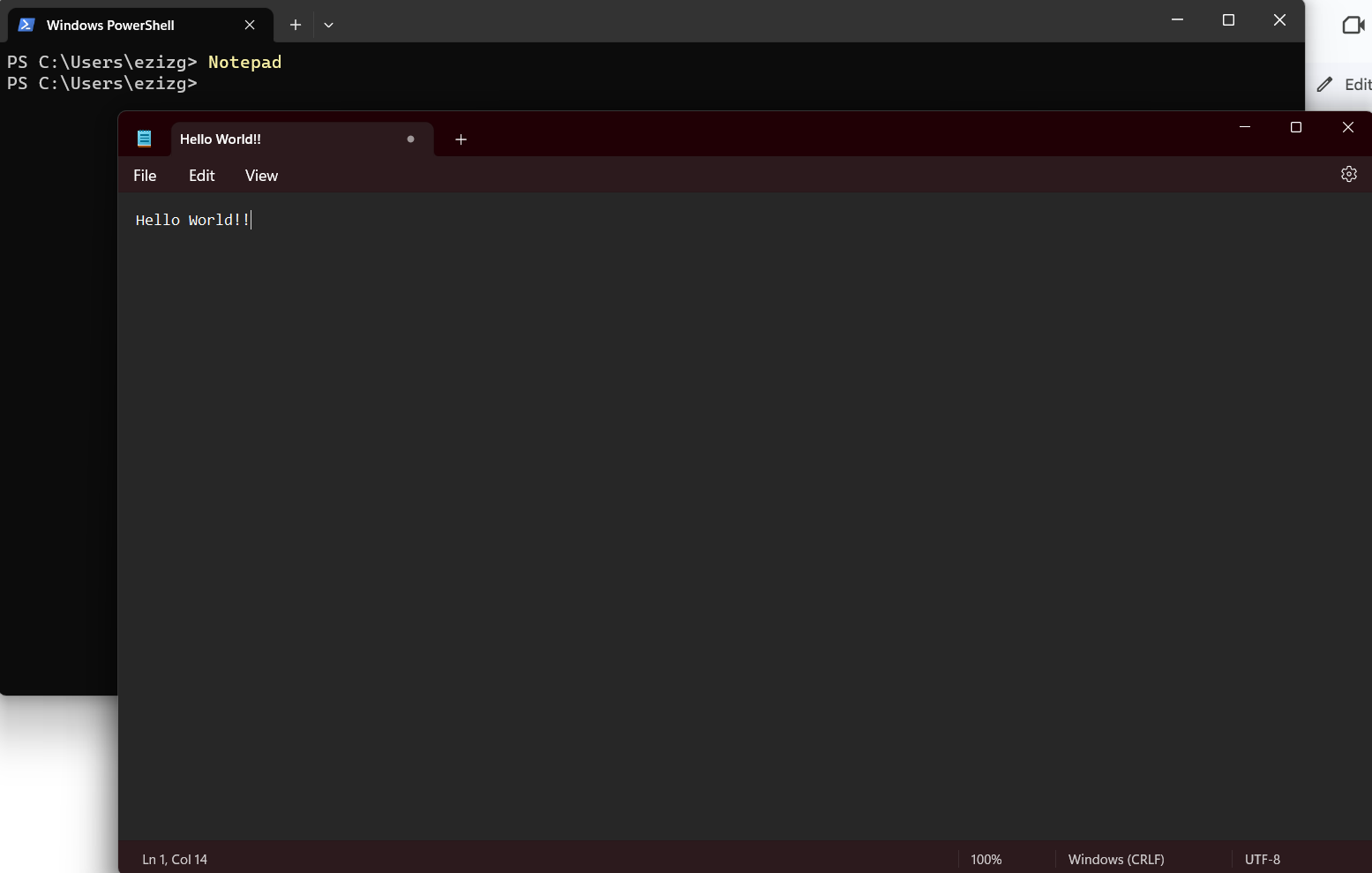
ด้วยการทำความเข้าใจและใช้คำสั่งเหล่านี้ คุณสามารถปรับแต่งสภาพแวดล้อม PowerShell ให้เหมาะกับความชอบและสไตล์การทำงานของคุณ
นโยบายความปลอดภัยและการดำเนินการ
ในขอบเขตของ PowerShell การรักษาความปลอดภัย เปรียบเสมือนผู้เฝ้าประตูที่มั่นคง ทำให้มั่นใจได้ว่าสคริปต์และคำสั่งจะถูกดำเนินการอย่างปลอดภัย ต่อไปนี้เป็น คำสั่งพื้นฐานของ PowerShell ที่ช่วยคุณกำหนดและทำความเข้าใจนโยบายการดำเนินการของคุณ

คำอธิบาย : รับนโยบายการดำเนินการสำหรับเซสชันปัจจุบัน
ตัวอย่าง : Get-ExecutionPolicy แสดงนโยบายการดำเนินการปัจจุบันของคุณ

คำอธิบาย : ตั้งค่านโยบายการดำเนินการสำหรับเซสชัน PowerShell
ตัวอย่าง : Set-ExecutionPolicy RemoteSigned กำหนดนโยบายให้เรียกใช้สคริปต์ที่ลงนามโดยผู้เผยแพร่ที่เชื่อถือได้เท่านั้น

คำอธิบาย : รับลายเซ็นดิจิทัลของสคริปต์หรือไฟล์
ตัวอย่าง : Get-AuthenticodeSignature C:\Scripts\Test.ps1 แสดงลายเซ็นดิจิทัลของสคริปต์ Test.ps1
เทคนิค PowerShell ขั้นสูง
เมื่อคุณเจาะลึกลงไปในมหาสมุทรของ PowerShell คุณจะพบว่าเต็มไปด้วย cmdlets ที่มากกว่าพื้นฐาน ฟังก์ชันขั้นสูง มอบความยืดหยุ่นและการทำงานที่เหนือกว่า ช่วยให้คุณทำงานได้อย่างชาญฉลาดขึ้น ไม่ยากขึ้น ด้านล่างนี้คือ ตัวอย่างคำสั่ง PowerShell เพื่ออธิบายความเป็นไปได้

คำอธิบาย : เรียกใช้คำสั่งบนคอมพิวเตอร์ในระบบและระยะไกล
ตัวอย่าง : Invoke-Command -ComputerName Server01 -ScriptBlock {Get-Process} รันคำสั่ง Get-Process บน Server01

คำอธิบาย : แปลงวัตถุ .NET เป็นสตริง CSV และเก็บผลลัพธ์ไว้ในไฟล์ CSV
ตัวอย่าง : Get-Process |Export-Csv -Path .\ProcessList.csv บันทึกรายการกระบวนการของคุณลงในไฟล์ CSV
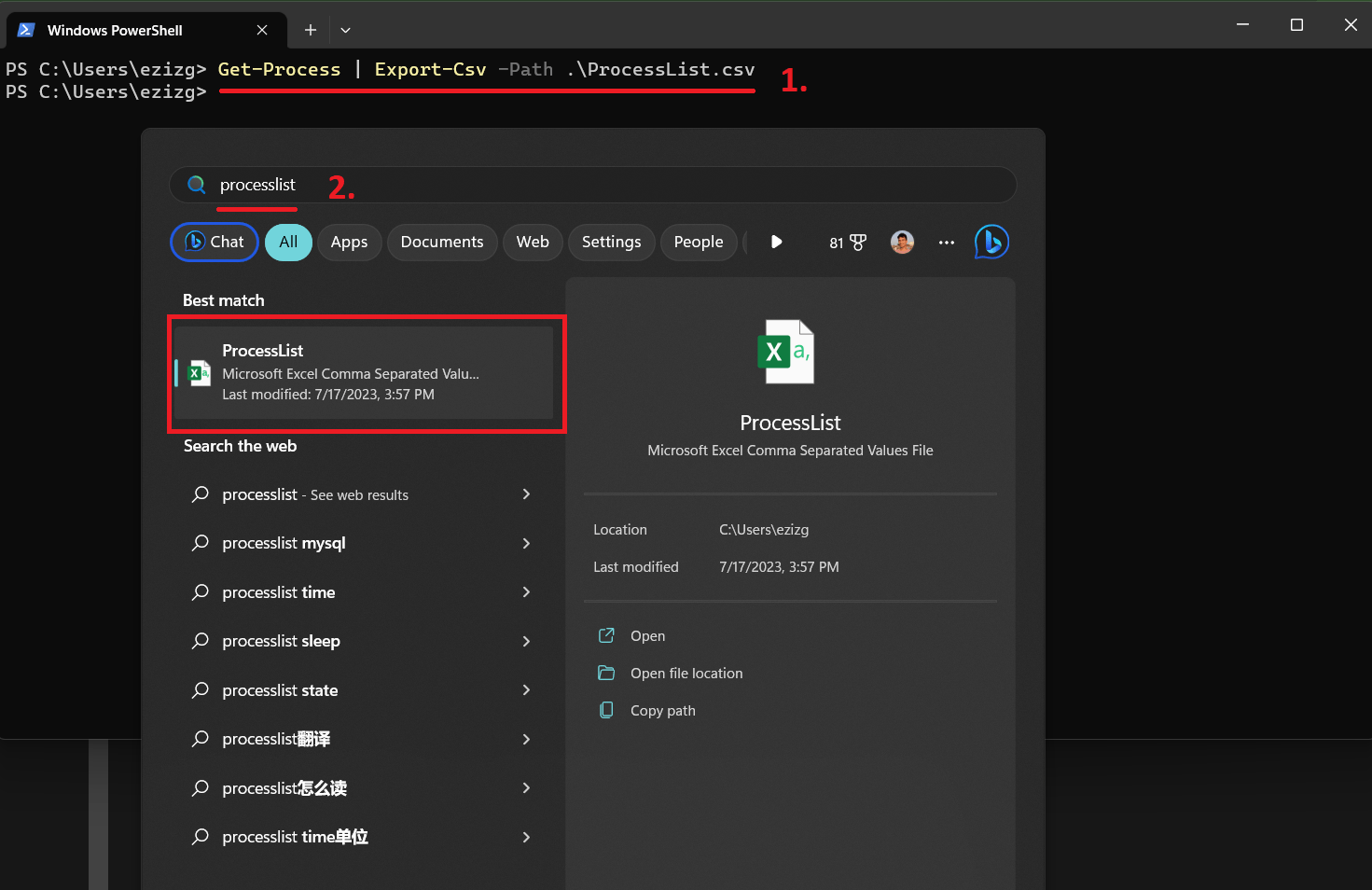

คำอธิบาย : แปลงวัตถุเป็นตัวแทน JSON
ตัวอย่าง : Get-Process |ConvertTo-Json แปลงรายการกระบวนการของคุณเป็นรูปแบบ JSON

คำอธิบาย : เลือกคุณสมบัติของวัตถุหรือชุดของวัตถุที่ระบุนอกจากนี้ยังสามารถเลือกวัตถุที่ไม่ซ้ำกันจากอาร์เรย์
ตัวอย่าง : Get-Process |Select-Object -Property Name,ID แสดงเฉพาะชื่อและ ID ของกระบวนการของคุณ

คำอธิบาย : กรองอินพุตจากไพพ์ไลน์ที่อนุญาตให้ควบคุมว่าอ็อบเจ็กต์ใดจะถูกส่งไปตามลำดับคำสั่ง
ตัวอย่าง : Get-Process |Where-Object {$_.CPU -gt 10} แสดงกระบวนการโดยใช้ CPU มากกว่า 10 หน่วย

คำอธิบาย : ดำเนินการกับชุดของวัตถุอินพุตแต่ละชุด
ตัวอย่าง : Get-Process |ForEach-Object { $_.Name + ” ” + $_.Id } แสดงรายชื่อกระบวนการพร้อมกับรหัส
คำสั่งที่มีประโยชน์ของ PowerShell เหล่านี้ แสดงให้เห็นถึงเทคนิคขั้นสูงที่คุณสามารถนำไปใช้เพื่อใช้ประโยชน์จากพลังของ Powershell ได้มากขึ้น ตั้งแต่การเรียกใช้คำสั่งบนคอมพิวเตอร์ระยะไกลไปจนถึงการกรองและจัดรูปแบบเอาต์พุต ความเป็นไปได้มีมากมาย
โปรดจำไว้ว่า Get-Help cmdlet คือเพื่อนของคุณเมื่อคุณไม่แน่ใจว่า จะเรียกใช้คำ สั่ง PowerShell อย่างไร เพียงพิมพ์ Get-Help ตามด้วย cmdlet ที่คุณต้องการความช่วยเหลือ รายการ คำสั่ง PowerShell ด้านบน นี้ เป็นเพียงจุดเริ่มต้นเท่านั้น ศักยภาพของ PowerShell ถูกจำกัดด้วยจินตนาการของคุณเท่านั้น
30 คำสั่ง PowerShell เพิ่มเติมด้านล่าง
| สั่งการ | คำอธิบาย |
| ไฟล์ออก | ส่งเอาต์พุตไปยังไฟล์ |
| จัดเรียงวัตถุ | จัดเรียงวัตถุตามค่าคุณสมบัติ |
| ตั้งค่าตัวแปร | ตั้งค่าของตัวแปร |
| อ่านโฮสต์ | อ่านบรรทัดอินพุตจากคอนโซล |
| เขียนโฮสต์ | เขียนเอาต์พุตที่กำหนดเองไปยังโฮสต์ |
| เพิ่มเนื้อหา | เพิ่มเนื้อหาให้กับรายการที่ระบุ เช่น การเพิ่มบรรทัดในไฟล์ |
| รายการคัดลอก | คัดลอกรายการจากที่หนึ่งไปยังอีกที่หนึ่ง |
| เส้นทางทดสอบ | ทดสอบการมีอยู่ของเส้นทางและส่งกลับค่า True หากเส้นทางนั้นมีอยู่ มิฉะนั้นจะเป็น False |
| รับวันที่ | รับวันที่และเวลาปัจจุบัน |
| ล้างโฮสต์ | ล้างการแสดงผลในโปรแกรมโฮสต์ |
| เปรียบเทียบวัตถุ | เปรียบเทียบวัตถุสองชุด |
| ConvertTo-Html | แปลงวัตถุ .NET เป็น HTML ที่สามารถแสดงในเว็บเบราว์เซอร์ |
| รับข้อมูลประจำตัว | รับวัตถุรับรองตามชื่อผู้ใช้และรหัสผ่าน |
| รับสุ่ม | รับหมายเลขสุ่มหรือเลือกวัตถุแบบสุ่มจากคอลเลกชัน |
| ใหม่วัตถุ | สร้างอินสแตนซ์ของวัตถุ .NET Framework หรือ COM |
| เปลี่ยนชื่อรายการ | เปลี่ยนชื่อรายการในเนมสเปซผู้ให้บริการ Windows PowerShell |
| เริ่มการนอนหลับ | ระงับกิจกรรมในสคริปต์ตามระยะเวลาที่กำหนด |
| เขียน-เอาท์พุท | ส่งวัตถุที่ระบุไปยังคำสั่งถัดไปในไปป์ไลน์ |
| แยกเส้นทาง | ส่งกลับส่วนที่ระบุของเส้นทาง |
| เส้นทางเข้าร่วม | รวมเส้นทางและเส้นทางลูกเป็นเส้นทางเดียว |
| สำหรับแต่ละวัตถุ | ดำเนินการกับแต่ละรายการในชุดของวัตถุอินพุต |
| Where-Object | เลือกวัตถุจากคอลเลกชันตามค่าคุณสมบัติ |
| เริ่มต้นกระบวนการ | เริ่มกระบวนการอย่างน้อยหนึ่งกระบวนการบนเครื่องคอมพิวเตอร์ |
| รูปแบบ-รายการ | จัดรูปแบบเอาต์พุตเป็นรายการของคุณสมบัติซึ่งแต่ละคุณสมบัติจะแสดงในบรรทัดแยกกัน |
| รูปแบบตาราง | จัดรูปแบบผลลัพธ์เป็นตาราง |
| ส่งออก-Clixml | สร้างการแสดงแทนวัตถุโดยใช้ XML และจัดเก็บไว้ในไฟล์ |
| นำเข้า-Clixml | นำเข้าไฟล์ CliXML และสร้างวัตถุที่บันทึกไว้ใหม่ |
| ConvertFrom-Csv | แปลงคุณสมบัติของวัตถุในสตริง CSV เป็นวัตถุดั้งเดิมในเวอร์ชัน CSV |
| ConvertTo-Csv | แปลงวัตถุ .NET เป็นชุดของสตริง CSV |
| เลือกสตริง | ค้นหาข้อความในสตริงและไฟล์ |
บทสรุป
ถึงตอนนี้ คุณควรมี รายการคำสั่ง PowerShell ที่ครอบคลุม และแนวคิดที่ชัดเจนเกี่ยวกับศักยภาพของคำสั่งเหล่านั้น ไม่ว่าคุณจะ ทำงานอัตโนมัติ จัดการทรัพยากรเครือข่าย หรือแก้ไขปัญหา PowerShell เป็นเครื่องมือที่ขาดไม่ได้สำหรับผู้ใช้ Windows หรือผู้ดูแลระบบ
PowerShell cmdlet เหล่านี้ เป็นเพียงการขีดข่วนพื้นผิวของสิ่งที่เป็นไปได้ เมื่อคุณคุ้นเคยกับคอนโซลมากขึ้น คุณจะพบว่าตัวเองได้ค้นพบคำสั่งใหม่ๆ และการสร้างสคริปต์ที่ตอบสนองความต้องการของคุณได้อย่างสมบูรณ์แบบ
โปรดจำไว้ว่า Get-Help cmdlet จะคอยให้ ความช่วยเหลือคำสั่ง PowerShell เสมอ เมื่อใดก็ตามที่คุณต้องการข้อมูลเพิ่มเติมเกี่ยวกับ cmdlet เฉพาะ เพียงพิมพ์ Get-Help ตามด้วย cmdlet ที่คุณต้องการความช่วยเหลือ
คำถามที่พบบ่อย
ฉันจะใช้คำสั่ง Windows PowerShell ได้อย่างไร
การใช้คำสั่ง Windows PowerShell นั้นง่ายมาก คุณพิมพ์คำสั่งลงในคอนโซล PowerShell แล้วกด Enter หากคุณต้องการความช่วยเหลือเกี่ยวกับคำสั่งเฉพาะ เพียงพิมพ์ Get-Help ตามด้วยคำสั่งที่คุณต้องการทำความเข้าใจให้ดียิ่งขึ้น
ฉันจะรับรายการคำสั่ง PowerShell ใน Windows 7 ได้อย่างไร
คุณสามารถรับรายการคำสั่งใน PowerShell บน Windows 7 ได้โดยพิมพ์ Get-Command ลงในคอนโซลแล้วกด Enter นี่จะแสดง cmdlets และฟังก์ชันที่มีอยู่ทั้งหมดที่คุณสามารถใช้ได้
เหตุใด Windows PowerShell ของฉันจึงไม่เข้าใจคำสั่งใดๆ
หาก PowerShell ไม่เข้าใจคำสั่งของคุณ อาจเป็นเพราะข้อผิดพลาดทางไวยากรณ์ ตรวจสอบคำสั่งของคุณเพื่อหาข้อผิดพลาดหรือพารามิเตอร์ที่ไม่ถูกต้อง ตรวจสอบให้แน่ใจว่าคุณใช้ PowerShell เวอร์ชันที่ถูกต้องสำหรับคำสั่งที่คุณกำลังพยายามดำเนินการ
ฉันสามารถใช้ PowerShell บนระบบที่ไม่ใช่ Windows ได้หรือไม่
ใช่คุณสามารถ. ด้วยการกำเนิดของ PowerShell Core ทำให้ PowerShell ของ Microsoft ไม่ได้จำกัดอยู่แค่ Windows อีกต่อไป คุณสามารถใช้บน macOS และ Linux ได้เช่นกัน
ฉันสามารถเขียนสคริปต์ใน PowerShell ได้หรือไม่
อย่างแน่นอน! PowerShell ไม่ได้เป็นเพียงอินเตอร์เฟสบรรทัดคำสั่ง แต่ยังเป็นภาษาสคริปต์อีกด้วย คุณสามารถสร้างสคริปต์เพื่อทำงานซ้ำๆ โดยอัตโนมัติ ซึ่งช่วยให้คุณประหยัดเวลาและความพยายามได้มาก
ฉันสามารถใช้ PowerShell เพื่อจัดการสภาพแวดล้อมบนคลาวด์ได้หรือไม่
ใช่ PowerShell เป็นเครื่องมือที่มีประสิทธิภาพสำหรับการจัดการสภาพแวดล้อมบนคลาวด์ ผู้ให้บริการระบบคลาวด์หลายราย รวมถึง Microsoft Azure และ Amazon AWS มีโมดูล PowerShell เพื่อโต้ตอบกับบริการของตน
