Mission Control 101: วิธีใช้เดสก์ท็อปหลายเครื่องบน Mac
เผยแพร่แล้ว: 2023-03-23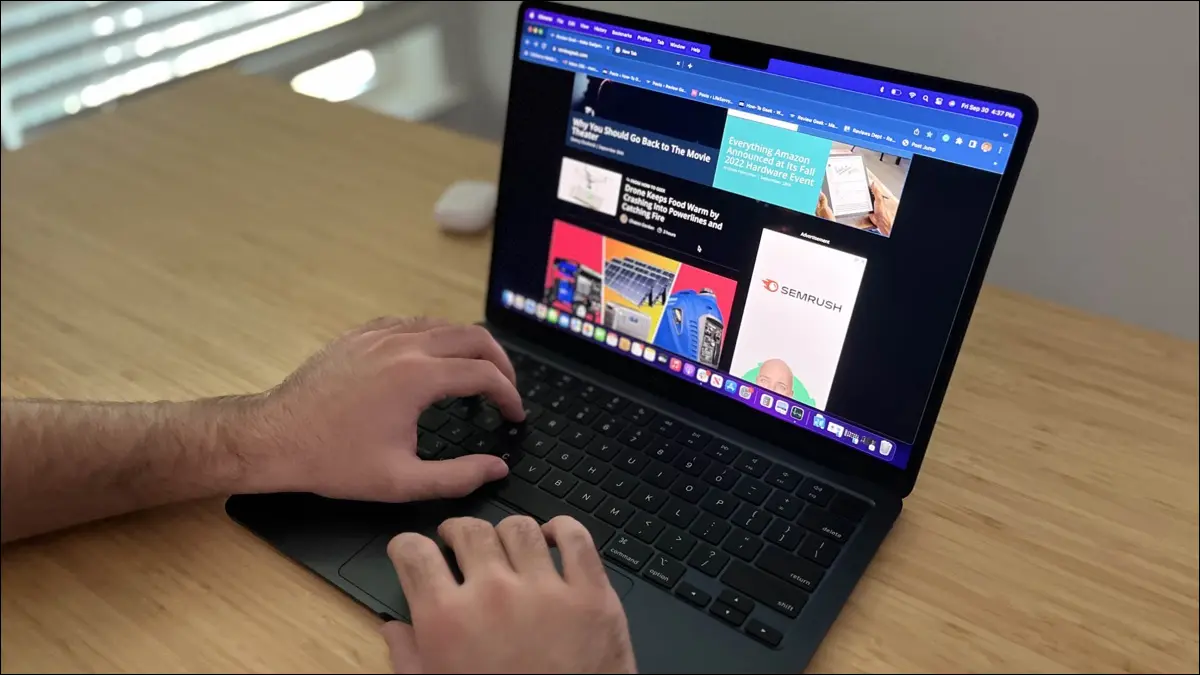
- ปุ่มควบคุมภารกิจ (F3)
- รูปแบบการยกสามนิ้วหรือสี่นิ้วขึ้นบนแทร็คแพด
- แป้นพิมพ์ลัด Control+ลูกศรขึ้น
- ไอคอน Mission Control ในท่าเรือ
คุณเปิดหน้าต่างจำนวนมากบน Mac ของคุณหรือไม่? คุณมีปัญหาในการติดตามพวกเขาทั้งหมดหรือไม่? คุณต้องเรียนรู้การใช้ Mission Control ซึ่งเป็นเคล็ดลับในการจัดการหน้าต่างอย่างง่ายบน macOS
Mission Control บน Mac คืออะไร?
วิธีเปิดการควบคุมภารกิจ
การใช้เดสก์ท็อปหลายเครื่องในการควบคุมภารกิจ
แอปพลิเคชั่นเต็มหน้าจอใน Mission Control
วิธีกำหนดค่าการควบคุมภารกิจ
การควบคุมภารกิจ Mac ไม่ทำงาน?
คุณสมบัติอื่นๆ ของ Mac ที่คุณควรใช้
Mission Control บน Mac คืออะไร?
Mission Control เป็นคุณสมบัติของ macOS ที่ให้คุณดูหน้าต่างที่เปิดอยู่ทั้งหมดบนอินเทอร์เฟซเดียวบน Mac ของคุณ ฟีเจอร์นี้ดีมากหากคุณจัดระเบียบหน้าต่างไม่เก่งและพบว่าตัวเองทำของหายตลอดเวลา โปรดทราบว่าหากคุณย่อขนาดหน้าต่างแล้ว หน้าต่างจะไม่แสดงใน Mission Control
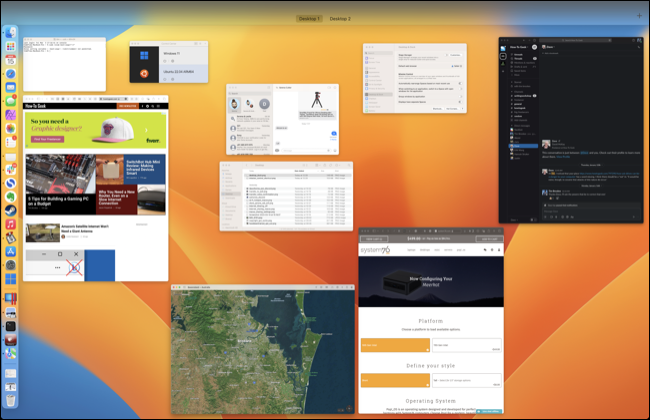
Mission Control ยังช่วยให้คุณสร้างและจัดระเบียบเดสก์ท็อปหรือ Spaces ได้หลายเครื่อง คุณสามารถย้ายหน้าต่างระหว่างเดสก์ท็อปได้ด้วยการคลิกและลาก สร้างเดสก์ท็อปใหม่ ลบเดสก์ท็อปที่คุณไม่ต้องการแล้ว และสลับระหว่างเดสก์ท็อปได้อย่างรวดเร็ว
วิธีเปิดการควบคุมภารกิจ
กดปุ่ม F3 บนแป้นพิมพ์เพื่อเข้าถึงการควบคุมภารกิจ คุณยังสามารถเข้าถึงได้โดยใช้รูปแบบลายเส้นของแทร็คแพด ซึ่งขึ้นอยู่กับว่าคุณตั้งค่าแทร็คแพดของ Mac อย่างไร ลักษณะท่าทางจะเป็นการปัดขึ้นบนแทร็คแพดโดยใช้สามนิ้วหรือสี่นิ้ว คุณสามารถเปลี่ยนสิ่งนี้ได้ในการตั้งค่าระบบ > แทร็คแพด > ท่าทางเพิ่มเติม
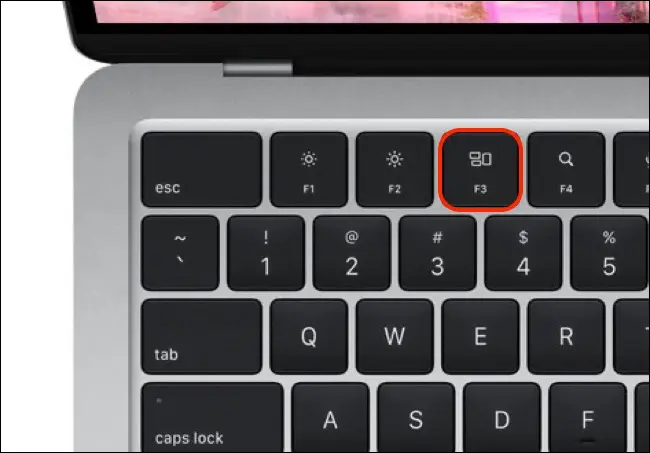
คุณยังสามารถใช้ Control+ลูกศรขึ้น บนแป้นพิมพ์ หรือคลิกที่ไอคอน Mission Control ใน Dock (หากคุณยังไม่ได้ลบออก) MacBook Pro รุ่นเก่าที่มี Touch Bar ไม่มีปุ่มเฉพาะบน Control Strip แต่คุณสามารถเพิ่มปุ่ม Mission Control ได้หากต้องการ
การใช้เดสก์ท็อปหลายเครื่องในการควบคุมภารกิจ
ที่ด้านบนของหน้าจอในขณะที่ Mission Control ทำงานอยู่ คุณจะเห็นรายการเดสก์ท็อปที่คุณมี วางเมาส์เหนือพื้นที่นี้เพื่อดูเนื้อหาของเดสก์ท็อปแต่ละรายการได้ดียิ่งขึ้น
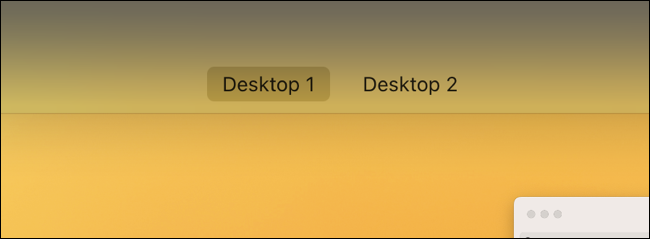
คุณสามารถลากหน้าต่างไปยังเดสก์ท็อปเหล่านี้เพื่อจัดระเบียบพื้นที่ทำงานของคุณ จากนั้นคลิกที่เดสก์ท็อปเพื่อเข้าถึง คุณยังสามารถใช้การปัดแนวนอนด้วยสามนิ้วหรือสี่นิ้วเพื่อเลื่อนไปมาระหว่างเดสก์ท็อป (ขึ้นอยู่กับการตั้งค่าแทร็คแพดของคุณ) หรือใช้แป้นพิมพ์ลัด Control+ลูกศรขวา และ Control+ลูกศรซ้าย
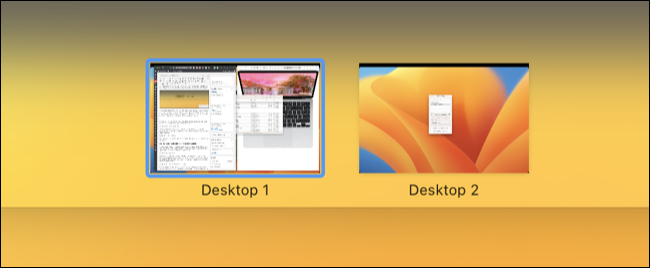
จัดเรียงเดสก์ท็อปใหม่โดยคลิกและลาก คุณสามารถเพิ่มเดสก์ท็อปใหม่ได้โดยใช้ปุ่มเครื่องหมายบวก “+” ที่มุมบนขวาของหน้าจอ
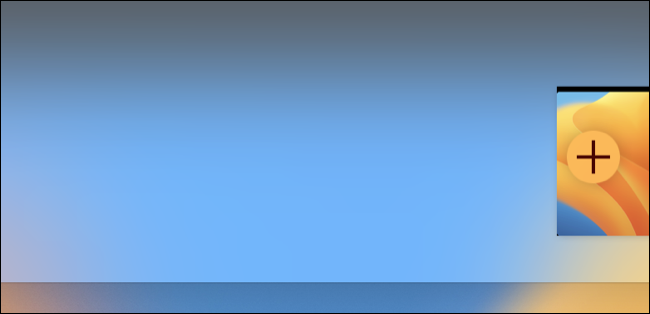
คุณยังสามารถเลือกที่จะเก็บแอปพลิเคชันไว้บนเดสก์ท็อปบางตัว หรือแม้แต่บนเดสก์ท็อปทั้งหมด คลิกขวา (หรือ Control+คลิก) บนไอคอน Dock ของแอปพลิเคชัน จากนั้นย้ายไปที่เมนูย่อย Options
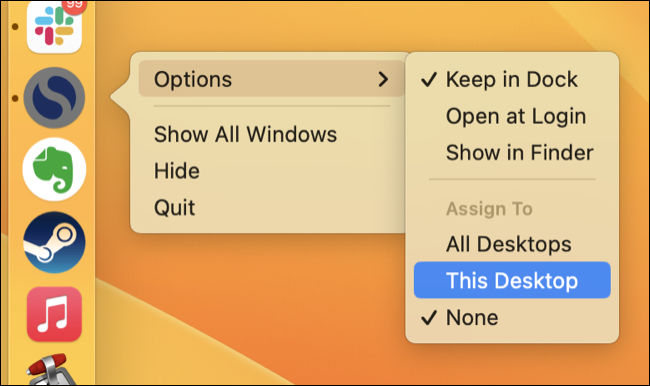
จากที่นี่ คุณสามารถกำหนดแอปพลิเคชันให้กับเดสก์ท็อปที่กำหนด หรือแม้แต่ให้แสดงบนเดสก์ท็อปทั้งหมด
แอปพลิเคชั่นเต็มหน้าจอใน Mission Control
คุณยังสามารถติดตามแอปพลิเคชันแบบเต็มหน้าจอโดยใช้ Mission Control เมื่อคุณคลิกที่ปุ่ม "เต็มหน้าจอ" สีเขียวที่ด้านบนของหน้าต่าง แอปพลิเคชันจะปรากฏใน Mission Control เป็นพื้นที่เดสก์ท็อปแยกต่างหาก
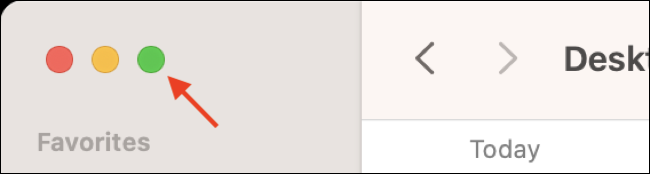

คุณสามารถปัดไปมาระหว่างพื้นที่เดสก์ท็อปและแอปแบบเต็มหน้าจอโดยใช้รูปแบบลายเส้นสามนิ้วหรือสี่นิ้วของแทร็คแพด หรือแป้นพิมพ์ลัด Control+ลูกศรซ้าย และ Control+ลูกศรขวา คุณยังสามารถคลิกและลากพื้นที่แอพแบบเต็มหน้าจอไปรอบๆ ได้ เช่นเดียวกับพื้นที่เดสก์ท็อปมาตรฐาน
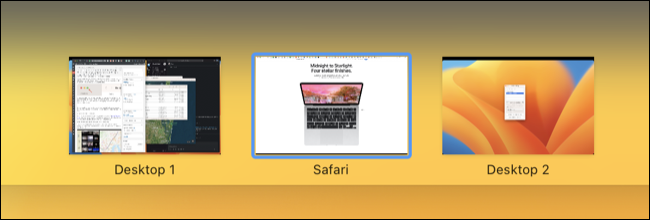
เป็นไปได้ที่จะมีแอปพลิเคชั่นแบบเต็มหน้าจอมากกว่าหนึ่งแอปพร้อมกันเป็นพื้นที่แยกต่างหาก เพียงกลับไปที่เดสก์ท็อปมาตรฐานแล้วคลิกที่ไอคอนเต็มหน้าจอสีเขียวอีกครั้ง
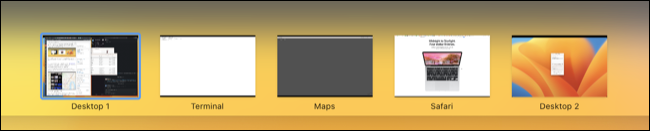
หากคุณลากหน้าต่างอื่นลงในพื้นที่แอปพลิเคชันแบบเต็มหน้าจอ คุณจะเปิดใช้งานโหมด Split View ซึ่งจะเรียงสองแอปเคียงข้างกัน คุณสามารถปล่อยแอพไปทางซ้ายหรือขวาของแอพพลิเคชั่นเต็มหน้าจอเพื่อกำหนดว่าควรจะใช้แอพด้านไหน
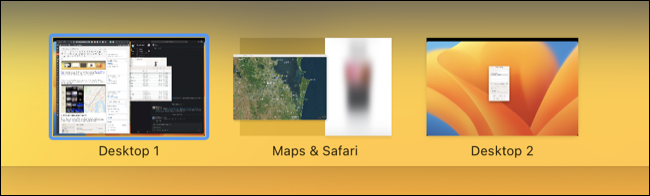
เหมาะอย่างยิ่งเมื่อคุณต้องการพื้นที่มากที่สุดเท่าที่จะเป็นไปได้เพื่อทำงานกับแอปพลิเคชันเพียงสองตัว คุณสามารถลากตัวแบ่งตรงกลางหน้าจอเพื่อกำหนดพื้นที่ว่างระหว่างแอพใหม่ได้
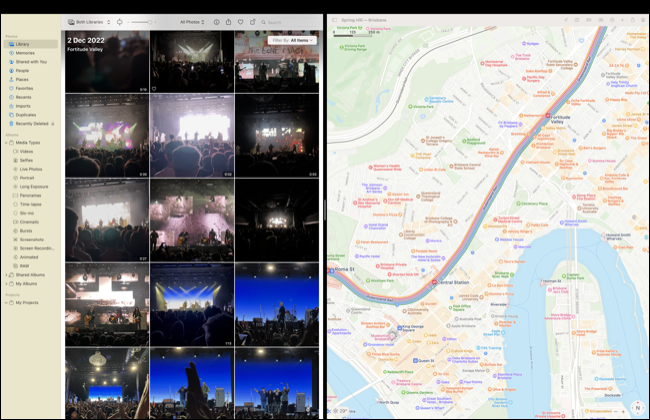
วิธีกำหนดค่าการควบคุมภารกิจ
Mission Control ส่วนใหญ่ทำงานโดยไม่มีการกำหนดค่าใด ๆ แต่คุณอาจต้องการเปลี่ยนการตั้งค่าพื้นฐานบางอย่าง ไปที่การตั้งค่าระบบ > เดสก์ท็อปและแท่นวาง แล้วเลื่อนไปที่ด้านล่างสุดของรายการ คุณจะพบตัวเลือกหลักสำหรับการควบคุมภารกิจได้ที่นี่
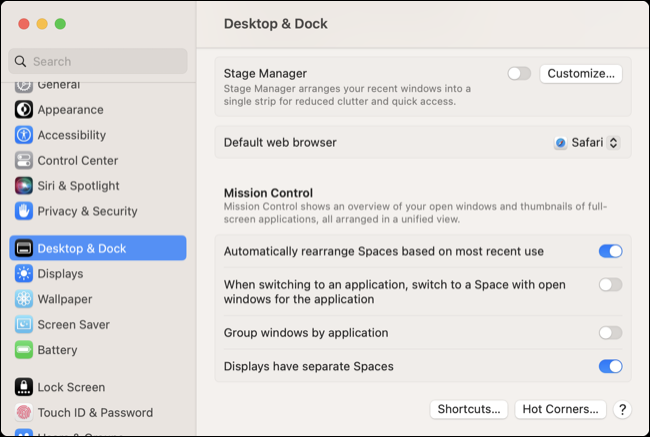
ตามค่าเริ่มต้น Mission Control จะจัดระเบียบพื้นที่ของคุณโดยอัตโนมัติตามสิ่งที่คิดว่าคุณต้องการ การดำเนินการนี้อาจสร้างความสับสนได้ ดังนั้นให้ปิดตัวเลือก “จัดเรียง Spaces ใหม่โดยอัตโนมัติตามการใช้งานล่าสุด” หากคุณไม่สามารถติดตามหน้าต่างได้ตลอดเวลา
เมื่อคุณใช้ Command+Tab เพื่อสลับแอปพลิเคชัน คุณอาจต้องการสลับไปยังหน้าต่างที่ใช้งานอยู่ ตัวเลือก “เมื่อสลับไปยังแอปพลิเคชัน ให้สลับไปที่ Space ที่มีหน้าต่างเปิดอยู่สำหรับแอปพลิเคชัน” ทำให้แน่ใจว่าจะเกิดขึ้นแม้ว่าหน้าต่างจะอยู่บนเดสก์ท็อปเครื่องอื่นก็ตาม
เมื่อเลือกตัวเลือกนี้ “จัดกลุ่มหน้าต่างตามแอปพลิเคชัน” จะทำให้แน่ใจว่าหน้าต่างหลายบานจากแอปพลิเคชันเดียวกันแสดงเคียงข้างกันใน Mission Control “จอแสดงผลมีพื้นที่แยกต่างหาก” ใช้กับ Mac ที่มีหลายจอภาพ ตามค่าเริ่มต้น การสลับเดสก์ท็อปบนจอแสดงผลหนึ่งจะสลับอีกหน้าจอหนึ่งด้วย แต่ด้วยการเลือกตัวเลือกนี้ จอแสดงผลแต่ละจอจะมีชุดเดสก์ท็อปของตัวเอง
ด้านล่างคุณจะพบปุ่มสำหรับ "ทางลัด" ซึ่งคุณสามารถเปลี่ยนแป้นพิมพ์ลัดของ Mission Control เริ่มต้นได้ และ Hot Corners ซึ่งช่วยให้คุณตั้งค่าทางลัดสำหรับรูปแบบลายเส้นของตัวชี้เมาส์ (และปิดทางลัด Quick Note ที่น่ารำคาญ)
การควบคุมภารกิจ Mac ไม่ทำงาน?
มีปัญหาในการทำให้ Mission Control ทำงานหรือไม่? สิ่งแรกที่ต้องลองคือรีสตาร์ทระบบของคุณใหม่ทั้งหมด ไปที่ Apple > รีสตาร์ท และทดสอบคุณสมบัติอีกครั้ง บางครั้ง บางส่วนของระบบปฏิบัติการหยุดทำงานและจำเป็นต้องรีสตาร์ทเพื่อให้ทำงานได้อีกครั้ง คุณยังสามารถลองใช้คำสั่ง killall Dock ใน macOS Terminal
หากการกด F3 ใช้งานได้แต่ท่าทางสัมผัสของแทร็คแพดไม่ทำงาน ให้ไปที่การตั้งค่าระบบ > แทร็คแพด > ท่าทางสัมผัสเพิ่มเติม และตรวจสอบว่าท่าทางสัมผัสของแทร็คแพดปัจจุบันถูกตั้งค่าไว้ในส่วน “การควบคุมภารกิจ” อย่างไร ดูวิดีโอที่ปรากฏในหน้าต่างนี้เพื่อให้แน่ใจว่าคุณทำสิ่งต่างๆ ได้อย่างถูกต้อง
คุณยังสามารถเปลี่ยนแป้นพิมพ์ลัดที่ใช้เพื่อเข้าถึง Mission Control ได้ที่ System Settings > Desktop & Dock > Shortcuts (ที่ด้านล่างของรายการ) ตามค่าเริ่มต้น นี่คือ Control+ลูกศรขึ้น
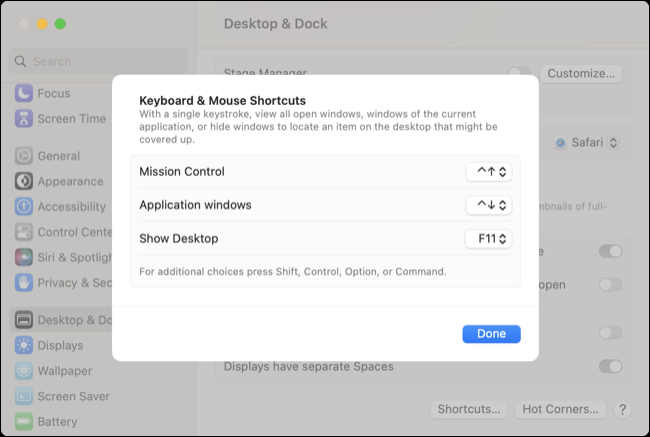
หากคุณใช้แป้นพิมพ์ของบริษัทอื่น ให้ลองกดแป้นฟังก์ชัน (ถ้ามี) ค้างไว้แล้วกด F3 แป้นพิมพ์บางตัวใช้การป้อนแป้นฟังก์ชันมาตรฐานตามค่าเริ่มต้น
หากคุณลบไอคอนแท่นวาง Mission Control และต้องการนำกลับมาใช้ใหม่ ให้ไปที่โฟลเดอร์ Applications ใน Finder แล้วค้นหาแอปพลิเคชั่น Mission Control คลิกและลากไปที่ท่าเรือของคุณ จากนั้นคลิกเพื่อใช้งาน
คุณสมบัติอื่นๆ ของ Mac ที่คุณควรใช้
Mission Control สามารถช่วยจัดระเบียบเดสก์ท็อปของคุณได้ แต่ Spotlight คือราชาแห่งประสิทธิภาพการทำงานของ macOS นอกจากนี้ คุณควรทำความคุ้นเคยกับคุณสมบัติที่ดีที่สุดของ Finder และคุณสมบัติที่ทรงพลังกว่าบางอย่างของ macOS ที่คุณอาจยังไม่ได้ใช้
