วิธี Chromecast ไปยังทีวีจากแล็ปท็อปหรือเดสก์ท็อปพีซี
เผยแพร่แล้ว: 2023-02-14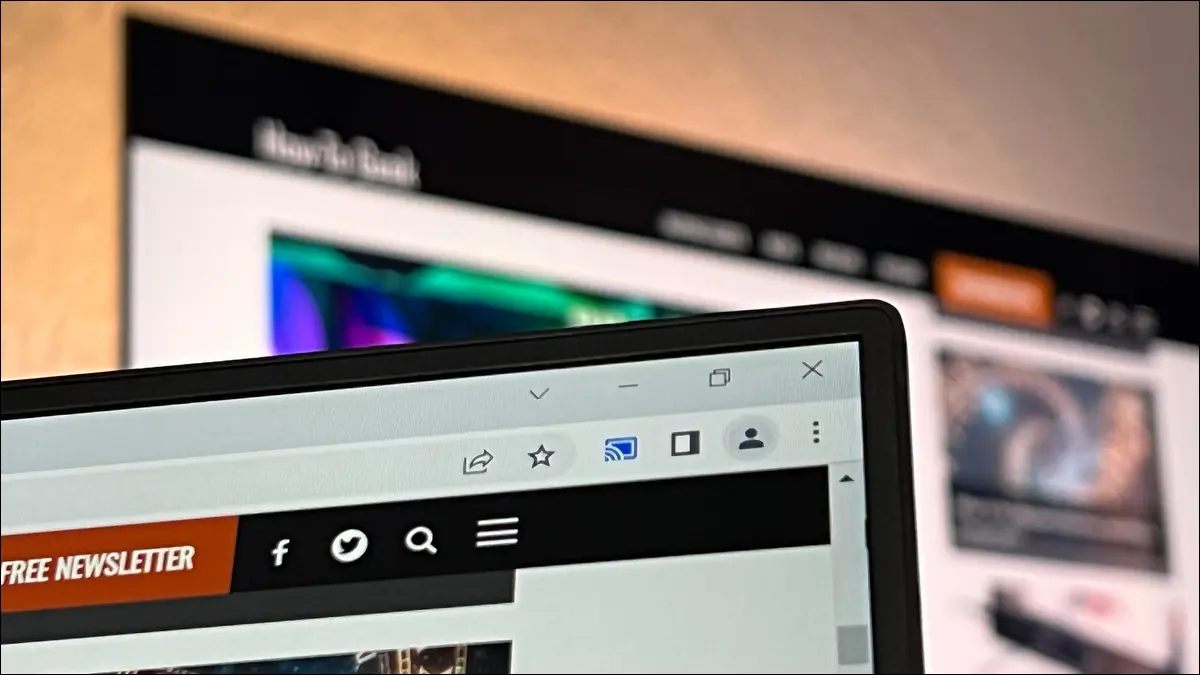
Chromecast ไม่เพียงแต่มีประโยชน์สำหรับการดูทีวีเท่านั้น นอกจากนี้ยังช่วยให้คุณสามารถส่งเนื้อหาจากพีซีของคุณได้อย่างง่ายดาย รวมถึงการจำลองหน้าจอคอมพิวเตอร์ของคุณ ต่อไปนี้เป็นวิธีการแคสต์เดสก์ท็อป แท็บเบราว์เซอร์ และการสตรีมวิดีโอ
วิธี Chromecast เดสก์ท็อปของคุณ
วิธี Chromecast แท็บเบราว์เซอร์
วิธีส่งบริการวิดีโอที่รองรับโดยตรง
ฉันต้องการอะไรในการ Chromecast เนื้อหาพีซีไปยังทีวี
การแก้ไขปัญหาประสบการณ์ Google Chromecast ของคุณ
คำถามที่พบบ่อยเกี่ยวกับ Chromecasting
เราถือว่าคุณได้ตั้งค่า Chromecast หรืออุปกรณ์ที่เข้ากันได้แล้ว และคุณพร้อมที่จะเริ่มใช้งานทันที หากคุณยังใหม่กับ Chromecast และอ่านบทความนี้เนื่องจากคุณกำลังพิจารณาที่จะซื้อ Chromecast เพื่อมิเรอร์หน้าจอพีซีของคุณหรือแคสต์เนื้อหา คุณอาจต้องการใช้สารบัญเพื่อข้ามไปยังส่วน “สิ่งที่ฉันต้องทำ เนื้อหา Chromecast PC ไปยังทีวี”
วิธี Chromecast เดสก์ท็อปของคุณ
คุณไม่เพียงส่งแท็บเบราว์เซอร์และสตรีมวิดีโอเท่านั้น แต่ยังส่งทั้งหน้าจอไปยัง Chromecast หรืออุปกรณ์แคสต์ที่เข้ากันได้
ประสบการณ์นี้เลียนแบบเครื่องมือสะท้อนหน้าจอ เช่น AirPlay ของ Apple และเครื่องมือสะท้อนหน้าจออื่นๆ ตามโปรโตคอลการแสดงผลแบบไร้สาย หน้าจอทั้งหมดที่เลือกจะถูกทำซ้ำบนทีวีระยะไกล
ส่งเดสก์ท็อปของคุณจาก Chrome หรือ Edge
คุณสามารถใช้เว็บเบราว์เซอร์ Chrome หรือ Edge เพื่อมิเรอร์เดสก์ท็อปของคุณ เนื่องจากทั้งคู่อิงตามกลไกเบราว์เซอร์ Chromium เรารวมภาพหน้าจอที่นี่สำหรับ Chrome แต่กระบวนการเกือบจะเหมือนกันใน Edge (ดังนั้นเราจะสังเกตความแตกต่างของเมนูเล็กน้อยเพื่อให้คุณสามารถค้นหาเมนูได้)
เปิด Chrome และคลิกที่แถบเมนูสามจุดที่มุมขวาบนถัดจากไอคอนโปรไฟล์ หากคุณใช้ Edge จะอยู่ที่เดิม แต่จุดสามจุดจะเป็นแนวนอนแทนที่จะเป็นแนวตั้ง
ในเมนูแบบเลื่อนลง ให้คลิกรายการสำหรับ “Cast…” หากคุณใช้ Edge ตัวเลือกการส่งจะไม่อยู่ในชั้นแรกของเมนู คุณต้องคลิกที่ปุ่มเมนู จากนั้นเลือก “เครื่องมือเพิ่มเติม” จากนั้นเลือก “ส่งไปยังอุปกรณ์สื่อ” ณ จุดนี้ เมนูแคสต์จะเหมือนกันสำหรับทั้งสองเบราว์เซอร์

เมื่อคุณเลือกเมนูแคสต์แล้ว คุณจะเห็นรายการอุปกรณ์ที่พร้อมใช้งานบนเครือข่ายท้องถิ่นที่รองรับการแคสต์
โปรดทราบว่าอุปกรณ์จะต้องเปิดอยู่เพื่อให้ปรากฏในรายการเป็นปลายทางการส่งที่ถูกต้อง ดังนั้น หากคุณมีทีวีที่มี Chromecast ในตัวและคุณไม่เห็นในรายการ คุณจะต้องเปิดโทรทัศน์ก่อนที่จะเลือกเป็นปลายทางการส่ง
พฤติกรรมการส่งเริ่มต้นคือการส่งแท็บ ในการแคสต์หน้าจอ คุณต้องคลิก "แหล่งที่มา" ที่ด้านล่างของเมนูแคสต์ และเปลี่ยนจาก "แท็บแคสต์" เป็น "แคสต์หน้าจอ" จากนั้นเลือกอุปกรณ์ที่คุณต้องการสะท้อนเดสก์ท็อปของคุณ
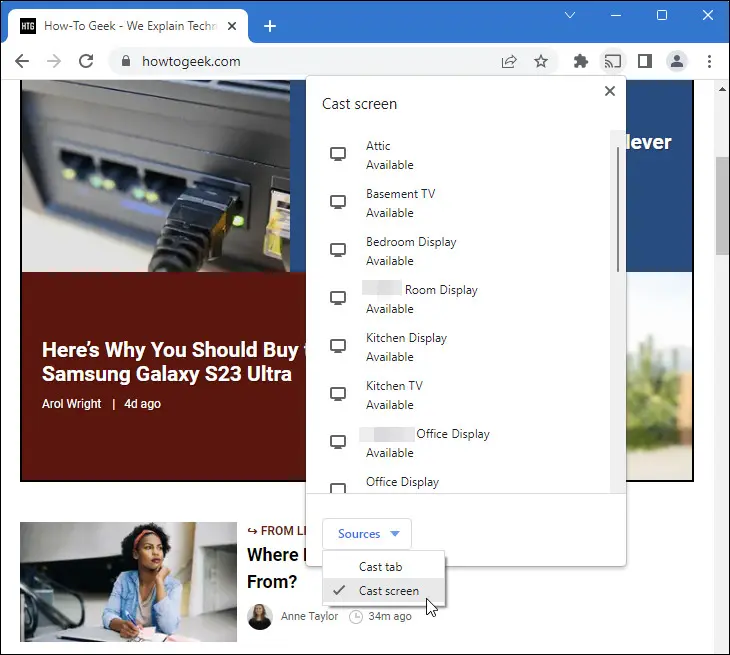
ไม่ว่าคุณจะมีจอภาพเดียวหรือหลายจอภาพ คุณจะได้รับข้อความแจ้งก่อนที่กระบวนการแคสต์จะเริ่มต้นขึ้น สำหรับการตั้งค่าจอภาพเดียว คุณจะเห็นตัวอย่างจอภาพ ตัวเลือกในการเปิดหรือปิดเสียง และปุ่ม "แบ่งปัน" ที่คุณต้องคลิกเพื่อเริ่มแบ่งปัน
ผู้ใช้หลายหน้าจอจะเห็นตัวเลือกเดียวกัน โดยมีตัวเลือกเพิ่มเติมเพื่อเลือกหน้าจอที่ต้องการสะท้อนไปยังจอแสดงผลระยะไกล
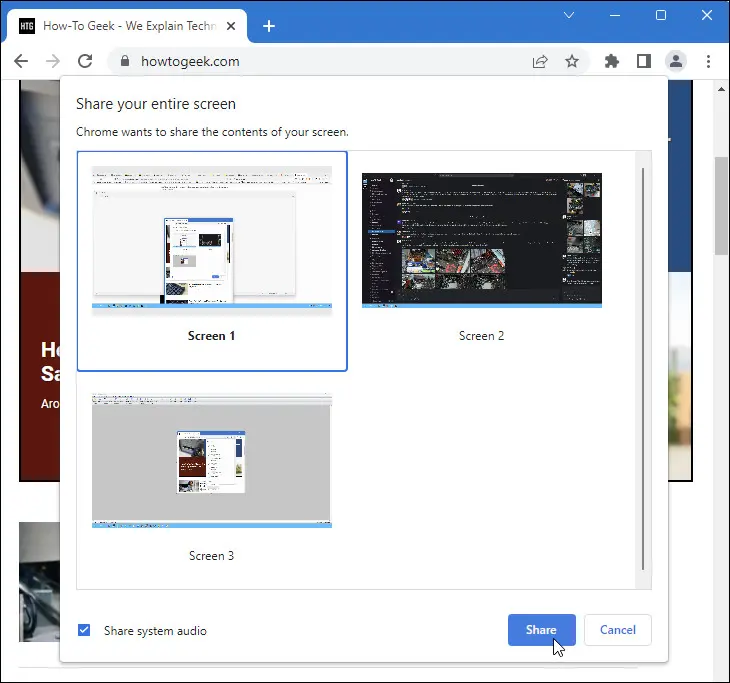
หลังจากคลิก "แบ่งปัน" หน้าจอของคุณจะถูกส่งไปยังอุปกรณ์ปลายทาง เมื่อถึงจุดนั้น คุณสามารถใช้คอมพิวเตอร์ของคุณต่อไปได้ หากคุณกำลังสาธิตหรือหากคุณกำลังจำลองหน้าจอเพื่อแสดงกระบวนการแบบไม่ต้องสัมผัส คุณสามารถวางเคอร์เซอร์ของเมาส์ไว้ที่ตำแหน่งที่ไม่เกะกะและปล่อยให้ กระบวนการทำงาน
คุณยังสามารถย่อขนาดเว็บเบราเซอร์ให้เล็กลงได้ เว็บเบราเซอร์จะยังคงสตรีมแคสต์ต่อไปในเบื้องหลัง
เมื่อคุณแคสต์เสร็จแล้ว คุณสามารถกลับไปที่เบราว์เซอร์และแตะที่ไอคอนแคสต์ในแถบเครื่องมือเพื่อดึงรายการปลายทางแคสต์ขึ้นมาอีกครั้ง เพียงเลือกปลายทางการส่งปัจจุบันและคลิกเพื่อหยุดการส่ง

กระบวนการนี้เหมือนกันกับ Edge ไอคอนเพียงแค่ดูแตกต่างออกไปเล็กน้อย แต่จะสว่างเป็นสีน้ำเงินในระหว่างกระบวนการแคสต์
คุณสามารถเริ่มกระบวนการแคสต์ใหม่ได้ทุกเมื่อโดยทำซ้ำขั้นตอนด้านบน
เมื่อใดควร (และเมื่อใดไม่ควร) คุณควรส่งเดสก์ท็อปของคุณ
แต่ละรูปแบบในการส่งเนื้อหาจากคอมพิวเตอร์ของคุณมีทั้งข้อดีและข้อเสีย มาดูการมิเรอร์หน้าจอหรือการแคสต์เดสก์ท็อปทั้งหมด เพื่อเน้นย้ำว่าคุณควรใช้เมื่อใดและไม่ควรใช้
การแคสต์เดสก์ท็อปทั้งหมดของคุณไปยังจอแสดงผลอื่นเหมาะที่สุดสำหรับวัตถุประสงค์ต่อไปนี้
- คุณต้องการแสดงเดสก์ท็อปทั้งหมดของคุณต่อกลุ่มเพื่อให้การสาธิตที่มีองค์ประกอบภายนอกบานหน้าต่างเบราว์เซอร์
- คุณกำลังแคสต์เพื่อสะท้อนหน้าจอของคุณเพื่อแสดงเนื้อหาที่ไม่ใช่เว็บ
- คุณต้องการดูวิดีโอที่มีเฉพาะในพีซีของคุณโดยใช้แอปพลิเคชันที่ไม่รองรับ Chromecasting
อย่างไรก็ตาม การแคสต์เดสก์ท็อปทั้งหมดของคุณควรใช้เฉพาะเมื่อคุณต้องทำมิเรอร์เดสก์ท็อปทั้งหมดเพื่อให้บรรลุเป้าหมายเท่านั้น คุณควรหลีกเลี่ยงการจำลองหน้าจอพีซีทั้งหมดเมื่อ:
- คุณสามารถส่งเนื้อหา เช่น กับ Netflix หรือ Youtube ได้โดยตรง แทนการมิเรอร์พีซีของคุณ
- คุณสามารถใช้โซลูชันระยะไกลอื่นได้ เช่น การใช้ SteamLink หรือ GameStream เพื่อสตรีมเนื้อหาเกมพีซีไปยังทีวีของคุณ
กล่าวโดยย่อ การมิเรอร์เดสก์ท็อปทั้งหมดของคุณไปยัง Chromecast หรือทีวีที่เปิดใช้งาน Chromecast นั้นมีประโยชน์เมื่อคุณ ต้อง เห็นทั้งหน้าจอเพื่อประสบการณ์ที่เหมาะสม แต่ก็มีปัญหาโดยธรรมชาติเกี่ยวกับเวลาแฝงและความล่าช้าเมื่อทำเช่นนั้น เหมาะอย่างยิ่งสำหรับการสาธิตหรือแสดงสิ่งที่ค่อนข้างคงที่ เช่น สไลด์โชว์ภาพถ่ายจากแล็ปท็อปของคุณ แต่ไม่ดีนักสำหรับการเล่นเกมหรือกิจกรรมอื่นๆ ที่ความหน่วงต่ำเหมาะอย่างยิ่ง
วิธี Chromecast แท็บเบราว์เซอร์
หากต้องการมิเรอร์ตารางเว็บเบราว์เซอร์เดียวโดยใช้ Chromecast คุณทำตามขั้นตอนเดียวกับการมิเรอร์เดสก์ท็อป แม้ว่าจะมีตัวเลือกให้ยุ่งยากน้อยกว่าก็ตาม มีประโยชน์เมื่อคุณต้องการแสดงเฉพาะสิ่งที่อยู่ในแท็บเบราว์เซอร์ใดแท็บหนึ่งเท่านั้น และลบความยุ่งเหยิงของส่วนที่เหลือของหน้าจอ
ส่งแท็บเบราว์เซอร์จาก Chrome หรือ Edge
คลิกที่ไอคอนสามจุดที่มุมขวาบนของเบราว์เซอร์ของคุณ (เหมือนกันทั้งใน Chrome และ Edge) หากคุณใช้ Chrome ให้เลือก “แคสต์…” หากคุณใช้ Edge ให้เลือก “เครื่องมือเพิ่มเติม” แล้วเลือก “แคสต์ไปยังอุปกรณ์มีเดีย”

คุณจะเห็นอุปกรณ์แคสต์ทั้งหมดที่มีอยู่ในเครือข่ายท้องถิ่นของคุณ เพียงเลือกอุปกรณ์ที่คุณต้องการเริ่มส่งแท็บเบราว์เซอร์ปัจจุบันไปยังอุปกรณ์ทันที
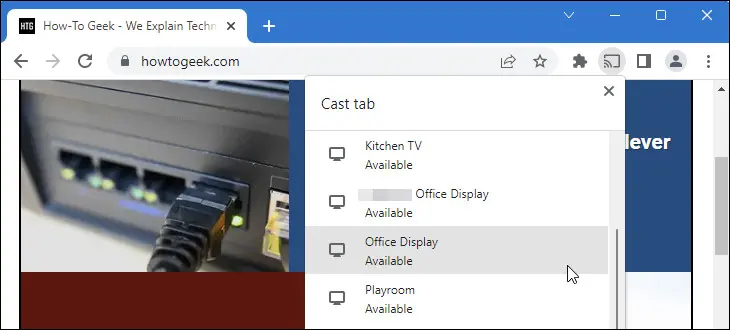
ไม่เหมือนกับเมนูการแคสต์บนเดสก์ท็อป คุณไม่จำเป็นต้องเลือกหน้าจอหรือแม้แต่แท็บ เนื่องจากฟังก์ชันการแคสต์เริ่มต้นคือการส่งแท็บเบราว์เซอร์ปัจจุบันไปยังอุปกรณ์ที่เลือก นอกจากนี้ยังไม่มีตัวเลือกในการเปิดหรือปิดเสียง เสียงสำหรับแท็บนั้น (และแท็บนั้นเพียงอย่างเดียว) จะถูกส่งผ่านไปยังอุปกรณ์ที่รับ
หากต้องการหยุดแคสต์ ให้คลิกปุ่มแคสต์ในแถบเครื่องมือของเบราว์เซอร์ แล้วคลิกอุปกรณ์ที่ใช้งานอยู่เพื่อยุติสตรีม

เช่นเดียวกับการแคสต์เดสก์ท็อปทั้งหมดของคุณ คุณสามารถเริ่มกระบวนการใหม่ได้ทุกเมื่อโดยทำซ้ำขั้นตอนข้างต้น
เมื่อใดควร (และเมื่อใดไม่ควร) คุณควรส่งแท็บเบราว์เซอร์ของคุณ
วิธีการแคสต์ที่แตกต่างกันให้ผลลัพธ์ที่แตกต่างกัน ดังนั้นคุณอาจสงสัยว่าเมื่อใดควรและไม่ควรพึ่งพาการแคสต์แท็บเบราว์เซอร์แทนตัวเลือกอื่นๆ
ต่อไปนี้คือตัวอย่างบางส่วนเมื่อคุณต้องการส่งเฉพาะแท็บเบราว์เซอร์ไปยังอุปกรณ์ที่เปิดใช้งาน Chromecast
- คุณกำลังสาธิตและข้อมูลที่เกี่ยวข้องเท่านั้นที่อยู่ในหน้าเว็บที่คุณกำลังดู
- คุณกำลังใช้ทีวีของคุณเพื่อตรวจสอบบางสิ่งที่แสดงในบานหน้าต่างเบราว์เซอร์เดียว เช่น เว็บไซต์ที่รีเฟรชอัตโนมัติพร้อมคะแนนกีฬาหรือสถานะอื่น ๆ ที่คุณต้องการจับตาดู
- คุณต้องการดูเนื้อหาวิดีโอบนทีวีที่มาจากแหล่งที่มา เช่น เว็บไซต์ขนาดเล็กหรือบริการแชร์ไฟล์ที่ไม่รองรับการแคสต์ แต่คุณสามารถเล่นเนื้อหาเหล่านั้นในเบราว์เซอร์ได้
นี่คือเวลาที่คุณควรหลีกเลี่ยงการใช้การแคสต์แท็บเบราว์เซอร์ และเลือกวิธีอื่น เช่น การมิเรอร์เดสก์ท็อปผ่านการแคสต์หรือการแคสต์โดยตรง
- คุณต้องเข้าถึงองค์ประกอบภายนอกบานหน้าต่างเบราว์เซอร์เพื่อจุดประสงค์ในการสาธิต
- คุณต้องการตรวจสอบองค์ประกอบของคอมพิวเตอร์ขณะรับชมเนื้อหาบนทีวี ตัวอย่างเช่น คุณอาจต้องการใช้การมิเรอร์หน้าจอเดสก์ท็อปแทนการมิเรอร์แท็บเบราว์เซอร์ หากคุณต้องการให้การแจ้งเตือนเครื่องปิ้งขนมปังระดับ OS ปรากฏขึ้นในตำแหน่งที่คุณสามารถดูได้
- คุณกำลังดูเนื้อหาจากบริการที่รองรับการแคสต์โดยกำเนิด
การส่งแท็บเบราว์เซอร์นั้นยอดเยี่ยมในช่วงเวลาที่คุณต้องการสิ่งที่อยู่ในเบราว์เซอร์และสิ่งที่อยู่ในเบราว์เซอร์ อย่างไรก็ตาม สำหรับการเล่นสื่อ มันเป็นการวัดช่องว่างเล็กน้อยระหว่างการแคสต์ทั้งเดสก์ท็อปและการแคสต์สตรีมโดยตรง ดังนั้น มาดูการแคสต์โดยตรงกัน
วิธีส่งบริการวิดีโอที่รองรับโดยตรง
การแคสต์โดยตรงคือเมื่อคุณเริ่มกระบวนการแคสต์ด้วยอุปกรณ์ แต่อุปกรณ์ส่งต่อกระบวนการจริงไปยังแหล่งรอง
ตัวอย่างเช่น เมื่อคุณใช้โทรศัพท์เลือกภาพยนตร์ใน Netflix แล้วเลื่อนไปที่ทีวีโดยแตะปุ่ม "แคสต์" ในแอป Netflix โทรศัพท์ของคุณจะส่งข้อความไปยัง Chromecast หรือทีวีที่เปิดใช้งาน Chromecast แล้วลบตัวเองออก จากสมการ
ภาพยนตร์ไม่สตรีมไปยังโทรศัพท์ของคุณ จากนั้นไปที่ทีวี ภาพยนตร์จะสตรีมจากแหล่งที่มา (ในกรณีนี้คือเซิร์ฟเวอร์ของ Netflix) ไปยังอุปกรณ์ Chromecast โดยตรง ข้อดีของวิธีนี้คือมีค่าใช้จ่ายต่ำมาก และไม่ต้องพึ่งพาอุปกรณ์เริ่มต้นในการยกของหนักใดๆ หลังจากส่งคำขอ
วิธีเริ่ม Direct Cast ด้วยเบราว์เซอร์ของคุณ
ในการเริ่มส่งโดยตรงจากเว็บเบราว์เซอร์ของคุณ คุณต้องใช้เบราว์เซอร์ที่เข้ากันได้ เช่น Chrome หรือ Edge
เยี่ยมชมเว็บไซต์สำหรับบริการที่เข้ากันได้ เช่น Netflix หรือ YouTube คุณยังสามารถใช้เซิร์ฟเวอร์สื่อท้องถิ่นที่รองรับการส่งเช่น Plex Media Server
เรียกดูไซต์จนกว่าคุณจะพบเนื้อหาที่คุณต้องการส่งไปยังทีวีของคุณ เช่น คลิป Saturday Night Live ด้านล่าง คลิกที่ไอคอน Chromecast บนแถบนำทางของวิดีโอ
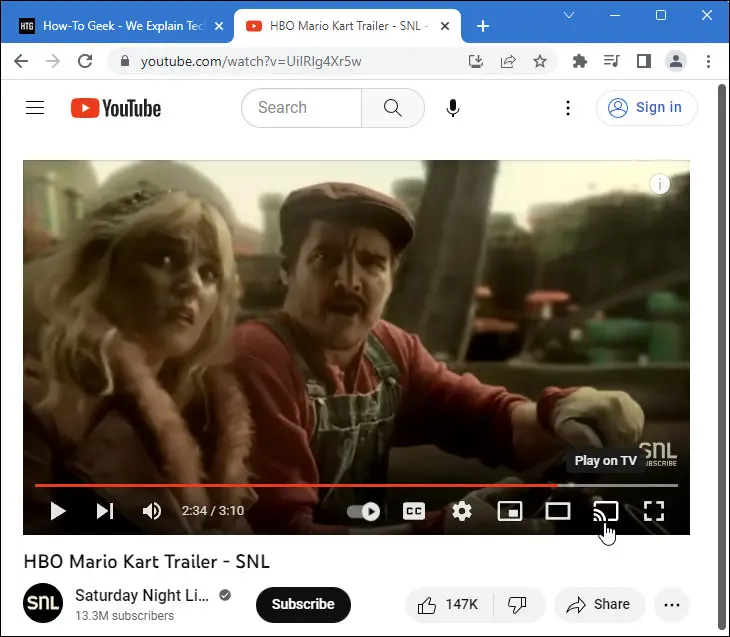
เมนูจะป๊อปอัปซึ่งดูคล้ายกับเมนูสำหรับตัวเลือกการแคสต์แท็บ ยกเว้นการควบคุมและข้อมูลการเล่นสื่อเพิ่มเติม เลือกอุปกรณ์ที่คุณต้องการส่งวิดีโอของคุณ
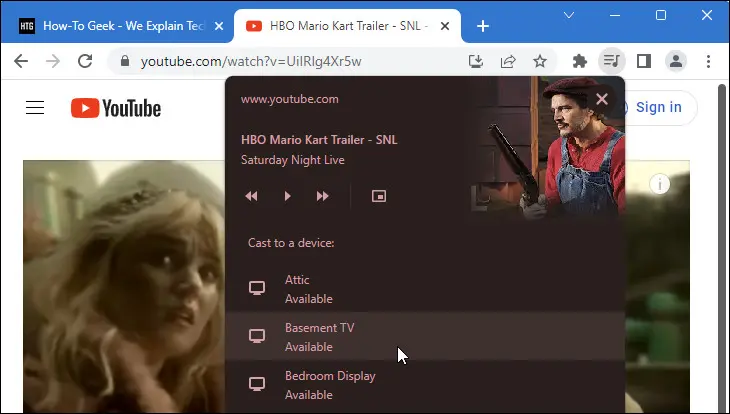
เมื่อคุณส่งเสร็จแล้ว คุณสามารถคลิกที่ไอคอน Chromecast ในแถบการนำทางวิดีโออีกครั้งและดูวิดีโอที่กำลังเล่นอยู่ เลือก “หยุดแคสต์” เพื่อหยุดการสตรีมวิดีโอ
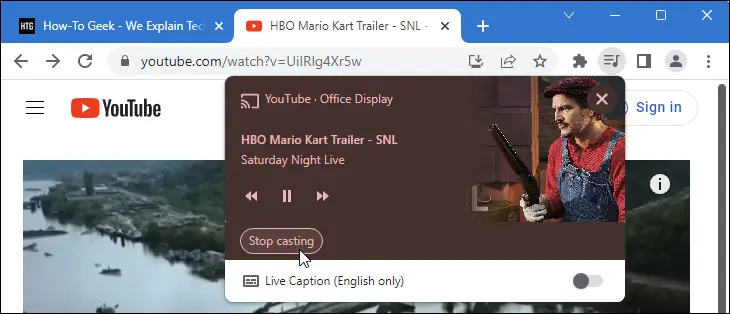
คุณสามารถโหลดวิดีโอเพิ่มเติมในบริการปัจจุบันได้ทุกเมื่อโดยใช้วิธีเดียวกัน หรือคุณสามารถเปลี่ยนไปใช้บริการอื่นที่รองรับและแคสต์สิ่งใหม่ๆ
เมื่อใดควร (และไม่ควร) กำกับการแสดง
การแคสต์โดยตรงเป็นกระบวนการที่คนส่วนใหญ่คุ้นเคยเมื่อนึกถึงการใช้ Chromecast นี่คือเวลาที่คุณควรใช้

- คุณกำลังดูวิดีโอหรือฟังเพลงที่โฮสต์โดยบริการของบุคคลที่สาม เช่น Netflix, YouTube หรือ Spotify การหล่อโดยตรงจะให้ประสบการณ์ที่สะอาดที่สุด
- คุณต้องการใช้คอมพิวเตอร์ของคุณเพื่อเรียกดูเนื้อหาหรือเพลย์ลิสต์ แต่ทีวีของคุณเพื่อดู
- คุณมีเนื้อหาในเครื่องที่โฮสต์โดยแอปพลิเคชันเซิร์ฟเวอร์สื่อเช่น Plex และคุณต้องการส่งกระแสข้อมูลโดยตรงจากเซิร์ฟเวอร์ Plex หลังจากเลือกโดยใช้พีซีของคุณ
และนี่คือเวลาที่คุณไม่ควรใช้การแคสต์โดยตรง
- คุณต้องการดูหรือฟังเนื้อหาบนทีวีของคุณด้วยเนื้อหาเพิ่มเติม เช่น แถบด้านข้างสำหรับดูกลุ่มพร้อมเนื้อหาแชทจากเพื่อนของคุณ
- คุณกำลังใช้ VPN หรือเครื่องมืออื่นเพื่อหลีกเลี่ยงการปิดกั้นทางภูมิศาสตร์ และคุณต้องให้วิดีโอผ่านคอมพิวเตอร์ของคุณ (และการเชื่อมต่อ VPN) ก่อนที่จะไปที่โทรทัศน์
หากเป็นไปได้ที่จะส่งเนื้อหาโดยตรงไปยัง Chromecast เราขอแนะนำให้คุณทำเช่นนั้นเสมอ และแม้ว่าคุณจะพบว่าตัวเองอยู่ในสถานการณ์ที่กล่าวถึงข้างต้นซึ่งคุณต้องการ VPN เราขอแนะนำให้แก้ปัญหาด้วยเราเตอร์ VPN หรือตัวเลือกอื่นๆ ก่อนที่จะหันไปใช้หน้าจอหรือแท็บแคสต์เนื้อหาไปยัง Chromecast ของคุณ
ฉันต้องการอะไรในการ Chromecast เนื้อหาพีซีไปยังทีวี
ก่อนที่เราจะลงลึกถึงวิธีการมิเรอร์พีซีของคุณไปยังทีวีโดยใช้ Chromecast หรือการสลิงเนื้อหาไปยังหน้าจอขนาดใหญ่ ตรวจสอบให้แน่ใจว่าคุณมีอุปกรณ์ที่เหมาะสมในการทำงานให้เสร็จ
Chromecast หรือทีวีที่เข้ากันได้
ขั้นแรก คุณต้องมีอุปกรณ์ที่สามารถรับสตรีมที่ส่งจากพีซีของคุณ สำหรับคนส่วนใหญ่ อุปกรณ์นี้จะเป็นอุปกรณ์สแตนด์อโลนโดยเฉพาะ เช่น Chromecast หรือ Chromecast ที่มี Google TV สับสนเกี่ยวกับความแตกต่างระหว่างสอง? นี่คือสิ่งที่ทำให้ Chromecast แตกต่างจาก Google TV (และวิธีที่ Chromecast และ Google TV รวมเข้าด้วยกัน)
สำหรับความช่วยเหลือเพิ่มเติมเมื่อคุณเลือกได้แล้ว อย่าลืมดูวิธีตั้งค่า Chromecast ใหม่หรือ Chromecast ที่มี Google TV

Chromecast พร้อม Google TV
เครื่องเล่นที่มีฟีเจอร์ครบครันนี้เป็นตัวเลือกที่ยอดเยี่ยมสำหรับการสตรีมมีเดีย ควบคุมอุปกรณ์สมาร์ทโฮมของคุณด้วย Google Assistant และแม้กระทั่งเล่นเกมพื้นฐาน
Chromecast รุ่นเก่ารวมถึง Chromecast Ultra จะใช้งานได้เช่นกัน แต่ถ้าอุปกรณ์ Chromecast ของคุณเก่ามากจนไม่ได้รับการอัปเดตอีกต่อไป คุณอาจพบว่าประสบการณ์ของผู้ใช้นั้นขาดความดแจ่มใส
คุณยังสามารถใช้ทีวีที่มี Chromecast ในตัวได้อีกด้วย ไม่ใช่สมาร์ททีวีทุกเครื่องที่มีให้บริการ แต่คุณจะพบกับสมาร์ททีวีมากมายในตลาดในทุกช่วงราคา ตั้งแต่ชุด Hisense ราคาประหยัดไปจนถึงชุด Sony ระดับพรีเมียมติดผนัง ตรวจสอบเอกสารประกอบของรุ่นของคุณเพื่อดูว่ามีการกล่าวถึงคำต่อไปนี้หรือไม่: Chromecast, Chromecast Built-in, Google Cast หรือ Google TV ทีวีรุ่นเก่าจะเรียกว่า "Google Cast" และทีวีรุ่นใหม่จะเรียกว่า "Chromecast Built-in" เนื่องจาก Google เปลี่ยนแบรนด์
มีสิ่งหนึ่งที่ควรระวังเมื่อใช้ฟังก์ชันการแคสต์ในตัวของทีวี ทีวีบางรุ่นรองรับการแคสต์ แต่สำหรับสตรีมมีเดียแคสต์โดยตรงเท่านั้น เช่น Netflix หรือ Spotify ตัวอย่างเช่น หากคุณมีสมาร์ททีวี Samsung รุ่นเก่า คุณสามารถส่ง Netflix จากโทรศัพท์หรือคอมพิวเตอร์ไปยังทีวีได้ แต่ทีวีไม่รองรับฟังก์ชัน Chromecast ที่กว้างขึ้น เช่น การมิเรอร์เดสก์ท็อปหรือการแคสต์แท็บ หากคุณอยู่ในสถานการณ์นั้น คุณจะต้องซื้อ Chromecast เฉพาะเพื่อปลดล็อกคุณลักษณะเพิ่มเติม
คอมพิวเตอร์ที่มี Chrome, Edge หรือซอฟต์แวร์ที่เข้ากันได้
นอกจากปลายทางสำหรับเนื้อหาที่แคสต์แล้ว คุณต้องมีซอฟต์แวร์ในคอมพิวเตอร์เพื่อแคสต์เนื้อหาด้วย
คุณสามารถใช้เว็บเบราว์เซอร์ Google Chrome หรือ Microsoft Edge บนระบบปฏิบัติการของคุณ Edge ใช้เครื่องยนต์ Chromium และรองรับการแคสต์แบบเนทีฟเช่นเดียวกับ Chrome
มีโซลูชันของบุคคลที่สามสำหรับการแคสต์ด้วย แอพสื่อบางตัวเช่น VLC และ Plex Media Server รองรับการแคสต์สื่อ ตราบใดที่การมิเรอร์หน้าจอเดสก์ท็อปดำเนินไปคุณควรใช้ Chrome หรือ Edge แอพของบุคคลที่สามที่ปรากฏขึ้นเป็นระยะ ๆ เพื่อจุดประสงค์มักจะไม่สม่ำเสมอและรองรับได้ไม่ดี
การแก้ไขปัญหาประสบการณ์ Google Chromecast ของคุณ
ส่วนใหญ่แล้ว การใช้ Chromecast เป็นประสบการณ์ที่ไม่ยุ่งยาก คุณแทบไม่ต้องแก้ปัญหาเลย แต่หากคุณพบปัญหาในการแคสต์จากคอมพิวเตอร์ไปยังทีวี ต่อไปนี้เป็นเคล็ดลับและคำแนะนำในการแก้ปัญหา
Chromecast ของคุณทำงานผิดปกติ
หาก Chromecast ของคุณไม่ตอบสนองหรือทำงานผิดปกติ คุณควรรีสตาร์ทเครื่องก่อนดำเนินการแก้ไขปัญหาอื่นๆ เนื่องจากโดยปกติแล้ว Chromecast จะเสียบปลั๊กทิ้งไว้ตลอด 24 ชั่วโมงทุกวัน จึงค่อนข้างเป็นไปได้ที่ Chromecast ของคุณปิดเครื่องโดยสมบูรณ์เป็นเวลาหลายเดือนหรือหลายปี (หากคุณเคยสงสัยว่าการทิ้ง Chromecast ไว้ตลอดเวลาเป็นการเสียเงินเปล่า คุณคงดีใจที่ได้ทราบว่ามีค่าใช้จ่ายเพียง 2 ดอลลาร์ต่อปีเท่านั้น)
ในการรีสตาร์ท Chromecast อย่างสมบูรณ์ ให้ถอดสายไฟออกแล้วปล่อยทิ้งไว้อย่างน้อย 30 วินาทีก่อนที่จะเปิดเครื่องสำรอง
เมื่อการรีสตาร์ทไม่สามารถแก้ปัญหาได้ คุณอาจลองรีเซ็ต Chromecast เป็นค่าเริ่มต้นจากโรงงาน คุณสามารถรีเซ็ต Chromecast เป็นค่าเริ่มต้นได้โดยการเสียบสายไฟ จากนั้นกดปุ่มเปิด/ปิดค้างไว้จนกว่าไฟแสดงสถานะบน Chromecast จะเริ่มกะพริบเป็นสีส้มหรือสีเหลือง เมื่อไฟหยุดกะพริบและเปลี่ยนเป็นสีขาวค้าง ให้ปล่อยปุ่ม ตั้งค่าอุปกรณ์ให้เหมือนใหม่แกะกล่อง
ปลายทางการส่งของคุณไม่พร้อมใช้งาน
หากคุณเปิดเมนูแคสต์บนคอมพิวเตอร์ของคุณ และอุปกรณ์ที่คุณต้องการแคสต์ไม่พร้อมใช้งาน แสดงว่าอุปกรณ์นั้นไม่ได้เปิดอยู่หรือมีปัญหาเครือข่าย
ในกรณีของอุปกรณ์ Chromecast เฉพาะ หมายความว่าอุปกรณ์ของคุณไม่ได้เสียบปลั๊ก ในกรณีของสมาร์ททีวีที่มีฟังก์ชัน Chromecast ในตัว แสดงว่าไม่ได้เปิดอยู่ ทีวีบางรุ่นมีฟังก์ชันเปิดตลอดเวลา คุณจึงสามารถแคสต์ไปยังทีวีเหล่านั้นได้แม้ในขณะที่ทีวี "ปิดอยู่" แต่ส่วนใหญ่ไม่มี และจะปรากฏเป็นปลายทางการแคสต์ก็ต่อเมื่อทีวีเปิดอยู่ก่อนที่คุณจะดึงเมนูขึ้นมา
ปัญหาเครือข่ายอาจทำให้ Chromecast ไม่พร้อมใช้งาน สมมติว่าคุณไม่ได้มีปัญหาอื่นๆ กับเครือข่ายหรือการเข้าถึงอินเทอร์เน็ต ปัญหาที่พบบ่อยที่สุดคืออุปกรณ์แคสต์และ Chromecast อยู่ในเครือข่ายที่แตกต่างกัน (เช่น แล็ปท็อปของคุณลงชื่อเข้าใช้เครือข่ายแขกที่บ้าน และทีวีหรือดองเกิล Chromecast ของคุณ เข้าสู่ระบบเครือข่ายหลัก หรือกลับกัน)
น้อยกว่าปกติ คุณจะพบปัญหาเช่นคุณกำลังใช้เครือข่ายโดยเปิด "AP Isolation" การแยก AP เป็นคุณสมบัติการรักษาความปลอดภัยที่ไคลเอนต์แต่ละเครื่องบนเครือข่าย Wi-Fi จะถูกแยกออกจากไคลเอนต์อื่น ๆ ทุกเครื่องในเครือข่าย Wi-Fi เป็นเรื่องปกติในเครือข่าย Wi-Fi ในบ้าน (แม้ว่าคุณอาจเปิดไว้แต่ไม่รู้ว่ามันทำอะไร) พบได้ทั่วไปในการตั้งค่าเชิงพาณิชย์ เช่น บนเครือข่ายโรงแรม
หากคุณอยู่ที่บ้าน ให้ตรวจสอบว่า Chromecast และอุปกรณ์แคสต์อยู่ในเครือข่าย Wi-Fi เดียวกันโดยปิดการแยก AP หากคุณใช้ Chromecast ในโรงแรมหรือที่อื่น ให้พิจารณาใช้เราเตอร์สำหรับการเดินทางเพื่อหลีกเลี่ยงปัญหาการเชื่อมต่อ
แท็บหรือเดสก์ท็อปที่แคสต์ของคุณมีความล่าช้า
มีประโยชน์พอๆ กับการส่งเดสก์ท็อปหรือแท็บเบราว์เซอร์ (และเท่าที่ Google ได้ปรับปรุงประสบการณ์ในช่วงหลายปีที่ผ่านมา) ก็ยังคงเป็นประสบการณ์ที่ไม่สมบูรณ์แบบ คุณควรคาดหวังเวลาแฝงเล็กน้อยและสิ่งประดิษฐ์วิดีโอเป็นครั้งคราว แม้ในสภาวะที่ดีที่สุด
คุณสามารถปรับปรุงประสบการณ์ได้จนถึงจุดหนึ่ง โดยตรวจสอบให้แน่ใจว่าคุณมีสัญญาณ Wi-Fi แรง และ Chromecast และอุปกรณ์แคสต์ของคุณอยู่ห่างจากเราเตอร์ Wi-Fi ของคุณไม่มากนัก การทำสิ่งต่างๆ เพื่อปรับปรุงสัญญาณ Wi-Fi นั้นดีมาก แต่ถ้าเวลาแฝงเป็นตัวทำลายข้อตกลง คุณอาจต้องเชื่อมต่อคอมพิวเตอร์ของคุณเข้ากับโทรทัศน์โดยตรง
คำถามที่พบบ่อยเกี่ยวกับ Chromecasting
เราได้ให้รายละเอียดมากมายในบทความนี้ แต่ยังมีคำถามเพิ่มเติมที่ต้องตอบอยู่เสมอ! ต่อไปนี้เป็นคำถามที่พบบ่อยเกี่ยวกับ Chromecast และการแคสต์
แคสติ้งคืออะไร?
การแคสต์เป็นกระบวนการเริ่มต้นเล่นเนื้อหาที่โฮสต์ในเครื่องหรือจากระยะไกลโดยใช้ Google Cast ซึ่งเป็นโปรโตคอลการลบการแสดงผลที่เป็นกรรมสิทธิ์ของ Google
โปรโตคอลดังกล่าวเผยแพร่สู่สาธารณะเป็นครั้งแรกในปี 2556 ด้วยการเปิดตัวเครื่องเล่น Chromecast เครื่องแรก ในปี 2014 Google ได้เปิดตัวชุดพัฒนาที่ปูทางให้บุคคลที่สามรวมเทคโนโลยีการหล่อเข้ากับแอปพลิเคชันของตน
ฉันต้องการคอมพิวเตอร์ที่ทรงพลังสำหรับ Chromecast หรือไม่
หากคุณกำลังแคสต์โดยตรง—โดยที่คุณใช้คอมพิวเตอร์ในการเลือกเนื้อหาบนบริการระยะไกล เช่น Neflix หรือบริการในพื้นที่ เช่น Plex Media Server ในชั้นใต้ดินของคุณ ความสามารถของคอมพิวเตอร์ของคุณนั้นไม่สำคัญ คุณใช้คอมพิวเตอร์เพื่อเลือกสิ่งที่จะเล่น จากนั้นบริการหรือเซิร์ฟเวอร์ภายในจะทำการยกน้ำหนักและส่งไปยังอุปกรณ์ที่เปิดใช้งาน Chromecast
หากคุณกำลังส่งเดสก์ท็อปหรือแท็บเบราว์เซอร์ ความสามารถของคอมพิวเตอร์ของคุณมีความสำคัญ แม้ว่าคุณจะไม่ต้องการอุปกรณ์เล่นเกมที่หนักหนา แต่คอมพิวเตอร์ของคุณก็ต้องการความสามารถในการแคสต์กิจกรรมใดๆ ก็ตาม รวมถึงความสามารถพิเศษสำหรับการประมวลผลวิดีโอหรือสตรีมสื่อและส่งไปยัง Chromecast
ซึ่งไม่น่าจะเป็นปัญหาในกรณีส่วนใหญ่ แต่ถ้าคอมพิวเตอร์ของคุณประสบปัญหาก่อนที่จะเริ่มแคสต์ คุณจะมีประสบการณ์ที่ไม่ดีพอในการพยายามแคสต์ไปยังทีวีของคุณ
หากคุณซื้อ Chromecast ใหม่สำหรับความต้องการในการส่ง อย่าทิ้งเครื่องเก่า Chromecast รุ่นแรกยังคงยอดเยี่ยมสำหรับการเปลี่ยนทีวีของคุณให้เป็นกรอบรูปดิจิทัล
Chromecast รุ่นเก่ารองรับการจำลองหน้าจอหรือไม่
Chromecast และทีวีที่รองรับ Chromecast ทุกรุ่นจะรองรับฟังก์ชันต่างๆ เช่น การจำลองหน้าจอและการแคสต์แท็บ ตามที่เราได้อธิบายไว้ข้างต้น
อย่างไรก็ตาม Chromecast ดั้งเดิมเปิดตัวในเดือนมิถุนายน 2013 และฮาร์ดแวร์ค่อนข้างล้าสมัยและใช้พลังงานน้อย ณ จุดนี้ แม้ว่าคุณไม่จำเป็นต้องใช้ Chromecast ใหม่ล่าสุดหรืออัปเกรดเป็นรุ่นที่ทรงพลังกว่าซึ่งรองรับ 4K เพื่อส่งเดสก์ท็อปหรือแท็บของคุณ แต่คุณอาจพบว่ากระบวนการส่งนั้นล่าช้าและกระตุกเล็กน้อยใน Chromecast รุ่นเก่าที่สุด
คุณสามารถ Chromecast จากคอมพิวเตอร์ Mac หรือ Linux ได้หรือไม่
ได้ นอกจากพีซีที่ใช้ Windows และ Chromebook แล้ว คุณยังสามารถแคสต์จากคอมพิวเตอร์ Mac หรือ Linux เครื่องใดก็ได้ที่สามารถเรียกใช้ Google Chrome หรือที่มีแอปพลิเคชันที่รองรับการแคสต์ในตัว
มีความแตกต่างระหว่างการแคสต์โดยตรงจากพีซีและโทรศัพท์ของฉันหรือไม่
ไม่มีความแตกต่างระหว่างการแคสต์โดยตรงจากคอมพิวเตอร์และการแคสต์โดยตรงจากโทรศัพท์ของคุณ ไม่ว่าคุณจะเลือกดูวิดีโอ YouTube หรือรายการใหม่ของ Netflix ขณะเรียกดูไซต์ที่เกี่ยวข้องบนคอมพิวเตอร์ของคุณหรือใช้แอปที่เกี่ยวข้องบนโทรศัพท์ของคุณ ทันทีที่คุณกดปุ่มส่งและเลือกอุปกรณ์ Chromecast ของคุณ กระบวนการจะถูกส่งต่อไปยัง Chromecast ซึ่งจะพูดคุยกับบริการโดยตรง
อุปกรณ์ที่คุณใช้เป็นเพียงเรื่องของการตั้งค่า หากคุณชอบเลือกชมรายการ Netflix ในขณะที่เล่นบนแล็ปท็อปแทนการใช้โทรศัพท์ ก็สามารถทำได้
ฉันต้องการการเข้าถึงอินเทอร์เน็ตเพื่อใช้ Chromecast หรือไม่
คุณต้องเข้าถึงอินเทอร์เน็ตเพื่อส่งเนื้อหาบนอินเทอร์เน็ตโดยตรงไปยัง Chromecast เช่น Netflix หรือวิดีโอ YouTube
อย่างไรก็ตาม คุณไม่จำเป็นต้องเข้าถึงอินเทอร์เน็ตเพื่อส่งเนื้อหาในเครื่อง เช่น การจำลองหน้าจอพีซีของคุณหรือการสตรีมวิดีโอจาก Plex Media Server ในห้องใต้ดินของคุณ
คุณยังคงต้องใช้เราเตอร์เพื่อเจรจาการเชื่อมต่อระหว่างคอมพิวเตอร์ (หรือเซิร์ฟเวอร์สื่อท้องถิ่น) และ Chromecast ของคุณ หากคุณวางแผนที่จะใช้ Chromecast ในรูปแบบนี้ในสถานที่ห่างไกลที่ไม่มีอินเทอร์เน็ตหรือภายในห้องประชุมที่คุณไม่สามารถเชื่อมต่อ Chromecast กับ Wi-Fi ของโรงแรมได้ง่ายๆ เราขอแนะนำให้นำเราเตอร์สำหรับการเดินทางไปด้วยเพื่อใช้งานด้วย Chromecast ของคุณ
ฉันสามารถส่งเนื้อหาจากเบราว์เซอร์อื่นที่ไม่ใช่ Chrome ได้หรือไม่
Chromecasting ต้องใช้เว็บเบราว์เซอร์ที่ใช้ Chromium คุณสามารถส่งจาก Chrome, Edge และเบราว์เซอร์ที่ใช้ Chromium อื่นๆ
คุณไม่สามารถส่งจาก Firefox หรือเบราว์เซอร์อื่นที่ไม่ใช่ Chromium ได้ บางครั้งคุณจะพบกับส่วนขยายหรือการแฮ็กเพื่อสร้างวิธีแก้ปัญหา แต่จากประสบการณ์ของเราพบว่าส่วนขยายทำงานได้ไม่ดีและง่ายกว่าที่จะเก็บสำเนาของ Chrome ไว้รอบๆ (แม้ว่าคุณจะไม่ได้ใช้เป็นเบราว์เซอร์หลัก) เพียงเพื่อจุดประสงค์ในการแคสต์
